Ubuntu как добавить приложение в меню
Пользователи запускают программы в Linux с помощью «пусковых установок». Эти файлы, среди прочего, содержат конкретные инструкции о том, как операционная система Linux должна запускать программу и как должен выглядеть значок. В Linux, если вы хотите создавать ярлыки меню приложений, вы обнаружите, что это немного сложнее по сравнению с Mac или Windows, поскольку пользователи не могут просто щелкнуть правой кнопкой мыши программу и выбрать опцию «создать ярлык». Вместо этого, если вы хотите создавать ярлыки меню приложений на рабочем столе Linux, это сложный процесс, требующий некоторого ноу-хау.
ОПОВЕЩЕНИЕ СПОЙЛЕРА: прокрутите вниз и посмотрите видеоурок в конце этой статьи.
Первым шагом к созданию нового ярлыка приложения в Linux является создание пустого файла рабочего стола. В терминале используйте сенсорную команду, чтобы создать новый ярлык.
Новый ярлык находится на рабочем столе, но не содержит инструкций по программе. Исправим это, отредактировав новый файл в текстовом редакторе Nano.
После «Имя» в ярлыке следует добавить строку «Комментарий». Эта строка является необязательной, но очень полезной, поскольку позволяет отображать в меню некоторую информацию о ярлыке.
Убрав «Имя» и «Комментарий», мы можем добраться до сути лаунчера. В текстовом редакторе Nano добавьте строку «Exec».
Проверь это - Как сотрудничать в музыкальном плейлисте YouTubeСтрока «Exec» сообщает вашей ОС Linux, где находится программа и как она должна запускаться.
Exec очень универсален и может запускать Python, Bash и все остальное, о чем вы можете подумать. Например, чтобы запустить оболочку или сценарий bash через ярлык, выполните:
В качестве альтернативы установите ярлык вашего приложения для запуска программы Python с помощью:
Как только строка «Exec» настроена по своему вкусу, добавьте строку «Тип».
Нужно установить собственный ярлык со значком? Используйте строку «Значок».
Теперь, когда установлены имя, комментарий, Exec и значок, можно безопасно сохранить настраиваемый ярлык. Используя комбинацию клавиш Ctrl + O, сохраните ярлык приложения. Затем выйдите из Nano с помощью Ctrl + X.
Установите ярлык вашего собственного приложения для всей системы с помощью:
В Linux есть много редакторов меню. По большей части все они работают одинаково и делают одно и то же. Для достижения наилучших результатов мы рекомендуем использовать приложение Alacarte. Он прост в использовании, работает со всем и может быть установлен даже в самых малоизвестных дистрибутивах Linux (из-за его связи с проектом Gnome).
Возможно, Alacarte уже установлен на вашем компьютере с Linux. Проверьте и посмотрите, нажав Alt + F2, набрав «alacarte» и нажав Enter. Если приложение запускается, значит, оно у вас уже установлено. Если ничего не происходит, вам нужно установить его. Следуйте инструкциям ниже, чтобы заставить его работать.
Довольно просто было добавить своё приложение (того, что нет в «Пуске») на панель Ubuntu, когда Ubuntu ещё использовала Gnome2. Но это было давно, теперь просто добавить можно только те приложения, что находятся через Dash (меню, что появляется при нажатии на значок Ubuntu). Однако, есть и не столь простые, но всё же работающие способы.
В этой заметке будет повествоваться об одном из них — .desktop файле.
Предположим, что Вы скачали с официального сайта tar-архив установщика программы.
Примечание: это плохой способ установки программ. Даже если отбросить вариант подмены файла взломщиком, всё равно остаётся ещё проблема поддержки данного приложения — установка обновлений ложится на вас.
Итак, приложение распаковано и установлено. Возможно, создана ссылка из /usr/bin/ на файл запуска — для того, чтобы было просто запускать из консоли. Однако, ни Dash(меню Unity), ни Launcher(панель Unity) об этом приложении ничего не знают. Значит, нужно рассказать!
Самый простой вариант — создать в /usr/share/applications/ файл с расширением .desktop. Предполагалось, что разработчики приложений будут писать эти файлы, но не все считают нужным поддерживать отдельный формат Ubuntu.
Пример файла application.desktop:
— таков минимальный файл .desktop. Теперь подробнее о полях этого файла:
- Version — два числа через точку. Собственно, версия файла.
- Name — имя приложения. Может состоять из нескольких слов — пробелы не помеха.
- Comment — описание приложения (не может совпадать с Name).
- Exec — путь до исполняемого файла. В правах на файл должен стоять exec бит (chmod +x файл). Пример: /home/user/.app/bin/run.
- Terminal, Type — тип и запускать ли в терминале.
- Icon — путь до изображения, что должно отображаться, как иконка приложения. Пример: /home/user/.app/icons/icon256.jpg.
После добавления данного файла в /usr/share/applications/ нужно перезапустить Unity (например, перезагрузив Ubuntu). Теперь приложение будет искаться с помощью Dash. А прикрепить к панели его можно будет как и все прочие приложения: запустить и, кликнув по появившейся на панели иконке правой кнопкой мыши, выбрать «Прикрепить к панели».
Таким вот непростым способом можно добавить программу или кнопку на панель в Ubuntu. Будем надеяться, число приложений, собранных без учёта Ubuntu будет сокращаться.
в каждой категории можно обнаружить ярлыки (или как они правильно называются?). Как добавить ярлык своей программы в какую-нибудь категорию, и чтобы можно было запускать кликом мышки?
Всем ответившим Спасибо.

Как сделать установщик своей программы?
надо написать прогу установщика. но как сделать один файл. может можно взять обычный exe файл.

Как сделать установщик своей программы
такой вопрос. сделал я калькулятор. но на всякий случай хотелось бы создать чтото для пояснения.
Как на VB сделать НОРМАЛЬНЫЙ дистрибутив своей программы!
Что то возникают проблеммы у меня с созданием дистрибутивов, они не хотя тустанавливаться на других.
по терминологии линухов - это не совсем ярлыки, это символические ссылки. Вроде так тоже можно: нажмите правой кнопкой на вкладку приложения, выбираете пункт Изменить меню. А дальше жмете на кнопку новый элемент. каждый ярлык прилодения в линуксе - это файл *.desktop.
зачастую они идут в комплекте с архивами исходников для установки (если вы не пользуетесь пакетным менеджером, т.к. пакетные менеджеры обычно коррепктно самостоятельно добавляют в меню ярлыки для устанавливаемых программ).
в системе они живут где-то в папке usr и глубже. Точнее - не искал. Можно поискать и добавить свой ярлык туда. Заходишь в "Центр управления", например: Alt+F2 и набрать
Выбираешь "Оформление" -> "Главное меню" - появится утилита "главное меню", где слева будет колонка "меню" с вкладками меню: аудио, интернет и т.д.
выбираешь вкладку, в которой будет находится твой ярлык для программы. Например, меню "интернет". В правой колонке "Элементы" - это собственно ярлыки программ.
Нажимаешь кнопку "Новый элемент" -> появляется окно "Создать кнопку запуска"
имя - название программы которое отобразится в меню, например:
Рыжая лиса
команда - это путь к исполняемому файлу + дополнительные опции. Также как в консоли. например:
firefox
примечание - необязательно
слева будет площадка с пружинкой - нажав на нее, можно будет выбрать значок. Основные значки системы располагаются по адресу:
/usr/share/icons/
можно выбрать другой путь.
Тоже самое можно сделать, нажав правой кнопкой на значок меню на панели и выбрав "Изменить меню".
Чтобы добавить иконку на рабочий стол, надо выбрать нужную иконку из меню, нажать правую кнопку и выбрать "Добавить эту кнопку запуска на рабочий стол".

Если вы ищете простую утилиту, которая бы позволила вам кастомизировать меню приложений (переименовать какие-то пункты, поменять их местами или и вовсе добавить новые), то вам повезло.
AppEditor - простое приложение с графическим интерфейсом, которое позволяет переименовывать, менять иконки и даже скрывать пункты главного меню Ubuntu.
И хоть AppEditor не единственный в своем роде (тот же Alacarte обладает похожим функционалом), стоит отдать ему должное, он на порядок проще и удобнее аналоговых утилит.
AppEditor - редактор меню для Linux-дистрибутивов

AppEditor позволяет редактировать приложения, которые вы можете наблюдать в главном меню GNOME или меню Dash в Unity.
Утилита позволяет не только переименовывать и менять иконки у приложений в меню, с ее помощью можно добавлять новые ярлыки запуска и даже группировать их.
Само приложение предназначено для Elementary OS, но не позволяйте этому обмануть вас. Оно прекрасно работает и в Ubuntu, и в Fedora, и в других дистрибутивах Linux (работает с графическими оболочками на базе Gnome: Budgie, Cinnamon и MATE).
- Убрать/добавить ярлык приложения в меню
- Создание новых ярлыков
- Изменение названий
- Изменение ярлыков у приложений
- Создание категорий и перемещение приложений в них
- Смена выполняемой ярлыком команды
- Включить "запуск в терминале" для избранных приложений
Естественно, многие из возможностей будут доступны только для тех рабочих сред, в которых это самое меню приложений предустановлено по-умолчанию (Cinnamon, Pantheon или Budgie).
AppEditor также может работать с GNOMenu и глобальным меню приложений Gnome Shell.
Полезно даже для Gnome Shell и Unity
Если вы используете Gnome Shell и Unity, то вы можете справедливо заметить, что, в общем-то, особой необходимости в этой утилите нет.
Это конечно же правда.
Unity Dash и Gnome Applications представляют собой доски со списком всех приложений, они не требуют создания категорий и т.д.
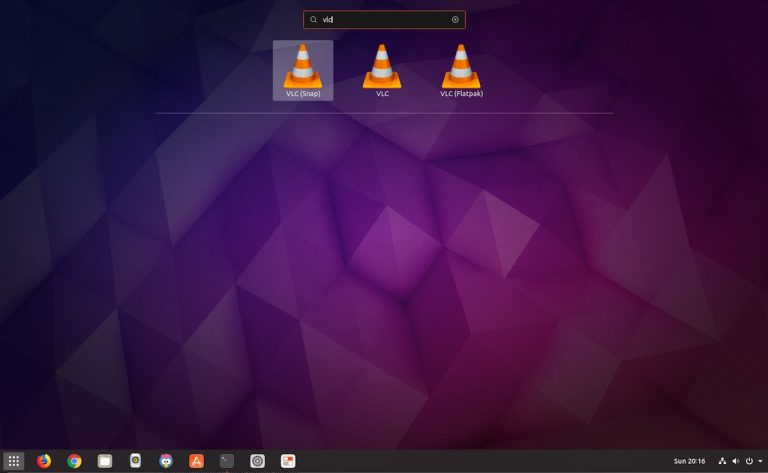
И тем не менее, можно найти отличное применение этому приложению.
Например, можно переименовать ярлыки одного и того же приложения, установленного из разных источников, чтобы понимать где какое.
Установите AppEditor на Ubuntu и Linux Mint
AppEditor доступен для установки из AppCenter на Elementary OS, и из Flathub на Ubuntu, Linux Mint и других дистрибутивах.
Если в вашей системе еще не установлен Flatpak, самое время его установить:
Теперь необходимо добавить репозитории Flathub, для этого вводим в терминал:
Теперь, для установки AppEditor, вам достаточно выполнить эту команду:
Также вы можете установить ее из Gnome Software. Если же вы выберете установку через терминал, то настояльно советуем следить за выводом, возможно вам будет предложено доустановить кое-какие компоненты, необходимые для корректной работы данной утилиты.
Читайте также:


