Как удалить неиспользуемые приложения с айфона

AppStore изобилует бесплатными приложениями: у пользователя буквально разбегаются глаза, когда он первый раз попадает в этот виртуальный магазин. Пользователь устанавливает забавные приложения одно за другим, не рассуждая об их полезности, а также о том, к чему приведет захламление памяти iPhone: устройство будет зависать. При первых «тревожных симптомах» пользователь уже начинает задумываться, как удалить приложения с Айфона, пока не возникла необходимость сбрасывать настройки до заводских. К счастью, есть несколько способов удаления – владелец «яблочного» гаджета вправе сам выбирать, какой ему больше подходит.
Удаляем программы с рабочего стола
Удаление игр и приложений с рабочего стола (этот метод еще называется методом 5-и касаний) – простейший вариант. Следуйте такой инструкции:
Шаг 2. Коснитесь пальцем иконки того приложения, которое вы хотели бы удалить, и держите 2-3 секунды, пока все иконки не станут дрожать. После этого можете убрать палец.

Вы увидите, что в верхних левых углах иконок появились «крестики».

Шаг 4. Нажмите «Удалить», и иконка исчезнет с рабочего стола – это значит, что программа удалена с Айфона.
Обратите внимание, что иконки встроенных приложений тоже «дрожат» при длительном нажатии, но «крестик» над ними не появляется.
Удалить какие-либо стандартные приложения с iPhone невозможно.
Удаляем ненужные приложения через «Настройки»
Удалять программы через встроенное приложение «Настройки» можно только с тех гаджетов, на которых установлена iOS версией выше 5.0 (включительно). Этот способ более информативен – пользователи могут видеть, сколько памяти занимает та или иная программа, и именно на этом основывать решение о целесообразности удаления.
Чтобы полностью удалить программу через «Настройки», действуйте так:

Справа вы можете видеть вес приложения.
Шаг 2. Выберите ненужное приложение, нажмите на его иконку и на следующей странице кликните по кнопке «Удалить программу». Затем подтвердите удаление в появившемся окне.

На этом процедура удаления завершена.
Как полностью удалить приложения через iTunes?
Стирать приложения с iPhone можно и через iTunes, пусть это и не самый удобный и быстрый способ. Действовать нужно так:
Шаг 1. Подключите гаджет к ПК через USB-кабель или Wi-Fi и запустите Айтюнс.
Шаг 2. Выберите подключенное устройство в боковой панели слева. Если панели нет, вызвать ее можно, нажав CTRL+S.

Шаг 3. На экране управления устройством выберите вкладку «Программы».

Шаг 4. Произвести удаление можно одним из двух способов. Первый способ: найдите ненужную программу в перечне и нажмите «Удалить».

Второй способ: листайте домашние экраны, выберите тот, на котором находится ненужное приложение, и кликните по экрану левой кнопкой мыши дважды. Затем просто нажмите на «крестик», расположенный над ненужным приложением.
Шаг 5. Нажмите «Применить», и после синхронизации программа будет удалена с iPhone.
Приложения не удаляются: в чем причина?
Если при длительном нажатии иконки «дрожат», но крестик в верхнем углу не появляется, это значит, что в настройках стоит запрет на удаление программ. Снять этот запрет можно так:
Шаг 2. Введите пароль безопасности (тот самый, что вы всегда вводите при разблокировке гаджета). Будьте внимательны: есть всего две попытки!

Шаг 3. Переключите тумблер напротив «Удаление программ» в активное положение.

Затем можно удалять приложения в обычном порядке.
Можно ли стереть игровые данные на iPhone?
Прогресс в играх из AppStore привязывается к учетной записи, поэтому, если пользователь хочет начать игру сначала, у него есть два варианта:

Именно после удаления игровых данных из iCloud пользователь может быть уверен, что стер приложение полностью.
Заключение
Важное преимущество, доступное владельцам техники Apple, заключается в том, что даже после удаления с iPhone любое приложение возможно восстановить, ведь программы привязываются не к конкретному устройству, а к учетной записи в iTunes. Пользователям платного софта переживать не нужно: за повторную загрузку удаленного приложения платить снова им уже не придется.

Шаг 5. Вы увидите список приложений, установленных на вашем iPhone. Рядом с каждым из них указана дата последнего запуска. Ориентируясь на неё, найдите ненужные или редко используемые приложения.
Возможно, в вашем списке даже найдутся приложения, которыми вы ни разу не пользовались.
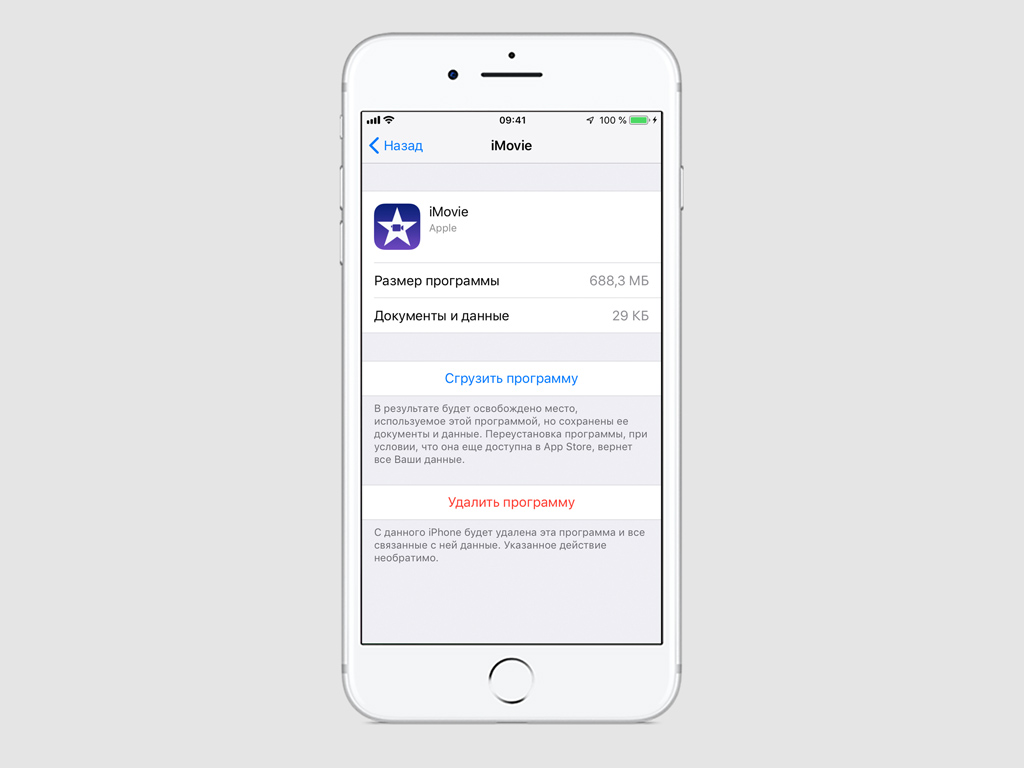
Шаг 6. Нажмите на приложение, от которого хотите избавиться, и используйте один из 2-х вариантов:

«Сгрузить программу» — с помощью этой возможности вы можете удалить с iPhone приложение, но оставить в памяти его документы и данные.
При этом на домашнем экране iPhone останется иконка приложения. Если на неё нажать, то приложение сразу же начнёт загружаться из App Store на ваше устройство.
Возможность «Сгрузить программу» подходит для приложений, которые вы ещё планируете использовать в будущем. Она особенно полезна для приложений, которыми вы пользуетесь редко. Благодаря ней можно сохранять место на устройстве, при этом обеспечивая удобный доступ к приложениям, когда они будут необходимы.
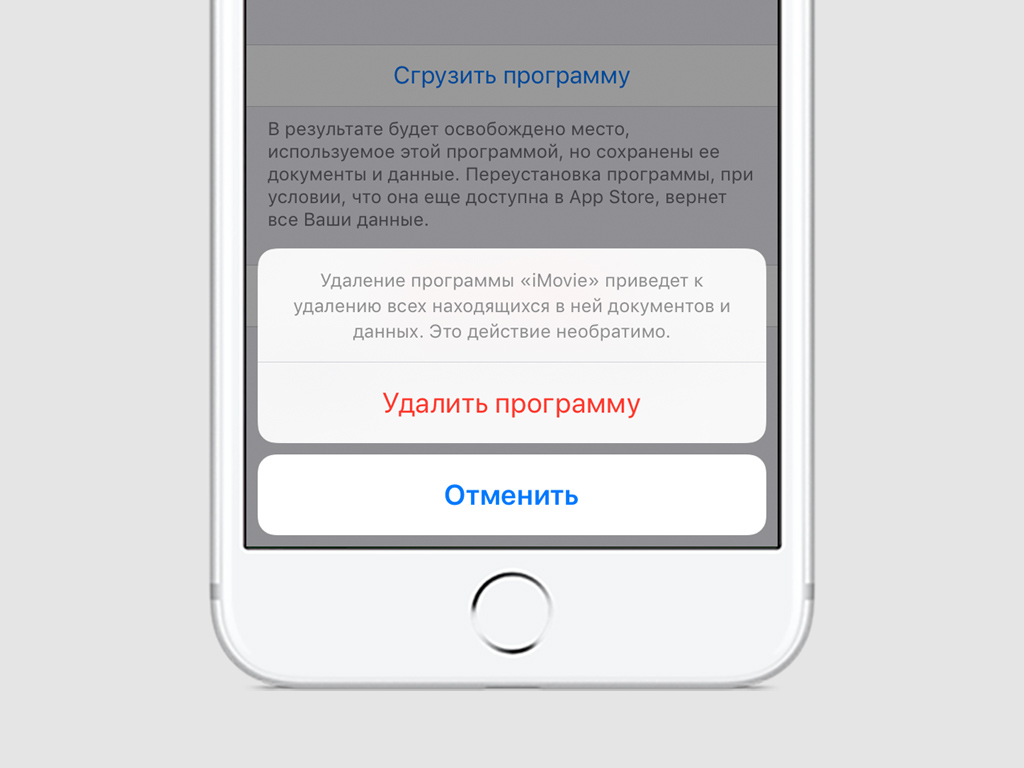
«Удалить программу» — с помощью этой возможности вы сможете удалить приложение и все его данные с iPhone.
При этом ярлык приложения пропадет с домашнего экрана устройства, но вы сможете повторно загрузить его из App Store. Для этого можно использовать специальное меню App Store > «Учетная запись» > «Покупки».
Выбирайте эту возможность для тех программ и игр, к использованию которых не планируете возвращаться и данные которых не представляют большой ценности.
Шаг 7. Повторите процедуру необходимое количество раз, чтобы избавиться от всех бесполезных приложений на iPhone. Так вы очистите домашний экран устройства и место в его хранилище.
Наверняка каждому владельцу iPhone или iPad известна проблема, когда неиспользуемые приложения занимают бесценное место на телефоне. К счастью, о ней практически «можно будет забыть» – начиная с iOS 11 в мобильной операционной системе Apple появилась функция, которая будет автоматически удалять неиспользуемые программы.

Какая разница между удалением и выгрузкой?
Для начала отметим, что удаление и выгрузка – немного разные процессы. При удалении программы удаляются и все связанные с ней данные, тогда как при выгрузке связанные с приложением информация, настройки и документы сохраняются на устройстве. Выгруженное приложение можно с легкостью восстановить, если оно имеется в наличии в App Store. Возможность выгрузки доступна в iOS 11 и более поздних версиях ОС.
Данные, связанные с выгруженными приложениями, также сохраняются в резервных копиях, которые пользователи автоматически либо вручную сохраняют в iCloud или на компьютер. При восстановлении устройства из резервной копии также будут восстановлены настройки и данные. В некоторых случаях при восстановлении из резервной копии iOS может потребовать ввести долгое время не использовавшийся Apple ID, если пользователь перешел с более ранней модели устройства на актуальную. Это может означать, что резервная копия включает выгруженные приложения, привязанные к старому идентификатору.
Видеообзор
Удалить или выгрузить – преимущества и недостатки
Выгрузка. При выгрузке исходный файл приложения удаляется, но сохраняются все связанные с ним документы и данные. Также на домашнем экране остается иконка программы, так что восстановить ее не составит труда. По сравнению с удалением выгрузка не так эффективна в аспекте освобождения пространства, зато связанные с выгруженным приложением данные сохраняются на устройстве.
Удаление. При удалении приложений с устройства полностью удаляются файл приложения, связанные с ним данные и документы, что позволяет очистить больше места. Значок приложения также будет удален с домашнего экрана и если вы захотите повторно установить его, потребуется загрузить программу из App Store и заново ее настроить.
Основное преимущество выгрузки заключается в экономии времени – вам не потребуется повторно конфигурировать приложение. Данный функционал будет полезен владельцам iOS-устройств, не прибегающими к iCloud Drive для организации файлов или использующим приложения с возможностью хранения документов в «яблочном» облаке.
Как понять, что приложение было сгружено
Рядом с названием приложения, которое было выгружено автоматически, появится иконка с изображением «облачка и стрелки». Если Вы увидели такой значок, знайте, что приложение было выгружено и его данные все еще хранятся на устройстве.
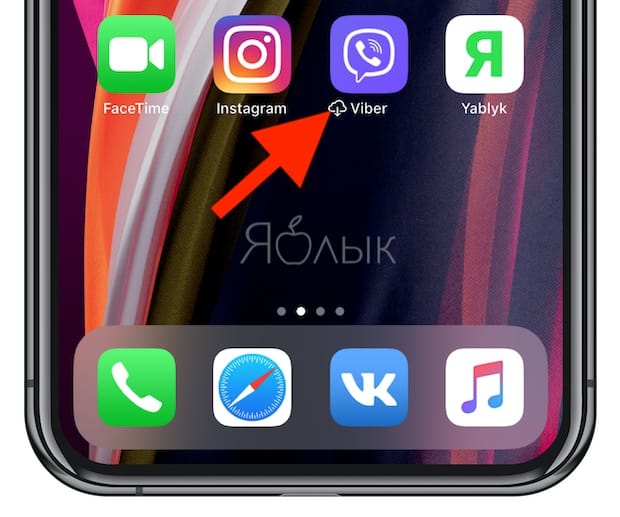
Как вручную сгрузить ненужные приложения на iOS
Как уже упоминалось выше, процесс выгрузки отличается от процесса удаления. Для того чтобы удалить программу с iPhone или iPad, нужно нажать и удерживать ее значок на домашнем экране, пока он не начнет вибрировать, а затем нажать на «x» в левом верхнем углу иконки.
Для того чтобы выгрузить приложение, следуйте инструкции ниже:
1. Откройте «Настройки» на устройстве.
2. Нажмите «Основные».
3. Выберите в списке «Хранилище iPhone».

4. Нажмите на приложение, которое хотите выгрузить.
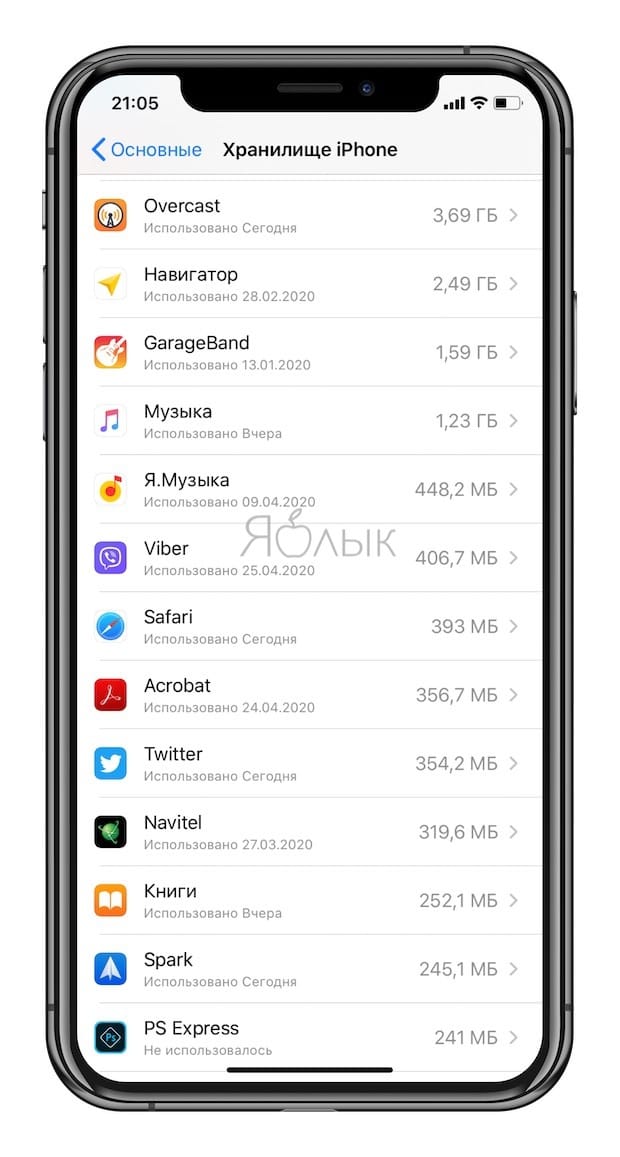
Подсказка: Для большего удобства пользователей приложения в перечне организованы в порядке уменьшения их размера.
5. Нажмите «Сгрузить приложение».
6. Подтвердите действие, выбрав «Сгрузить приложение» во всплывающем меню.
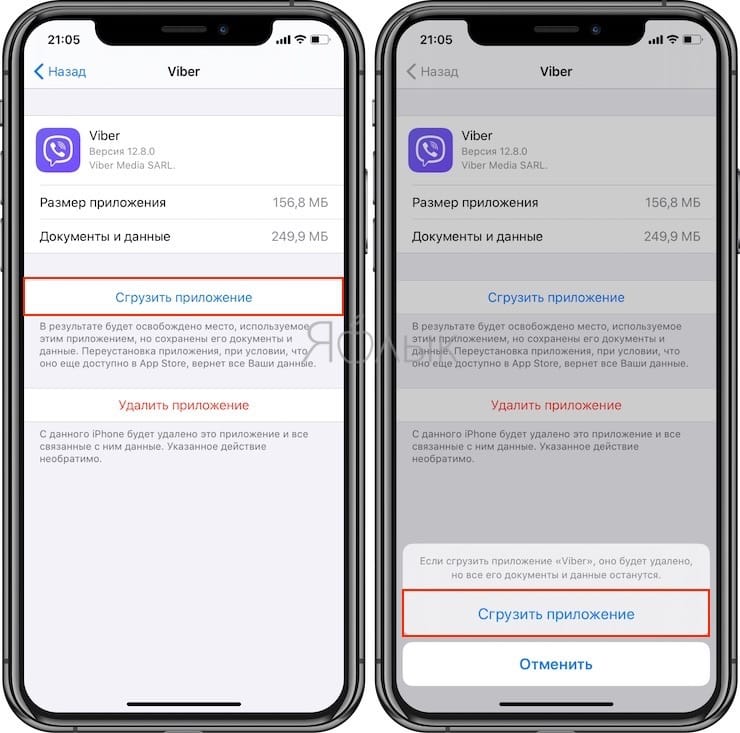
Подсказка: Если приложение помечено как «Не использовалось», вы можете смело удалить его, не волнуясь о потере данных, поскольку они никогда не создавались.
В качестве неписанного правила рекомендуется удалять приложения, которые не использовались больше шести месяцев или вообще никогда.
Как повторно установить выгруженные приложения
Иконки выгруженных приложений сохраняются на домашнем экране. Повторная их установка возвращает все данные, связанные с приложением. Если программа отсутствует в App Store, вы не сможете снова установить ее.
Существует несколько способов инсталлировать ранее выгруженные приложения:
Метод 1: Домашний экран
Иконки выгруженных приложений помечаются на домашнем экране маленьким облачком.
1. Перейдите на домашний экран.
2. Нажмите иконку выгруженного приложения.
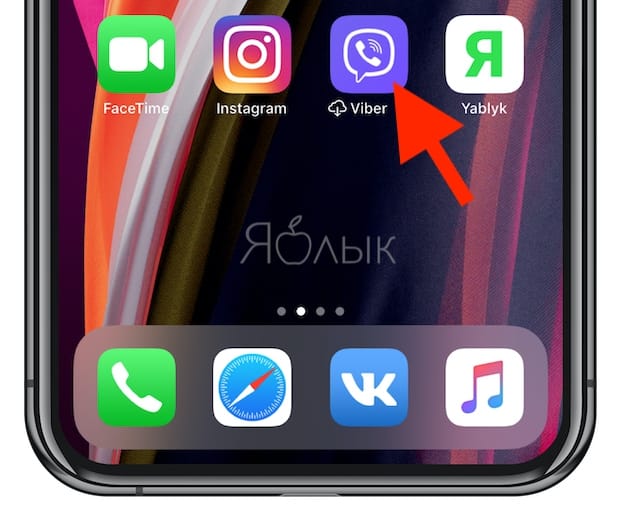
Вот и все, приложение загрузится снова.
Метод 2: Поиск
Выгруженные приложения отображаются в поиске iOS.
1. Перейдите на любой домашний экран.
2. Смахните вниз в любом месте дисплея для вызова функции поиска.
3. Введите первые буквы названия приложения, а затем выберите его в результатах поиска. iOS автоматически перезагрузит выбранную программу из App Store, а далее приложение автоматически синхронизируется с сохраненными данными.
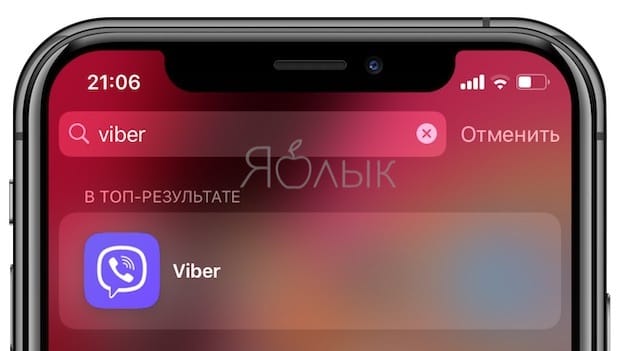
Метод 3: Настройки хранилища
Восстановить выгруженное приложение можно через настройки хранилища.
1. Откройте раздел «Настройки» на устройстве.
2. Нажмите «Основные».
3. Выберите в списке «Хранилище iPhone».

4. Нажмите на выгруженное приложение, которое хотите переустановить.
5. Нажмите «Переустановить приложение».
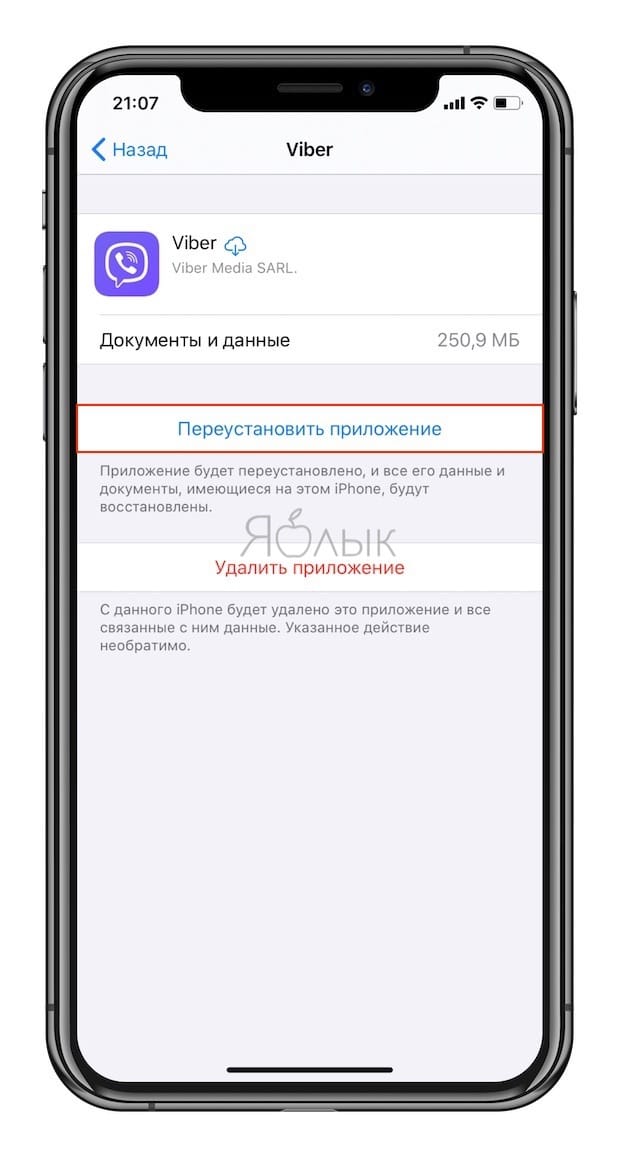
Приложение будет перезагружено. Если оно более не доступно в App Store, повторно загрузить программу вы не сможете.
Метод 4: App Store / Siri
Наконец, переустановить приложение возможно непосредственно через App Store.
1. Откройте App Store на устройстве.
2. Найдите нужное приложение.
3. Тапните на приложение, а затем нажмите на значок паузы.
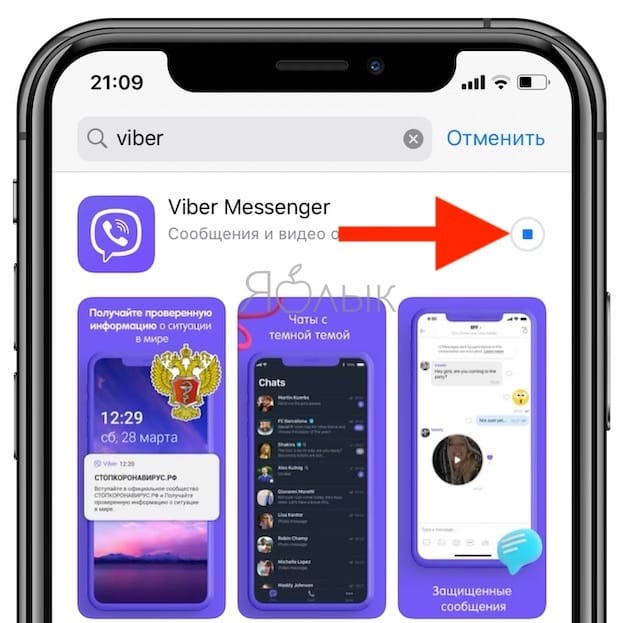
Подсказка: Просто попросите Siri загрузить приложение. Если вы попросите помощника открыть программу, на экране отобразится ошибка.
Как настроить автоматическую выгрузку ненужных приложений на iPhone и iPad
iOS предлагает возможность настроить автоматическую выгрузку приложений при нехватке места в хранилище. Для этого откройте «Настройки» → «App Store» → «Сгружать неиспользуемые» и переместите бегунок в положение «Вкл».
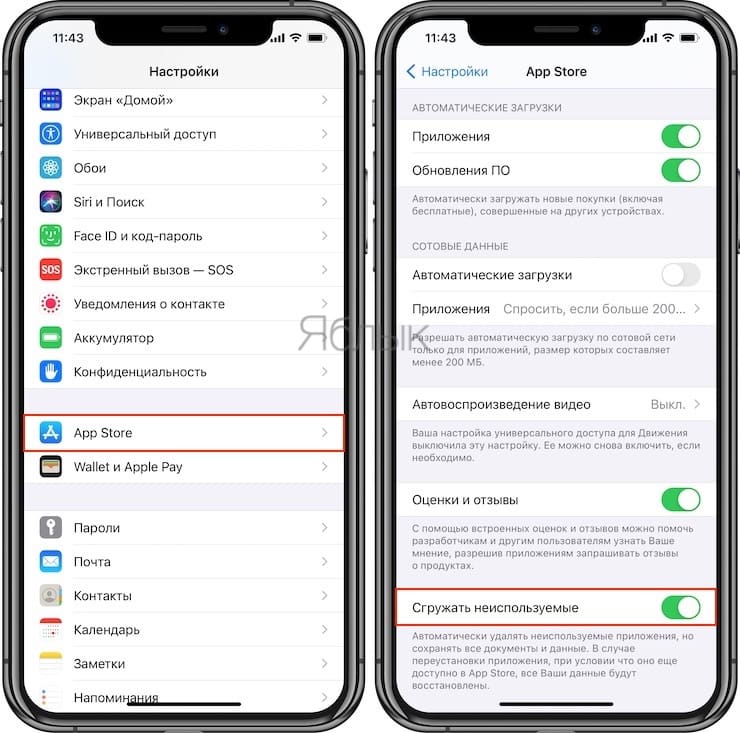
Существуют и другие способы снижения потребления памяти на iOS-устройстве. Во многих случаях система сама заботится об этом. К примеру, iOS периодически удаляет различные временные файлы и кеш, а также предлагает рекомендации по экономии места в хранилище. Ознакомиться с ними можно в «Настройки» → «Основные» → «Хранилище iPhone» → «Рекомендации».
Возможность выгрузки не распространяется на нативные приложения Apple, хотя iOS и разрешает удалять и переустанавливать штатные программы. Тем не менее, вы можете просмотреть информацию по приложениям Apple в настройках. Например, приложение «Музыка» содержит список всего медиа-контента, хранимого на устройстве, благодаря чему вы легко можете удалить занимающие много места музыкальные альбомы или отдельные композиции.
Многие владельцы iOS-устройств наверняка замечали, что пространство в хранилище заканчивается довольно быстро. Причина заключается в том, что многие современные приложения требуют все большего количества ресурсов, однако многие разработчики ленятся или не хотят оптимизировать свои программы под iOS.
Если вы решили использовать возможность выгрузки приложений, помните, что связанные с программой данные и документы сохраняются на устройстве и продолжают занимать драгоценное пространство. Для их удаления нажмите и удерживайте иконку выгруженного приложения на домашнем экране, пока она не начнет покачиваться «вибрировать», а затем нажмите «×» и выберите «Удалить» в меню (подробно).

Эта краткая инструкция позволит вам быстро и без усилий, получить необходимый навык. У вас появится возможность управлять своими данными и свободным пространством на смартфоне.
Только для Apple
Отметим, что алгоритм может быть использован только для продукции с программным обеспечением iOs. Данная операционная система используется исключительно на продукции Apple: IPhone, IPod Touch, IPad, CarPlay. Если вы являетесь владельцем Android, вы не сможете воспользоваться данным способом.
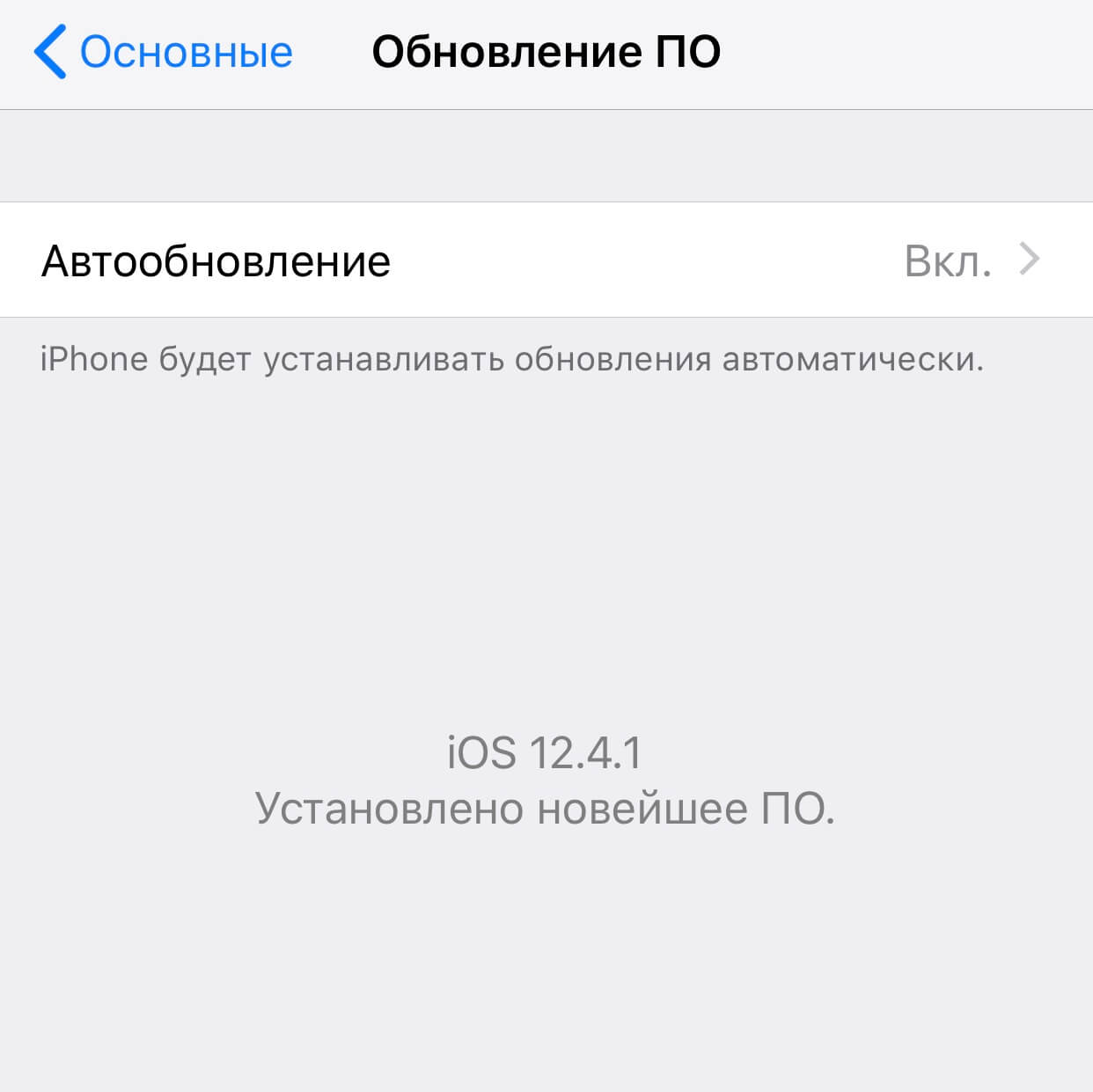
Рисунок 1 – Скриншот экрана с программным обеспечением IOS
Здесь вы узнаете:
Как удалить ненужное приложение/игру со своего смартфона. 2 способа
Первый способ:
Самый простой способ избавиться от ненужного приложения или игры – удалить его непосредственно с экрана. Пошаговая инструкция:
1.Разблокируйте устройство и откройте домашний экран, используя пароль, или Touch ID (отпечаток пальца) для моделей iPhone 5S, 6/6+, 6S/6S+, SE, 7/7+, 8/8+, а также планшетах iPad Mini 3, 4, iPad Air 2, iPad 2017, 2018, iPad Pro 2018, или Face ID для моделей iPhone X, XS/XS Max, XR, iPad Pro 2018.
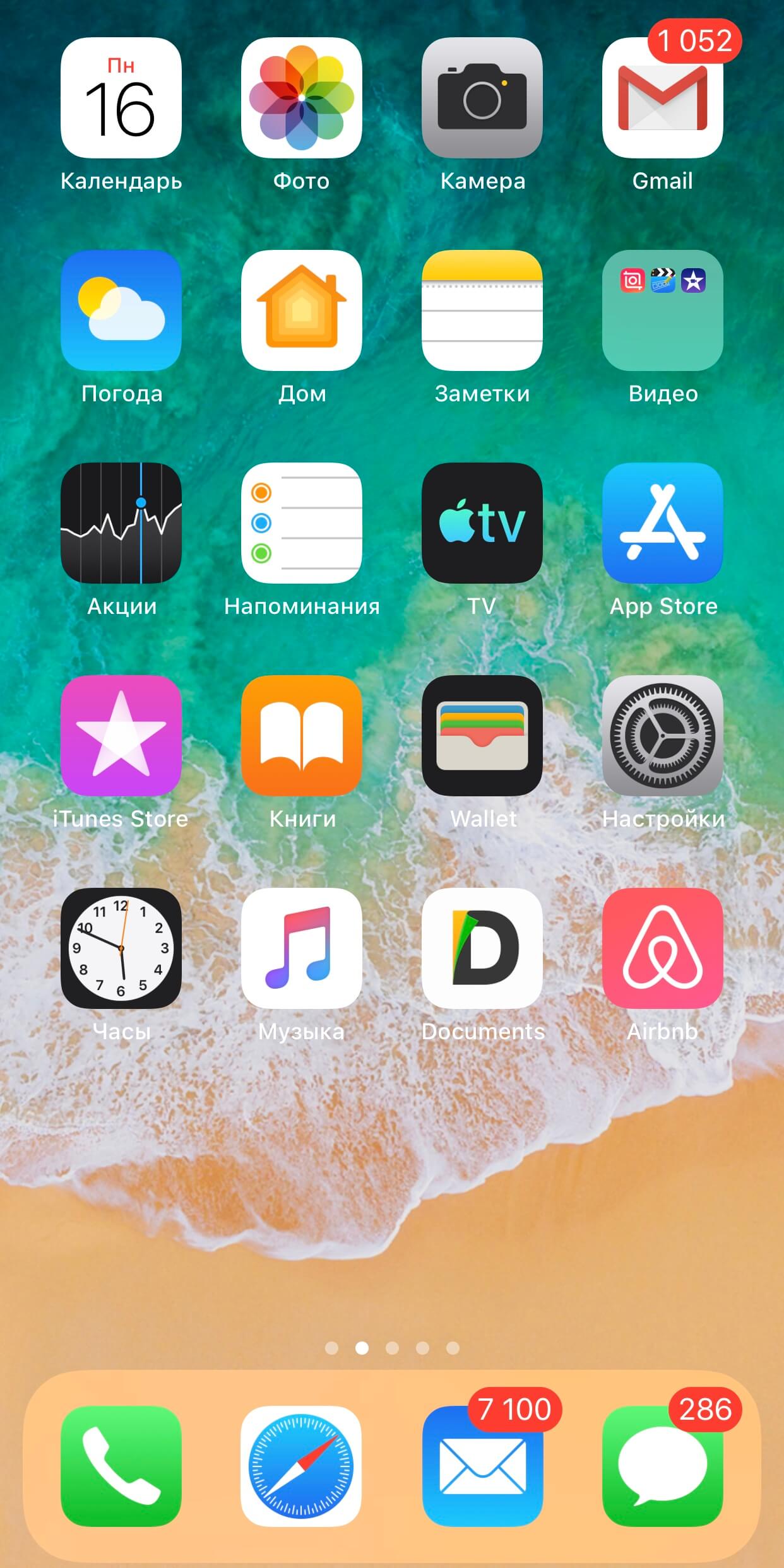
Рисунок 2 – Домашний экран устройства, готовый к работе
2. Найдите нужную иконку на домашнем экране и зажмите ее пальцем на несколько секунд. Не отрывайте палец от экрана до тех пор, пока приложения ни начнут дрожать. В этот момент в левом верхнем углу каждой иконки появиться крестик, а в правом верхнем углу высветиться кнопка «Готово».
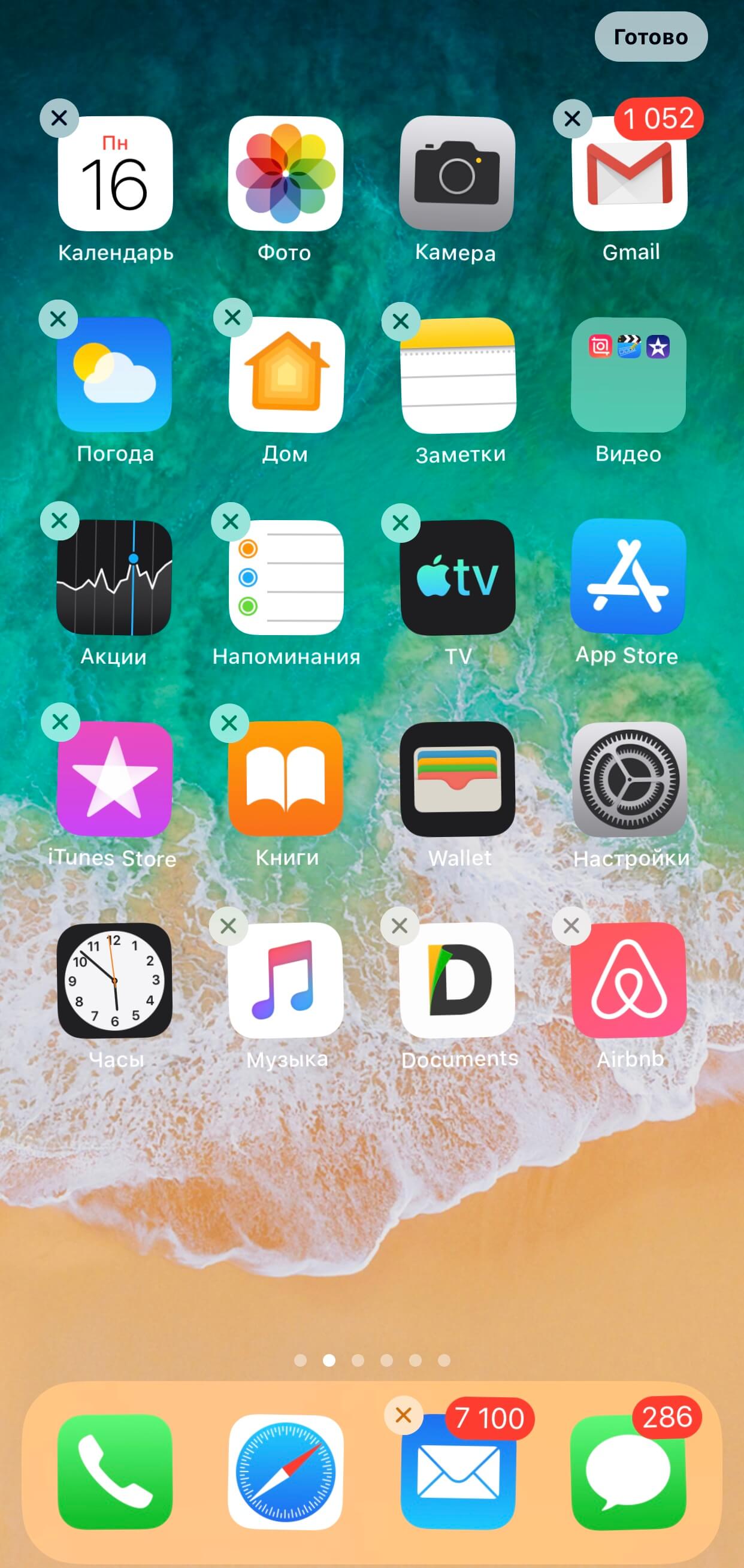
Рисунок 3 – Приложения готовы к удалению
4. Нажмите на крестик в углу иконки для удаления приложения. После нажатия, устройство потребует подтверждения операции, чтобы избежать случайного удаления данных.
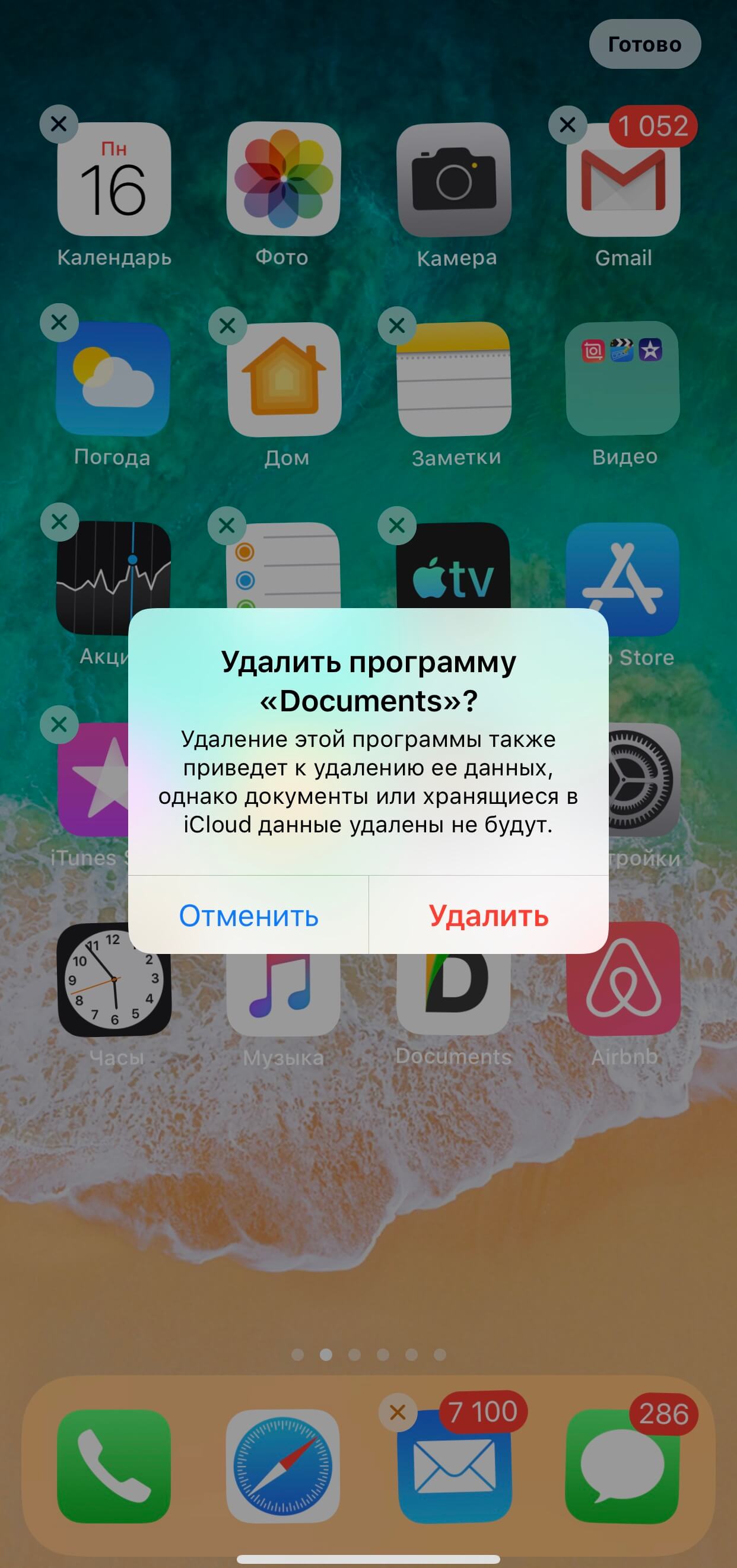
Рисунок 5 – Запрос на подтверждение удаления приложения
5. После нажатия кнопки «Удалить», приложение будет удалено со смартфона.
6. Для того чтобы вернуться к обычному режиму, необходимо щелкнуть по кнопке «Готово» в правом верхнем углу экрана. Кнопка «Готово» представлена на рисунке 5.
Вы можете также воспользоваться этой кнопкой до удаления приложения, если передумали или зашли в этот режим случайно. Если после прочтения первого пункта инструкция для Вас является сложной, рекомендуем ознакомиться с коротким 13-ти секундным видео.
Видео - Как удалить приложение с IPhone
Второй способ:
1. Разблокируйте смартфон.
2. Активируйте «Настройки», нажав на соответствующую иконку на домашнем экране.
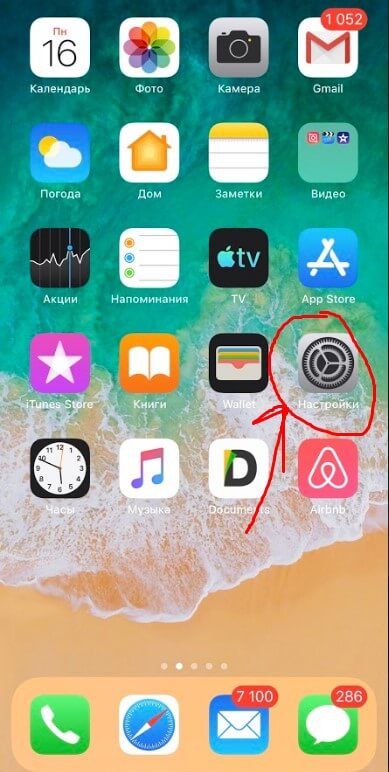
Рисунок 7 – Домашний экран, меню «Настройки»
3. В меню «Настройки» откройте пункт «Основные»:
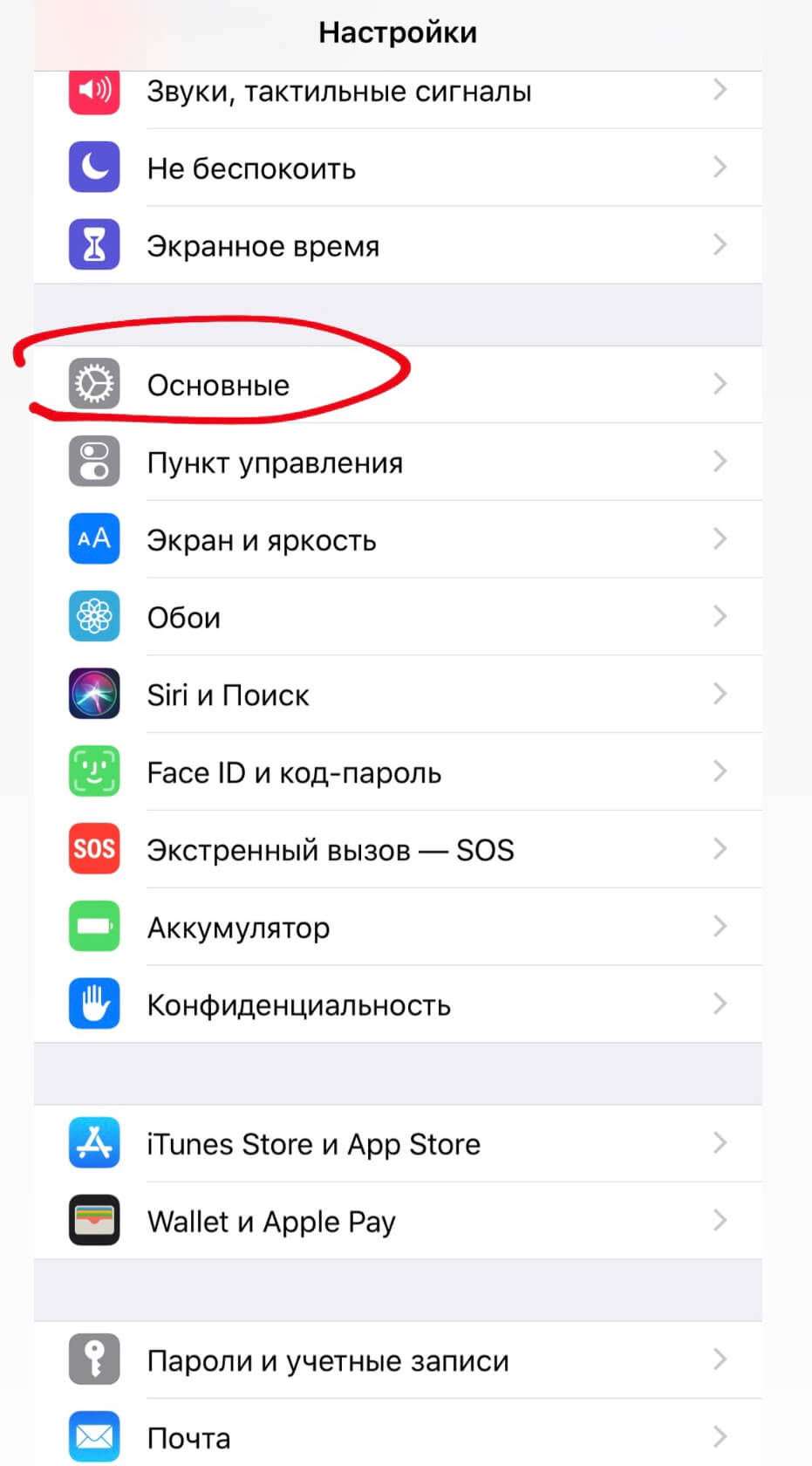
Рисунок 8 – Раздел «Основные»
4. Отметьте в списке пункт «Хранилище IPhone».
Рисунок 9 – Хранилище IPhone
5. В открывшемся списке найдите нужную программу и щелкните по ней.

Рисунок 10 – Список приложений
6. Нажмите на кнопку «Удалить программу».

Рисунок 11 - Кнопка «Удалить программу»
7. После этого вам необходимо будет подтвердить операцию по удалению данных.

Рисунок 12 - Подтверждение удаления
Преимущество этого метода перед предыдущим состоит в том, что вы можете сразу оценить объем удаляемой программы, что удобно в том случае, если память заполнена и вам необходимо освободить место, удалив лишние файлы.
Как удалить приложение/игру, используя ПК
Первое с чего вы должны начать, это установить на свой компьютер медиа плеер iTunes. Вы можете скачать его бесплатно на официальном сайте Apple. Существуют версии, как для macOS, так и для Windows. С его помощью вы сможете управлять всеми файлами на своем устройстве.
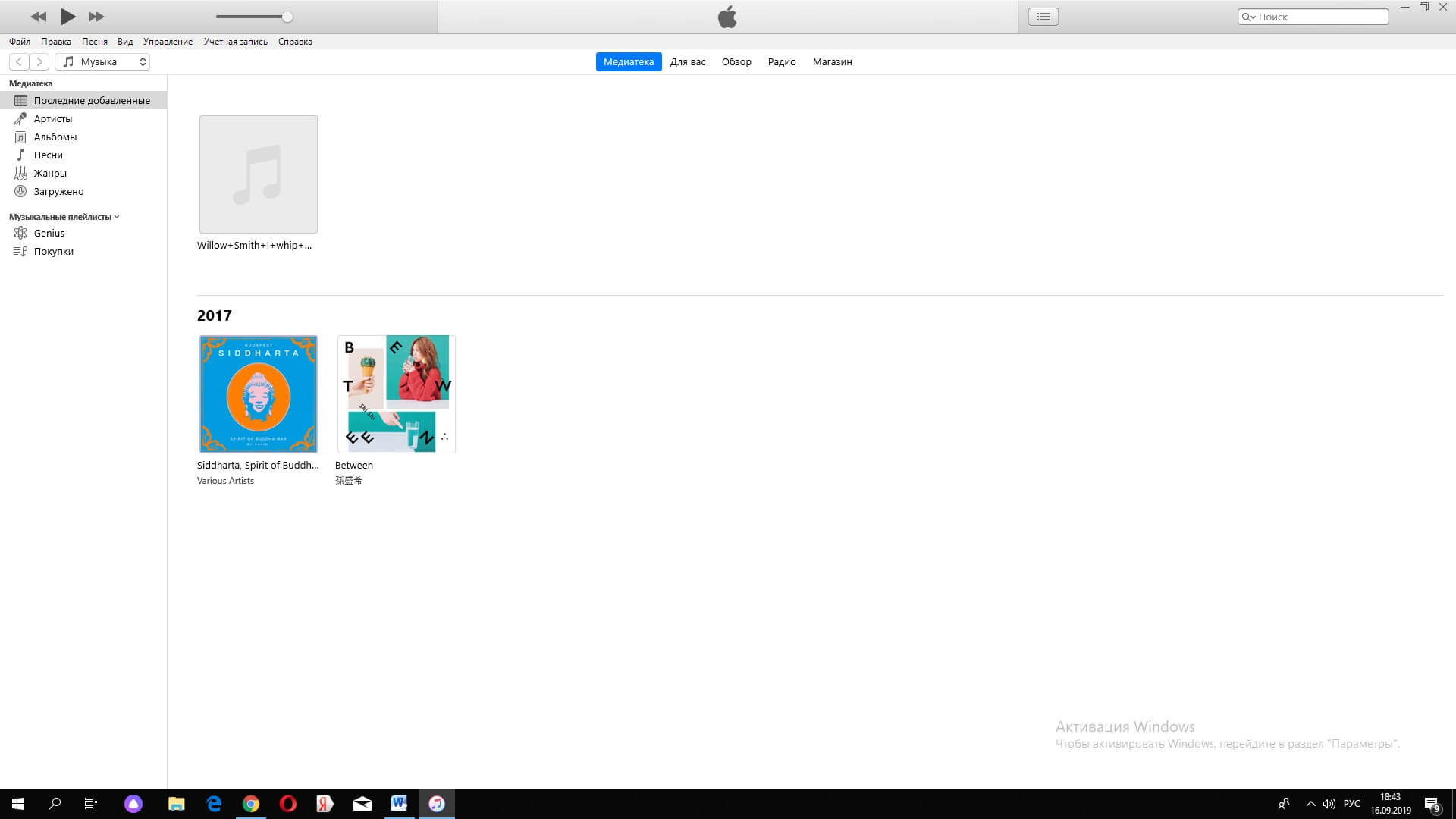
Рисунок 13 – Скриншот экрана с ITunes версия 12
Начиная с 10 версии, в iTunes отсутствует возможность удаления приложений и игр. С его помощью пользователю доступно только управление музыкой и фильмами. В предыдущих версиях это было возможно следующим образом:
- Подключите свой смартфон к ПК
- Компьютер предложит вам автоматически открыть ITunes. Если этого не произошло, просто нажмите кнопку «Пуск» в левом нижнем углу рабочего стола и выберите его из списка данных.
- Щелкните стрелкой мыши по иконке устройства в левой верхней части экрана, чтобы попасть в папку «Управление устройством»
- После этого отметьте папку «Документы».
- Справа откроются все ваши приложения. Достаточно навести курсор на одну из иконок, и появиться крестик, аналогично, как на экране смартфона. Щелкаете по крестику стрелкой мыши. Подтверждаете операцию.
- Приложение удалено
Что делать, если приложение не удаляется
Если у вас нет возможности удалить приложение, используя инструкцию, обратите внимание на ограничения в своем устройстве. Убедитесь, что у вас открыт доступ к удалению. Для этого:
1. Активируйте «Настройки», нажав на соответствующую иконку на экране
2. В меню «Настройки» отметьте пункт «Экранное время»
Рисунок 14 – Вкладка «Экранное время»
3. Затем нажмите «Контент и конфиденциальность»
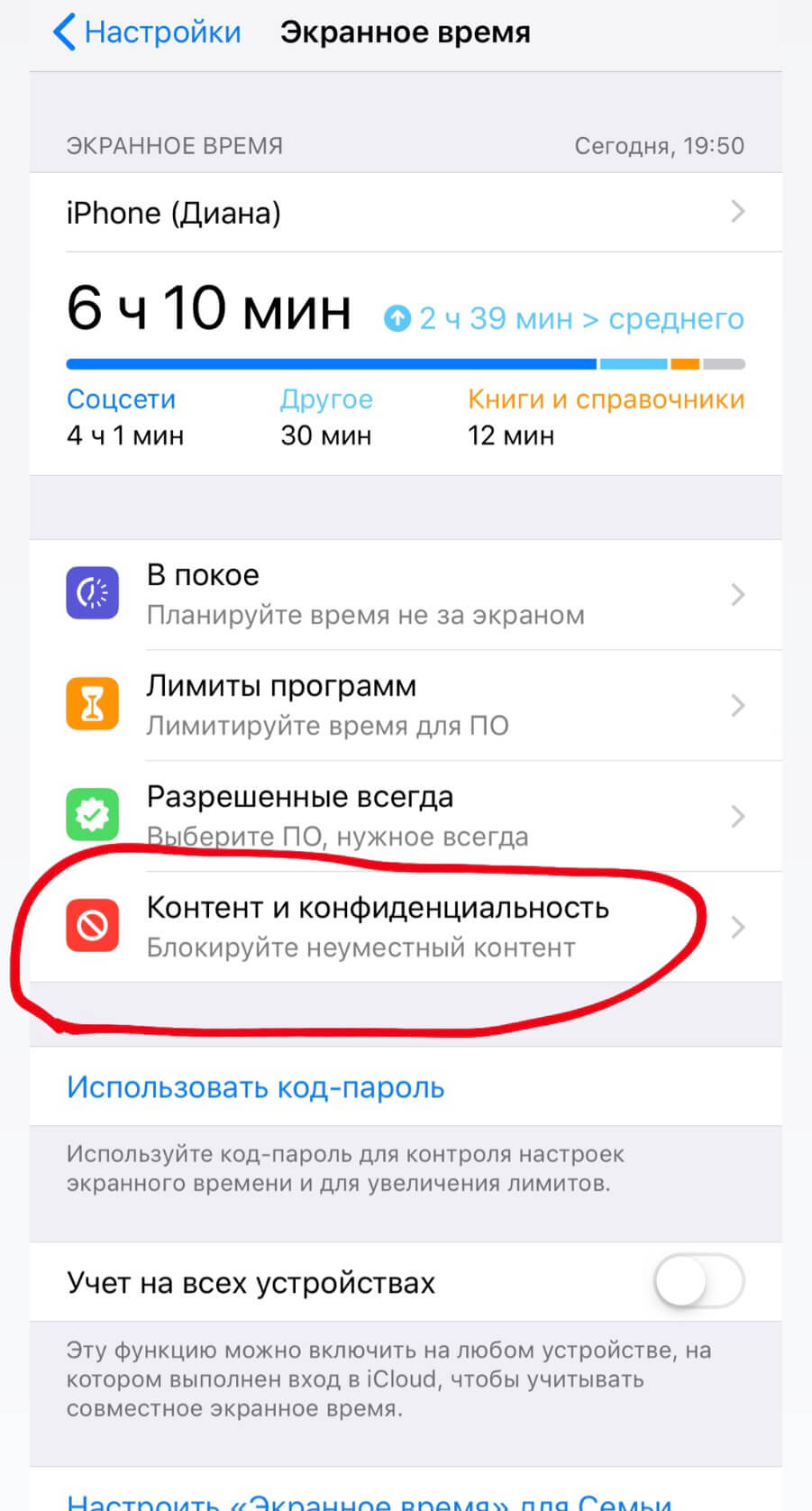
Рисунок 15 – Вкладка «Контент и конфиденциальность»
4. Отметьте пункт «Покупки в ITunes Store и App Store»
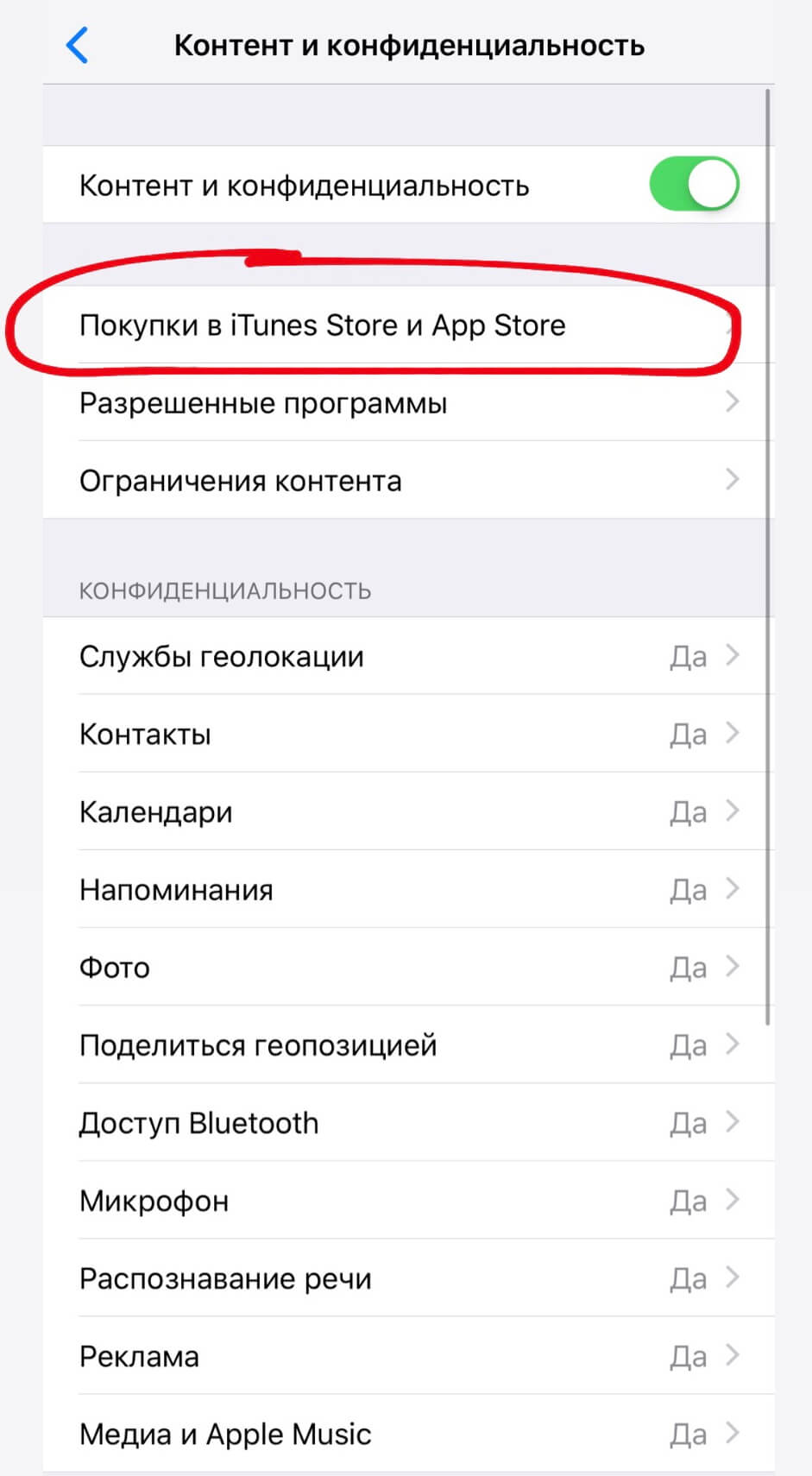
Рисунок 16 – вкладка «Покупки в ITunes Store и App Store»
5. И установите «да» в строке «удаление программ»
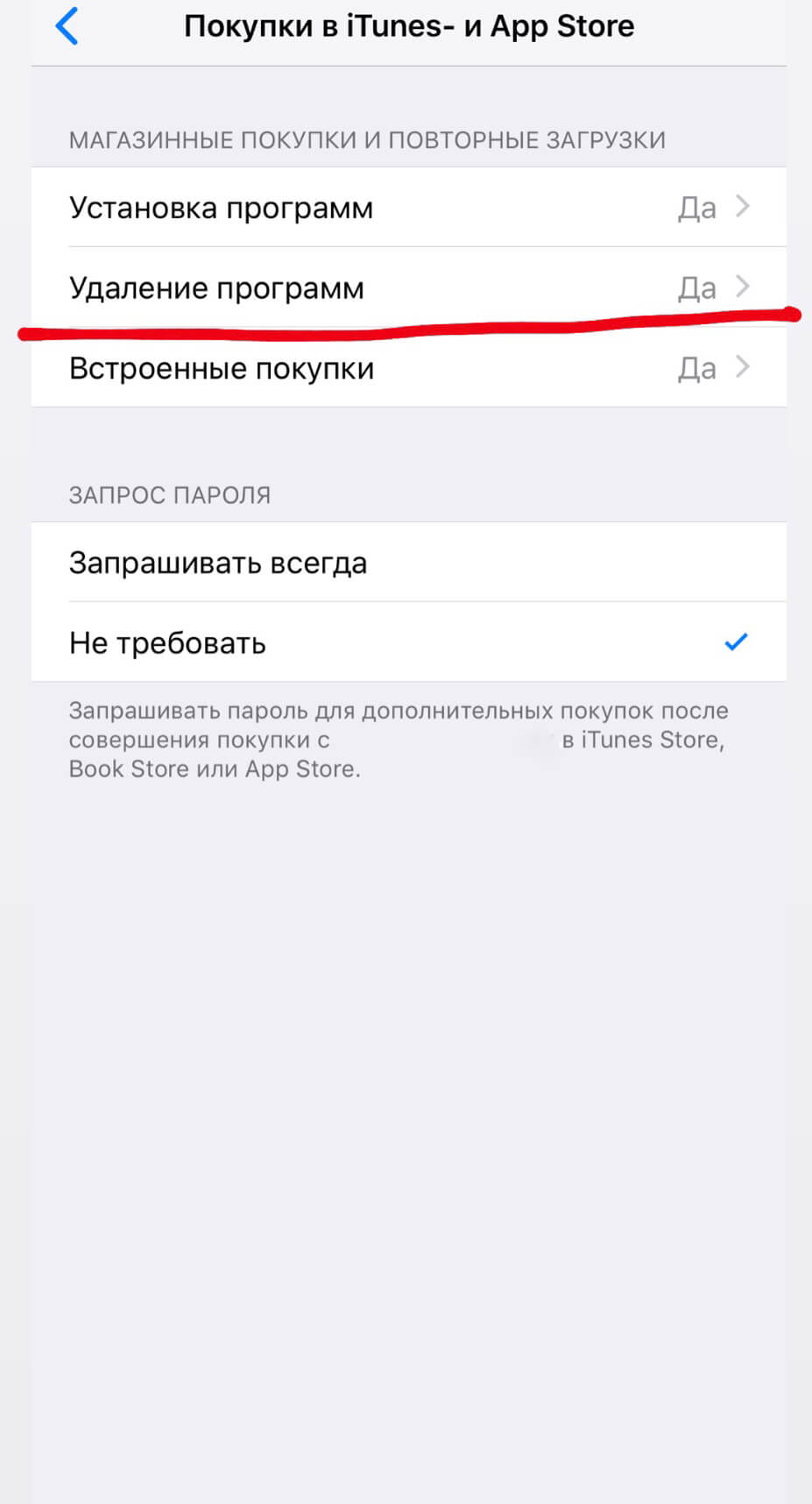
Рисунок 17 –Допуск к удалению приложений
Теперь вы можете удалять приложения и игры автоматически, не повторяя эти действия каждый раз.
Системные приложения
Начиная с iOs 12, некоторые встроенные приложения можно удалять. Вот полный перечень:
Читайте также:


