Как удалить конфликтующие приложения
Сторонние программы, работающие в фоновом режиме, могут конфликтовать с играми. Выполните следующие действия, чтобы временно закрыть такие программы и установить, являлись ли они источником ошибок.
Windows 7
Перед тем как попробовать указанные ниже советы, отключите все ненужные программы и перезапустите ваш компьютер.
Определите конфликтующие программы
- Нажмите комбинацию клавиш Windows + R.
- Введите msconfig и нажмите клавишу Enter.
- Выберите опцию Загружать элементы автозагрузки.
- Откройте вкладку Автозагрузка.
- Выберите Отключить все.
- Перезапустите компьютер.
Если затруднение не повторяется, вы можете исключить системные службы из списка потенциальных причин, вызывающих затруднение.
Примечание: чтобы повторно включить автозапуск приложений, последуйте шагам 1-5 и Включите программы.
Windows 8
Перед тем как попробовать указанные ниже советы, отключите все ненужные программы и перезапустите ваш компьютер.
Определите конфликтующие системные службы
- Нажмите комбинацию клавиш Ctrl + Shift + Esc и откройте Диспетчер задач.
- Откройте вкладку Автозагрузка.
- Нажмите правой кнопкой мыши на каждую программу и выберите опцию Отключить.
- Перезапустите компьютер.
Если затруднение не повторяется, вы можете исключить системные службы из списка потенциальных причин, вызывающих затруднение.
Примечание: чтобы повторно включить автозапуск приложений, последуйте шагам 1-5 и Включите программы.
Windows 10/11
Перед тем как попробовать указанные ниже советы, отключите все ненужные программы и перезапустите ваш компьютер.
Определите конфликтующие программы
Если это позволило устранить затруднение, поочередно включайте программы, чтобы определить, какая из них вызывает неполадку. Вам будет необходимо перезагружать компьютер после каждого включения программы.
Примечание: чтобы включить программы, следуйте шагам 1-4, выбрав опцию Включить.
Временное отключение объектов входа
- Перезагрузите компьютер.
- Если вы видите окно ввода имени пользователя и пароля, зажмите клавишу Shift, щелкните по кнопке Войти и отпустите клавишу Shift, когда появится панель Dock.
- Если вы не видите окно ввода имени пользователя и пароля, перезапустите компьютер и зажмите клавишу Shift, когда вы увидите полосу прогресса в окне загрузки. Отпустите клавишу Shift, когда вы увидите рабочий стол.
Определение программ, провоцирующих затруднения
Если вы хотите определить, какие программы вызывают затруднения, выполните следующие действия.
- Откройте меню Системные настройки и выберите раздел Пользователи и группы.
- Выберите название вашей учетной записи и выберите Объекты входа.
Примечание: создайте список приложений в автозагрузке — этот список вам потребуется список для восстановления приложений в автозагрузке. - Выберите все приложения и щелкните по кнопке Удалить (-).
- Перезагрузите компьютер.
- Откройте меню Пользователи и группы еще раз и восстанавливайте приложения по одному, перезагружая компьютер каждый раз и проверяя, не появились ли затруднения.
Когда вы обнаружите конфликтующую программу, повторите шаги 1–3, но удалив на этот раз лишь несовместимую программу. Свяжитесь с производителем для дальнейшей помощи.
Ничего не помогло?
Если вы попробовали все шаги, но затруднение не было решено, пожалуйста, вы можете обсудить решение затруднения на форуме технической поддержки (World of Warcraft) (StarCraft II) (Diablo III) (Hearthstone) (Heroes of the Storm) (Overwatch) или свяжитесь с нами.

Как установить две версии приложения на одном компьютере? Как решить проблему конфликта приложений? Как сделать приложение более безопасным для системы?
Как?
В невиртуализированной среде Windows систем приложения устанавливаются непосредственно в ОС, в общие системные файлы, из-за чего зачастую происходят конфликты приложений, сбои и неустойчивая работа всего компьютера.
Данную ситуацию изменяет внедрение виртуализации приложений, при которой происходит разделение операционной системы и конфигурации приложения.
Каждое виртуализированное приложение работает в собственной защищенной среде, включающей в себя файлы, ключи реестра и другие элементы, необходимые для работы приложения. При этом приложение изолированно от ОС и других приложений, что позволяет избежать конфликтов на программном уровне.
На сегодняшний день существует много систем виртуализации приложений Citrix XenApp, SoftGrid, VMWare ThinApp, etc. У всех есть свои минусы и плюсы. И каждый выбирает систему по своим требованиям и возможностям.
Попробуем поближе взглянуть на виртуализацию при помощи Citrix, а именно стриминг виртуализированных приложений.
Создадим виртуальное приложение, которое будет изолированно от ОС и других приложений.
Весь процесс можно разбить на 2 части:
1. Создание виртуального приложения (профиля) — подготовка и упаковка приложения и всего необходимого для его работы. Конечный результат и есть профиль приложения.
2. Доставка профиля — распространение готового профиля приложения на клиентские машины используя Citrix XenApp Server.
Часть первая. Создание профиля
Создание профиля приложения выполняется с помошью приложения Streaming Profiler. Рекомендуется использовать чистую систему с такими же параметрами и настройками как у будущего пользователя. Имеется ввиду ОС, битность, установленные антивирусы, групповые политики, итд.
Непременно, пригодится виртуальная среда, которая является лучшим инструментом для отката системы в предыдущее «чистое» состояние, если в процессе создания профиля что-то пошло «не так».
Рассмотрим создание профиля на примере Adobe Reader (v.10.0.0)
Итак, чистая машина, максимально приближенная к клиентской, установленный инструмент Citrix Streaming Profiler.
Создаем профиль открыв Streaming Profiler, шагаем с подсказками мастера.
Name. Даем имя профилю.

Inter-Isolation Communication. Так как наше приложение будет изолированно от остальных приложений но оно должно работать вместе с другим, например, как зависимость, то в следующем диалоге указываем какое существующее виртуализированное приложение использовать.

Приложения будут видеть друг-друга и при необходимости использовать общие компоненты:

Target OS. Указываем для каких ОС и с какой конфигурацией данный профиль будет работать:
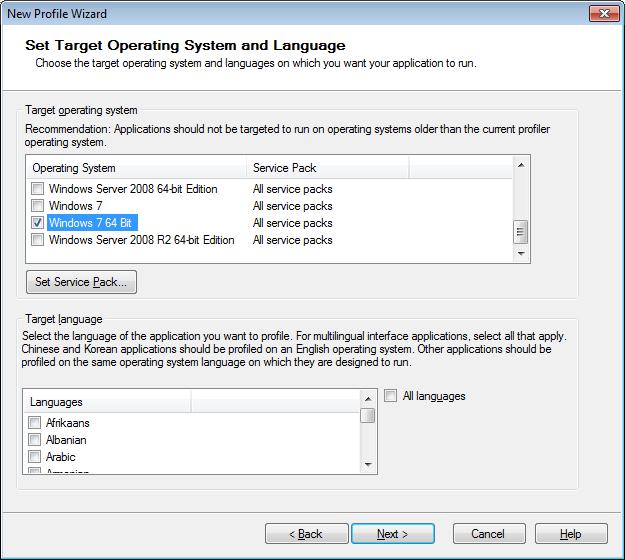
Если установка приложения происходит обычным инсталлятором напр setup.exe и не требует других шагов то выбираем Quick Install — опция для установки приложения одной строкой. Если же имеется несколько установочных файлов, или ставятся апдейты, необходимо руками вносить изменения в реестр или конфигурационные файлы, то лучше выбрать Advanced Install.
Далее выбираем установочный файл и производим установку приложения.

Во время установки Streaming Profiler следит за установкой (какие файлы устанавливаются, реестровые записи) и создает профиль приложения. При этом не происходит установка приложения на систему. Все происходит в виртуальной оболочке созданной Profiler-ом но устанавливаемое приложение «видит» все компоненты системы и установленные ранее приложения.
После завершения установки мастер предлагает какие ярлыки оставить для будущей публикации на клиентские машины. Сохраняем профиль на Application Hub — выделенная сетевая шара. Права write+modify для записи пользователю который создает профили и управляет ими. И права read+execute пользователям, которым будет распространено данное приложение в будущем. В результате имеем сам профиль файл .profile и набор необходимых файлов для работы приложения.
Каждый профиль включает в себя один или несколько Target-ов. Target — набор файлов, реестровых записей, компонентов необходимых для работ приложения на конкретной конфигурации компьютера.

Если существует необходимость работы приложения например на нескольких версиях ОС — при помощи Streaming Profiler можно добавлять необходимые таргеты, при этом каждый раз нужно запускать установку приложения заново. Таргеты так же полезны если имеется потребность в различной конфигурации приложения на различных версиях ОС.
Если нужно внести изменения в профиль или таргет приложения необходимо использовать то же Streaming Profiler как редактор.
Часть вторая. Доставка профиля
Распространять уже готовый профиль будем с помощью Citrix XenApp Server 6 который установлен на Windows Server 2008 R2.
Открываем Citrix Delivery Services Console. Раскрываем дерево фермы, жмем Aplications -> Publish Applications. Даем имя приложению.
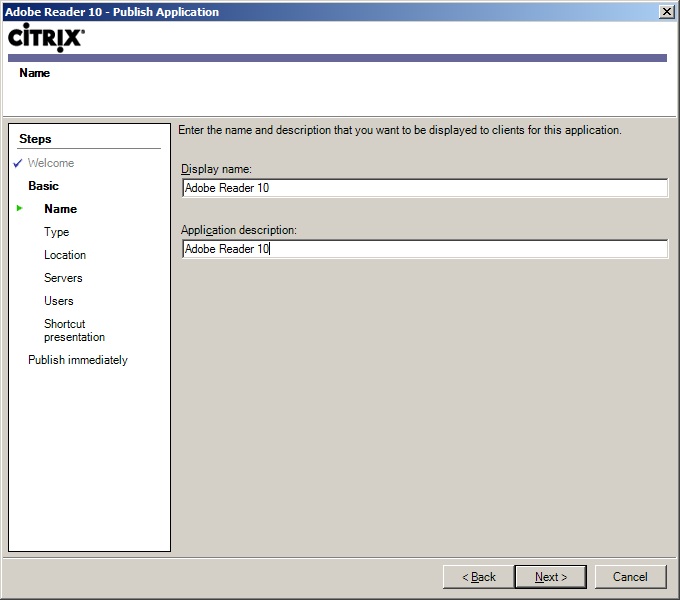
Выбираем тип приложения — Aplication — Streamed To Client. Для того что бы приложение стримилось сразу на клиент.
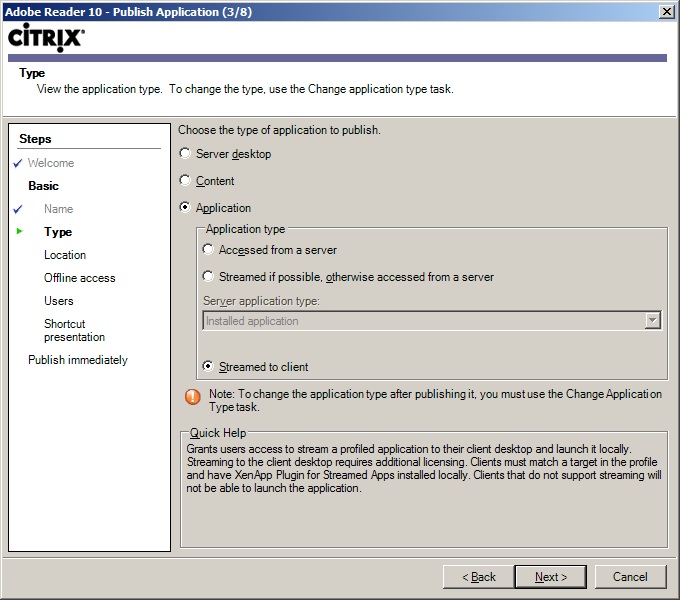
Возможен вариант стриминга на сервер, тогда клиент будет заходить по протоколу ICA на сервер, на который стримится приложение. В данном случае мы используем стриминг прямо на клиент.
В следующем окне указываем путь файлу профилю (.profile) на Application Hub, используя UNC пути.
Так же выбираем в выпадающем списке ярлык, который будет опубликован клиенту.

Если необходимо что бы приложение было доступно даже когда нет сети, выбираем Enable Offline Access. В данном случае приложение будет полностью загружено в кеш на клиенте и в дальнейшем запускаться с кеша, даже если будет отсутствовать сетевое подключение.
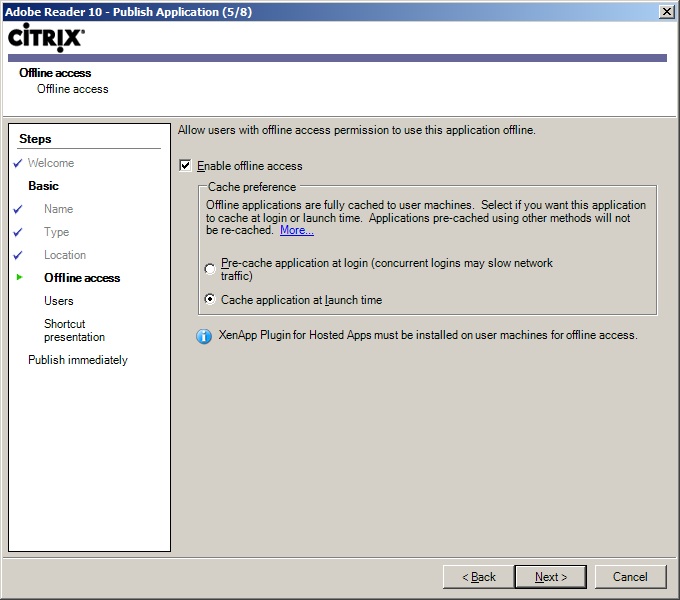
Выбираем пользователя или группу (Citrix или AD) для которых данное приложение будет опубликовано и доступно.

Меняем если нужно иконку. При желании можно поместить ярлык в указанную подпапку в старт меню, как показано ниже:
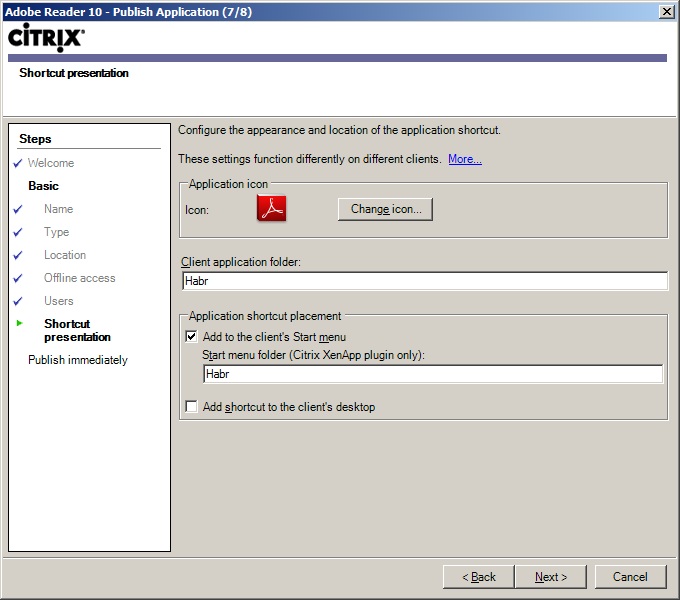
Вот и всё. Приложение опубликовано. Настройки файловых ассоциаций для приложения доступно в свойствах.
На клиенте же приложение появилось как меню приложений Citrix:
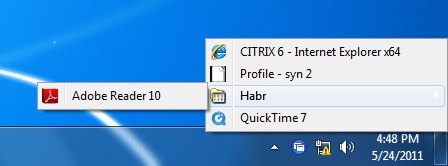
так и в старт меню:
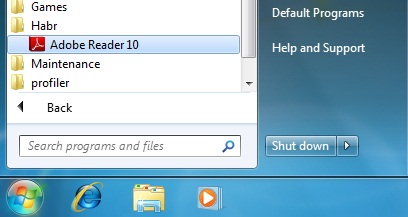
Приложение может быть так же опубликовано с помощью Citrix Web Interface.
При запуске ярлыка происходит собственно сам стриминг виртуализированного приложения.
Стримится не всё приложение сразу а минимальный набор компонентов, необходимых для старта приложения и отображения пользователю интерфейса приложения (аналогично 1-st Feature Block в APP-V).
Приложение запущено и работает в изолированной среде:

Таким образом, на системе может быть доступно сразу несколько версий одного и того же приложения, например Adobe Reader 9 и Adobe Reader 10.
Ограничения для стриминга:
Существует много нюансов относительно процесса создания профиля приложения, т.к. существуют достаточно сложные и громоздкие приложения которым необходимы различные компоненты как системы так и других приложений.
В Streaming Profiler реализовано достаточно много функций для углубленной конфигурации профиля, pre- и post-launch скрипты, pre-analysis условия, правила изоляции, перенаправления, игнорирования во время процесса создания профиля или его выполнения на клиенте.

Удаление ненужных и конфликтных драйверов в Windows. В данной статье вы узнаете как легко и просто очистить Windows от ненужных или конфликтных драйверов не прибегая к установке дополнительных программ.
Зачем удалять драйвер в Windows?
Случаи бывают разные, но все же попробуем их обобщить. Если у вас при подключение нового оборудования, не важно какого (смартфоны и планшеты, флешки, mp3-плееры, сканеры, принтеры), возникают проблемы или конфликты драйверов, то настоятельно рекомендуется произвести очистку Windows от устаревших драйверов.
Инструкция как очистить Windows от драйверов
Отключите абсолютно все подключенные USB-устройства и перезагрузить компьютер.
После этого перейдите в «Мой Компьютер» (Компьютер, Этот Компьютер) и в пустой области нажмите правой кнопкой мыши и в появившемся контекстном меню выбрать «Свойства«

Выберите «Дополнительные параметры«

В появившемся диалогов окне «Свойства системы» выбрать вкладу «Дополнительно» в которой есть кнопка «Переменные среды» (переходим в «переменные среды»)

В поле «Переменные среды» создайте новый параметр и присвойте ему имя DEVMGR_SHOW_NONPRESENT_DEVICES, в поле «Значение переменной» впишите 1.

Жмем «ОК«, чтобы сохранить внесенные изменения.
Только что вы разрешили Windows показывать в «Диспетчере устройств» отображать абсолютно все установленные и подключаемые, в том числе и скрытые, когда либо устройства.
Теперь перейдите в «Мой Компьютер» (Компьютер, Этот Компьютер) и в пустой области нажмите правой кнопкой мыши и в появившемся контекстном меню выбрать «Свойства» и выбрать и выбрать «Диспетчер устройств»
В меню диспетчера выберите «Вид» и выбрать «Показать скрытые устройства»
Теперь вы можете начать удалять устройства которые по вашему мнению мешают корректной работе Windows, они будут отображаться полупрозрачными.
Где стоит выполнять очистку Windows от драйверов?
Выполняйте очистку аккуратно, устройства должны быть только полупрозрачными (серыми):

- «Дисковые устройства»: в этом разделе находятся когда либо подключаемые USB-накопители
- «Другие устройства»: различные драйвера, которые полностью не установились
- «Тома запоминающих устройств»: ваши флешки
- «Контроллеры универсальной последовательной шины USB»: другие различные устройства и драйверы
После очистки операционной системы Windows от ненужных или конфликтных драйверов перезагрузите компьютер.
Ты покупаешь новый телефон, возможно даже лудший™ за свои деньги, запускаешь его, а там установлены тонны софта, который тебе не нужен: браузеры, мессенджеры, игры, приложения магазинов.
Часть из них можно просто удалить, другие можно отключить в разделе «Настройки → Приложения → "имя_приложения"» кнопкой «Отключить». Но часть приложений считается системными и не дают возможности себя удалить никак, кроме как получив права root.
Все описанные действия вы производите на свой страх и риск, я не не несу ответственности за последствия, я описываю эту последовательность действий исключительно для себя.
Удаление системных утилит может привести к полной неработоспособности телефона.
Приложения не удаляются из устройства, сброс настроек до заводских должен вернуть всё в изначальное состояние, при обращении в гарантийный ремонт по любому вопросу я рекомендую вернуть телефон к заводским настройкам и проверить, не ушла ли проблема, потому что любые софтовые проблемы могут возникнуть именно из-за удалённых системных приложений.
Этот режим активируется в разделе «Настройки → О телефоне → Информация о программном обеспечении → Версия сборки».
По этому пункту меню надо тапнуть подряд раз 15, пока не появится надпись «Вы стали разработчиком» (если бы стать разработчиком по-настоящему было бы так просто).
После этого появится пункт меню «Настройки → Дополнительно → Настройки разработчика», в котором надо включить пункт меню «Отладка по USB».
Режим позволяет делать множество полезных штук, в частности, подключать к компьютеру, ставить с него приложения и удалять установленные.
На компьютере потребуется установка ADB и, возможно драйверов для вашего устройства. ADB можно скачать на официальном сайте, но я пользуюсь для его установки пакетным менеджером Chocolatey: choco install adb.
Значит, не установлены драйверы телефона на компьютер. Самый простой способ для меня — найти их на сайте 4pda в разделе «прошивка» темы о вашем телефоне.
После установки драйверов и разрешения доступа на телефоне, можно будет залогиниться при помощи команды adb shell:
Поиск происходит по имени пакета, которое, временами, очень сильно отличается от имени, которое представляется пользователю. Тут может помочь приложение типа App Info, установленное на телефон.
- Команда pm list packages выведет полный перечень установленных в системе приложений.
- Команда grep drop отфильтрует в этом списке все строки, в которых есть сочетание drop.
Команда «pm uninstall --user 0 имя_пакета» удалит из системы пакет с указанным именем.
santoni:/ $ pm uninstall --user 0 com.xiaomi.midrop pm uninstall --user 0 com.xiaomi.midropПовторяем для каждого приложения, которое нам больше не нужно, после чего проверяем, что ничего не сломали в системе.
Если сломали — сбрасываем телефон до заводских настроек, это вернёт все удалённые приложения, восстановив их из прошивки.
Такие манипуляции не аффектят такие параноидальные приложения как, например, «Сбербанк», который отказывает запускаться на root'ованных телефонах.
В телефоне современного человека копится огромное количество информации. Здесь фотографии, музыка, документы, а главное — различные приложения. Одни из программ действительно полезны в повседневной жизни, другие, например, игры, могут быстро надоесть. Тогда у пользователя возникает желание убрать ненужное с устройства. Как удалить приложение с андроида? Об этом данная статья.
Зачем удалять приложения с телефона или планшета андроид
Не все программы, имеющиеся на смартфоне или скачанные дополнительно, могут быть полезны. В каких случаях удаление программ андроид-устройства может быть необходимо:
- пользователь случайно установил приложение, например, кликнул по рекламной ссылке на скачивание;
- после установки обнаружены ошибки в программе или набор функций не соответствует заявленным, программа не удовлетворяет требованиям пользователя;
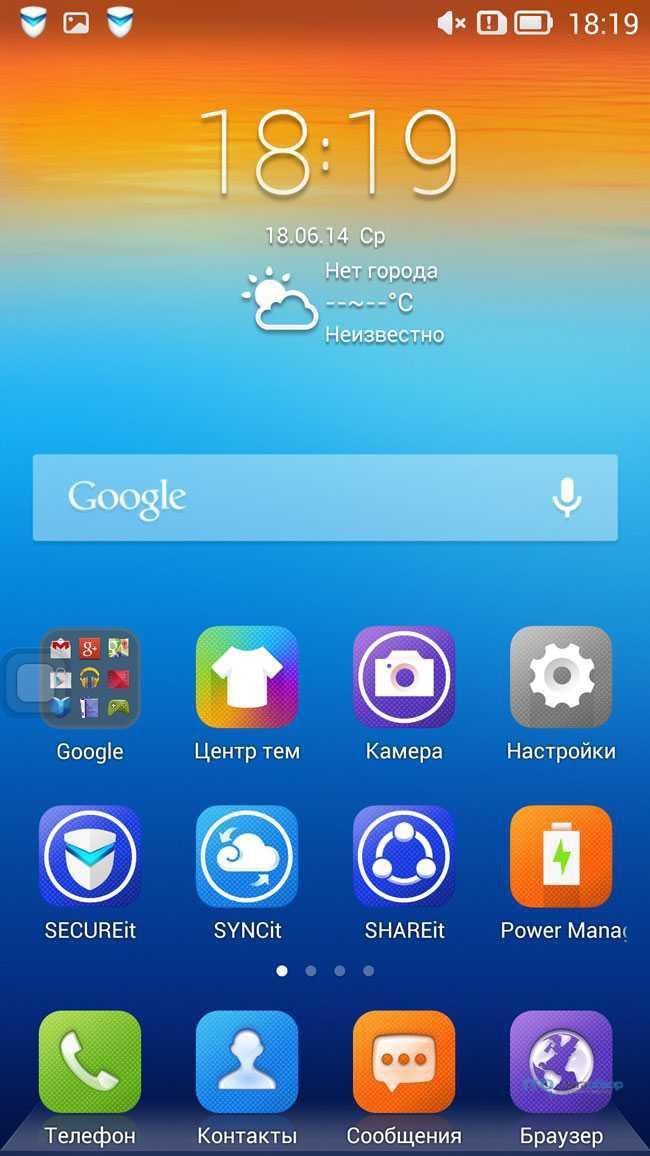
Софт на андроиде может со временем надоесть
- приложение вовсе не открывается после скачивания, выдаётся ошибка «Контент невозможно установить» или «Файлы данных не найдены»;
- несовместимость по техническим причинам. Обычно в описании указывается, на каких версиях программного обеспечения работает данная программа, но не все пользователи обращают на это внимание;
- прочие причины, обусловленные личными желаниями, предпочтениями или требованиями пользователя. Например, неудобный интерфейс, отсутствие каких-либо функций и т. д.
Удалить ненужные приложения нетрудно, тем более есть несколько вариантов, каждый пользователь сможет подобрать что-то своё.
Как правильно удалить установленные сторонние программы
В целом все программы делятся на две категории:
- предустановленные или системные. Они являются частью прошивки, операционной системы и идут по умолчанию. Это, например, телефонная книга, камера, настройки;
- скачанные пользователем. В данном случае приложения не предусмотрены софтом, пользователь скачивает их самостоятельно через Play Market. Это могут быть игры, различные дополнения и расширения.
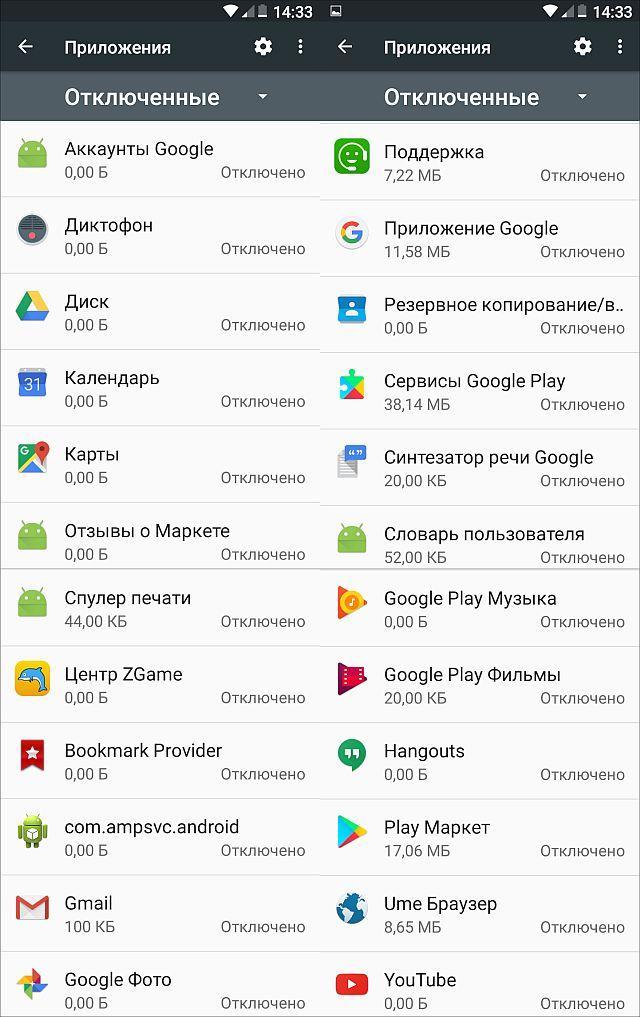
Стандартные программы на андроиде
Обратите внимание! В зависимости от вида приложения подбирается и способ. Удаление предустановленных программ Android, например, может потребовать больших усилий, в то время как скачанные из Play Market удаляются за один клик.
О каждом из методов рассказано ниже.
В настройках телефона
Данный способ удаления идеально подходит для приложений, скачанных из Интернета или с сервиса Плей Маркет. Он позволяет быстро удалить программу и все данные, которые шли вместе с ним.
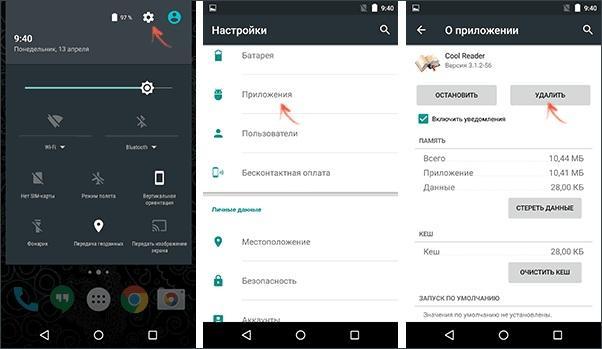
Удалить ненужное через настройки
Как удалить приложение на андроиде, используя настройки:
- На главном экране блокировки выбрать «Настройки».
- Перейти к разделу «Приложения». Откроется перечень всех приложений, системных и скаченных, имеющихся на устройстве.
- Необходимо выбрать то, что необходимо удалить, и открыть его.
- Кликнуть в правом верхнем углу по кнопке «Удалить».
- Дождаться завершения удаления.
Обратите внимание! Данный способ подходит для полного удаления только скачанных приложений, причем для любых устройств: Samsung Galaxy или Duo, Xiaomi, Honor и других на базе операционной системы Android. Что касается предустановленных, то через настройки можно удалить только последнее обновление.
Через Google Play Market
Еще один способ удалить скачанные приложения — воспользоваться приложением Play Market.
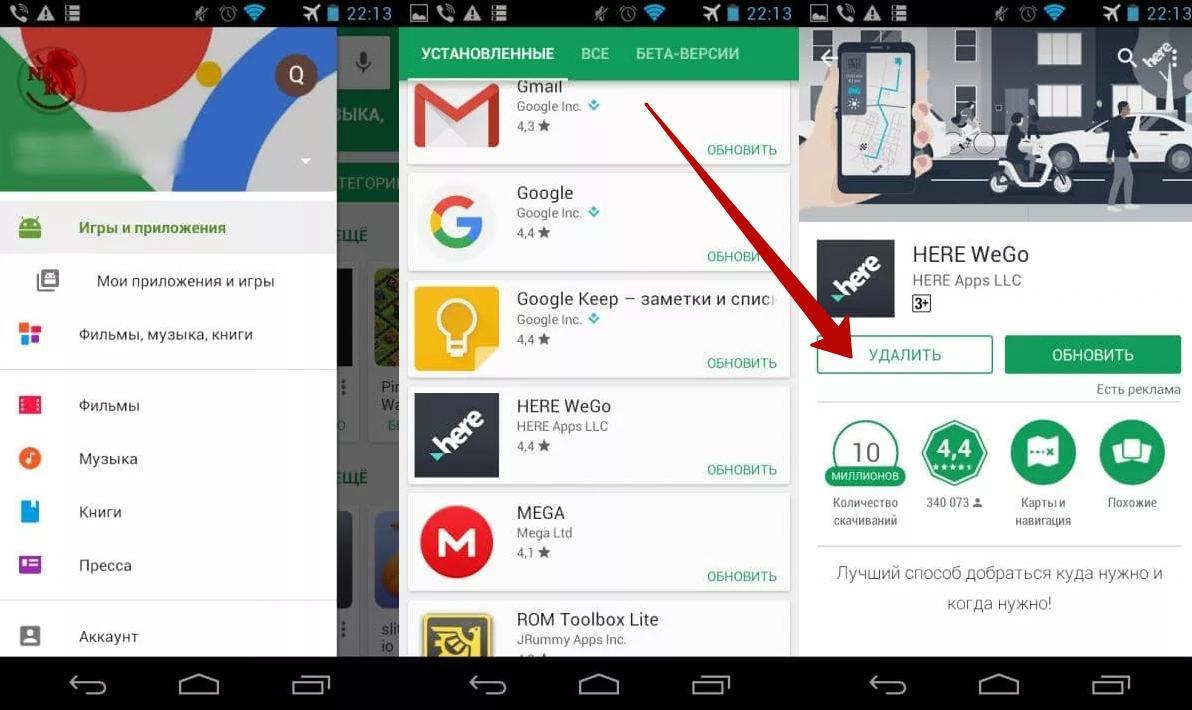
Удалить ненужное можно через Плей Маркет
Для этого необходимо:
- На главном экране блокировки найти приложение Play Market.
- Авторизоваться, введя логин и пароль от сервисов Google.
- Кликнуть по значку в виде трех горизонтальных полосок в левом верхнем углу экрана.
- Откроется меню, где необходимо выбрать «Все установленные приложения и игры». Пользователь увидит полный список всех программных комплексов, имеющихся на устройстве.
- Потребуется выбрать нужное и открыть его.
- Кликнуть по кнопке «Удалить».
При помощи ярлыков на рабочем столе
Самый простой и удобный способ удаления скачанных приложений — используя ярлыки на рабочем столе. В данном случае избавиться от ненужных программ можно за считанные минуты:
- На главном экране рабочего стола выбрать то приложение, которое потребуется удалить.
- Нажать по нему и удерживать несколько секунд.
- В верхней части экрана появится значок «Удалить». Необходимо переместить туда приложение и дождаться завершения удаления данных.
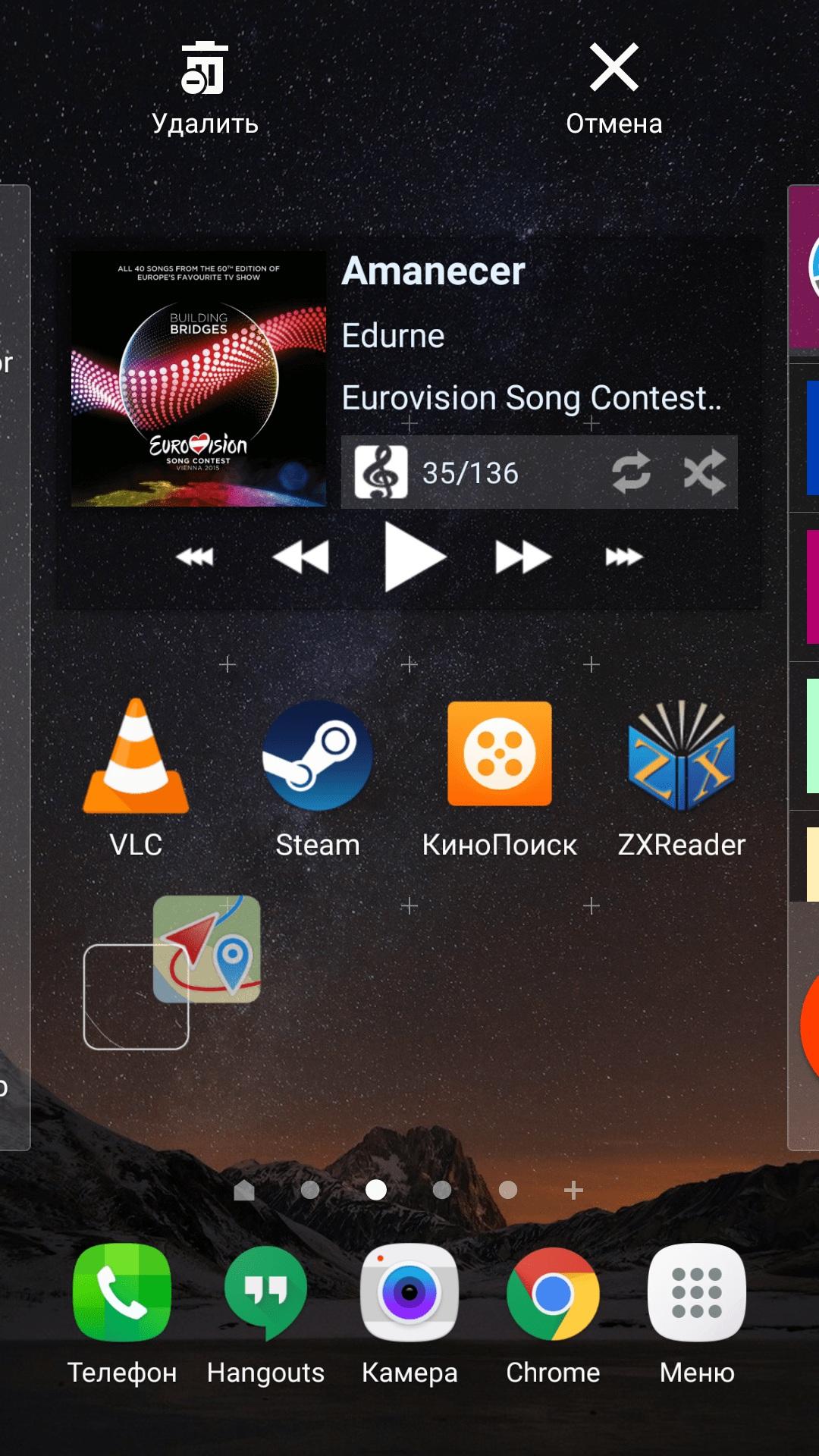
Удалить ненужное проще всего через ярлык на рабочем столе
Но и данный метод действует только для скачанных программ. Для предустановленных имеется другой способ.
Удаление лишних предустановленных приложений на Android стандартным способом
Изначально операционной системой предусмотрены различные приложения и программы. Как уже было сказано, они называются системными, или предустановленными. К ним относятся:
- книга абонентов, мессенджер;
- различные медиа-проигрыватели, галерея;
- сервисы Google: карты, электронная почта и подобное;
- помощь и подсказки от производителя;
- голосовой помощник.
Важно! Не стоит бездумно удалять предустановленные проги, поскольку это может привести к непоправимым последствиям, поломке устройства. При этом, если специалисты сервисного центра во время ремонта девайса выяснят, что пользователь самостоятельно удалил системный софт, то гарантия на починку действовать не будет.
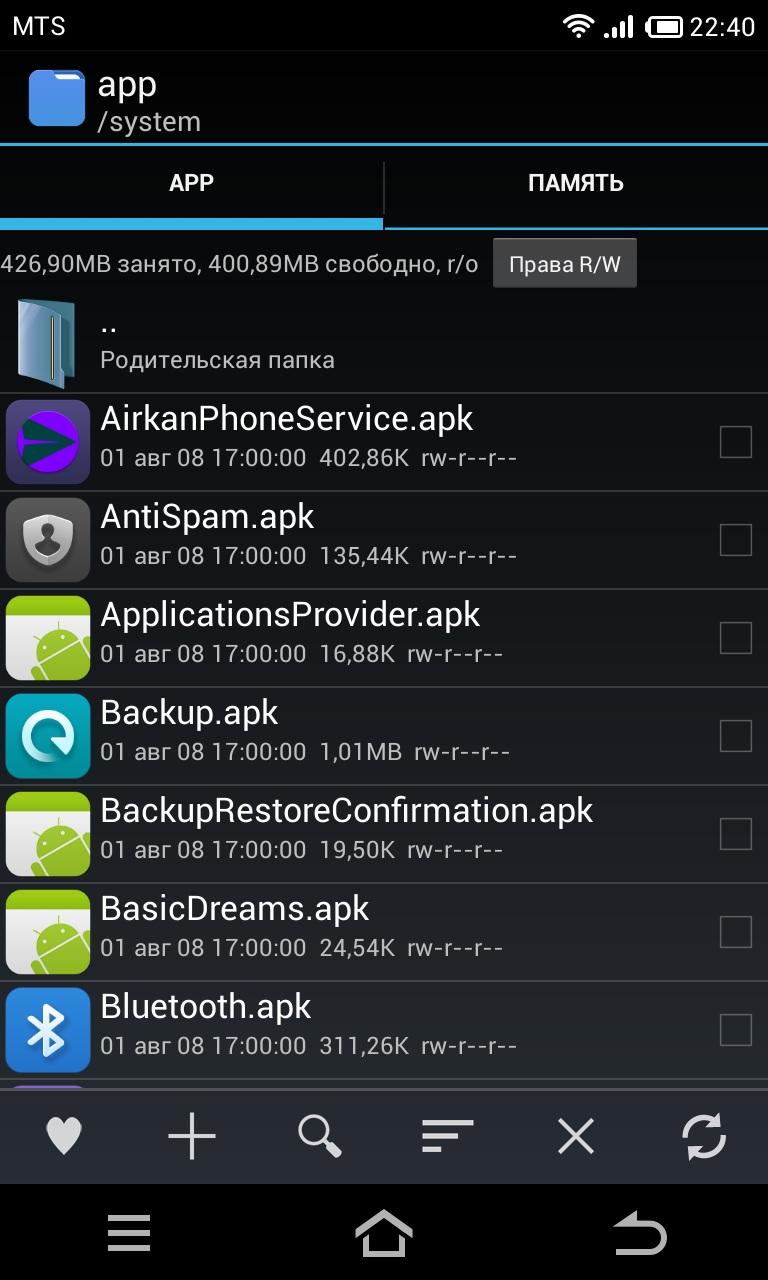
Системные файлы с расширением APK
Поэтому удалять нужно внимательно и осторожно. Избавиться можно, например, от следующих программ:
Обратите внимание! Удалять можно приложения с расширениями APK или ODEX. При чем это не удастся сделать перечисленными выше способами, поскольку они позволяют стереть только последнее обновление. Поэтому для них применяются другие методы.
Как полностью удалить приложения с андроида, которые не удаляются
Если избавиться от ненужных программ не удается при помощи способа, описанного выше, то можно воспользоваться другими:
- удаление через безопасный режим;
- удаление через компьютер;
- удаление с правами суперпользователя с помощью специальных утилит.
Каждый из методов имеет отличительные особенности, но о каждом по порядку.
Удаление через безопасный режим
Обычно безопасный режим на андроиде применяется для удаления вирусов и вредоносных программ. Такой способ используется, если приложение часто вылетает или выдает ошибку, смартфон быстро разряжается или имеются другие проблемы.
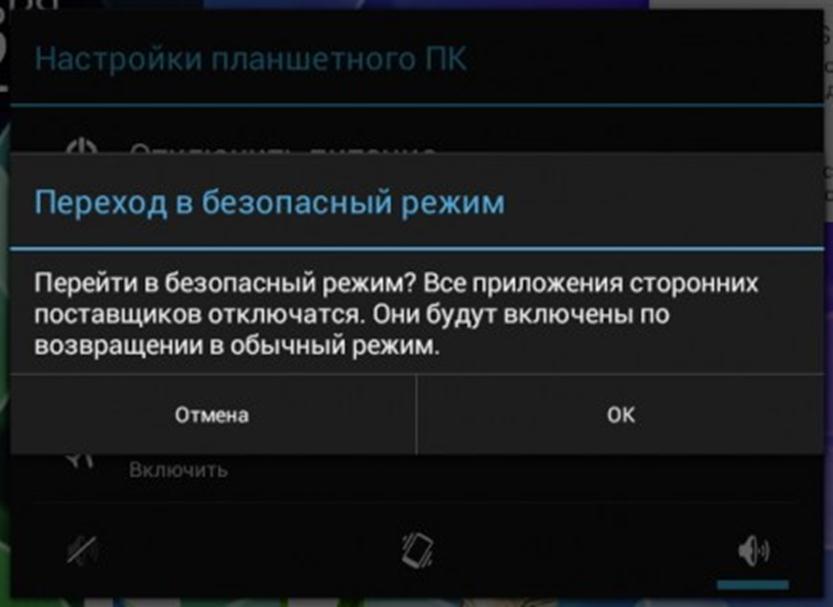
Безопасный режим на андроиде
Чтобы удалить приложение через безопасный режим, необходимо:
- Зажать и удерживать кнопку питания, пока не появятся параметры загрузки.
- Выбрать «Перезагрузить устройство и запустить в безопасном режиме». Если устройство загружено правильно, на рабочем столе появится небольшая отметка «Безопасный режим».
- Перейти к «Настройкам».
- Запустить раздел «Приложения» или «Все приложения», или «Диспетчер приложений».
- Найти нужное приложение, кликнуть по нему и выбрать «Удалить».
Таким способом можно избавиться даже от системных программ.
Важно! Стирать предустановленный софт без весомых причин не стоит. Особенно если по названию непонятно, за какие функции отвечает данная программа. Это может привести к непоправимым нарушениям работы устройства.
Удаление через компьютер
Картинка 8 Удаление через персональный компьютер
Еще один способ избавиться от ненужных программ — воспользоваться персональным компьютером. Для этого необходимо:
- Подсоединить устройство к ПК, используя Wi-Fi соединение или USB-переходник.
- Открыть устройство на компьютере при помощи коннект-менеджера, зайдя в папку «Мое устройство».
- Перейти ко вкладке «Удаление приложений».
- Выбрать все программы, которые должны быть деинсталлированы. Для этого напротив них необходимо поставить галочки.
- Кликнуть по кнопке «Удалить».
Такой способ позволит избавиться от скачанных программ, но от системных, к сожалению, нет.
Обратите внимание! Если по умолчанию на устройстве не установлен коннект-менеджер, то его можно скачать из Интернета. Наиболее распространенными являются Mobogenius или Moborobo.
Удаление с правами суперпользователя с помощью специальных утилит
Убрать ненужное с телефона можно также посредством root-прав пользователя или доступа в качестве администратора. Сделать это можно, скачав специальную утилиту — «Удаление системных приложений»:
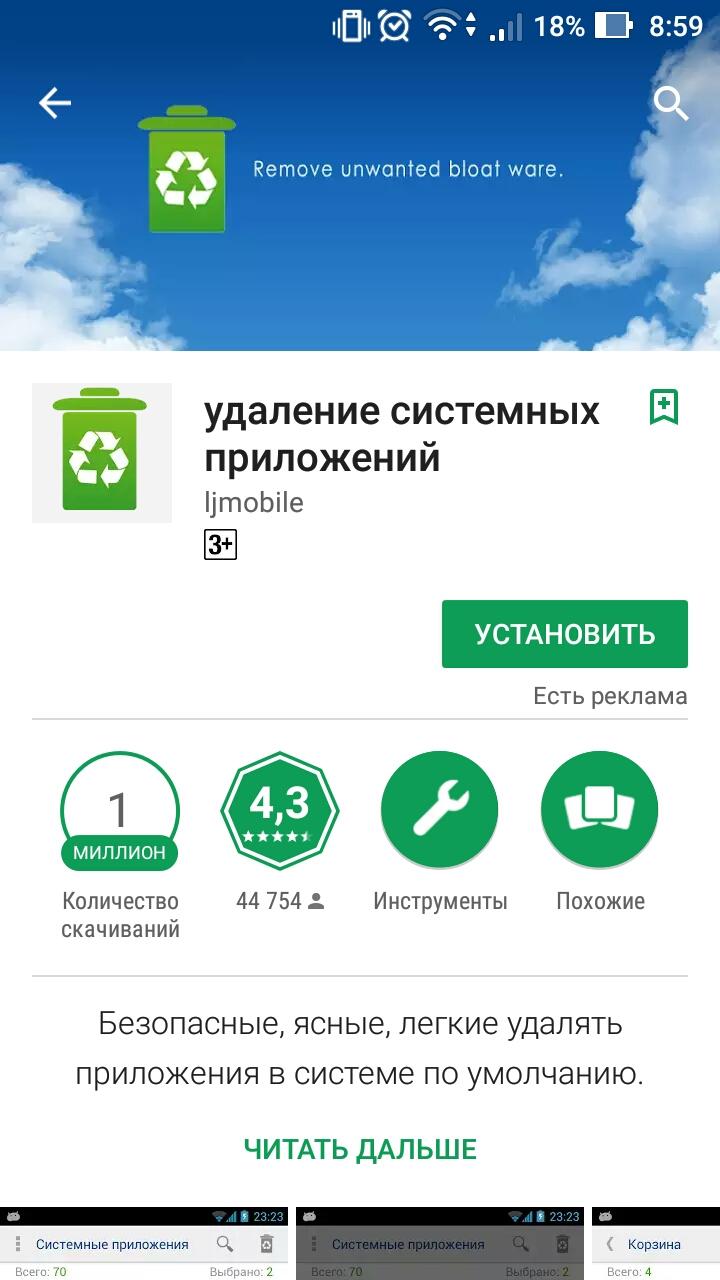
Программа «Удаление системных приложений»
Как удалить остатки приложений
Удаленные приложения оставляют после себя некоторые файлы и данные. Иногда они удаляются автоматически, но иногда остаются, занимая место на смартфоне. Тогда и их необходимо убрать. Сделать это можно двумя способами:
- посредством специальных программ, например, CCleaner или CleanMaster, которые имеются в свободном доступе для телефонов самсунг, хонор, хуавей и других на базе операционной системы андроид;
- вручную, используя системные папки в памяти устройства.
Важно! Автоматизированные утилиты, конечно, лучше, поскольку не требуют от пользователей затрат сил и времени, определенных знаний, при этом избавляют от остаточных данных.
Программы-чистильщики
Как уже было сказано, наиболее часто для очистки используют две программы: CCleaner или CleanMaster. Каждую из них можно скачать бесплатно, используя Play Market.
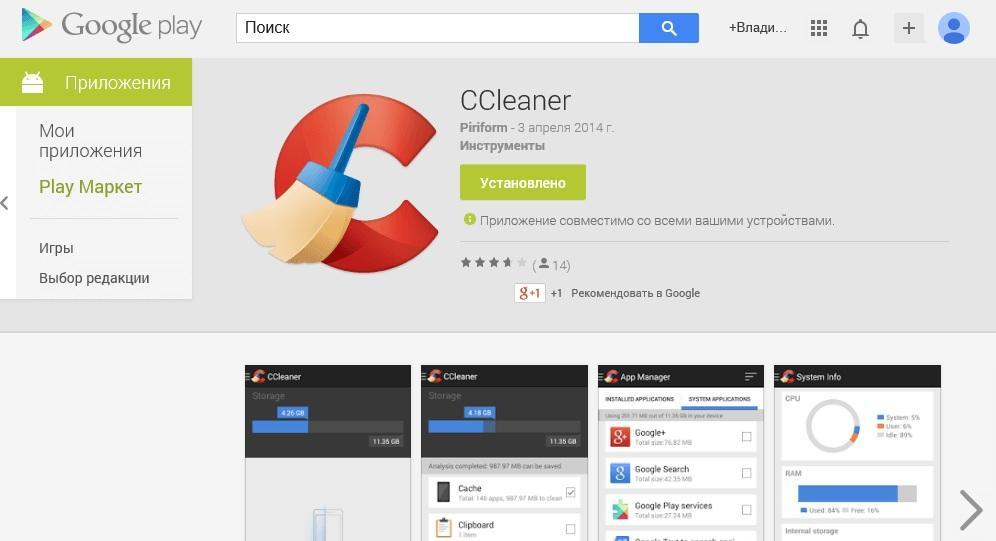
Избавиться от остатков через CCleaner можно следующим образом:
Теперь все остатки будут убраны.
Обратите внимание! Данным приложением рекомендуется воспользоваться до удаления: сначала избавиться от мусора, потом от самой программы, поскольку после ее невозможно будет найти в утилите.
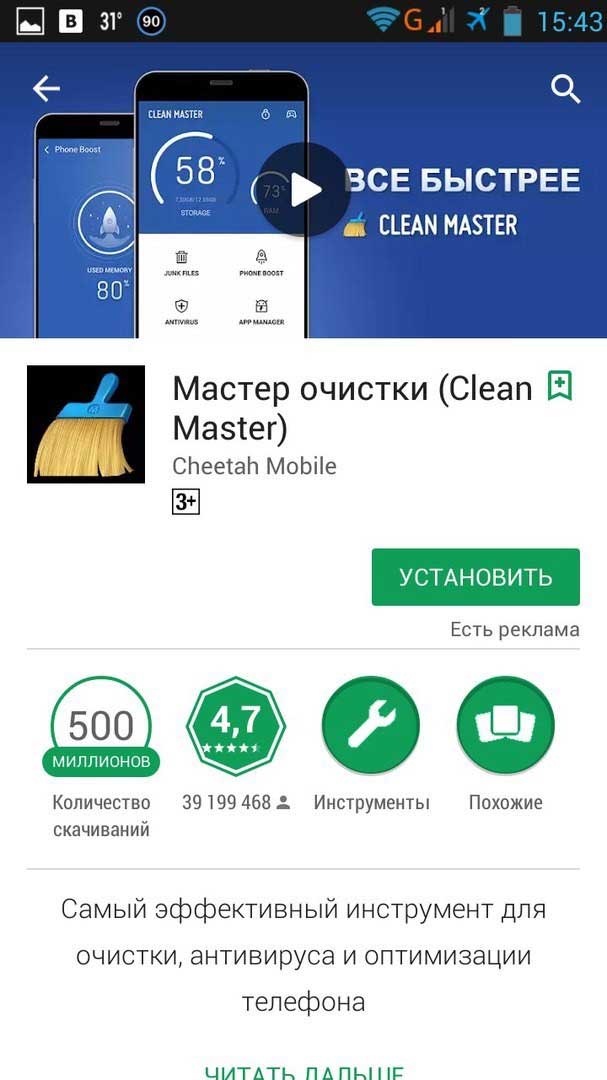
Другой вариант — через CleanMaster. В данном случае последовательность действий следующая:
Важно! Главное преимущество данной утилиты — вместе с программным комплексом убираются и остатки с устройства.
Ручная чистка
Чтобы избавиться от ненужных файлов вручную, необходимо выполнить следующее:
- Открыть Google Play.
- Найти папку «SDCARD1».
- Перейти к разделу «Agent».
- Открыть «Cache» и удалить все содержимое.
- Снова перейти к разделу «Agent» и открыть «Preview».
- Удалить содержимое.
Теперь данные, пароли и кэш будут убраны с устройства.
Как убрать ненужное приложение без его удаления
Убрать ненужные программы можно и без их удаления. Для этого необходимо отключить их. Сделать это можно следующим образом:
- На главном экране блокировки выбрать «Настройки».
- Перейти к разделу «Приложения» или «Все приложения», или «Диспетчер приложений».
- Откроется перечень всех приложений, системных и скачанных, имеющихся на устройстве. Необходимо выбрать то, что нужно остановить, и открыть его.
- Кликнуть в правом верхнем углу по кнопке «Остановить».
- Дождаться завершения.
Удаление ненужных файлов поможет оптимизировать работу устройства, сделать его быстрее и удобнее, избавить от подвисаний и ошибок. Для этого существует несколько способ. Используя любой, главное — следовать инструкции.
Читайте также:
- Как заказать яндекс такси с собакой через приложение
- Почему в яндекс музыке останавливается воспроизведение на телефоне после каждого
- Как отключить защиту приложений на xiaomi если забыл пароль
- Не работает звук в приложениях на телевизоре
- Как установить приложение камера на windows 10 через powershell


