Как установить приложение камера на windows 10 через powershell
Разработчики Microsoft ввели в Виндовс 10 специальную службу, отвечающую за работу средств видеосвязи на устройстве. Рассмотрим все нюансы, связанные с этой программой, и разберем ключевые вопросы, касающиеся темы: как включить камеру на ноутбуке с OS Windows 10, каким образом произвести отключение и как настроить оборудование визуализации.
Но гораздо труднее превратить эти данные в нечто полезное. Что случилось в чрезвычайной ситуации. Или сколько минут кто-то прятался у твоей двери. Таким образом, вы можете начать видеть шаблоны и лучше понимать свой дом. Кто-то приходит домой и включает свет. И, может быть, прибор или два. Затем люди уходят, и кто-то должен помнить, чтобы снова отключить все.
Гнездо может использовать расположение вашего телефона, а также встроенные датчики, чтобы делать правильные вещи автоматически - например, отключать тепло и включать камеру, когда вы уходите. Вам не нужно определять, как их программировать или иметь дело с несколькими приложениями. Они могут автоматически подключаться и работать вместе, чтобы помочь вам сэкономить энергию, стать комфортным и оставаться в безопасности. Сохраняет все, на всякий случай. для персонализированных предупреждений. вы можете сделать и поделиться. которые превращают видео в мини-фильмы. Это наши любимые, и большинство из них бесплатно.
Как запустить веб-камеру на Windows 10
Операционная система Виндовс 10 способна эффективно управлять и контролировать работу всех устройств и элементов, которые отвечают за видео, звук, качество изображения и т. д. Чтобы нужно придерживаться следующих правил. Здесь же мы разберем детали, касающиеся средств видеосвязи.
Как открыть камеру на ноутбуке с ОС Windows 10? Нужно выполнить следующую серию последовательных действий:
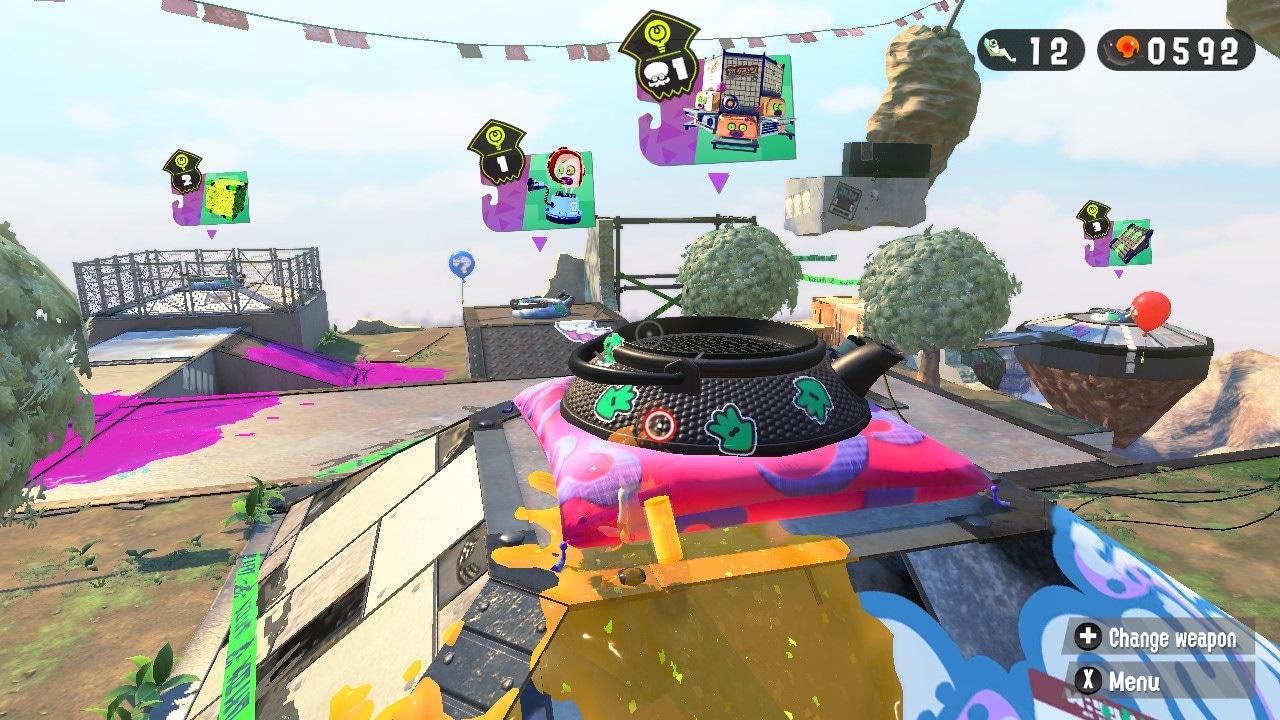
Это правда, хотя многие люди могут не понимать, что это одно из самых ярких событий. Приложения в магазине - это легкий, дружественный и может работать как в полноэкранном режиме, так и в оконном режиме. Обновления обрабатываются автоматически, и вы можете устанавливать приложения, приобретенные на нескольких устройствах. Они также проверяются на безопасность и качество и запускаются в их собственных песочницах, чтобы не влиять на остальную часть операционной системы. Давайте не забудем об огромной группе бизнес-конференций.
- Разворачиваем панель «Пуск».
- В перечне всех приложений, если они уже выведены на начальный экран «Пуска», находим группу на букву «К», выбираем службу «Камера» и выбираем ее.
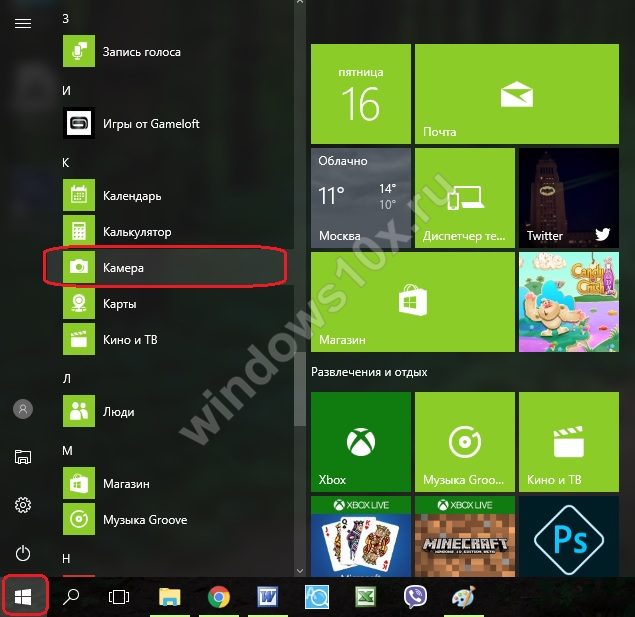
- Если список скрыт, нажимаем на «Все приложения» и ищем по списку там.
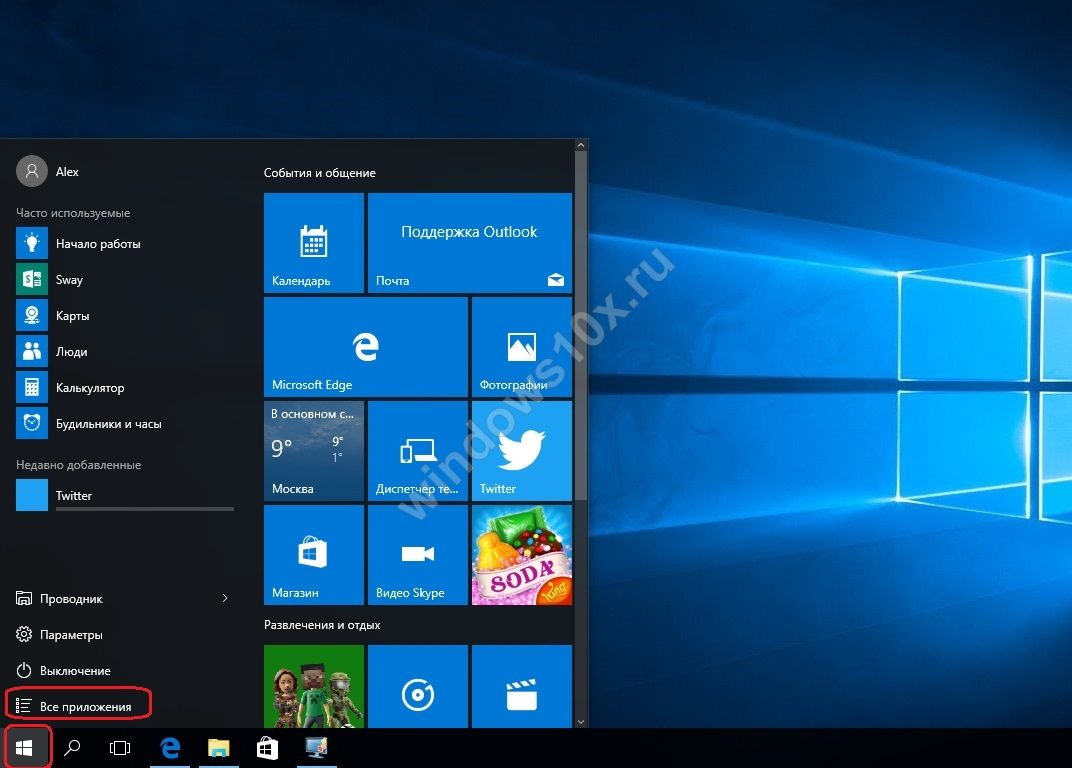
Разработчики могут использовать около 80 процентов одного и того же кода независимо от целевой платформы, и пользователям нужно только один раз приобретать приложение для всех своих устройств. Объединение также означает, что разработчик может настроить таргетинг на всю аудиторию нескольких типов устройств с помощью кода одного приложения.
Однако некоторые крупные приложения не являются технически универсальными. Бесплатно, абонентская плата за дополнительное хранение. Вы можете любить предметы, нажав на звезду, и приложение может выступать в качестве автозапуска для любых фотографий, снятых на устройстве, на котором оно установлено. Вы получаете ту же самую забавную прогрессию через уровни сложности, начиная с простого выбора изображения слова на другом языке и слышания его речи, затем переходите к вводу переводов и т.д. настройка очень проста, для загрузки.
- Откроется карточка системной службы. Если оборудование визуализации настроено, оно включится и на экране отобразится изображение.
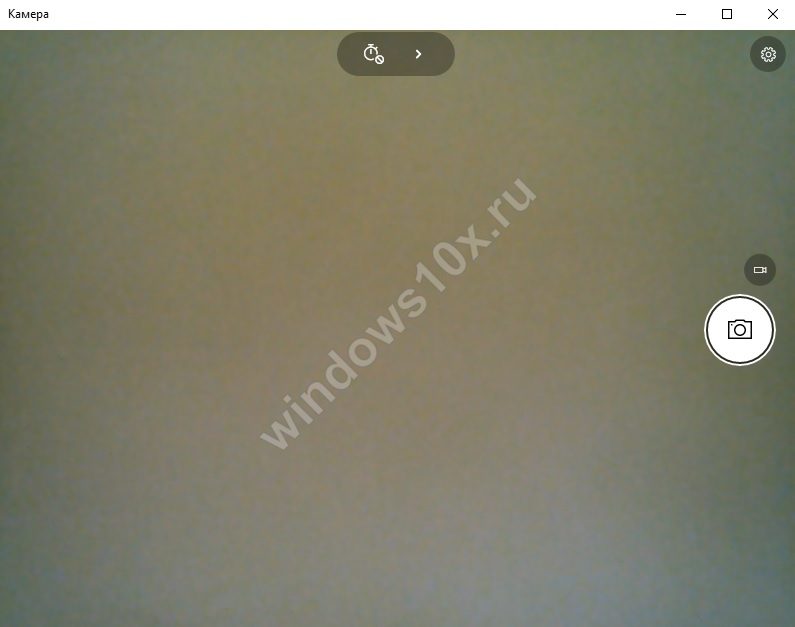
Вопрос, как включить веб камеру на компьютере с Windows 10, решен. Теперь можно пользоваться видеосвязью, записывать видео и делать фотоснимки.
Установка драйверов компьютера по умолчанию
Он поддерживает пять точек мультитач-пальца и предлагает реалистичные краски, акварель и карандашные текстуры для вашего цифрового рисунка. Пакеты линейных рисунков и мультфильмов предлагают исходные точки перед сборкой, если вам не хватает вдохновения. Конечно, вы можете просто начать рисовать пальцем или мышью на пустой странице или на собственной фотографии, с разнообразными кистями и карандашом. Вы также получаете выбор из дюжины холстов и бумажных текстур.
Настройка web-камеры в ОС Windows 10
Основные параметры встроенного видео прибора можно настроить в окне, которое мы открыли выше. Здесь есть быстрое переключение на фото или видео съемку, фототаймер и переключение на профессиональный режим.
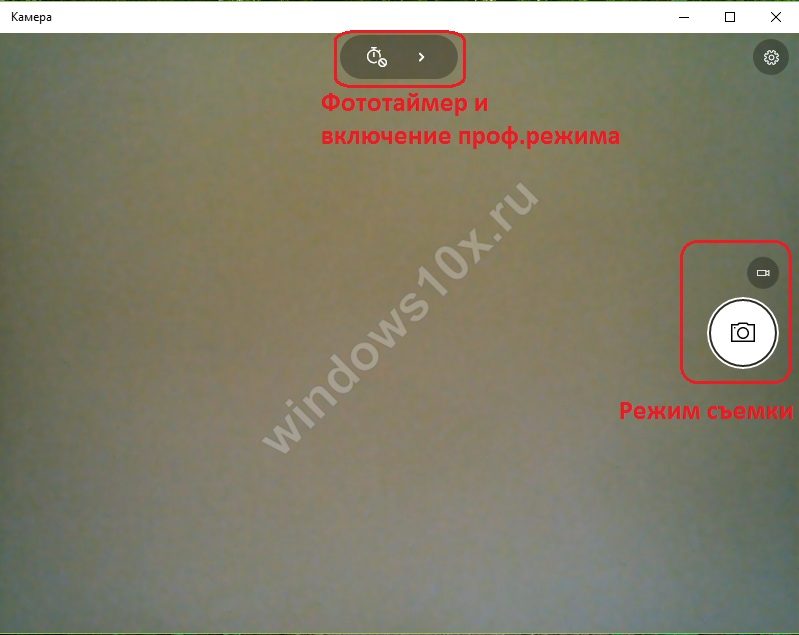
Как настроить детали веб-камеры на ноутбуке с ОС Windows 10? Для выполнения расширенных настроек, нажимаем на соответствующий значок в верхнем правом углу.
Сброс приложения «Камера»
Это очень полированное приложение с впечатляюще реалистичной краской. Вы даже можете включать или отключать субтитры и аудио. Бесплатно, с покупками в приложении Это приложение предлагает, возможно, большинство способов нарядить цифровые изображения. Это просто щелчок, чтобы добавить текст, клипарт и бесконечные эффекты к фотографиям, или даже начать рисовать с нуля. Создание коллажей является одной из сильных сторон этого приложения. Снижение шума, исправление пятен, эффекты размытия - это все девять ярдов цифровой обработки фотографий.
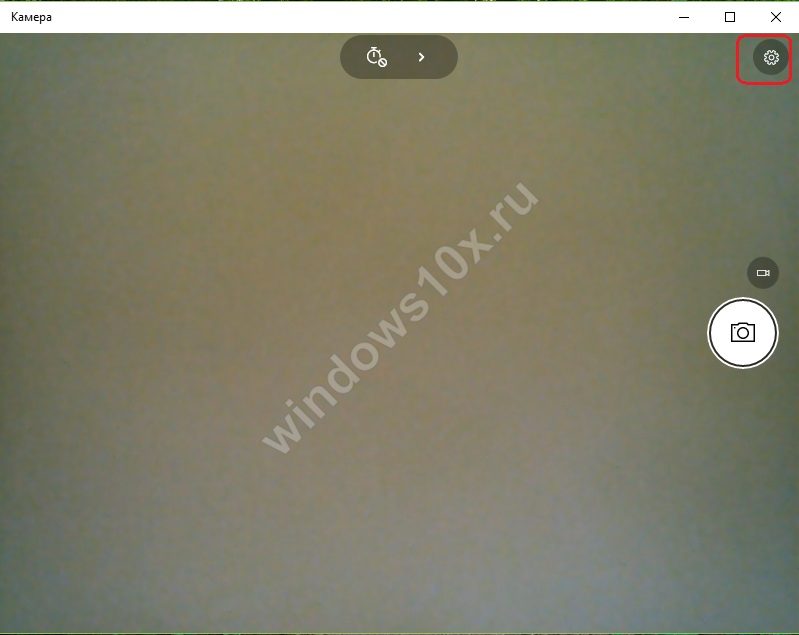
Здесь можно установить параметры удержания кнопки для снятия видео и серийных фотографий. Для фотографии можно выбрать сетку кадрирования и замедленный режим. Для видео есть возможность выбора качества записи и подавления мерцания.
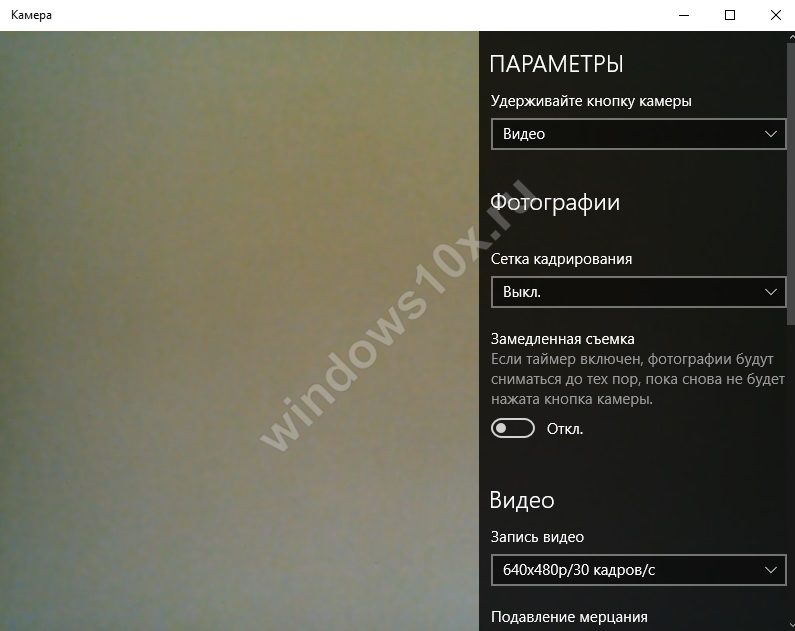
Он предлагает сырой импорт файла камеры, множество настроек освещения и цвета, а также четкий, удобный интерфейс. Режим «Гид» - отличный помощник, чтобы показать вам, как улучшить ваши цифровые фотографии. Он загружен функциями и свободен для некоммерческого использования. Вы можете сохранять черновики, редактировать свои профили и выбирать между темными и темными темами. Конечно, приложение будет генерировать уведомления, и вы можете настроить его для отображения новых твитов на экране блокировки и панели меню «Пуск».
Легкий доступ к нескольким местоположениям, просмотр анимированных карт погоды, просмотр новостей о погоде и просмотр видео по погоде. Приложение может даже сообщите о суровой погоде, дождю или новостях. Вместо того, чтобы видеть изображение с камеры, вы видите изображение с серым фоном и белую камеру с крестом. Это же изображение видно со всеми приложениями.
Проверка и отключение
Как отключить камеру на ноутбуке с Windows 10? Чтобы решить этот вопрос нужно пройти через Пуск – Параметры – Конфиденциальность – Камера.
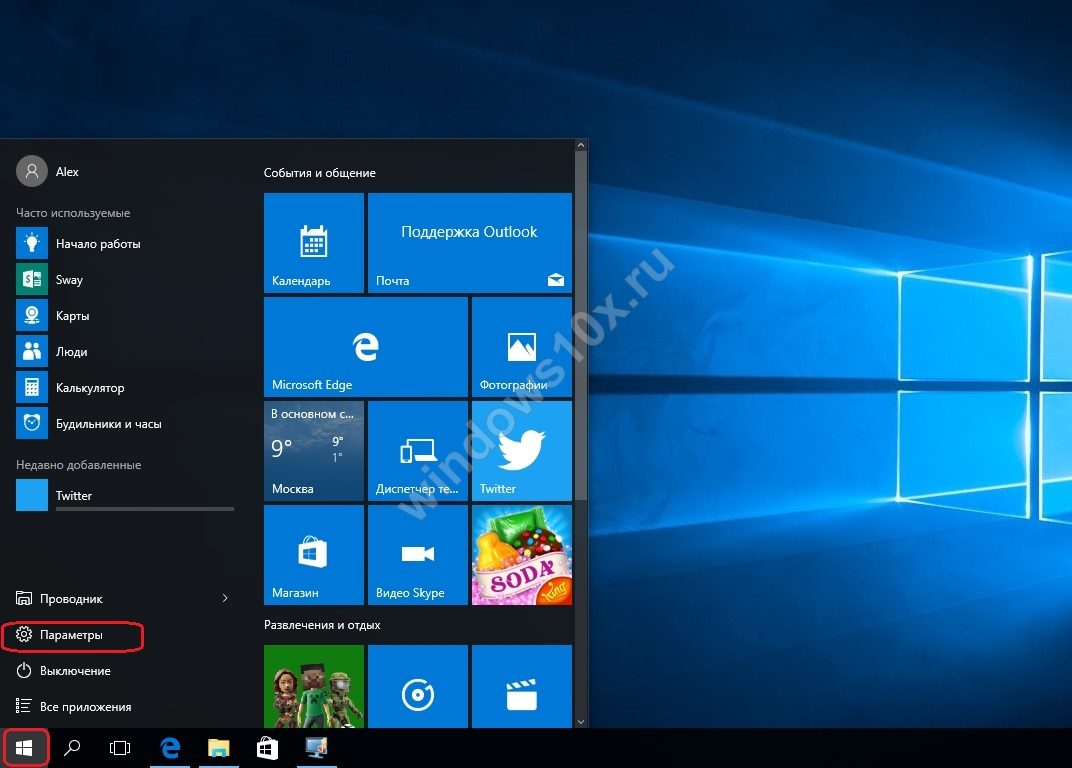
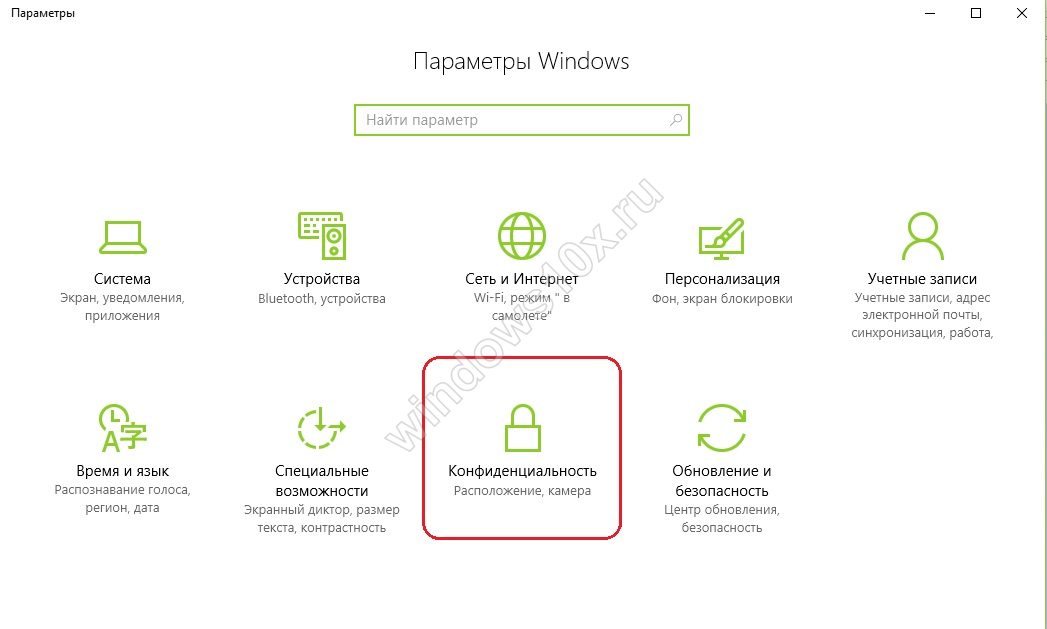
Здесь производится быстрое включение и отключение.

Чтобы снова включить камеру.
После этого повторите приведенные выше инструкции. Это умеренный риск - вы можете обнаружить, что какое-то оборудование перестает работать правильно или вам нужно использовать программное обеспечение для управления настройками, но не может из-за его удаления.
- Вкладку.
- Обратитесь за помощью к поставщику программного обеспечения веб-камеры.
- Где взять драйверы для моей веб-камеры?
- Обязательно используйте веб-камеру в хорошо освещенной области.
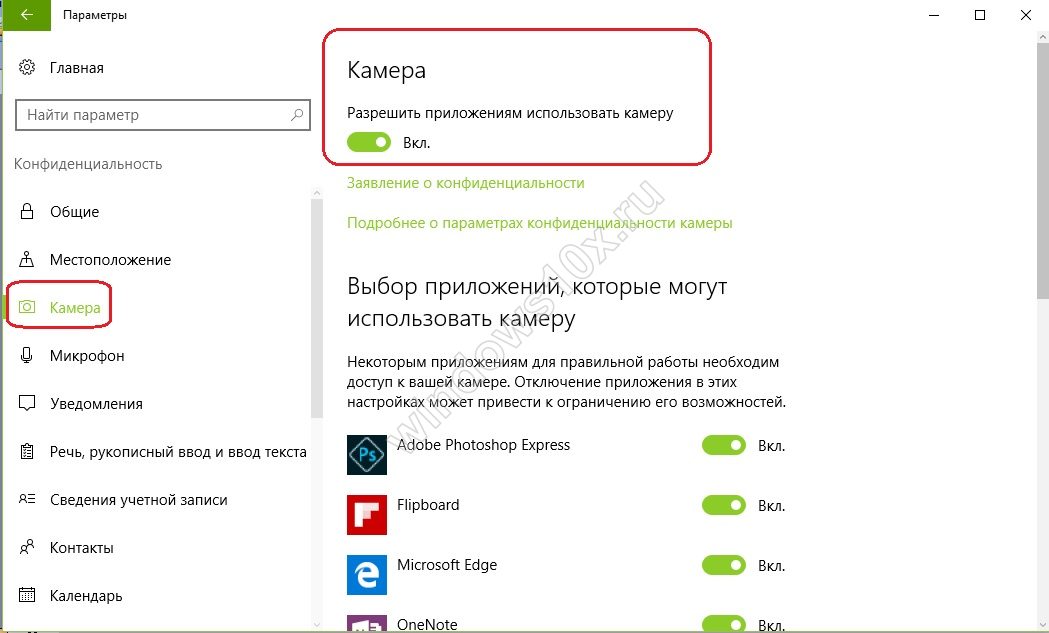
Как проверить камеру на ноутбуке с Windows 10 если возникли проблемы с открытием и включением вышеназванными способами? Для этого нужно проследовать следующим путем: Пуск – Параметры – Система. В открывшейся карточке в левом списке системных параметров выбираем пункт «О системе». В правом блоке спускаемся вниз и находим сопутствующие параметры – «Диспетчер устройств».
Нажмите или выберите «Камера» в разделе «Тестирование» на конкретном устройстве или создайте настраиваемую тестовую секцию. Нажмите или выберите «Тестировать выбранные устройства», а затем следуйте инструкциям. Однажды на странице поддержки вашего устройства: убедитесь, что громкость компьютера не установлена. Нажмите или выберите «Микрофон» в разделе «Тестирование» на конкретном устройстве или создайте специальный раздел тестирования. Шаги для операционной системы, установленной на вашем компьютере.
- Нажмите «Пуск».
- Нажмите «Все программы».
- Нажмите «Веб-камера», чтобы запустить программу.
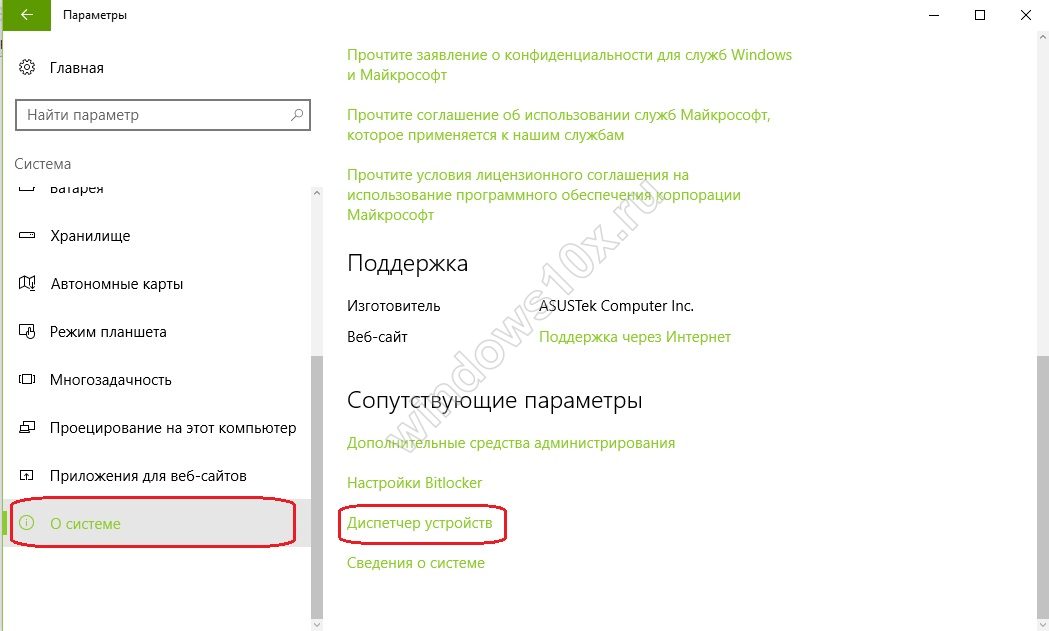
В открывшейся карточке выбираем поле «Устройства обработки изображений». Разворачиваем этот пункт, нажимаем правой кнопкой на наименовании устройства. Выбираем отключить/включить.
Если окно диагностического теста закрывается без каких-либо результатов, обратитесь в контакт. Отсюда он сохраняет контроль и, в определенной степени, смотрит. Его функции зависят от устройства. Приложение разделено на два режима: автоматический и ручной. В автоматическом режиме на панели управления появится значок выбора задней или передней камеры и настройки вспышки.
Ручной режим открывается, нажимая на стрелку на панели инструментов или перемещая программную клавишу спуска затвора влево. Когда кнопка спуска затвора нажата в течение длительного времени, устройство может начать запись короткого видео или сделать несколько снимков подряд. В некоторых моделях пользователь может выбрать лучший вариант или создать сложную фотографию, которая выглядит эффектно с быстрым движением. Однако после последнего обновления приложения эта функция исчезла, возможно, она вернется к приложению позже.
Здесь можно обновить драйвера, конфигурацию оборудования и перейти в свойства устройства.
На качество видеосвязи и записи изображения влияют параметры графического оборудования, которое установлено на ноутбуке. Если возникли проблемы с четкостью картинки при высокоскоростном интернете, стоит проверить характеристики устройств, отвечающих за графику. С инструкцией, можно познакомиться здесь.
Большинство фотографов заслуживают наибольшего внимания. Если телефон записывает движение перед съемкой, короткому видеоролику за несколько секунд до этого присваивается последний снимок. Это позволяет пользователю вручную настраивать мощность вспышки. телефон просто захватывает одну фотографию без использования вспышки, а затем соединяет их вместе.
Аналогично, телефон делает один снимок с более высоким и один с более низкой чувствительностью к свету. У вас проблемы с плохим качеством звонков, зависаниями, задержками или разрывами? Вместе с человеком, которого вы вызываете, выполните следующие действия.
Все чаще пользователи виндовс 10 сталкиваются с проблемой не работающей видео камеры, на то есть несколько причин, мы рассмотрим основные из них.
Как включить камеру на ноутбуке windows 10?
Для начала нужно проверить включена ли у вас . Для этого заходим в меню пуск переходим по кнопке «параметры» и выбираем раздел «конфиденциальность», далее находим «камера» кликаем на него и увидим строку «Разрешить приложениям использовать камеру» производим включение перемещая ползунок вправо. Так как если переключатель выключен то, ни какая программа не имеет возможности использовать камеру.
- Загрузите последнюю версию.
- Проверьте подключение.
- Познакомимся.
- Используете ли вы мобильное устройство?
Иногда камера перестает работать после обновлений, и необходимо настраивать систему, около половины отказов решаются довольно таки просто. Заходим в диспетчер устройств (кликаем правой клавишей мыши по главному меню). В списке появившихся устройств находит строку «Устройства обработки изображений», там находится наша камера. Правой клавишей мыши нажимаем на неё в появившимся окне нажимаем «удалить». После этого необходимо обновить конфигурацию устройств. Камера должна запуститься
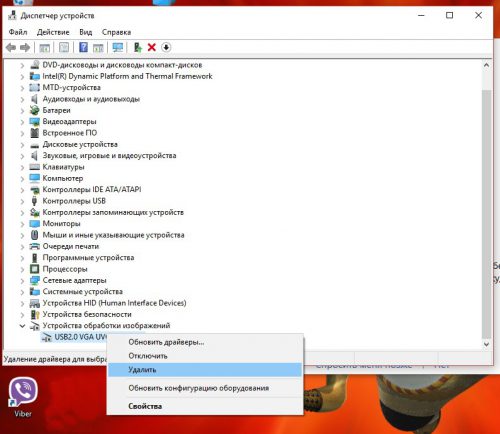
Если же камера не отображается в диспетчере устройств и возле неё светится восклицательный знак, значит нужно установить драйвера. Для установки драйверов можно воспользоваться сайтом производителя, где выбираете свою модель и скачиваете драйвер, можно попробовать найти драйвера через id оборудования. В диспетчере устройств нажимаем правой кнопкой на камеру, находим свойства, далее «сведения» нажимаем на «Описание устройства» находим id оборудование. Скопируем его в поисковую систему и допишем скачать драйвер.
Установка драйвера не сложна, просто запустить исполняемый файл.
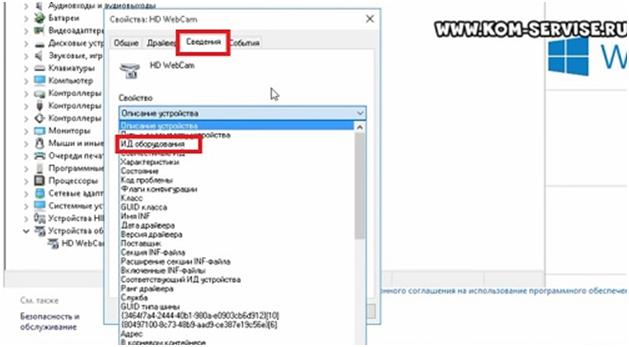
Так же проблемы с камерами могут возникать по следующим причинам, проблема в операционной системе виндовс, сломана камера или шлейф к ней, камера отключена в биос и нужно настроить биос, либо если ноутбук старый, выключение и включение может производиться переключателем. Так же проблемой может быть вирус попавший в операционную систему,для этого поставьте компьютер на проверку и периодически не забывайте сканировать систему на наличие вредоносного кода.
Как один из вариантов (неофициальный) нужно покопаться в реестре, В разделе HKLM\SOFTWARE\WOW6432Node\Microsoft\Windows Media Foundation\Platform нужно создать DWORD-параметр «EnableFrameServerMode» и установить его значение в «0», после этого перезапустить Скайп.
Установка программ средствами PowerShell в Windows 10
Несмотря на то, что эта функциональная возможность появилась еще в апреле 2014-го года вместе с выходом Windows Management Framework 5.0 Preview, нативной она смогла стать только с окончательным релизом «десятки». Итак, давайте же посмотрим, какой модуль отвечает за эту функциональную возможность и как можно проинсталлировать программные продукты, не загружая инсталляционные файлы.
Модуль Windows PowerShell OneGet
Еще с выходом Windows Management Framework 5.0 Preview у командной оболочки Windows PowerShell появилось несколько новых возможностей, предназначенных для упрощения управления компьютерами. К таким возможностям относятся две занимательные технологии, а именно: Windows PowerShell Desired State Configuration и Certified for Windows Network Switches.
В случае с технологией Certified for Windows Network Switches – был добавлен ряд командлетов Windows PowerShell, отвечающих за управление сертифицированными для Windows сетевыми коммутаторами. То есть, появилось 19 новых командлетов, которые вы можете найти, выполнив в оболочке PowerShell команду «Get-Command *-NetworkSwitch*». Так как технология достаточно серьезная и заслуживает отдельного внимания, в данной статье я ограничусь лишь небольшим описанием и не буду рассматривать эту технологию более подробно.
А вот на второй технологии следует остановиться подробнее. В случае установки Windows Management Framework 5 или операционной системы Windows 10 вы можете воспользоваться средством, позволяющим существенно упростить на ваших компьютерах поиск и установку программного обеспечения. Таким средством является OneGet. OneGet – это агрегатор управления пакетами, то есть модуль, использующий специальные репозитории, предоставляющий единый интерфейс для обнаружения, установки и инвентаризации программного обеспечения. Иначе говоря, эта технология с одной стороны предоставляет набор командлетов, позволяющих конечному пользователю управлять инсталляционными пакетами (о которых мы с вами будем говорить немного ниже), а с другой стороны она предоставляет интерфейс для написания пакетов поставщиков.
Прежде чем мы с вами начнем разбираться с самим модулем, следует обратить внимание на несколько определений, которые тесно связаны с этой технологией, а именно:
- Пакет. Если говорить в двух словах, то пакет представляет собой программу, которая собирается и устанавливается из определенного источника при помощи любой доступной системой управления пакетами. Как правило, пакет предоставляет собой скомпилированный код, с дополнительной мета информацией, к которой может относиться описание пакета, его версия или «зависимости». Система управления пакетами, например, для выполнения автоматического обновления программного продукта до новой версии, для того чтобы удостовериться в том, что все зависимости пакета будут установлены, должна обработать такую мета информацию и, в случае необходимости, должна автоматически установить все отсутствующие пакеты;
- Репозиторий. Согласно википедии, репозитории представляют собой место, где хранятся и поддерживаются какие-либо данные. Чаще всего данные в репозитории хранятся в виде файлов, доступных для дальнейшего распространения по сети. Изначально репозитории использовались Linux-системами, позволяя устанавливать пакеты, необходимые для работы системы из других расположений. Большинство репозиториев бесплатны, однако некоторые компании предоставляют доступ к собственным репозиториям за платную подписку. О репозиториях OneGet мы с вами поговорим немного ниже;
- Диспетчер пакетов. Представляет собой набор программных инструментов, отвечающий за автоматизацию процесса установки, обновления, настройки и удаления пакетов программного обеспечения. Как правило, пакеты включают в себя базу данных, в которой указываются предварительные требования и зависимости программного обеспечения, а также информацию о версии продукта, предотвращающую использование нерабочих программных продуктов. К диспетчерам пакетов можно отнести линуксовский apt-get или NuGet, который позже появился в Windows-системах. В свою очередь, OnetGet представляет собой логическое продолжение NuGet, работающее в качестве агрегатора для всех доступных диспетчеров пакетов, именуемых поставщиками.
Изначально Microsoft ограничивает использование большинства доступных поставщиков, предоставляя базовый набор, позволяющий обнаружить и установить дополнительные поставщики для управления программным обеспечением. Среди базовых поставщиков можно выделить:
Полный список поставщиков OneGet с их кратким описанием вы можете найти по следующей ссылке.
Далее в этой статье мы будем работать с поставщиком Chocolatey, который позволяет выполнять автоматическую установку большинства программных продуктов.
Сам модуль OneGet включает в себя 10 командлетов Windows PowerShell, большинство которых будут рассмотрены в следующем разделе настоящей статьи. К этим командлетам относятся:
Установка программного обеспечения при помощи OneGet
Вот и настало время самого процесса установки программных продуктов. Далее вы увидите, как можно установить поставщик пакетов, найти требуемое программное обеспечение, установить его, а также как можно удалить ненужное приложение и загрузить себе на компьютер инсталляционный пакет программного продукта. Начнем по порядку.
Установка поставщика пакетов Chocolatey


Теперь мы можем сгенерировать полный список всех доступных в поставщиках пакетов и передать его по конвейеру командлету Export-CliXML для создания XML-представления объектов и их сохранения в XML-файле. Учтите, что экспортируемый вами список будет постоянно меняются и со временем все больше и больше пакетов будут добавляться в используемые вами репозитории. Соответственно, не забывайте время от времени заменять экспортируемый вами файл. Для того чтобы выполнить экспорт списка пакетов и сохранить этот список в папке C:\TestPosh вам нужно выполнить следующую команду: Find-Package | Export-CliXML C:\TestPosh\Test.xml
Учтите, что процедура экспорта обязательно займет у вас какое-то время. После того как команда закончит выполняться и у вас на компьютере будет создан XML файл, импортируйте его и, для удобства просмотра, при помощи конвейера и команды GridView, отвечающей за отображение результатов выполнения команды в окне в виде интерактивной таблицы, можете посмотреть, какие пакеты будут доступны для установки. Естественно, этот список пакетов вы можете открыть при помощи любого приложения, которое способно обрабатывать XML файлы, например, средствами того же Excel. Данная команда, как вы видите на следующей иллюстрации, выглядит следующим образом: Import-CliXML С:\TestPosh\Test.xml | Out-GridView

Рис. 4. Просмотр списка пакетов, доступных для установки.
Так как поставщик уже установлен, можно переходить к следующей части данной процедуры, а именно к
Установке программного обеспечения средствами PowerShell
Прежде чем устанавливать программные продукты нам следует посмотреть, что же уже установлено на компьютере. Для выполнения этой задачи вы можете воспользоваться командлетом Get-Package, который возвращает список всех пакетов программного обеспечения, установленных на локальном компьютере как с помощью OneGet, так и другими средствами инсталляции приложений. При желании вы также можете запускать командлет Get-Package и на удаленных компьютерах, запустив его как часть Invoke-Command, команды Enter-PSSession или скрипта.
В том случае, если вы хотите получить информацию по конкретному программному обеспечению, например, по установленным продуктам Microsoft Office 2013, вы можете наряду с данным командлетом использовать параметр –Name с соответствующим значением, например, Get-Package -Name «office 2013». Выходные данные этого командлета видны ниже:

Рис. 5. Вывод командлета Get-Package.
Перед инсталляцией программного обеспечения попробуем определиться с тем, что же нам нужно установить. Так как на машине установлен только офис 2013 и еще несколько приложений, далее я вам покажу, как можно установить такие программные продукты, как Adobe Creative Cloud, Adobe Reader, Notepad++, а также Process Explorer, Process Monitor и WinRar.
Ввиду того, что до самого процесса инсталляции нам нужно сами пакеты локализовать, следует воспользоваться возможностями командлета Find-Package. Как вы уже заметили немного ранее, данный командлет позволяет выполнять поиск инсталляционных пакетов в доступных на локальном компьютере источниках пакетов. В том случае, если вы не будете использовать с данным командлетом какие-либо параметры, вам будет выведен командой полный список всех приложений, как было заметно ранее.
Например, для начала попробуем найти приложения Adobe, которые доступны для инсталляции из добавленного нами поставщика Chocolatey. Для этого достаточно помимо самого командлета указать параметр –Name и в качестве его значения ввести искомый программный продукт. Так как после слова Adobe у инсталляционных пакетов может быть указано имя продукта, следует ввести имя продукта следующим образом: Adobe*, как показано на следующей иллюстрации. Как вы видите, модуль OneGet обнаружил в репозитории следующий инсталляционный пакет: adobe-creative-cloud версии 1.0. В принципе, это один из искомых продуктов, а это значит, что его следует проинсталлировать. Для этого, как также можно заметить на следующей иллюстрации, нужно воспользоваться возможностями командлета Install-Package. Чтобы установить Creative Cloud выполняется следующая команда Install-Package -Name adobe-creative-cloud –Force, где параметр Force, как принято в PowerShell, переопределяет ограничения, препятствующие выполнению команды до тех пор, пока изменения не начнут нарушать требования безопасности. Выходные данные этих команд можно увидеть на следующей иллюстрации:

Рис. 6. Установка Adobe Creative Studio
Теперь, после того как первый программный продукт был установлен попробуем выполнить поиск определенной версии Adobe Reader. Для этого помимо уже известной команды Find-Package –Name AdobeReader следует добавить параметр –AllVersions, который возвращает все доступные версии пакета, или все версии пакета, которые находятся в диапазоне, указанном в параметрах MinimumVersion и MaximumVersion. Обратите внимание на то, что этот параметр не является обязательным, так как изначально поиск отображает свежайшую версию программного продукта. Теперь из всех доступных версий нам следует выбрать ту, которая должна быть проинсталлирована на компьютере, например, пусть это будет версия 2015.007.20033. для того, чтобы установить именно эту версию ридера, следует для команды Install-Package -Name AdobeReader добавить параметр –RequiredVersion со значением 2015.007.20033, который определяет точную версию пакета, который вы хотите установить. Также вы можете установить максимально доступную версию продукта, добавив параметр MaximumVersion с соответствующим значением. Вывод этих команд виден на следующей иллюстрации:

Рис. 7. Установка программного продукта определенной версии
Если вам нужно установить свежайшую версию программного продукта и в то же время вы не хотите вводить в оболочке PowerShell несколько команд, вы можете обобщить поиск и установку пакета при помощи конвейера. Например, в случае с установкой последней версии текстового редактора Notepad++ вы можете выполнить следующую команду: Find-Package -Name NotepadPlusPlus | Install-Package –Force. Таким образом, вы выполняете поиск пакета в репозитории и в случае нахождения результата сразу инсталлируете его в тихом режиме. Процесс выполнения установки этого программного продукта виден ниже:

Рис. 8. Установка Notepad++
Теперь, так как согласно указанному выше заданию осталось установить еще Process Explorer, Process Monitor и WinRar, попробуем установить сразу несколько программных пакетов. Для этого желательно точно знать, как называются эти пакеты в самом репозитории. Как я уже писал ранее, это можно проверить при помощи командлета Find-Package | Out-GridView. После того как будут известны имена пакетов можно заняться самой установкой. Для этого вы можете выполнить следующую команду: Find-Package -Name procexp, procmon, winrar | Install-Package. В данном примере, как видно на следующей иллюстрации, я специально не указываю параметр Force, чтобы вы могли обратить внимание на весь процесс установки нескольких программных пакетов одновременно.

Рис. 9. Установка нескольких программ одновременно
Сохранение и удаление программ
Последние два командлета, которые будут рассмотрены в этой статье отвечают за сохранение инсталляционного пакета и удаление проинсталлированной программы. Начнем с сохранения.
Для того чтобы сохранить инсталляционный пакет можно воспользоваться очередным командлетом модуля OneGet, а именно модулем Save-Package. Данный командлет позволяет сохранить пакеты на локальном компьютере без их последующей установки. По умолчанию данный командлет сохраняет последнюю версию программного продукта, однако если вы к текущему командлету добавите параметр AllVersions, у вас на компьютере будут сохранены все размещенные в репозитории версии выбранной вами программы. Более того, аналогично параметрам командлетов поиска и установки программ, помимо сохранения всех версий, при помощи параметров -MaximumVersion и –MinimumVersion, вы еще можете выбрать диапазон версий пакета, который желаете сохранить. Чтобы сохранить пакет на своем компьютере, помимо параметра Name и, в случае необходимости, параметра, отвечающего за версию продукта, вы должны указать параметр Path с будущим расположением вашего инсталлятора.
Как видно на следующей иллюстрации, команда Save-Package –Name Procexp –Path C:\TestPosh сохранит последнюю версию Process Explorer в папке C:\TestPosh:

Рис. 10. Сохранение Process Explorer на компьютере
Если вы случайно установили не тот пакет, вы всегда можете при помощи модуля OneGet его удалить. Для этого используется командлет Uninstall-Package. Как и в случае с остальными командлетами данного модуля, для удаления программы вам нужно указать параметр Name с соответствующим именем приложения, а также, для тихого удаления, вы можете использовать параметр Force. Например, чтобы удалить с компьютера установленный ранее WinRAR вам нужно выполнить следующую команду: Uninstall-Package –Name WinRAR –Force, как показано ниже:

Рис. 11. Удаление установленной программы
Заключение
Из этой статьи вы узнали об одной из особенностей новой операционной системы от Microsoft, а именно об инсталляции программных продуктов средствами командной оболочки Windows PowerShell. Я вам рассказал о самом модуле OneGet, об основной терминологии, используемой наряду с этой технологией и о том, какие существуют предустановленные поставщики пакетов. Вы узнали о том, как можно подключить к OneGet сторонний поставщик пакетов и как при его помощи можно находить, устанавливать, сохранять и удалять программные продукты.

Некоторым людям не нравятся универсальные приложения, которые устанавливаются по умолчанию в Windows 10, и хотят от них избавиться. Они могут вручную удалить большинство из них с помощью приложения «Настройки» или PowerShell, чтобы удалить все или только некоторые из них. Такие приложения, как календарь, почта, камера, фотографии или Candy Crush Soda Saga, могут быть удалены с компьютера с Windows 10 в кратчайшие сроки. Вопрос в том, как вернуть все стандартные Windows 10, когда вы узнаете, что они вам нужны, или когда они сломаны и больше не работают правильно? В этом руководстве мы покажем вам, как переустановить и заново зарегистрировать все приложения по умолчанию, которые поставляются с Windows 10. Вы не должны беспокоиться, поскольку это простой и простой процесс. Давайте начнем.
Важные вещи, которые нужно знать, прежде чем идти дальше
Шаги, которые мы покажем вам в этом руководстве, помогут вам переустановить все стандартные приложения из Windows 10, включая Microsoft Store. Однако обратите внимание, что все, что мы показываем, протестировано и подтверждено, что оно работает только в последней версии Windows 10 с обновлением от апреля 2018 года .
Шаг 1. Откройте PowerShell от имени администратора

После запуска PowerShell вы должны увидеть окно, похожее на это:

Шаг 2. Запустите команду переустановки и перерегистрации для встроенных приложений Windows 10
Чтобы переустановить все встроенные приложения Windows 10, которые вы удалили с течением времени, все, что вам нужно сделать, это запустить определенную команду. Введите или скопируйте и вставьте следующую команду в окно PowerShell:
Get-AppxPackage -allusers | foreach

После того, как вы ввели вышеуказанную команду в Powershell, нажмите Enter.
Windows 10 сразу же начинает переустановку и перерегистрацию всех встроенных приложений по умолчанию. Обратите внимание, что этот шаг может занять некоторое время, в зависимости от скорости вашего ПК с Windows 10.

Шаг 3. Перезагрузите устройство Windows 10
Что если некоторые из ваших восстановленных приложений все еще не работают?
Если ваши встроенные приложения Windows 10 переустанавливаются, но все еще не работают должным образом, есть еще одна вещь, которую вы должны попробовать, прежде чем терять надежду: запустить средство устранения неполадок приложений Магазина Windows.
Вы можете найти его в приложении Настройки, раздел Обновления и безопасность → Устранение неполадок.

Нажмите или нажмите на Приложения Магазина Windows и следуйте инструкциям мастера устранения неполадок.

Если он обнаружит что-либо, что может повлиять на работу универсальных приложений на вашем ПК с Windows, он произведет необходимый ремонт. Когда этот процесс будет завершен, он должен попросить вас перезагрузить компьютер или устройство с Windows 10.

Заключение
Как видите, вернуть все приложения по умолчанию для Windows 10 может быть легко, и это не должно занять слишком много времени. В конце концов, это все о запуске одной команды PowerShell . Знаете ли вы другие способы вернуть встроенные приложения в Windows 10? Не стесняйтесь, дайте нам знать в разделе комментариев ниже.



В состав Windows 10 разработчики включили новый PowerShell модуль с именем PackageManagement. Модуль PackageManagement (ранее назывался OneGet) позволяет из консоли PoSh устанавливать, управлять и удалять приложения и программы из некого внешнего (или локального) репозитория, а также управлять списком подключенных репозиториев. Проще говоря, в Windows 10/ Windows Server 2016 появилась возможность устанавливать программы из командной строки по аналогии с известной командой Linux apt-get install.
Модуль менеджера пакетов PackageManagement позволяет существенно упростить процедуру установки нового ПО. Вся установка по сути сводиться к выполнению одной команды PowerShell, и, самое главное, пользователю не нужно самостоятельно искать в интернете и выкачивать дистрибутивы софта, рискуя скачать устаревшую или зараженную версию. Установка проводится из доверенного источника программ. При обновлении программного обеспечения в репозитории, оно может быть автоматически обновлено на клиентах.
Модуль PackageManagement
Модуль PackageManagement уже встроен в Windows 10, а для его работы требуется PowerShell 5. Поэтому для работы менеджера пакетов в Windows 8.1 нужно сначала установить Windows Management Framework 5.0. Также Microsoft выпустила отдельный модуль для работы менеджера пакетов и на PowerShell версий 3 и 4.
Выведем список доступных командлетов PowerShell в модуле PackageManagement:
Get-Command -Module PackageManagement
В текущей версии модуля (v 1.0.0.1) имеются такие команды:

Провайдеры пакетов
Пакеты обслуживаются различными провайдерам, которые могут получать пакеты из разных источников. Чтобы вывести список всех доступных провайдеров, выполните:
Примечание. В Nano Server есть специальный еще провайдер NanoServerPackage, о нем в следующей статье.Чтобы получить доступ к каталогу прикладного ПО, подключим популярный репозитарий ПО – Chocolatey, содержащий на данный момент более 4500 различных программ.
Установим новый провайдер Chocolatey:
Подтвердим установку провайдера, нажав Y.

Сделаем Chocolatey доверенным источником пакетов, чтобы каждый раз при установке пакета не приходилось подтверждать установку.
Set-PackageSource -Name chocolatey -Trusted
Убедимся, что Chocolatey теперь присутствует среди доступных репозитариев приложений:

Установка приложений из репозитория Chocolatey
Рассмотрим теперь, как установить приложение (пакет) из репозитория Chocolatey.

Также можно найти и установить нужное приложение прямо из консоли PowerShell. Например, для просмотра pdf файлов нам понадобилось установить приложение Adobe Acrobat Reader. Т.к. мы не знаем полного названия приложения, для его установки нам нужно получить имя пакета в каталоге. Выполним поиск в репозитории по ключевому слову ‘adobe’:
Find-Package -Name *adobe* -Source Chocolatey
В консоли появится список всех пакетов по данному ключу. Нам нужен пакет adobereader (нужно использовать именно имя пакета из столбца Name).
Запускаем установку пакета Adobe Reader:
Install-Package -Name adobereader -ProviderName Chocolatey

Вверху окна PowerShell появится ползунок, свидетельствующий о начале загрузки пакета Adobe Reader. Сразу после окончания загрузки, приложение установится в системе.

Еще один пример. Допустим, нам понадобилось иметь на компьютере набор утилит SysInternals. Чтобы не качать его вручную, найдем пакет SysInternals в репозитарии Chocolatey и установим его.
Find-Package -Name Sysinternals | Install-Package
Т.к. пакет не требует установки, он сохраняется на компьютер и хранится в каталоге C:\Chocolatey\lib\. В нашем примере это каталог C:\Chocolatey\lib\sysinternals.2016.11.18\tools

Сразу несколько приложений можно установить всего одной командой:
Find-Package -Name firefox, winrar, notepadplusplus, putty, dropbox | Install-Package
Удаление пакета
Удаление приложения на компьютере выполняется также одной командой. К примеру, для удаления Adobe Reader, выполните команду:
Итак, мы рассмотрели новые возможности установки приложений в Windows из командной строки PowerShell. В ближайшем будущем, вероятно, появятся графические надстройки над модулем PackageManagement, позволяющие легко управлять установкой/удалением ПО и простым пользователям без навыков работы с CLI.
Читайте также:


