Как удаленно установить приложение на андроид через гугл плей
Как установить приложение на Android с компьютера? Есть два варианта использования компьютера для загрузки игр и программ на андроид.
Можно скачать установочные файлы и закачать их на телефон, а можно использовать один профиль от Google, чтобы прямо с компьютера устанавливать приложения.

Дистанционная установка приложений на Android
Вам нужны файлы в формате APK:

Скачиваете их на компьютер, потом переносите на телефон (через кабель). Остается только открыть их с мобильного устройства, чтобы они установились.
У этого способа есть один большой минус – приложения нужно скачивать с Google Play, иначе они могут быть заражены вирусами, поэтому, лучше использовать второй вариант.
Установка приложений с компьютера на Google Play
Чтобы воспользоваться этим способом вам потребуется использовать аккаунт от Google. Переходите в Google Play и в верхнем правом углу переходите по кнопке «Войти»:

Если вы когда-нибудь регистрировались в одном из сервисов Google (YouTube), можете выполнить вход или переходите к созданию аккаунта:

После прохождения обычной регистрации, необходимо выполнить вход в этот профиль с телефона, для этого вам потребуется зайти в настройки и выбрать пункт Аккаунты:

Потом выбираем систему Гугл:

Нам нужно подключиться к уже созданному профилю, поэтому жмем «Существующий»:

Последний шаг – это ввод адреса и пароля, который указывали при регистрации на Google:

Если вход будет выполнен, значит вы всё сделали правильно и теперь можно с компьютера устанавливать приложения на Android. Отправляемся на Google Play и выбираем приложения:

Чтобы они автоматически были установлены на телефон, жмите «Установить» и после этого выбирайте ваше устройство:

Жмете «Установить» и на телефоне сразу же начинается загрузка. Всё легко и просто, а при желании, можно активировать учетную запись в нескольких устройствах и выбирать, куда именно загружается игра или программа.
Синхронизируйте телефон с компьютером при помощи одного аккаунта на Google, это удобно и просто. Когда посещаешь магазин приложений с компьютера, намного удобнее выбирать подходящие программы и игры, попробуйте, и вы в этом убедитесь.

В ситуациях, когда телефона нет рядом, часто происходит так, что доступ к нему крайне необходим. Единственный способ воспользоваться девайсом на расстоянии — это удаленный доступ к телефону Андроид.
Для чего нужен удаленный доступ
Удаленный доступ для Андроид нужен для взаимодействия с аппаратом на расстоянии. Это может быть полезно как для управления самим владельцем, если он, например, забыл девайс дома, так и для выдачи доступа другому человеку. Зачем это может понадобится?
Например, мобильное устройство или какую-либо программу на Андроиде требуется тщательно настроить, а у пользователя нет для этого необходимых навыков и/или знаний.
Вместо того, чтобы ехать к специалисту, можно дать ему удаленный доступ через подключение к телефону с телефона или с компьютера, после чего знающий человек сделает все как надо.
Но и это еще не все. Благодаря управлению на расстоянии можно легко делиться файлами и загружать их на другое устройство.
Допустим, телефон остался дома, но у вас есть компьютер, который уже подключался к смартфону. Если в такой ситуации нужно скинуть фотографию или видео из памяти телефона, то достаточно просто подключиться к нему через ПК и скачать нужное на компьютер.
Выдача удаленного доступа в целом очень полезная и многофункциональная опция. Вот для чего ее используют чаще всего:
После такого внушительного перечня понятно, что удаленный доступ к Android открывает чуть ли не бескрайние горизонты возможностей.
8 способов удаленного доступа Android
Чтобы получить доступ к смартфону на расстоянии, нужно воспользоваться одним из способов для удаленного подключения. Для операционной системы Андроид существует множество таких методов.
Ниже я перечислил 9 самых актуальных и удобных способов. Они располагаются в порядке популярности.
TeamViewer

Самая популярная программа для доступа к компьютеру уже как несколько лет поддерживает работу с девайсами под управлением Андроида.
Благодаря TeamViewer можно получить полный контроль над мобильным устройством с небольшой задержкой, но стабильным соединением.
С помощью этого программного обеспечения можно делать скриншоты, обновлять приложения, делиться данными, менять настройки и т.д.
Как использовать TeamViewer:
Google Android Device Manager

Можно управлять устройством через Гугл-приложение, но это нельзя назвать полноценным удаленным доступом.
Инструкция по применению:
- Открыть официальный сайт сервиса по этой ссылке.
- Войти в аккаунт Google, к которому привязан смартфон.
- После авторизации надо раскрыть панель управления, кликнув на значок с тремя горизонтальными линиями слева сверху.
- Откроется карта, которая укажет примерное местоположение телефона. Стоит понимать, что местонахождение обновляется при подключении к сети, поэтому наличие доступа в интернет обязательно.
- Отсюда можно заблокировать аппарат, сбросить его или осуществить прозвон.
RemoDroid

Приложение для удаленного доступа, с помощью которого можно настроить удаленный доступ с другого смартфона. Программа доступна для бесплатного скачивания в магазине Play Market.
Чтобы пользоваться ее возможностями, нужно установить приложение на оба девайса. Единственный его минус — удаленное подсоединение возможно только если оба гаджета подключены к одной беспроводной сети или точке доступа.
Как пользоваться RemoDroid:
- Взять смартфон, к которому нужно будет подключаться (принимающий), и нажать на Allow Remote Control (перед этим запустив приложение).
- Дать программе права и тапнуть на “Начать”.
- Взять телефон, который будет подключаться к принимающему, и открыть программу.
- Сразу же отобразится принимающий аппарат. Нужно лишь тапнуть на его название и подключение будет завершено.
AirMirror AirDroid

Еще одно приложение для подсоединения с одного телефона к другому. AirDroid можно бесплатно скачать из Play Market.
Инструкция по использованию:
- Установить программу на оба устройства. Пройти процесс регистрации.
- Открыть раздел “Дистанционная поддержка”.
- Взять девайс, к которому нужно подключиться, и перейти на главный экран. Здесь будет отображен код подключения.
- На первом девайсе нажать на “Добавить устройство”, и ввести код.
- Тапнуть на “Подключение”.
LogMein для Android

Несмотря на то, что LogMein был создан для оказания удаленной поддержки, приложение вполне подойдет и для обычного использования.
Принцип работы у него такой же, как и в двух программах, описанных выше. Необходимо установить приложение на оба смартфона и подключиться.
Преимущество LogMein в том, что программа довольно легкая и избавлена от лишних функций. Вместо них здесь есть технические возможности, такие как просмотр показателей телефона, тонкая настройка системных параметров и полный контроль над девайсом.
Vysor

Одна из немногих программ, которая обеспечивает удаленное подключение без доступа к интернету во время него. Но даже здесь это не полное подключение без доступа в интернет, так как чтобы установить ПО, сеть понадобится.
ISL Light для управления Android устройствами

Многофункциональная программа, с помощью которой можно управлять смартфоном или планшетом удаленно. Она устанавливается и работает так же, как TeamViewer, потому что требует компьютер и интернет.
Mobizen Mirroring

Простенькое приложение для удаленного подключения к смартфону с компьютера. Есть бесплатная версия, в которой можно подключаться только находясь в одной Wi-Fi сети и через USB-провод. Чтобы подсоединяться по интернету, нужно приобрести полноценную версию.
Как обнаружить скрытый удаленный доступ к своему телефону
Скрытно подключиться и управлять девайсом без разрешения владельца можно только через соответствующее приложение, поэтому если аппарат был в чужих руках какое-то время, стоит посмотреть список установленных программ, удалив неизвестные.
Здесь важно не избавиться от системных приложений, поэтому сначала гуглите название, а потом удаляйте прогу.
Как отключить доступ на Андроиде
Отключить или ограничить доступ удаленного подключения можно в приложениях. Если установлен тот же TeamViewer, надо открыть программу и отключить доступ.
Если же речь идет об обнаружении смартфона заводскими функциями, надо отключить опцию “Найти устройство” от Google. Делается это через Настройки и вкладку “Безопасность”.
Можно ли удалять с телефона приложения дистанционно
Через удаленный доступ к телефону Андроид можно получать полный контроль над смартфоном, в том числе и удалять приложения.
Если же нужно избавиться от всех программ, проще будет сбросить аппарат до заводских параметров. Это тоже можно сделать удаленно через тот же сервис Гугл.

У Google есть возможность удаленно устанавливать приложения на Ваш телефон без Вашего явного разрешения или даже без какого-либо уведомления. В качестве примера можно привести развертывание MassNotify в июне 2021 года. Но как это работает и есть ли такая возможность у Apple с iPhone?
На Android MassNotify устанавливается автоматически
Google сообщил новостному сайту 9to5Google, что автоматическая установка приложения была преднамеренной и что приложение ничего не будет делать, если пользователь не включит его. Все остальные приложения устанавливаются, когда Вы, как пользователь, выбираете включение уведомлений о риске инфицирования.
Итак, при каких обстоятельствах Google будет удаленно устанавливать приложение на Ваш телефон? Проверял ли Google код приложения на предмет проблем с безопасностью перед его распространением? Google на самом деле мало что говорит, но ясно, что у Google есть возможность удаленно устанавливать приложения для Android.
Вы также можете удаленно устанавливать приложения
Хотя нам ничего не известно о том, чтобы Google когда-либо удаленно и незаметно устанавливал приложения таким способом на Android, Вы можете удаленно устанавливать приложения на свой собственный Android телефон.
В отличие от ситуации с MassNotify, установка приложений не скрывается. Вы видите уведомление во время установки.
Может ли Apple удаленно устанавливать приложения на iPhone
Обновления операционной системы могут устанавливать приложения
Конечно, обновления операционной системы могут устанавливать новые приложения на Ваше устройство. Вы можете установить новую версию iOS для iPhone и найдете новое приложение, например приложение Apple Watch или приложение Apple News. Вы можете установить новое обновление Android и найти новое приложение Google на своем телефоне.
Однако нам неизвестно о каких-либо сторонних приложениях, написанных не Google или Apple, которые когда-либо устанавливались таким образом, особенно за исключением обычных обновлений операционной системы!
Обе компании могут удаленно удалять приложения
Стоит отметить, что и Google, и Apple могут удаленно удалять приложения с Вашего телефона, если захотят. Эта возможность была создана для защиты устройств от вредоносных программ. Если вредоносное приложение пробирается в Google Play или Apple App Store и загружается миллионами людей, обеим компаниям нужна возможность удаленно отключить приложение.
Хотя мы знаем, что Apple может удаленно отключать приложения, установленные на iPhone, мы не знаем, что Apple когда-либо использовала эту возможность.
ПК с Windows 10 не сильно отличаются
Конечно, проблемы с удаленно установленными приложениями не ограничиваются смартфонами. Они случаются и в Windows 10. Конструкторская фирма FTDI неоднократно использовала Центр обновления Windows для установки драйверов, которые «блокируют» (отключают) поддельное оборудование.
Такие приложения, как Candy Crush, Facebook и FarmVille, продолжают появляться на компьютерах с Windows 10, хотите Вы этого или нет.
Windows 10 уже много лет преподает пользователям ПК этот урок: это компьютер Microsoft, а не Ваш, и Microsoft установит все, что захочет.
Что важнее: технические возможности или культура
Возможно, важнее культура компании. Вместо того, чтобы спрашивать, может ли компания удаленно устанавливать приложения на наши устройства, мы должны спросить, есть ли у компании такая история.
И Google, и Microsoft удаленно устанавливали сторонние приложения без согласия пользователя. Apple пока этого не сделала.
В некоторых случаях пользователи интересуются, как установить приложение на андроид с компьютера. Это необходимо, когда та или иная программа удаляется из Play Market, и ее невозможно скачать, или она распространяется на платной основе. В этой ситуации владельцы смартфонов скачивают софт на персональный компьютер и ищут способы установки его на смартфон. Все программное обеспечение для Android имеет расширение APK, что представляет собой архив, где содержатся установочные файлы.
Как можно скачать и установить приложения на андроид через ПК

Установка программного обеспечения на андроид при помощи ПК возможна разными способами
Пользователи операционной системы Android могут воспользоваться несколькими способами установки и скачивания приложений через персональный компьютер:
- использование файлового менеджера;
- с помощью стороннего программного обеспечения (эмулятора или установщика);
- с помощью консольной утилиты для компьютера ADB;
- через веб-обозреватель;
- поставить приложение удаленно через Play Market;
- с помощью почтового клиента Gmail.
Как загрузить и установить приложение на телефон с ПК через USB
В первую очередь необходимо провести первоначальную настройку телефона и сделать это можно следующим образом:
- На главном экране открыть ярлык «Настройки».
- Прокрутить список до раздела «Система».
- Во вкладке выбрать «Режим разработчика».
- В разделе «Отладка» активировать ползунок «Отладка по USB».
Важно! Чтобы получить возможность пользоваться функциями для разработчика, необходимо выполнить следующее: открыть «Настройки» и «Система». Выбрать «Сведения о телефоне» и 10 раз безостановочно тапнуть по пункту «Номер сборки».
Затем нужно разрешить телефону устанавливать программы со сторонних ресурсов:
- Перейти в «Параметры» и прокрутить список до раздела «Безопасность и конфиденциальность».
- Найти вкладку «Установка из неизвестных источников».
- Активировать соответствующий ползунок.
Теперь можно приступать к установке приложений на андроид через компьютер.
Использование утилиты InstallAPK
Программное обеспечение InstallAPK представляет собой функциональное приложение для установки файлов APK через персональный компьютер на Android-смартфон:
- Для начала необходимо скачать программу из проверенного источника или на официальном сайте.
- Запустить мастер установки и нажать на кнопку «Далее».
- По завершению копирования файлов кликнуть по вкладке «Завершить».
- Запустить установленное приложение и подключить смартфон или планшет через ЮСБ к компьютеру.
- В главном окне выбрать способ установки через USB.
- Нажать на кнопку «Обновить». Если телефон не определяется, его необходимо перезагрузить и заново выставить предварительные настройки: «Установка из сторонних источников» и «Отладка по USB». Если и в данном случае смартфон не был определен программой, то устройство не имеет совместимости с ПО.
- Если телефон был определен, необходимо перейти в директорию, где находится скачанный файл APK, и кликнуть по нему два раза. После этого начнется процесс инициализации архива, и автоматически запустится установка приложения на андроид.

Обратите внимание! Программа имеет совместимость с ограниченным количеством устройств на базе Android. Установка программ на ОС андроид с ПК при помощи InstallAPK возможна на аппаратах Samsung, Redmi, Sony, LG, Huawei, на других ПО может не установиться.
С помощью файлового менеджера
Для данного варианта подойдет программное обеспечение EX Explorer:
Через ADB команду
ADB представляет собой отладочный инструмент для управления операционной системой. Для данного способа необходимо установить драйвера, которые можно скачать с официального сайта разработчиков Android:
- Открыть командную строку Windows. Сочетанием клавиш «Win+R» в диалоговом окне набрать команду «cmd» и нажать на клавиатуре «Enter».
- После откроется окно командной строки, где нужно ввести: adb install D:\Users\Download\Chrome.apk. «D:\» (имя диска, куда скачана программа), «Download» (имя директории, где находится архив APK), «Chrome.apk» (имя приложения). Установка на смартфоне запустится автоматически.
Через встроенный браузер
Для установки потребуется установить файловый менеджер. Наиболее функциональный EX Explorer:
- Для начала необходимо подключить смартфон к персональному компьютеру посредством USB-кабеля.
- Затем требуется скачать архив APK, а установочные файлы перекинуть на SD-карту телефона.
- Отключить телефон от ПК и запустить встроенный по умолчанию веб-обозреватель смартфона.
- Открыть адресную строку и ввести команду file:///sdcard/Yandex.apk (Yandex.apk имя программного обеспечения).

Встроенный веб-обозреватель андроида
Альтернативные способы
Многие пользователи операционной системы спрашивают, как установить приложения на Android с компьютера. Для этого можно воспользоваться альтернативными способами, о которых знают единицы владельцев смартфонов.
Удаленная установка программ на Android с компьютера через Google Play
Для данного способа необходимо установить на персональный компьютер браузер Google Chrome:
- Необходимо в поисковой строке веб-обозревателя ввести запрос Google Play и перейти в официальный магазин приложений.
- Затем в правом верхнем углу сайта нажать на вкладку «Войти», ввести имя учетной записи (id) и пароль.
- В поисковой строке ввести ключевой запрос, чтобы найти нужное приложение, например, «ВКонтакте».
- Далее внизу, под описанием программного обеспечения нажать на кнопку «Установить». В этот момент на смартфоне или компьютерном планшете запустятся автоматическое скачивание и установка приложения.
Важно! Пользователь должен использовать только ту учетную запись Гугл, которая синхронизирована с телефоном. В противном случае установка не будет запущена.
Gmail как установщик приложений
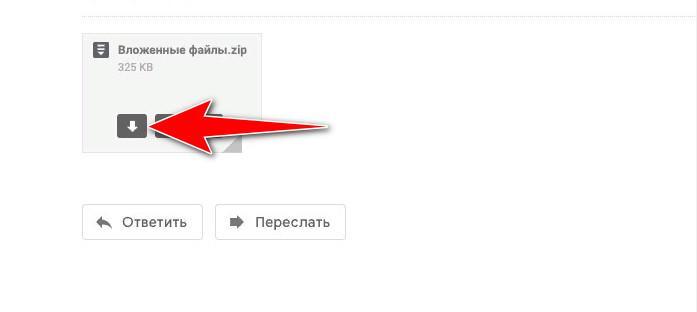
Письмо на Gmail с вложением
Возможные проблемы и ошибки
Выделяют следующие возможные ошибки и сбои:
- «Синтаксическая ошибка». Связана с тем, что пользователь скачал APK файл со стороннего ресурса. Также она свидетельствует, что программа не совместима с текущей версией операционной системы;
- «com.android.phone». Ошибка появляется, если устанавливать APK во внутреннюю память. Для решения проблемы стоит производить установку на флешку;
- ошибка после установки или загрузки приложения. Возникает в случае ручной установки APK-файла. Решение проблемы заключается в удалении программы и скачивании приложения из другого источника.
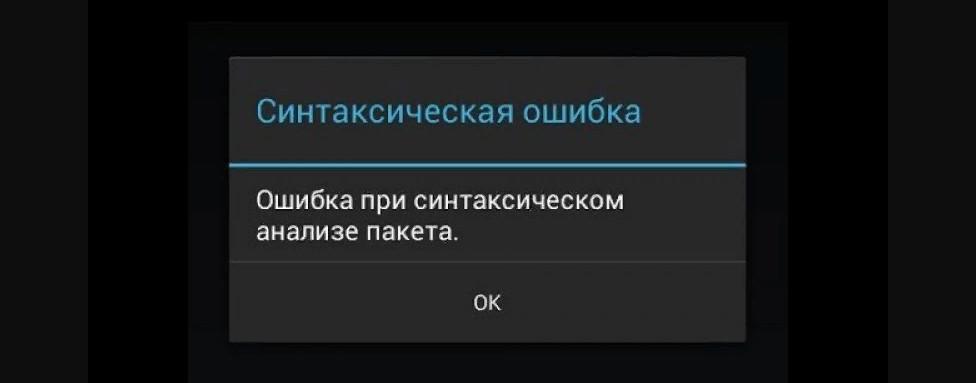
Данные методы установки приложений на андроид через компьютер являются наиболее результативными. Вот только скачивать APK нужно с проверенных ресурсов, иначе могут возникать ошибки и сбои.
Читайте также:


