Как удалить приложение в debian
8.1. Какие программы для управления пакетами имеются в Debian?
В Debian для управления пакетами имеется множество средств, от программ с графическими или текстовыми интерфейсами, до низкоуровневых утилит установки пакетов. Корректная работа всех доступных инструментов зависит от низкоуровневых утилит, и все они представлены здесь в порядке уменьшения уровня сложности.
Важно понимать, что высокоуровневые инструменты управления пакетами, такие как aptitude или synaptic , для управления пакетами используют apt , который, в свою очередь, использует dpkg для управления пакетами системы.
See Chapter 2. Debian package management of the Debian reference for more information about the Debian package management utilities. This document is available in various languages and formats, see the Debian Reference entry in the DDP Users' Manuals overview.
8.1.1. dpkg
Это основная программа управления пакетами. dpkg может вызываться с многими параметрами. Наиболее часто используемые из них:
Показать список всех параметров: dpkg --help
Показать управляющий файл (и другую информацию) для указанного пакета: dpkg --info foo_VVV-RRR.deb
Установить пакет на жёсткий диск (т. е. распаковать и настроить): dpkg --install foo_VVV-RRR.deb
Распаковать архив Debian на жёсткий диск (но не настраивать): dpkg --unpack foo_VVV-RRR.deb . Учтите, что в результате данной операции пакет не обязан быть в рабочем состоянии; для правильной работы может потребоваться внесение изменений в некоторые файлы. Данная команда удаляет любую ранее установленную версию программы и запускает сценарий preinst указанного пакета (см. Раздел 7.6, «Зачем нужны сценарии preinst, postinst, prerm и postrm?»).
Настроить пакет, который был распакован ранее: dpkg --configure foo . Кроме всего прочего, эта команда запускает сценарий postinst указанного пакета (см. Раздел 7.6, «Зачем нужны сценарии preinst, postinst, prerm и postrm?»). Она также обновляет файлы, перечисленные в conffiles . Обратите внимание, что в качестве аргумента для параметра configure указывается имя пакета (т. е. foo), а не имя файла-архива Debian (т. е. foo_VVV-RRR.deb).
Распаковать файл с именем "blurf" (или группу файлов с именем "blurf*") из архива Debian: dpkg --fsys-tarfile foo_VVV-RRR.deb | tar -xf - 'blurf*'
Удалить пакет (но не его файлы настроек): dpkg --remove foo
Удалить пакет (вместе с файлами настроек): dpkg --purge foo
Вывести состояние установки пакетов, содержащих в имени строку (или регулярное выражение) «foo*»: dpkg --list 'foo*'
8.1.2. APT
APT is the Advanced Package Tool , an advanced interface to the Debian packaging system which provides the apt-get program. It provides commandline tools for searching and managing packages, and for querying information about them, as well as low-level access to all features of the libapt-pkg library. For more information, see the User's Guide in /usr/share/doc/apt-doc/guide.html/index.html (you will have to install the apt-doc package).
Starting with Debian Jessie, some frequently used apt-get and apt-cache commands have an equivalent via the new apt binary. This means some popular commands like apt-get update , apt-get install , apt-get remove , apt-cache search , or apt-cache show now can also be called simply via apt , say apt update , apt install , apt remove , apt search , or apt show . The following is an overview of the old and new commands:
Инструмент apt совмещает функциональность apt-get и apt-cache, а также по умолчанию использует красивый цветной формат вывода, что очень удобно. Для использования в сценариях или для продвинутого использования предпочтительнее использовать apt-get (а иногда он просто необходим).
apt-get provides a simple way to retrieve and install packages from multiple sources using the command line. Unlike dpkg , apt-get does not understand .deb files, it works with the packages proper name and can only install .deb archives from a source specified in /etc/apt/sources.list . apt-get will call dpkg directly after downloading the .deb archives [5] from the configured sources.
Часто используемые команды apt-get :
To update the list of packages known by your system, you can run:
(вы должны регулярно запускать эту команду для обновления списка пакетов)
Установить пакет foo и все его зависимости:
Удалить пакет из системы:
Удалить из системы пакет и все его файлы настроек:
To list all packages for which newer versions are available, run:
Обновить все пакеты в системе (без установки дополнительных пакетов или удаления пакетов):
Обновить все установленные в системе пакеты с установкой или удалением дополнительных пакетов, если это потребуется для обновления какого-то пакета:
(Команда upgrade оставит старую установленную версию пакета, если для разрешения новых зависимостей при обновлении потребуется установка дополнительных пакетов. Команда full-upgrade менее консервативна.)
Note that you must be logged in as root to perform any commands that modify packages.
Note that apt-get now also installs recommended packages as default, and thanks to its robustness it's the preferred program for package management from console to perform system installation and major system upgrades.
В комплект инструментов apt входит также программа для обработки запросов по списку пакетов apt-cache . Её можно использовать для поиска пакетов, имеющих определённую функциональность, с помощью простых текстовых запросов или регулярных выражений, а также для получения списка зависимостей из системы управления пакетами. Часто используемые команды apt-cache :
Найти пакеты, содержащие в своём описании слово :
Показать подробную информацию о пакете:
Показать зависимости пакета:
To print detailed information on the versions available for a package and the packages that reverse-depends on it:
For more information, install the apt package and read apt (8) , apt-get (8) , sources.list (5) and install the apt-doc package and read /usr/share/doc/apt-doc/guide.html/index.html .
8.1.3. aptitude
aptitude — это менеджер пакетов для систем Debian GNU/Linux, он предоставляет интерфейс к инфраструктуре управления пакетами apt. aptitude представляет собой текстовый интерфейс на основе библиотеки curses. Действия можно выполнять как из визуального интерфейса, так и из командной строки.
aptitude может использоваться для лёгкого и быстрого выполнения задач по управлению пакетами. Она позволяет пользователю просматривать список пакетов и выполнять такие задачи по управлению пакетами как установка, обновление и удаление.
Помимо функциональности apt-get , aptitude имеет много других дополнительных возможностей:
обеспечивает лёгкий доступ ко всем версиям пакета;
позволяет легко отслеживать устаревшее ПО, занося его в «список устаревших пакетов и пакетов, созданных локально»;
включает достаточно мощную систему поиска и ограничения отображаемых пакетов. Пользователи, знакомые с mutt , освоятся быстро, так как синтаксис регулярных выражений был навеян этой программой;
можно использовать для установки заранее сформированных наборов для определённых задач. Подробности см. в Раздел 8.1.5, «tasksel»;
aptitude in full screen mode has su functionality embedded and can be run by a normal user. It will call su (and ask for the root password, if any) when you really need administrative privileges.
С aptitude можно работать, используя визуальный интерфейс (просто запустить aptitude ), или непосредственно из командной строки. Используемый синтаксис командной строки очень похож на синтаксис apt-get . Например, для установки пакета foo , можно выполнить aptitude install foo .
Note that aptitude is the preferred program for daily package management from the console.
For more information, read the manual page aptitude (8) and install the aptitude-doc package.
8.1.4. synaptic
synaptic is a graphical package manager. It enables you to install, upgrade and remove software packages in a user friendly way. Along with most of the features offered by aptitude, it also has a feature for editing the list of used repositories, and supports browsing all available documentation related to a package. See the Synaptic Website for more information.
8.1.5. tasksel
Иногда бывает трудно найти подходящий комплект пакетов для выполнения определённой задачи. Разработчики Debian определили задачи , представляющие собой наборы из нескольких пакетов Debian, предназначенных для определённой деятельности. Задачи можно устанавливать с помощью программы tasksel или aptitude .
Typically, the Debian installer will automatically install the task associated with a standard system and a desktop environment. The specific desktop environment installed will depend on the CD/DVD media used, most commonly it will be the GNOME desktop ( gnome-desktop task). Also, depending on your selections throughout the installation process, tasks might be automatically installed in your system. For example, if you selected a language other than English, the task associated with it will be installed automatically too and if the installer recognises you are installing on a laptop system the laptop task will also be installed.
8.1.6. Другие инструменты управления пакетами
8.1.6.1. dpkg-deb
Вывести список допустимых параметров: dpkg-deb --help
Определить, какие файлы содержатся в файле-архиве Debian: dpkg-deb --contents foo_VVV-RRR.deb )
Извлечь файлы из указанного архива Debian в определённый пользователем каталог: dpkg-deb --extract foo_VVV-RRR.deb tmp извлечёт все файлы из foo_VVV-RRR.deb в каталог tmp/ . Это удобно для просмотра содержимого пакета в отдельном каталоге без его установки в основное дерево каталогов.
Извлечь из пакета файлы с управляющей информацией: dpkg-deb --control foo_VVV-RRR.deb tmp .
Учтите, что любые пакеты, просто распакованные командой dpkg-deb --extract , будут установлены некорректно, для установки следует использовать dpkg --install .
More information is given in the manual page dpkg-deb (1) .
8.2. Говорят, что Debian способен обновить работающую программу; как это делается?
Ядро (файловая система) в системах Debian GNU/Linux поддерживает замену файлов, даже когда они используются.
Мы также предоставляем программу start-stop-daemon , которая используется для запуска служб при загрузке компьютера или их останова при изменении уровня выполнения (например, при переключении из многопользовательского в однопользовательский или для выключения компьютера). Эта же программа используется сценариями установки при установке нового пакета со службой, для остановки работающей службы и её перезапуска при необходимости.
8.3. Как узнать, какие пакеты установлены в системе Debian?
Чтобы получить список всех установленных пакетов, выполните команду
Эта команда выведет для каждого пакета однострочную сводку, включающую два символа состояния (объясняемые в заголовке), имя пакета, установленную версию и краткое описание.
To learn the status of packages whose names match any pattern beginning with "foo", run the command:
Чтобы получить более подробный отчёт о состоянии определённого пакета, выполните команду:
8.4. How do I display the files of an installed package?
Чтобы вывести список файлов установленного пакета foo , выполните команду
Учтите, что файлы, созданные сценариями установки, не отображаются.
8.5. Как определить пакет, которому принадлежит определённый файл?
Чтобы определить, в каком пакете содержится файл с именем foo , выполните одну из следующих команд:
dpkg --search foo
Эта команда ищет foo в установленных пакетах. (В настоящий момент это эквивалентно поиску всех файлов с расширением .list в каталоге /var/lib/dpkg/info/ и выводу имён всех пакетов, которые содержат заданное имя файла, и отклонений.)
Более быстрая альтернатива этому — программа dlocate .
zgrep foo Contents-ARCH.gz
Эта команда ищет файлы, содержащие в своих полных именах путей подстроку foo . Файлы Contents-ARCH.gz (где ARCH представляет нужную архитектуру) расположены в основных каталогах пакетов (main, non-free, contrib) на FTP-сайте Debian (то есть, в /debian/dists/buster ). Файл Contents относится только к тем пакетам, что расположены в структуре подкаталогов того же каталога, где находится и он сам. Поэтому, чтобы найти пакет, содержащий файл foo , пользователю нужно искать более чем в одном файле Contents .
Преимущество этого метода над dpkg --search состоит в том, что будут найдены файлы в тех пакетах, которые могут быть не установлены в вашей системе.
apt-file search foo
If you install the apt-file package, similar to the above, it searches files which contain the substring or regular expression foo in their full path names. The advantage over the example above is that there is no need to retrieve the Contents-ARCH.gz files as it will do this automatically for all the sources defined in /etc/apt/sources.list when you run (as root) apt-file update .
8.6. Why is `foo-data' not removed when I uninstall `foo'? How do I make sure old unused library-packages get purged?
Some packages are split in program (`foo') and data (`foo-data') (or in `foo' and `foo-doc'). This is true for many games, multimedia applications and dictionaries in Debian and has been introduced since some users might want to access the raw data without installing the program or because the program can be run without the data itself, making `foo-data' optional.
Подобное относится и к библиотекам: обычно они устанавливаются, так как пакеты приложений зависят от них. Когда пакет приложения вычищается, пакет библиотеки может остаться в системе. Или когда пакет приложения больше не зависит, скажем, от libdb4.2, а зависит от libdb4.3, то пакет libdb4.2 может остаться в системе при обновлении пакета приложения.
In these cases, `foo-data' doesn't depend on `foo', so when you remove the `foo' package it will not get automatically removed by most package management tools. The same holds true for the library packages. This is necessary to avoid circular dependencies. However, if you use apt-get (see Раздел 8.1.2, «APT») or aptitude (see Раздел 8.1.3, «aptitude») as your package management tool, they will track automatically installed packages and give the possibility to remove them, when no packages making use of them remain in your system.
[5] Notice that there are ports that make this tool available with other package management systems, like Red Hat package manager, also known as rpm
Установка, удаление и обновление программ в Ubuntu/Debian [Для самых маленьких]
Решил открыть у себя раздел «Для самых маленьких», то есть раздел, в котором я буду описывать то, как работать с консольными программами в Ubuntu/Debian для «чайников», т.е. тех, кто только собирается осваивать ОС с Linux’ом на борту.
И так, приступим…
В этой статье мы научимся искать, устанавливать и удалять программы (далее — пакеты). Для начала на понадобится открыть эмулятор терминала, для этого заходим в список установленных программ и ищем его там, или же нажимаем Alt+F2 и пишем команду gnome‐terminal и жмём Enter. У нас должно появиться окно терминала:

В нём нам и предстоит работать.
Обновляем
Перед тем, как устанавливать пакеты необходимо обновить список доступных пакетов. Делается это с помощью команды
Вам будет предложено ввести свой пароль, после ввода которого необходимо будет нажать Enter (да, вводимые знаки при вводе пароля не отображаются, вообще). Дальше всё зависит от вашей скорости доступа к Интернету, но обычно на обновление списка пакетов уходит 3–15 минут.
Для того чтобы узнать точное название пакета, и то, есть ли он в репозитории, необходимо попытаться его найти. Для примера, мы будем пытаться найти редактор векторной графики Inkscape. Попробуем найти редактор не зная его точного названия:
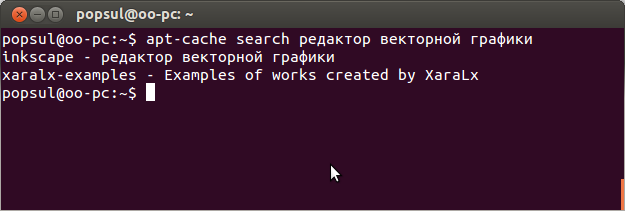
Мы нашли точное название пакета — inkscape , теперь его можно устанавливать.
Да, искать пакеты используя русские слова не всегда возможно. Это возможно только в том случае, если в системе установлена русская локализация, ну и если нужный нам пакет имеет описание на русском языке. В противном случае, пакеты необходимо искать используя английский язык:
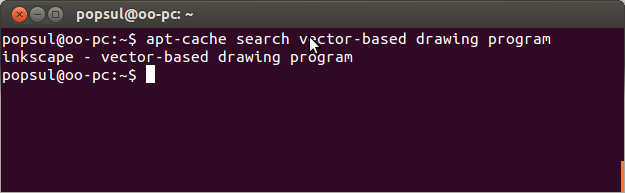
Просмотр информации о пакете
В первом случае, когда мы искали редактор векторной графики, нам был предложен пакет xaralx‐examples , для того, чтобы посмотреть информацию о пакете достаточно выполнить команду
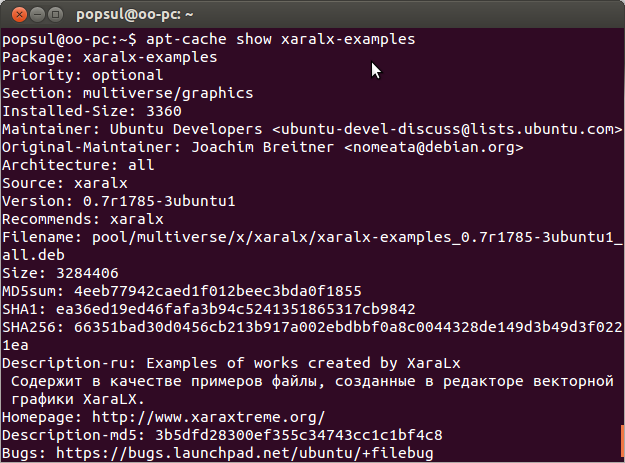
В результате будет выведена информация о пакете, это название самого пакета, секция в которой он располагается, размер после установки, размер самого пакета, информация о разработчиках, список предлагаемых пакетов, различные зависимости, хэш‐суммы , и описание, прочитав которое мы сможет сделать вывод, этот пакет нам нужен, или нет.
Установка
Мы нашли нужный нам пакет, теперь его нужно нам установить, для этого необходимо выполнить команду
(я буду устанавливать пакет ink‐generator , т.к. inkscape у меня уже установлен):

Вот и всё, нужный пакет был установлен.
Удаление
Для того, чтобы удалить (не)нужный пакет необходимо выполнить команду
Разница в этих командах только одна, первая удаляет только файлы из пакета, а вторая — удаляет всё что относится к этому пакету, в основном к этому относятся только настройки. Поэтому, если вы планируете в будущем снова устанавливать этот пакет и не желаете мучаться с настройками — используйте первую команду, иначе — вторую. Так же стоит помнить, что пользовательские настройки этой программы (если программа с GUI, мессенджер, браузер, редактор…) не будут удалены ни в том, ни в другом случае. Для того чтобы удалить настройки, необходимо их найти вручную, зачастую они располагаются в
Обновление
Перед тем как приступить к обновлению пакетов, необходимо выполнить команду:
Для того, чтобы обновить все программы, необходимо выполнить следующую команду:
Вам будет выведен список всех пакетов которые можно обновить, размер файлов которые необходимо скачать, а так же будет задан вопрос, действительно ли вы хотите скачать эти файлы и обновить пакеты.
Для того, чтобы обновить один или несколько пакетов, необходимо выполнить команду:
Очистка системы
Идеальных систем не бывает, и менеджер пакетов apt тоже не всегда идеально работает, и иногда оставляет не нужные пакеты в системе. Для того, чтобы просмотреть список и/или удалить все неиспользуемые пакеты, необходимо выполнить команду:
И вам будет выведен список всех неиспользуемых пакетов, и будет выведен размер освобождаемого места.
Установка .deb пакетов
Иногда бывают случаи, когда необходимо установить скачанный из Интернета . deb‐пакет (драйвера, проприетарные программы, и т.д.), для установки такого пакета необходимо выполнить следующую команду:
Заключение
Вроде бы все необходимое описал. Хочу предупредить, что все действия вы делаете на свой страх и риск, и я не отвечаю за работоспособность вашей системы в случае если вы удалите иксы, или ядро… :)

Установить приложение в операционные системы GNU/Linux, очень легко, благо есть достаточно информации как это сделать. Но как правильно удалить ненужное приложение из нашей системы? И в этой статье мы попробуем разобраться, как это сделать.
Ну а если у вас есть deb-пакет, то здесь тоже не должно возникнуть проблем
Но где можно взять эти приложения, или откуда их можно скачать?
Большинство из приложений хранятся в так называемых репозиториях, или PPA.
Репозиторий, это хранилище или можно сказать место, где хранятся и поддерживаются какие-либо данные. Чаще всего данные в репозитории хранятся в виде файлов, доступных для дальнейшего распространения по сети.
То есть, все приложения, после создания разработчиками, упаковываются в DEB-пакет, или же отправляются в репозитории(в которых они все равно упаковываются в DEB-пакет), для дальнейшей установки пользователями.
Для добавления репозитория, существует команда терминала
Но вот еще один вопрос, как же удалить репозиторий из нашей системы?
С репозиториями разобрались, давайте теперь обсудим самую важную тему, как правильно удалить приложение из операционных систем Debian,
Purge или Remove
Если вы установили пакет/приложение и немножко настроили его, путем редактирования конфигурационных файлов, или с помощью графического интерфейса, вы можете сохранить ваши настройки, хотя обычно система сама сохраняет ваши настройки, они сохраняются в текстовые файлы, и даже если конфигурация/настройка осуществляется с помощью графического интерфейса пользователя.
Когда вы обновляете систему, набрав в терминале
он попросит сделать выбор, между текущей версией и новой версией(если они чем-то отличаются), и только после этого он перезапишет файлы конфигурации.
Так что, если вы не настраивали приложение, или установили приложение и оно вам не понравилось, то вы можете использовать команду терминала
Но если вы хотите удалить приложение, но в скором будущем, все же установите его снова, то лучше использовать команду
Эта команда удалит приложение, но не ваши настройки, то есть, если вы когда-либо установите это приложение заново, то все ваши настройки будут применены.
Вот так просто удалять приложения, из операционных систем на базе Debian.
А как вы удаляете приложения/пакеты в вашей системе? Поделитесь в комментариях.
Если вы нашли ошибку, пожалуйста, выделите фрагмент текста и нажмите Ctrl+Enter.
Этичный хакинг и тестирование на проникновение, информационная безопасность
Сопроводители дистрибутивов Linux поддерживают репозитории пакетов из которых программы можно установить в дистрибутив с помощью того или иного менеджера пакетов. Такие репозитории (их состав, частота обновления, предварительная настройка пакетов) являются главными отличиями дистрибутивов друг от друга (а не обои или графическое окружение рабочего стола, которые всегда можно поменять).
Такой централизованный подход позволяет не тратить время на обновление отдельных программ (как например это нужно делать в Windows, где вам самостоятельно нужно отслеживать появление новых версий и обновлять их).
Умение управлять пакетами в Linux нужно как для установки и обновления программ, так и решения других проблем, например, отсутствующие файлы, необходимые для компиляции программы, которую вы хотите установить из исходного кода. В этой статье рассмотрены как азы, так и даны более продвинутые подсказки (например, как найти пакет, содержащий необходимый для компиляции файл).
Данная статья сфокусирована на менеджере пакете apt и дистрибутиве Kali Linux, но всё сказанное в ней применимо и к другим основанным на Debian дистрибутивам (Linux Mint, Ubuntu).
Как работают репозитории приложений Linux
Сопроводители дистрибутивов Linux отбирают программы для помещения в репозитории. Эти программы упаковываются в пакеты, для Debian и производных это файлы с расширением .deb. В эти пакеты помещаются скомпилированные файлы программ, файлы настроек и все другие, необходимые для работы прогрммы файлы, а также метаинформация, в которой указано, какие ещё пакеты нужно установить для разрешения зависимостей, а также какие действия нужно выполнить перед и после установки пакета, а также перед и после его удаления.
Для установки пакета из репозитория достаточно выполнить команду apt install с указанием имени пакета. Эта команда сама найдёт адрес файла .deb, скачает его, определит и скачает необходимые зависимости и затем всё это установит.
В случае выхода новых версий пакетов, их все можно обновить одной командой — очень удобно.
Для чего нужны зависимости
Если вы уже устанавливали пакеты в Linux, то вы могли обратить внимание, что вы вводите имя одной программы для установки, но зачастую одновременно с ней устанавливаются ещё и другие пакеты — это зависимости.
Зависимости — это библиотеки, программы, драйверы и прочее, что необходимо для работы другой программы. Такой подход позволяет один и тот же код (библиотеку) использовать в различных программах. К примеру, мы пишем приложение, в которое ходим добавить сетевые функции с поддержкой различных протоколов — нам не нужно всё писать с нуля, мы можем воспользоваться библиотекой libcurl (от авторов программы cURL), которая уже поддерживает десятки сетевых протоколов. И так могут поступить многие другие программы — они все могут использовать одну библиотеку без необходимости дублировать код — достаточно установить библиотеку в ОС один раз.
Для работы некоторых программ необходимы другие программы, либо они являются обёртками, графическими интерфейсами для облегчения использования утилиты. Такие программы также являются зависимостями.
Использовать apt или apt-get
Для управления пакетами может применяться команда apt или apt-get. На самом деле, выбор ещё больше: dpkg, aptitude, synaptic, wajig, а также графические интерфейсы от авторов дистрибутивов. Но все эти менеджеры пакетов имеют свои чёткие особенности, а apt и apt-get очень похожи, у них практически одинаковые команды и опции, они выполняют одинаковые функции. Разберёмся, чем отличаются apt и apt-get.
Программа apt предназначена для интерактивного использования и её поведение может меняться с выходом новых версий. А программа apt-get предназначена для использования в скриптах и её поведение и вывод очень консервативны.
На самом деле, для большинства типичных задач (установка и удаление пакетов), программы очень похожи.
Я предпочитаю apt как более «свежую», но на самом деле практически во всех последующих примерах команд вы можете заменить «apt» на «apt-get» и не почувствуете никакой разницы.
Обновления кэша с информацией о приложениях
Когда в репозиторий вносятся изменения, например, при обновлении пакета, необходимо синхронизировать эту информацию с локальным кэшем вашей операционной системы Linux. Это делается командой:
Этого же результата (обновления кэша) можно достичь разными способами, в том числе имеется ещё несколько команд. Например, следующая команда также обновит кэш (нет принципиальной разницы, какую команду вы используете):
Даже если вы не собираетесь выполнять полное обновление системы, обновление кэша необходимо выполнить перед установкой любых пакетов. В противном случае вы можете столкнуться с ошибкой, что требуемый пакет не найден. Эта ошибка возникает из-за того, что в вашей системе есть информация о предыдущей версии пакета и ссылка для его скачивания, и именно по этому адресу менеджер пакетов пытается получить файл пакета. Но в репозитории устаревшая версия уже могла быть удалена. В результате получается, что пакет есть в репозитории, но ваша система не узнает его новый адрес, пока не обновит свой кэш.
Как установить программу
Используйте команду вида:
Вы можете установить сразу несколько пакетов за раз:
Поиск пакетов
Для поиска пакетов предназначена команда вида:
Данная команда ищет по описанию пакетов и может выводить слишком большой список. Эта команда может пригодиться, если имя нужной утилиты не совпадает с названием пакета (например, один пакет содержит несколько утилит).
Обратите внимание, что для данной команды, в отличие от большинства других с apt, не требуются права root (можно использовать без sudo).
Поиск пакетов только по названию
Предыдущая команда бывает бесполезной из-за слишком большого вывода информации. Вы можете использовать следующую команду для поиска по имени пакета:
Вы также можете указать подстановочные символы, например для поиска по названию, начинающемуся на слово ПАКЕТ:
Для поиска по названию, оканчивающемуся на слово ПАКЕТ:
Для поиска по названию, в котором присутствует слово ПАКЕТ:
Ещё более удобной, на мой взгляд, командой для поиска пакетов является:
Последняя команда ищет в именах по слову ПАКЕТ и выводит список всех пакетов, где оно встречается. Использовать подстановочные символы не нужно.
Как проверить, установлен ли пакет
Вы можете использовать команды apt list или apt search не только для поиска пакетов, но и просмотра информации о том, установлены ли они.

Рядом с описанием пакетов вы можете увидеть один из трёх вариантов:
- строка «[установлен]» — пакет установлен вручную
- строка «[установлен, автоматически]» — пакет установлен как зависимость или как включённый в метапакет (во время установке операционной системы Kali Linux активно использует метапакеты, поэтому многие инструменты имеют такую отметку)
- ничего не написано — значит пакет не установлен
Как посмотреть информацию о пакете
Вы можете узнать следующую информацию о любом пакете, независимо от того, установлен он в вашей системе или нет:
- номер версии
- адрес сайта
- краткое описание
- список зависимостей
- размер установки
- репозиторий-источник
- приоритет
- к какому виду программ относится
Чтобы узнать информацию о пакете используйте команду вида:

Как удалить пакет
Для удаления используйте команду вида
Можно удалять сразу много пакетов за раз:
Как полностью удалить пакет, вместе с конфигурационными файлами
При удалении пакета удаляются все его файлы, но обычно остаются небольшие (изменённые) файлы конфигурации пользователя на случай, если удаление было случайным. В этом случае простая отправка запроса на установку для случайно удалённого пакета восстановит его работу, как и раньше. С другой стороны, вы можете избавиться от этих остатков, вызвав purge даже для уже удалённых пакетов. Обратите внимание, что это не влияет на данные или конфигурацию, хранящиеся в вашем домашнем каталоге.
Итак, для полного удаления пакета используйте команду вида:
Обновление всех пакетов системе в Kali Linux
Чтобы обновить все пакеты, для которых вышли новые версии, а также установить необходимые зависимости и удалить мешающие пакеты, используется команда:
Среди удаляемых пакетов могут быть конфликтующие (мешающие установке требуемых зависимостей).
Аналогичный результат можно получить командами (это одна из немногих команд, которая различается для apt и apt-get):
Для удобства можно объединить команду обновления кэша и команду запуска полного обновления системы в одну, опция -y используется для того, чтобы у нас не спрашивалось подтверждение, а сразу начался процесс установки новых пакетов:
Как узнать, в каком пакете содержится файл
Если вы компилируете программы из исходных кодов, то вы, наверняка, сталкивались с ошибками компиляции, когда программа не находит какой-либо файл и компиляция обрывается. Что делать в данной ситуации? Понятно, что нужно установить пакет, который содержит требуемый файл. Но как узнать имя этого пакета?
С помощью программы apt-file можно искать по именам файлов в пакетах (как установленных, так и нет). Также она может показать все файлы в пакете.
Сразу после установки кэш данных о программах пуст. Чтобы его обновить нужно выполнить команду:
Когда всё готово, то поиск осуществляется так:
К примеру поиск файла ffi.h:
У программы apt-file есть альтернативы, подробности смотрите в статье «Как в Linux узнать, в каком пакете содержится файл».
Как посмотреть зависимости пакета
Вы можете посмотреть, какие пакеты будут установлены в качестве зависимостей командой вида:
Как узнать, для каких программ данный пакет является зависимостью
Если вы хотите удалить программу, но не уверены, нужна ли она для других программ, то вы можете проверить, для каких пакетов она является зависимостью командой вида:
Как просмотреть список изменений пакета
Для пакетов вы можете вывести список изменений, сделанных в различных версиях программы. Для этого выполните команду вида:
Как скачать пакет без установки
Если вы хотите скачать пакет без установки, например, чтобы изучить его или внести изменения, то выполните команду вида:
Как проверить, всё ли впорядке с кэшем приложений
Если вы хотите узнать, имеются ли сломанные зависимости, то выполните диагностическую команду:
Как установить локальный .deb пакет
Иногда может потребоваться установка локальных .deb, то есть файлов не из репозиториев.
Следующая команда dpkg установит пакет без проверки зависимостей:
При выполнении операции менеджером пакетов, например, обновление кэша:
Программа apt также умеет устанавливать пакеты из указанных файлов, при этом одновременно будут установлены необходимые зависимости для этого пакета:
Удаление ненужных программ
Время от времени рекомендуется выполнять команды по удалению пакетов, которые были установлены автоматически (так как были зависимостями других программ), но теперь больше не нужны.
Для этого применяется команда:
Её использование безопасно и не должно приводить к проблемам.
Очистка кэша установочных файлов
При каждом обновлении программ файлы пакетов скачиваются в кэш. После обновления скаченные файлы (можно назвать их установочными) не удаляются, и постепенно кэш разрастается до больших размеров. Это сделано намерено с той идеей, что если после очередного обновления вы обнаружите, что новый пакет имеет проблемы, а старая версия уже недоступна в онлайн репозитории, то вы сможете окатиться до старой версии установив её из файла, сохранённого в кэше.
Для роллинг дистрибутивов кэш разрастается очень быстро. Поэтому время от времени можно выполнять команду:
clean вычищает локальный репозиторий от полученных файлов пакетов. Она удаляет все, кроме lock файла из /var/cache/apt/archives/ и /var/cache/apt/archives/partial/.
Исправление ошибок установки пакетов и зависимостей
Альтернативы для apt
Для apt, кроме программы apt-get, которая является очень похожей, существует ещё несколько альтернатив.
В Debian вы можете выбрать среди следующих менеджеров пакетов:
dpkg — этот пакет предоставляет низкоуровневую инфраструктуру для обработки установки и удаления пакетов программного обеспечения Debian. При установке программ не устанавливает зависимости.
aptitude
aptitude — это менеджер пакетов с рядом полезных функций, в том числе: похожий на mutt синтаксис для гибкого сопоставления пакетов, возможность извлекать и отображать журнал изменений Debian для большинства пакетов и режим командной строки, аналогичный режиму apt-get. Программа не позволяет разрастаться кэшу слишком сильно и выполняет автоматическую очистку.
Чтобы былы понятны основные возможности программы, посмотрите на доступные команды и опции.
Действия (если не задано, aptitude запускается в диалоговом режиме):
synaptic
Synaptic — это графический инструмент для управления пакетами, основанный на GTK+ и APT.
Synaptic позволяет устанавливать, обновлять и удалять программные пакеты удобным способом.
Помимо этих основных функций, предоставляются следующие возможности:
- Поиск и фильтрация списка доступных пакетов
- Выполняйте интеллектуальные обновления системы
- Исправление неработающие зависимости пакетов
- Редактирование списка используемых репозиториев (sources.list)
- Загрузка последнего журнала изменений пакета
- Настройка пакеты через систему debconf
- Просмотр всей доступной документации, относящуюся к пакету (требуется dwww)
wajig
Обёртка командной строки для apt, apt-cache, dpkg, aptitude и других. Её цель — упростить управление пакетами за счёт объединения основных функций этих инструментов в одном интерфейсе.
Кроме рассмотренных программ, в дистрибутивах Linux могут применяться и собственные инструменты. К примеру, в Linux Mint имеется собственный инструмент с графическим интерфейсом для обновления программ. Также в Linux Mint при запуске программы apt вместо неё будет использоваться собственный скрипт, который является обёрткой для aptitude (из-за этого вывод команды apt может вас смутить).
Портативные программы в Linux
Программы Linux можно использовать как портативные. К примеру, вы можете скачать файл .deb, извлечь из него исполнимый файл и запускать его из любого места. Некоторые пакеты содержат кроме установочного файла ещё и другие файлы: конфигурационный, файлы расширения функциональности и прочее — в этом случае для большинства программ можно указать расположение этих файлов с помощью опций.
При компиляции программы из исходного кода, совсем необязательно устанавливать её на уровне системы — вы можете запускать скомпилированные файлы из любого места в вашей системе. Это позволяет попробовать новую версию программу без удаления той, которая установлена из репозитория.
Как решить проблему «команда не найдена» («command not found»)
Если при попытке запуска программы вы столкнулись с ошибкой «команда не найдена» («command not found»), то она означает, что не установлен пакет, содержащей данную программу. Конечно, при условии, что вы правильно ввели имя команды — поэтому начните с проверки имени, а также используйте клавишу TAB для вывода подсказок и автоматического дополнения.
Начните с попытки установить пакет с одноимённым именем — довольно часто название команды совпадает с именем пакета, например nmap, sqlmap — это команды запуска и имена пакетов, которые их содержат:
Если удалось определить имя пакета, установите его.
Если и это не помогло, то установите (если ещё не сделали) команду apt-file, обновите кэш и выполните поиск:
Данный способ наверняка поможет найти нужный пакет. Если даже это не сработало, то возможны следующие варианты:
- вы неправильно вводите имя команды
- данная программа отсутствует в репозиториях вашего дистрибутива и вам остаётся только устанавливать её вручную — компилировать из исходного кода или скачать предварительно скомпилированные файлы, если автор программы их создаёт
Warning: apt-key is deprecated
Команда apt-key управляет ключами, которые отвечают за проверку подписи репозиториев пакетов приложений.
Читайте также:


