Как убрать звук в видео в приложении inshot
Сделать это можно нажав на фрагмент видео, и там появиться значок мелодии или звука, нажимаешь на него, потом отключить.
Как в InShot наложить свою музыку?
- Откройте видео в InShot.
- Нажмите на пункт «Музыка».
- Кликнув на «песни», вы можете выбрать композицию из предложенных. Также есть возможность добавить свои песни.
- Если вы нажмёте вкладку iTunes, то появится всплывающее окно, которое сообщает об авторских правах.
Как убрать звук из видео в Тик Ток?
- Открыть редактор видео в ТикТок. Нажать на Далее.
- Затем выбрать пункт Озвучка, который находится справа сверху.
- Убрать галочку Оставить оригинальный звук.
- Сохранить. Готово!
Как убрать голос из видео и оставить музыку на андроид?
- Откройте приложение Google Фото на телефоне.
- Выберите видео, из которого вы хотите удалить звук.
- Нажмите на кнопку редактирования (значок с тремя ползунками).
- Нажмите на значок динамика (внизу слева), чтобы отключить звук.
Как извлечь музыку из видео айфон?
- Откройте ваше видео с помощью приложения QuickTime Player.
- В строке меню выберите раздел «Файл».
- В нем надо найти пункт «Экспортировать как» и во всплывающем меню выбрать последний пункт «Только аудио».
Как оставить только звук из видео?
Перейдите на сайт 123Apps и нажмите «Открыть видео» для загрузки файла. Выберите формат звука для сохранения и щёлкните по кнопке «Извлечь звук». Через несколько секунд появится ссылка на скачивание аудиофайла, а также кнопки для сохранения в Google Drive или Dropbox.
Как сделать затухание видео в InShot?
На вкладке затуханий вы увидите два ползунка. Перетащите их вправо, чтобы они добавить обратное затухание в начале видеоклипа или прямое затухание в конце. Вы можете сделать аудио и видео затуханиями продолжительностью от 0,1 и до 2 секунд.
Как в тик токе выбрать момент песни?
- Открываем приложение и авторизуемся. .
- Жмём по иконке с плюсом в нижней части экрана.
- Нажимаем на «Музыка» сверху, чтобы добавить трек.
- Выбираем песню.
- В правом вертикальном меню выбираем кнопку «Обрезать».
- В нижней части экрана появятся вертикальные линии.
Как удалить звук в тик токе?
- Нажмите на красную галочку, чтобы выбрать определенную песню для видео;
- На панели справа найдите кнопку «Обрезать»;
Как соединить две песни в тик токе?
Откройте TikTok и коснитесь значка “+” в нижней части экрана. Нажмите на Загрузить справа от кнопки записи. Выберите клип, в котором вы объединили свои песни. Нажмите на Далее.
Как убрать звук из видео?
- Правой кнопкой мыши кликните по видеофайлу и выберите «Свойства» в открывшемся меню. «Окно свойств» откроется с правой стороны.
- Прокрутите меню вниз до конца и воспользуйтесь кнопкой «Разбить объект на видео и аудио». .
- Щёлкните по ней и удалите.
Как убрать звук из видео на телефоне?
Нажимайте на пункт «Volume» («Громкость) и вы увидите перед собой аудиодорожку и пункт регулировки громкости. Уводите его до отметки «0», после чего выходите из пункта редактирования аудио, сохраняйте файл и наслаждайтесь полученным результатом.
При монтаже видеороликов часто приходится заменять звуковую дорожку, например, когда она записана отдельно или нужно наложить музыку на видеоряд. Возможность приглушить звук полностью или частично есть во множестве программ-редакторов, но если вы с подобными задачами раньше не сталкивались, то у вас вполне может возникнуть вопрос как убрать звук из видео, ведь не во всех программах и приложениях функция прописана очевидно. В этой статье мы максимально подробно рассмотрим, как убрать музыку из видео на компьютере при помощи программы и в онлайн-редакторе, а также коснемся вопроса, как сделать видео без звука на смартфоне на Android и на iPhone/iPad при помощи простых и удобных мобильных приложений. После прочтения вы сможете не только убрать, но и легко заменить аудиодорожку на видеозаписи на другую самостоятельно буквально за несколько минут.
Как убрать музыку из видео на компьютере
На компьютере работать с видео и звуком удобнее всего, и если вы планируете часто этим заниматься, то рекомендуем взять себе на вооружение подходящее приложение из списка ниже. Дело в том, что компьютерные программы мощнее и функциональнее мобильных аналогов, и вы вполне сможете купить один хороший редактор и работать в нем не только со звуком, но и с картинкой. Для вашего удобства мы подготовили мини-инструкции по тому, как убрать музыку из видео в каждой из рассмотренных десктопных программ.
Movavi Video Editor Plus
- Дружелюбный интерфейс на русском языке и качественная справка
- В программе можно удалить фоновый звук с видео нажатием одной кнопки и тут же наложить новую аудиодорожку
- Пользователю доступны библиотека эффектов, переходов, музыки для свободного использования, фонов, заставок, титров и стикеров – очень пригодится для монтажа
- Для полноценной работы с программой нужно купить лицензию
Sony Vegas PRO
- Вегас Про – это многофункциональный универсальный редактор, в котором можно как вырезать звук из видео, так и наложить новый, не используя других программ
- Звуковую дорожку можно настраивать по громкости и накладывать несколько аудио друг на друга
- Для полноценной работы с редактором нужно покупать недешевую лицензию
- Интерфейс немного перегружен кнопками, новичку может показаться сложным
- Скачайте и установите программу на компьютер.
- Добавьте видео в редактор, нажав соответствующий пункт меню.
- Найдите в рабочей области в нижней части окна программы звуковую дорожку и нажмите напротив нее значок отключения звука – синий перечеркнутый круг.
- В меню File выберите Экспортировать, чтобы сохранить результат в нужном формате.
iMovie
- Нативный интерфейс в стиле Mac OS, благодаря чему легко сориентироваться в меню, вкладках и горячих клавишах
- Множество функций, включая удаление и замену аудио в видеофайле
- Только на Mac, нет версии программы для Windows
- Не поддерживает удаление звука частично, можно только отключить звуковую дорожку полностью у всего ролика
- Запустите скачанное приложение iMovie.
- Создайте Новый проект и нажмите Фильм, чтобы выбрать нужное видео из памяти устройства.
- Кликните на Шкалу времени,чтобы вокруг трека появилась желтая рамка, и сдвиньте ползунок громкости до упора влево.
- Сохраните результат.
Windows Movie Maker
- Самый простой и доступный редактор для Windows старых версий
- Русский интерфейс
- Программа не поддерживается и недоступна для легального скачивания на новые версии Windows
- На компьютерах с хорошей мощностью редактор тормозит так же, как и на медленных, что связано с недостаточно высоким качеством оптимизации программы
- Запустите Windows Movie Maker.
- Загрузите в интерфейс программы видео для редактирования.
- Перетащите видео в рабочую область на раскадровку при помощи мыши.
- Кликните правой кнопкой мыши на видео в раскадровке и выберите в открывшемся меню пункт Выключить.
Final Cut Pro
- Обрезать звук в видео можно в пробной версии программы
- Помимо работы со звуком, в редакторе много других полезных для монтажа функций
- Лицензия на полную версию платная и недешевая – $299.99
- Разобраться с некоторыми возможностями очень непросто, а справочная информация есть только на английском
- Запустите скачанный редактор Final Cut Pro.
- Импортируйте ролик в рабочую область, воспользовавшись соответствующим пунктом меню.
- Выделите видео в рабочей области кликом на него и зажмите комбинацию клавиш Shift+G, чтобы разделить аудио и видеоряд.
- Выделите отрезанную звуковую дорожку и удалите.
- Экспортируйте результат.
Как сделать видео без звука онлайн
Когда убрать звук из видеозаписи нужно разово или по каким-то причинам нет возможности установить на устройство программу-редактор, можно воспользоваться специальными онлайн-сервисами. Учтите, что зачастую в таких сервисах можно только убрать звук, а для всего остального потребуется искать другой инструмент, что неудобно, когда нужно выполнить какие-то дополнительные действия с роликом: обрезать, изменить формат, сжать, записать или наложить другой звук.
Audio Remover
- Сервис полностью бесплатный и устанавливает ограничение только на размер загружаемого файла
- Интерфейс на русском языке, при этом кнопок мало – запутаться сложно, даже если вы совсем новичок
- Иногда даже при высокоскоростном соединении загрузка видео происходит очень медленно
- В сервисе не получится работать с длинными видеозаписями в высоком качестве, потому что размер загружаемого ролика ограничен 500 мегабайтами
Clideo
- Удаляет звук из видео по нажатию всего одной кнопки
- Перед скачиванием результат можно просмотреть в браузере, чтобы убедиться, что процесс завершился без ошибок
- Когда соединение с Интернетом медленное или ограничен трафик пользоваться сервисом достаточно сложно
- Нельзя убрать звук частично, только полностью всю звуковую дорожку от начала и до конца
- Откройте сайт в браузере, желательно в Google Chrome.
- Нажмите голубую кнопку Выберите файл, чтобы загрузить видео из памяти устройства, или наведите на стрелку на кнопке – отобразится выпадающее меню со списком облачных сервисов для удаленной загрузки.
- Подождите несколько секунд, в зависимости от размера загруженного видео, пока завершится обработка на сервере.
- Просмотрите результат в окне браузера и скачайте его себе или сохраните в облако.
VI-editor
- Интерфейс на русском языке и достаточно простой для того, кто раньше ни с чем подобным не сталкивался
- На главной странице сервиса детальная справка по возможностям
- Обработка происходит медленно, в сравнении с описанными выше сервисами, независимо от скорости вашего соединения с Интернетом
- На загрузку и скачивание нужно тратить трафик, если он ограничен, это может быть очень накладно
Как вырезать звук из видео на телефоне
На фоне популяризации видеоблогов и ТикТока все больше людей превращают свои смартфоны в полноценные инструменты для создания контента. Благо, приложений для отключения звука из видео и наложения новой аудиодорожки достаточно и на iPhone, и на Андроид. Рассмотрим самые удобные, популярные и рейтинговые.
Movavi Clips: Android, iOS
- Интуитивно-понятный интерфейс, отлично адаптированный для мобильных экранов разной диагонали
- Функция удаления звука из видео реализована в касание, равно как и наложение новой звуковой дорожки
- Собственная библиотека звуков, доступная по подписке
- Для доступа ко всем звукам в библиотеке нужно оформлять платную подписку
- На бюджетных смартфонах обработка может занимать по несколько минут
VivaVideo: Android, iOS
- Базовые возможности, включая удаление звуковой дорожки из видео, доступны в бесплатной версии без подписки
- Много функций для работы с видео
- Поддерживается запись новой звуковой дорожки прямо в приложении – может пригодиться видеоблогерам и тем, кто монтирует дайджесты или готовит презентацию
- Все этапы обработки происходят крайне медленно в Android-версии, причем от мощности устройства это никак не зависит
- В бесплатной версии очень много навязчивой рекламы, что делает использование редактора не очень комфортным
- Откройте заранее установленный на устройство редактор VivaVideo.
- Загрузите в него файл для обработки.
- Нажмите на рабочей области на раскадровку видео, чтобы отобразилось контекстное меню управления дорожкой.
- В меню найдите опцию Редактирование звуков.
- В настройках аудиодорожки тапните на значок звука, чтобы полностью его отключить.
- Сохраните обработанное видео в память устройства.
VideoShow: iOS
- Маленькая библиотека эффектов и почти все они платные
- У некоторых пользователей со старых версий iOS случаются проблемы с экспортом готового видео – результат сохраняется не полностью
- Загрузите в магазине приложений VideoShow и откройте его на устройстве.
- Нажмите Редактирование и в открывшейся Галерее выберите то видео, из которого вам нужно убрать звуковую дорожку, и нажмите Начать.
- В нижней части окна редактора откройте вкладку Музыка.
- Нажмите на пункт Удалить оригинальный голос, чтобы полностью заглушить звук в видео.
- На том же экране можно выбрать из доступных на устройстве звуковых дорожек новую, которая будет наложена вместо существующей на видео. При этом оригинальная все равно будет полностью перекрываться.
- В верхней части окна редактора нажмите на иконку дискеты, чтобы сохранить результат обработки в галерею устройства.
Google Фото
- Приложение по умолчанию установлено в большинстве смартфонов на Android, поэтому его не нужно отдельно скачивать
- Обработка происходит быстро и копия видео с удаленным звуком мгновенно сохраняется не только во внутреннюю память, но и в облако в авторизованный аккаунт
- После удаления звука не происходит конвертации видео и качество сохраняется оригинальным
- В приложении нет такого разнообразия функций, как в других рассмотренных в статье редакторах, поэтому для полноценной работы с видео оно не очень подходит
- Звук из видео в Google Фото можно удалить, но нельзя добавить новую аудиодорожку вместо приглушенной
- Откройте на смартфоне или планшете приложение Google Фото.
- Выберите в ленте то видео, с которым будете работать, и нажмите под ним кнопку Изменить.
- В загрузившемся редакторе на нижней панели нажмите на иконку отключения звука, чтобы полностью приглушить оригинальную звуковую дорожку.
- Нажмите Сохранить копию, для сохранения в галерею устройства и в облако Google Drive копии ролика без звука.
Для того, чтобы выбрать максимально подходящий вам инструмент для удаления звука из видео и, если нужно, наложения новой аудиодорожки, желательно попробовать хотя бы несколько вариантов. Чтобы вы еще до установки или перехода на страницу онлайн-видеоредактора могли оценить сложность его использования, мы подготовили для вас инструкции. Но все же лучше один раз испытать, чем сто раз прочитать. Разумеется, не обязательно пробовать все, именно для этого в статье выделены плюсы и минусы программ и приложений. Рекомендуем для профессиональной обработки все же выбирать десктопные решения, при всем том изобилии возможностей, которые дают мобильные приложения и онлайн-сервисы, максимально удобство работы и качество результата зачастую удается добиться только работая с видео на компьютере.
Если в вашем видео так много фонового шума или вы просто хотите удалить ненужный звук, вы можете удалить звуковую дорожку и отключить видео. Независимо от того, хотите ли вы оставить видео без звука или добавить новую звуковую дорожку, это зависит от вас. Что ж, эта статья покажет вам как удалить звук из видео на мультиплатформенности. Вы можете успешно удалить аудио из видео без потери качества в кликах.

Часть 1. Удаление звука из видео на Mac
Если вы хотите удалить звук из загруженных видео, вы можете использовать Adobe Premiere Pro, After Effects, iMovie, FFmpeg, iMovie и другие. Хотя некоторые инструменты отключения видео дороги или сложны в использовании. Тогда как насчет удаления звука из потокового онлайн-видео? К счастью, у вас есть еще один вариант - удалить звук из онлайн- и офлайн-видео.
1. Удалите звук из видео путем записи экрана без звука системы и микрофона.
2. Захват любого окна или экрана с настраиваемой областью.
3. Добавьте видео с веб-камеры во время записи экрана.
4. Нет ограничения по максимальному времени для записи видео.
Шаг 1. Бесплатно загрузите и установите WidsMob Capture на свой компьютер Mac. Введите регистрационный ключ или начните бесплатный след.
Шаг 2: нажмите Экран записи, Eсть Область экрана значок в первую очередь слева направо. Щелкните его три строки Еще икона. Выберите из Полноэкранный, Фиксированная область or Пользовательский регион , чтобы установить конкретную область для записи видео.

Шаг 3: выберите Настройки из раскрывающегося списка WidsMob Capture вверху.
В Общие раздел, вы можете установить настройки горячих клавиш и папку вывода.

Или вы можете перейти к запись окно для установки эффектов мыши и настройки частоты кадров / битрейта видео.

Шаг 4. Не забудьте отключить Аудио значок, похожий на микрофон. Действительно важно удалить звук из видео на Mac.
Шаг 5: нажмите красный REC значок, чтобы начать запись видео без звука. Вы можете приостановить и продолжить, чтобы пропустить нежелательный видеоклип.

Шаг 6: нажмите Остановить запись чтобы завершить процесс. Вы можете сохранить или поделиться записанным видео без звука.
Сегодня существует больше инструментов для захвата видео, чем когда-либо прежде, таких как ноутбуки, планшеты, смартфоны, цифровые камеры, экшн-камеры и многое другое. Однако эти пользовательские устройства не могут производить видео профессионального уровня, как коммерческие видеокамеры. Когда вы проецируете домашнее видео на домашний кинотеатр, на видео появится фоновый шум. Можно ли убрать фоновый шум в видео и улучшить качество аудиовизуального восприятия? Все, что вам нужно, это мощный видеоредактор, который имеет возможность удаления фонового шума. И в этом посте мы расскажем о 6 лучших способах удаления фонового шума видео на Windows, Mac, Android и iPhone.
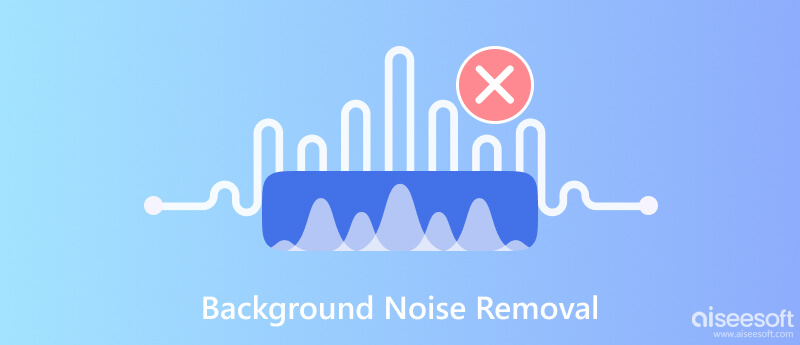
Удаление фонового шума
Часть 1. Приложения для удаления фонового шума
Чтобы удалить фоновый шум в видео или аудио, вам понадобится профессиональный инструмент. И в этой части вы можете узнать о нескольких приложениях для удаления фонового шума.
Видеоредактор Aiseesoft
Aiseesoft Video Editor - одна из лучших программ для удаления фонового шума. Его основные функции включают в себя:
1. Уменьшите фоновый шум в видео, используя продвинутый алгоритм.
2. Удалите видео фоновый шум автоматически или вручную.
3. Сохраняйте оригинальное качество при удалении фонового шума.
4. Предоставьте более широкий спектр инструментов для редактирования видео, помимо удаления шума, таких как кадрирование, переворачивание, вращение и многое другое.
5. Оптимизируйте качество видео для портативных устройств и социальных сетей.
6. Украсьте видео многочисленными видеоэффектами, водяными знаками и текстовыми инструментами.
7. Совместим со всеми видео и аудио форматами, включая HD и 4K видео.
Одним словом, это самый простой способ удалить фоновый шум из видео в Windows 10/8 / 8.1 / 7 / XP и Mac OS.
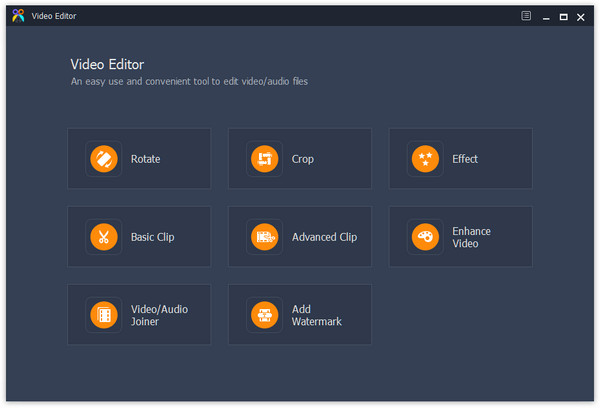
Adobe Premiere
Adobe Premiere - известный профессиональный видеоредактор, доступный как для Windows, так и для Mac. Его функции, связанные с удалением фонового шума, включают в себя:
1. Анализируйте и отделяйте звуковую дорожку от видео для дальнейшего редактирования.
2. Отрегулируйте громкость звуковой дорожки на временной шкале.
3. Предложите различные инструменты для удаления фонового шума в видео, такие как регулятор «Редукция».
4. Существует несколько плагинов для Adobe Premiere, которые помогут вам удалить фоновый шум, например плагин Crumple Pop's AudioDenoise.
5. Обеспечить расширенные функции редактирования аудио и видео, помимо удаления шума.
6. Поддержка более широкого спектра видео форматов, включая 360 градусов и видео VR.
1. Эта программа удаления фонового шума практически интегрирует все функции редактирования видео и аудио.
2. Качество вывода велико.
1. Вы должны платить за 49.99 долларов в месяц, чтобы пользоваться этими функциями.
2. Для обычных людей этот видеоредактор слишком сложен.
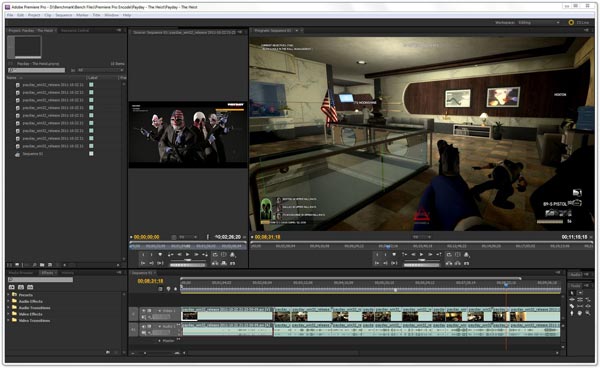
Denoise
Как следует из названия, Denoise - это специальное приложение для удаления фонового шума для iPhone. Его основные функции включают в себя:
1. Отделите и отобразите звуковую дорожку видео.
2. Увеличьте или уменьшите звуковую дорожку, используя жесты, чтобы обнаружить шум.
3. Уменьшите уровень шума, перемещая ползунок, пока вы не будете удовлетворены.
4. Или удалите общий шум из видео в одно касание.
1. Это приложение для удаления фонового шума проста в использовании.
2. Интерфейс удобен для пользователя.
1. Это платное приложение.
2. Это приложение не может работать с длинными видео.
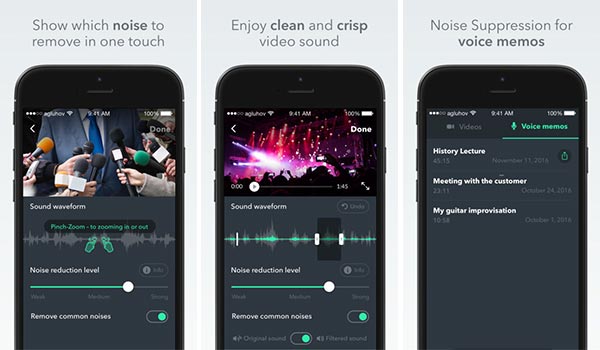
Видео шумоподавитель
Video Noise Reducer - простой инструмент для удаления фонового шума в видео на устройствах Android. Его основные функции включают в себя:
1. Возможность удалить гул звуков и других фоновых шумов из видео.
2. Уменьшите фоновый шум, регулируя шумовую частоту и ширину полосы.
3. Построить в просмотрщике частотной спектрограммы.
4. Сохраните полученное видео как новый файл в фотогалерее.
1. Это приложение для удаления фонового шума является бесплатным.
2. Интерфейс хорошо разработан.
1. Вы должны просматривать надоедливую рекламу, чтобы обмениваться бесплатными функциями.
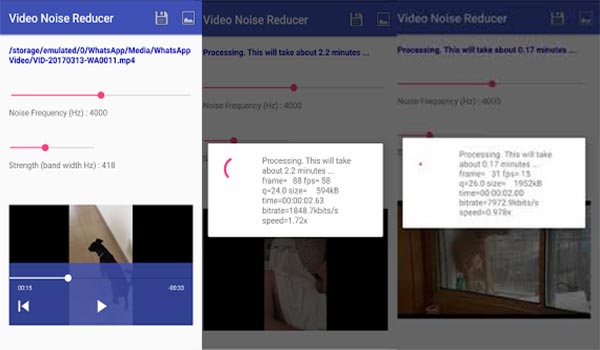
дерзость
Если вам нужен профессиональный инструмент для удаления фонового шума из звука, Audacity - хороший выбор. Его основные функции включают в себя:
1. Удалите фоновый шум в аудио, используя инструмент удаления шума легко.
2. Отрегулируйте громкость части звука, чтобы уменьшить шум.
3. В дополнение к шуму, предложите более широкий спектр инструментов для редактирования аудио, таких как постепенное увеличение и уменьшение, инвертирование, изменение скорости и темпа и многое другое.
4. Записывайте, конвертируйте или объединяйте аудио с высоким качеством.
1. Audacity - проект с открытым исходным кодом, поэтому каждый может использовать его бесплатно.
2. Есть много руководств на форуме.
1. В этой программе удаления фонового шума отсутствуют некоторые необходимые функции, такие как публикация и публикация.

GarageBand
GarageBand - это аудиоредактор для Mac, выпущенный Apple. Его основные функции включают в себя:
1. Предоставьте различные пользовательские параметры для удаления или уменьшения фонового шума в аудио, например, Gate.
2. Запишите до 255 аудиодорожек одновременно.
3. Предлагайте обширные базовые и расширенные инструменты для редактирования аудио.
4. Интегрируйте более 2,000 Apple Loops в разных жанрах.
1. Интерфейс интуитивно понятный и легко найти то, что вы хотите.
2. Эта программа удаления фонового шума является гибкой и поддерживает сторонние плагины.
1. Нет микшерного пульта.

Часть 2. Как я могу удалить фоновый шум из видео
Чтобы помочь вам понять, как легко удалить фоновый шум в видео, мы покажем пошаговое руководство ниже.
Шаг 1 Установите лучшее приложение для удаления фонового шума
Загрузите и установите последнюю версию Aiseesoft Редактор видео на твоем компьютере. Запустите редактор видео и выберите «Улучшить видео» в домашнем интерфейсе.
Шаг 2 Удалить фоновый шум в один клик
Когда войдите в окно улучшения видео, нажмите «Добавить файл» на верхней ленте, чтобы загрузить шумное видео. Затем установите флажок перед опцией «Удалить видеошум» на левой боковой панели и просмотрите результат на правой панели.
Примечание. Вы можете выбрать несколько параметров, например «Уменьшить дрожание видео», чтобы улучшить качество своего видео.
Шаг 3 Экспорт полученного видео
Перейдите в нижнюю область, поместите папку в поле «Выходная папка» и нажмите кнопку «Сохранить», чтобы экспортировать полученное видео на жесткий диск.
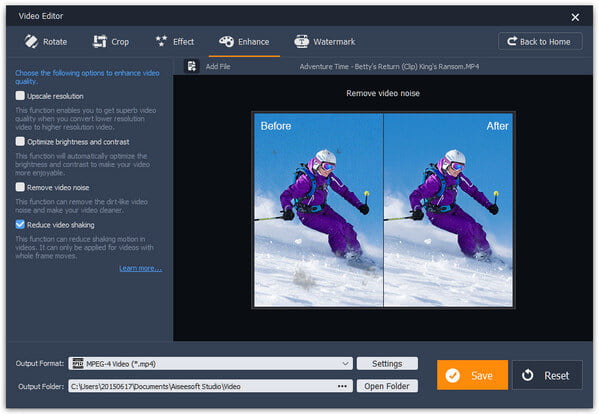
Часть 3. Часто задаваемые вопросы по удалению фонового шума
Как убрать фоновый шум в VLC?
Откройте VLC Media Player и нажмите «Медиа»> «Открыть файл», чтобы загрузить медиафайл. Щелкните Инструменты> Эффекты и фильтры. Во всплывающем окне перейдите на вкладку «Звуковые эффекты». Коснитесь надписи «Эквалайзер» и установите флажок «Включить». Вы можете изменять настройки во время прослушивания звука.
Почему на моей записи присутствует белый шум?
Белый шум - это случайный звук с плоским спектром. Это часто вызвано усилением, усилением и повышением из программного обеспечения. Так что обращайте внимание на белый шум при записи.
Что вызывает видео-шум?
Три фактора, которые влияют на видеошум, - это уровень электричества, тепла и освещенности датчиков.
Заключение
Исходя из представленных выше введений, вы можете использовать несколько способов удаления фонового шума в аудио и видео. Если вы профессионал или разбираетесь в технологиях, вы можете использовать Adobe Premiere для уменьшения фонового шума в видео. Video Noise Reducer и Denoise - это простой способ улучшить качество звука. И вы можете попробовать лучшие аудио редакторы, такие как Audacity и GarageBand, чтобы удалить шум из аудио файлов. Aiseesoft Video Editor - самый простой способ избавиться от фонового шума в видео.
Что вы думаете об этом посте.
Рейтинг: 4.8 / 5 (на основе рейтингов 100)
17 сентября 2020 года 15:30 / Обновлено Дженни Райан в Редактирование видео
Если вы не хотите тратить много денег и усилий на использование средств редактирования видео, вот несколько видеоредакторов Microsoft и наши бесплатные руководства.
В этой статье будут представлены несколько лучших профессиональных приложений для стабилизации видео для улучшения стабилизации видео на компьютерах и смартфонах.
Запутавшись в том, как конвертировать MP2 в MP3, вы можете найти лучшие решения, чтобы насладиться файлами MP2 из статьи.
Читайте также:


