Как работает приложение wifi password
Зачастую пользователям нужно узнать пароль от Wi-Fi роутера, расположенного в зоне действия сети. Данную процедуру можно осуществить, имея только телефон, который функционирует на OC Android. О том, как посмотреть пароль от вай-фая на телефоне, будет рассказано в данной статье.
Зачем узнавать пароль от вай-фай
Такая потребность у пользователей смартфонов возникает в следующих случаях:
- необходимость воспользоваться услугами Интернета бесплатно. Получив пароль от соседней точки доступа Wi-Fi, можно зайти в сеть и пользоваться ее возможностями. Например, найти необходимую информацию, посмотреть фильм, сериал, скачать софт с Google Play Market и т. д.;
- нет собственного роутера. У многих людей дома нет маршрутизатора, который раздаёт Интернет. В сложившейся ситуации им приходится либо взламывать соседский Wi-Fi, используя специализированный софт, либо спросить пароль напрямую;
- чтобы раздать Интернет на ноутбук или персональный компьютер, оборудованный сетевой картой. У многих пользователей есть только мобильный Интернет с ограниченным трафиком. При этом некоторые операторы не предоставляют своим клиентам возможность поделиться этим Интернетом с другими устройствами. В такой ситуации можно узнать пароль от роутера, радиус действия которого позволяет выполнить процесс подключения. Полученный пароль от маршрутизатора можно вбить в другие устройства и полноценно пользоваться Интернетом;
- потеря пароля от точки доступа. Если пользователь потерял или забыл пароль от своего Wi-Fi роутера, то ему придётся либо сбросить настройки аппарата до заводского уровня, либо взломать его. Как показывает практика, первый вариант считается наиболее предпочтительным.

Внешний вид Wi-Fi маршрутизатора
Обратите внимание! Взлом соседского Wi-Fi без ведома его владельца — это противозаконное деяние.
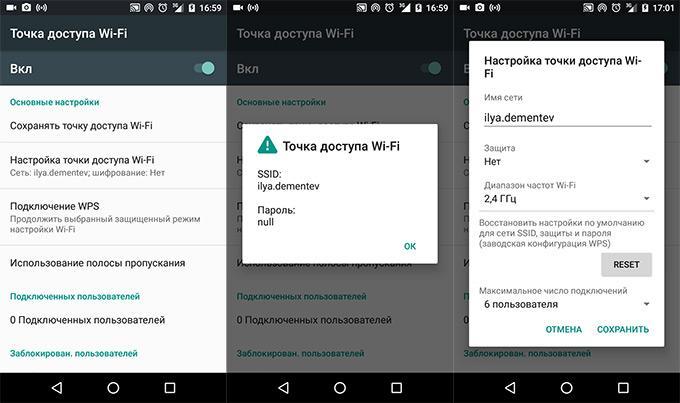
Окно точек доступа вай-фай на андроиде
Как узнать пароль от Wi-Fi на телефоне Android
Существует несколько распространённых способов выполнения поставленной задачи, для реализации которых потребуются базовые знания о взломе точки доступа вай-фай. Ознакомиться с информацией по данной теме также можно в Сети, посмотрев обучающие видеоролики или прочитав соответствующую литературу. Далее будут представлены самые популярные методы, позволяющие узнать пароль от того или иного роутера, используя смартфон.
Диспетчер файлов с root-правами
Речь идёт про использование файловой системы телефона. Осуществление данной процедуры основывается на следующих действиях:
- Запустить приложение «Проводник», которое относится к списку стандартных программ, установленных на гаджете хонор, самсунг или айфон.
- Зайти во внутреннее хранилище девайса. Это может быть флешка, которая вставлена в соответствующий разъём смартфона.
- В поле поиска файлового менеджера необходимо забить команду «data/misc/wifi/». Обычно в этой папке сохраняются все пароли от Wi-Fi, которые когда-то вводились пользователем в процессе подключения к той или иной точке доступа. Файл, в котором происходит сохранение всех ключей от вай-фай, может иметь различные названия. Данное обстоятельство зависит от конкретной версии операционной системы андроид. На телефонах Xiaomi или iPhone может быть другое расположение.
- Кликнуть по найдённому файлу и ознакомиться с информацией, которая в нём сохранена. Напротив названия сети в строке «PSK» написан пароль.
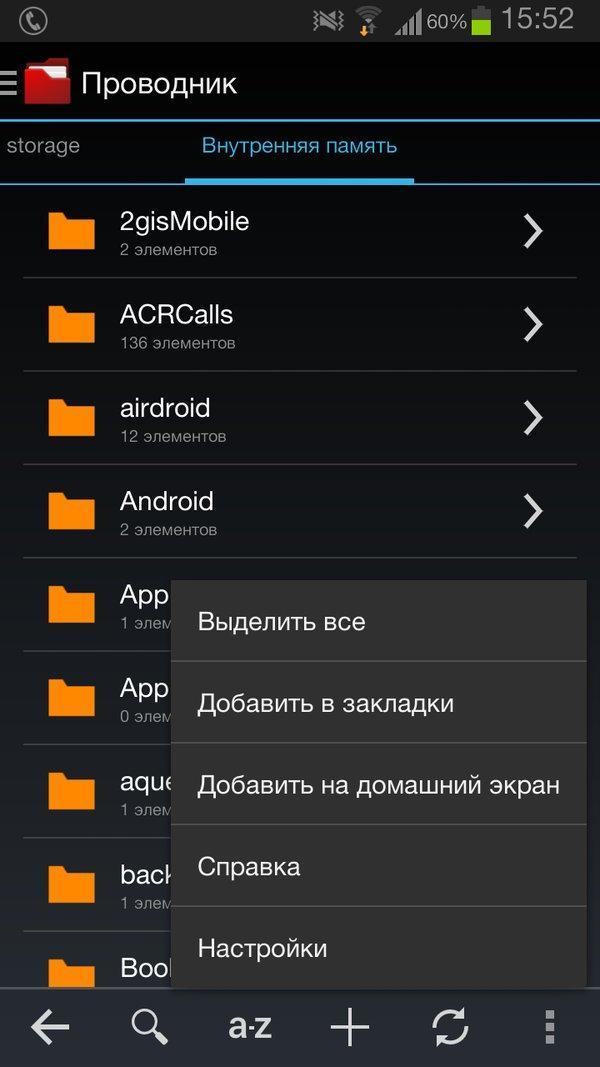
Приложение «Проводник» на смартфоне
Важно! В Гугл Плей Маркет есть несколько файловых менеджеров, которые можно быстро установить на смартфон. Как правило, такие проводники более эффективны, чем предустановленный менеджер.
Использование сторонних приложений для просмотра пароля в телефоне
WiFi Key Recovery
Чтобы получить доступ к возможностям этого софта, нужно сделать следующее:
После запуска программы автоматически начнётся процесс сканирования, по окончании которого на дисплее мобильника отобразится вся информация о найденных точках доступа. Пользователь увидит название сети, тип защиты, а также пароль от неё.
Приложение WiFi Key Recovery имеет несколько отличительных особенностей:
- небольшой вес. Программа практически не занимает места во внутреннем хранилище гаджета;
- не требовательна к техническим характеристикам телефона. WiFi Key Recovery без проблем запускается и функционирует даже на девайсе, объём оперативной памяти которых менее 2 Гб;
- возможность работы в фоновом режиме;
- бесплатное скачивание с Гугл Плей Маркет.
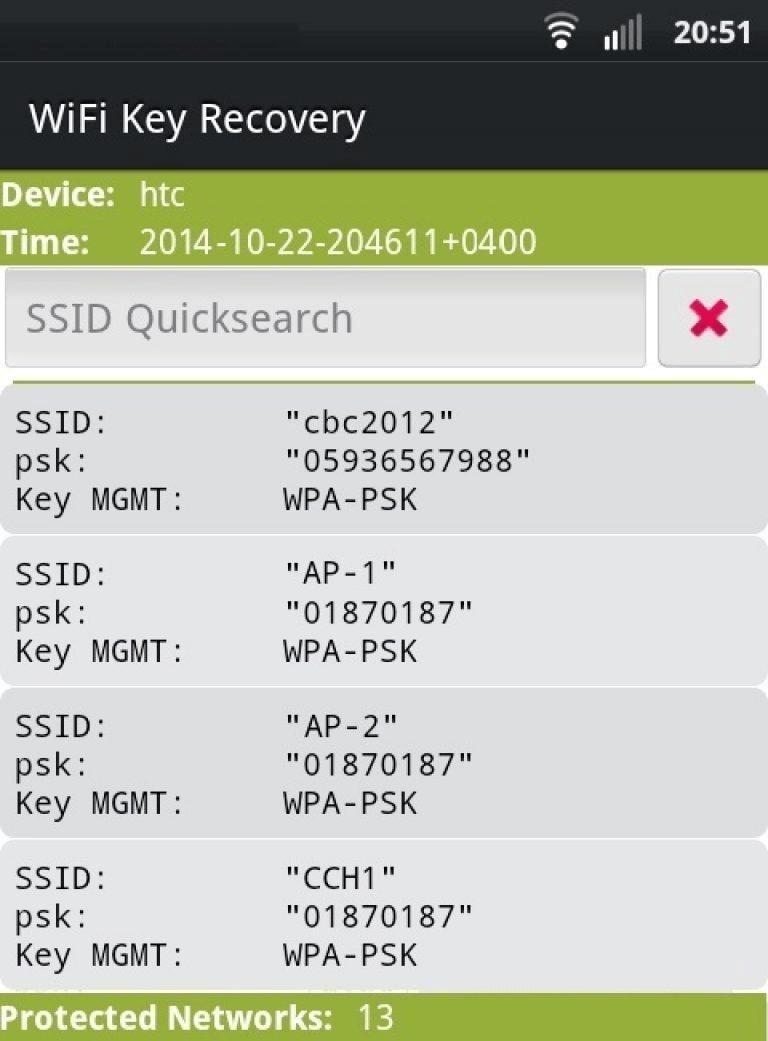
Интерфейс приложения WiFi Key Recovery
Обратите внимание! WiFi Key Recovery — одно из самых эффективных приложений, которое с большой вероятностью подберёт правильный ключ к тому или иному Wi-Fi маршрутизатору.
WiFi Pass Recovery
Данный софт имеет аналогичный принцип работы. Пользователю необходимо скачать его, воспользовавшись Google Play Market, а затем нажать на кнопку «Сканировать». После выполнения этого действия на экране появятся пароли от точек доступа вай-фай.
У приложения есть несколько преимуществ:
- наличие функции «Экономия энергии», которая позволяет в меньшей степени растрачивать заряд аккумулятора смартфона;
- простой и понятный интерфейс, не требующий каких-либо знаний. Нужно просто нажать на системную кнопку и дождаться окончания сканирования;
- практически не тратит ресурсы операционной системы Android. Во время сканирования пользователь может просматривать видео, скачивать другие файлы из Интернета, т. е. пользоваться девайсом в обычном режиме;
- эффективность работы обеспечена.
WiFi Passwords
Очередной распространённый софт, который позволяет определить пароли от Wi-Fi маршрутизаторов. Отличается следующими особенностями:
- возможность сразу скачать полноценную версию приложения на бесплатной основе;
- отсутствие авторизации после установки;
- простой интерфейс;
- расширенный функционал. Помимо поиска паролей от вай-фай, есть возможность устанавливать виджеты на рабочий стол смартфона.
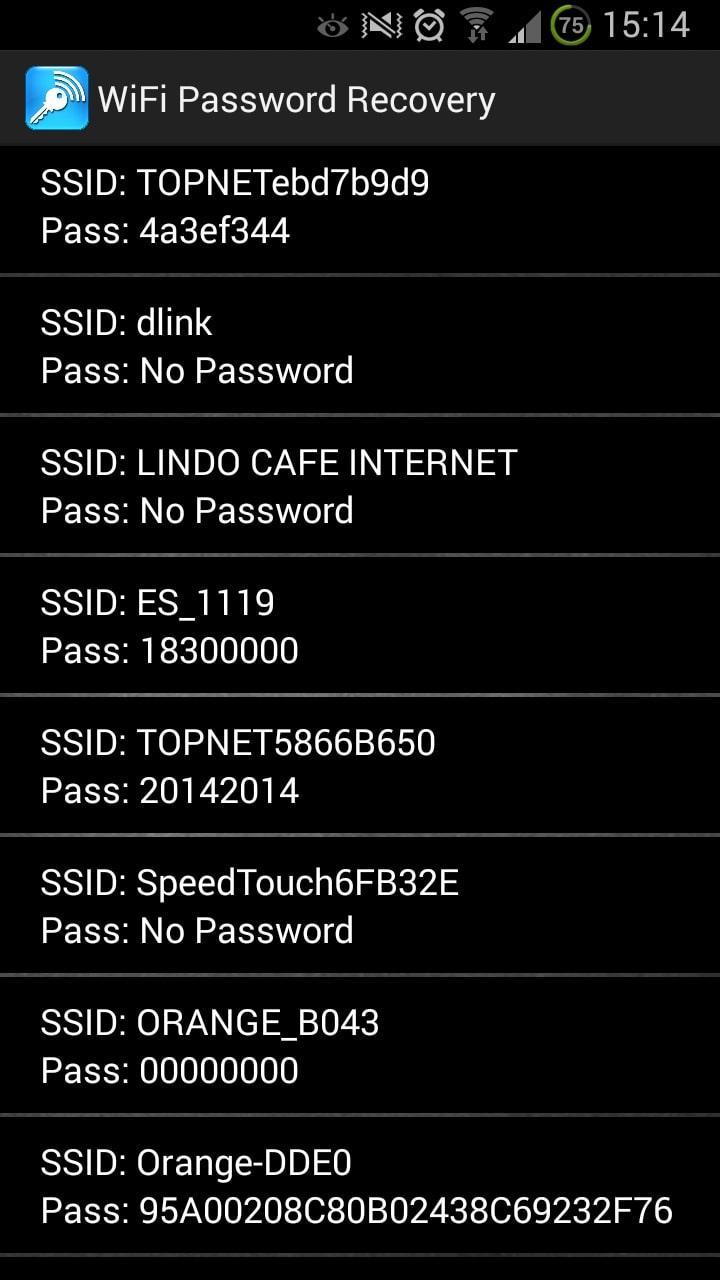
Программа WiFi Passwords
Обратите внимание! При выборе приложения для взлома Wi-Fi следует проявлять особую аккуратность. Некоторый софт может являться вредоносным ПО, которое причинит вред телефону.
Что делать, если найденный пароль не подходит
Как правило, подобные программы предоставляют только один пароль для конкретной точки доступа. Часто подобранный ключ не подходит. В сложившейся ситуации рекомендуется ещё раз повторить сканирование. Возможно, со второго раза софт выдаст правильный код.
Программы для взлома сетей не всегда подбирают правильный пароль от вай-фай. Если код не подходит, то это свидетельствует о сложном пароле, состоящем как минимум из восьми символов. Поэтому опытные специалисты рекомендуют использовать длинные пароли для точек доступа во избежание несанкционированного доступа.
Как посмотреть пароль на вай-фай на телефоне с помощью ADB и FastBoot
Ещё один распространённый метод выполнения поставленной задачи, предполагающий соблюдение следующей инструкции:
- Кликнуть по значку шестерёнки, расположенному на рабочем столе мобильника.
- В списке открывшихся параметров необходимо тапнуть по строчке «Для разработчиков». Появится окно с режимами, которые доступны пользователям, наделёнными root-правами.
- В конце списка нужно найти «Режим для разработчиков» и включить его путём переведения ползунка в активное положение.
- После выполнения предыдущего действия в настройках девайса появится строчка «Отладка по USB», т. е. ADB. Эту функцию надо будет активировать аналогичным образом.
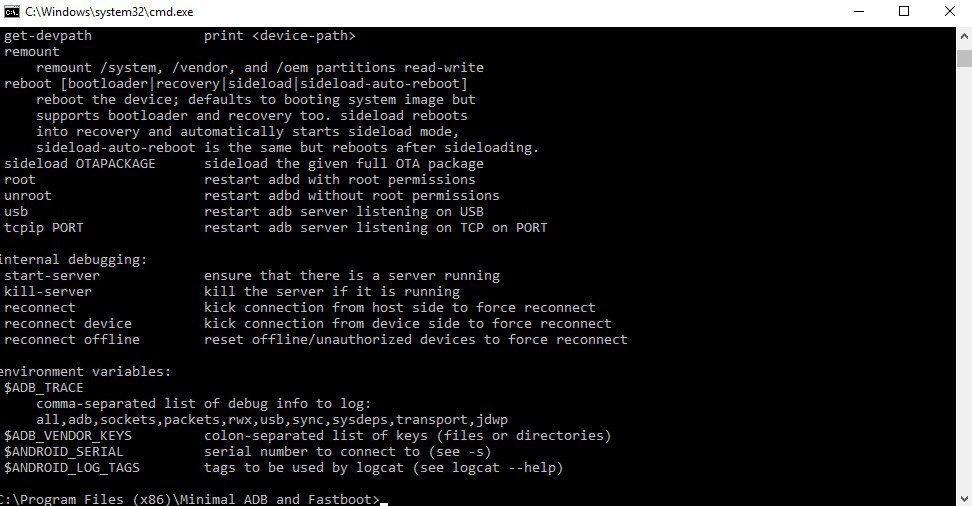
Результаты работы ADB и FastBoot на ПК
Важно! Активация режима ADB на смартфоне Android возможна через специализированный софт, который также потребуется скачать с Google Play Market.
Теперь можно переходить к настройке компьютера. Данная процедура предполагает выполнение следующих действий:
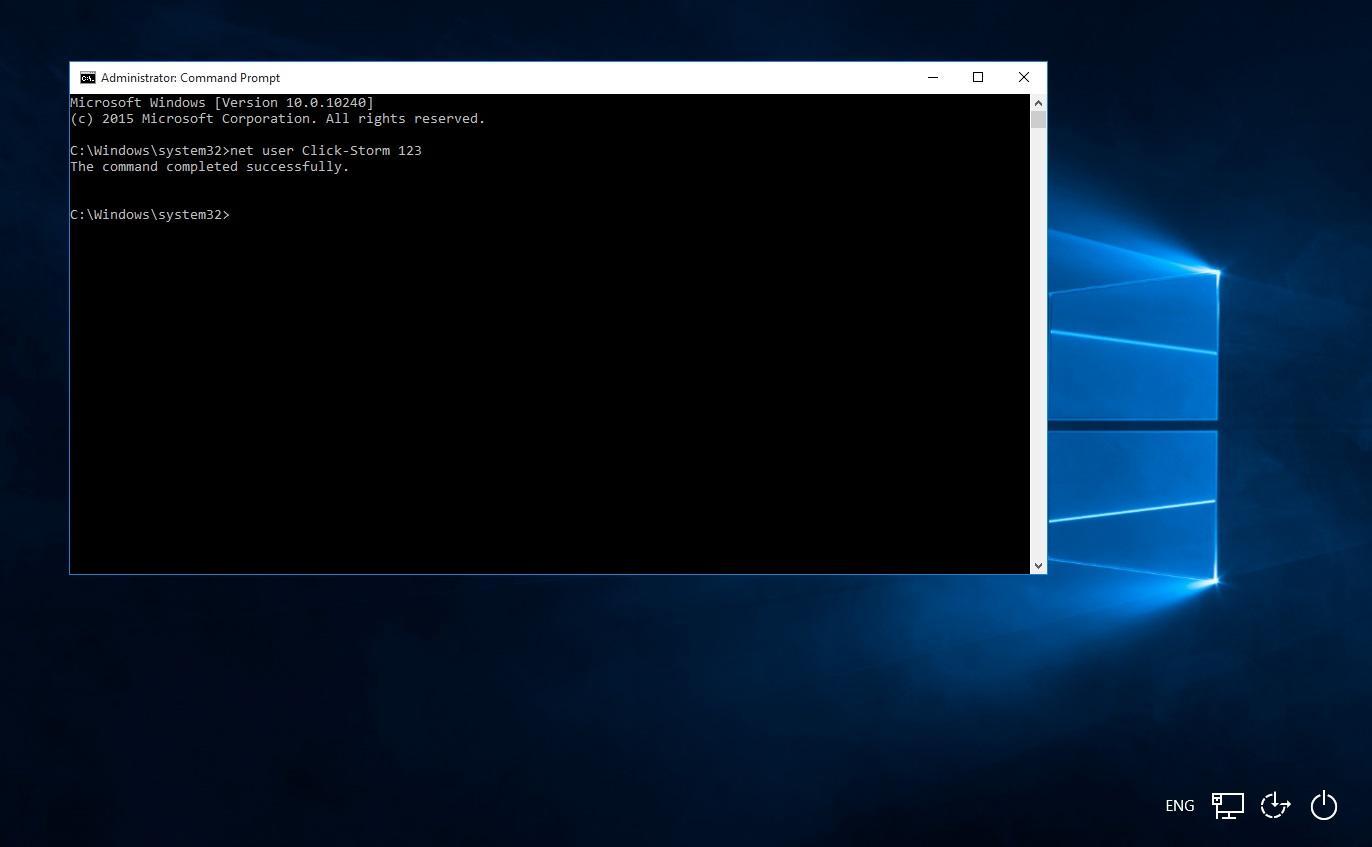
Командная строка Windows
Представленный выше способ просмотра паролей от вай-фай сетей считается одним из самых эффективных, особенно если сравнивать с программами, скачанными с Гугл Плей Маркет.
Как узнать пароль от Wi-Fi роутера с помощью компьютера, к которому он подключен
Данный способ можно разделить на несколько этапов:
- Зайти в окно параметров маршрутизатора. Для этой цели необходимо ввести в адресную строку браузера название сайта, который указан на обратной стороне роутера. Также потребуется ввести логин и пароль для входа.
- Перейти в пункт «Беспроводное подключение».
- Зайти в подраздел «WLAN».
- Кликнуть по строчке «Показать ключ точки доступа».
- Ознакомиться с представленной на экране информацией.
Обратите внимание! Данные для подключения к роутеру также указываются на его обратной стороне. Однако в окне настроек маршрутизатора ключ безопасности можно изменить на собственное усмотрение.
WiFi Map
Это ещё одно приложение, с помощью которого можно определять ключи безопасности от Wi-Fi адаптеров. В его интерфейс встроена карта расположения ближайших точек доступа. При этом пользователю не составит труда вспомнить утерянный код.
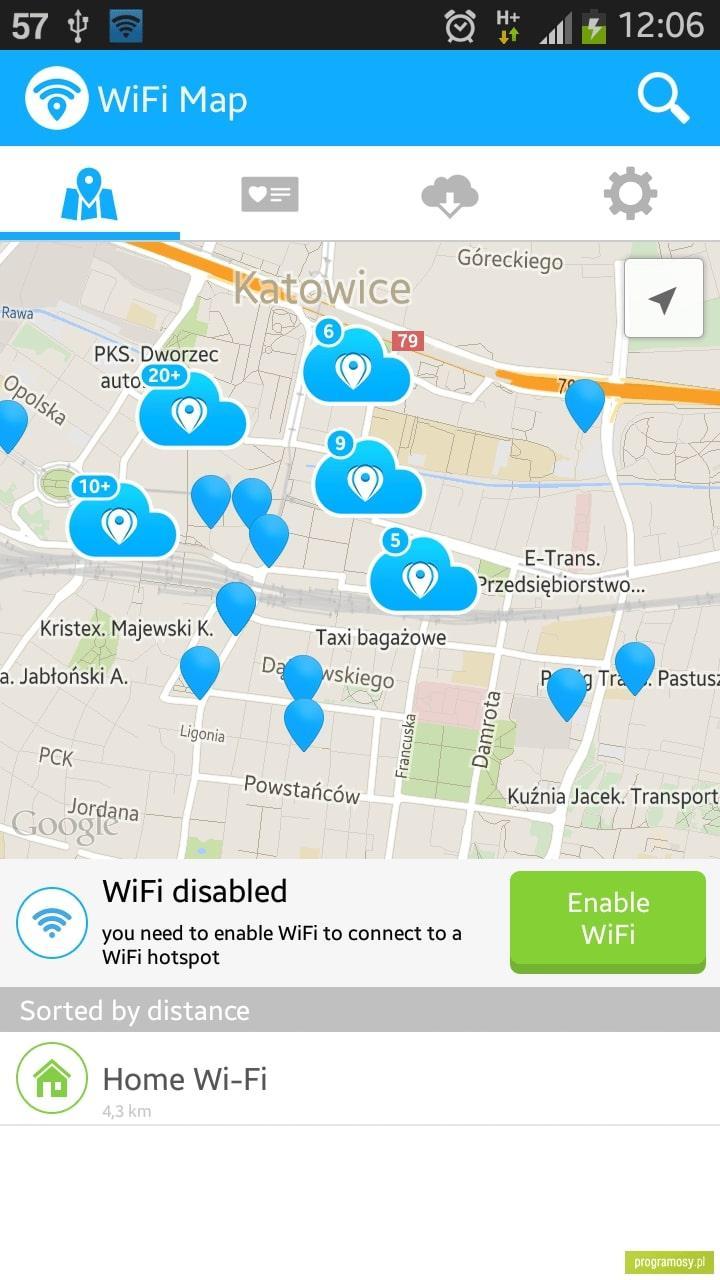
Приложение WiFi Map
Принцип использования софта основывается на выполнении следующих действий:
По окончании вышеописанной процедуры на дисплее смартфона должны появиться все сведения о выбранной точке доступа, которые может находить программа. Её название, тип шифрования данных, а также пароль.
Обратите внимание! WiFi Map — отличная программа, позволяющая получить несанкционированный доступ практически к любому роутеру Wi-Fi.
Опытные специалисты выделяют несколько отличительных особенностей WiFi Map, которые заслуживают отдельного внимания:
- возможность скачать бесплатно полноценную версию приложения;
- встроенная карта с отображением населённых пунктов;
- быстрота и эффективность работы обеспечены;
- широкий набор дополнительных функций. Например, у пользователей есть возможность установить дополнительную защиту на софт в виде пароля.

Окно настроек роутера
Когда требуется узнать ключ безопасности от Wi-Fi роутеров, то не стоит отчаиваться, так как все возможно. Такое решение даёт людям возможность бесплатно пользоваться чужим Интернетом в полной мере. Информация, изложенная в данной статье, позволит ответить на вопрос, как узнать пароль на Wi-Fi на телефоне.
Получить забытый пароль Wi-Fi с телефона или любого другого устройства, такого как ноутбук или компьютер, конечно, возможно, но это также требует времени. Когда вы застреваете в таком сценарии, это становится очень раздражающим, поскольку вы отстаете от множества задач, для которых вам требуется подключение к Интернету. Вот несколько приложений для отображения паролей Wi-Fi, с помощью которых вы можете быстро и легко восстановить забытый пароль Wi-Fi и получить доступ к Интернету.
Часть 1: 5 Лучших Приложений Для Отображения Паролей Wi-Fi На Android
Когда вы подключаетесь с использованием пароля Wi-Fi для определенной беспроводной сети, он автоматически сохраняется на вашем устройстве. Вы можете легко получить эти пароли Wi-Fi оттуда, если забудете их. Ниже приведены сведения о 5 лучших приложениях, показывающих пароль Wi-Fi, которые можно загрузить из Google Play на ваше устройство Android, и которые показывают пароль Wi-Fi Android.
1. Wi-Fi Password Show
Это конкретное приложение настолько популярно, что его уже скачали более 5 миллионов пользователей по всему миру. Это приложение работает только в том случае, если вы рутировали свое устройство Android. Сначала рутируйте свое устройство, а затем запустите это приложение, чтобы узнать пароль беспроводного подключения. Используя Wifi Password Show, вы можете просто скопировать пароль из буфера обмена и вставить его в нужное место для подключения к сети. С помощью этого приложения вы даже можете поделиться паролем по электронной почте.

2. Пароль Wi-Fi
Wifi Password - еще одно удивительное шоу паролей Wi-Fi, которое отлично подходит для преодоления ограничений безопасности и предоставления необходимого пароля. Как следует из названия, вам нужно будет рутировать свое устройство Android перед использованием этого приложения, чтобы оно работало эффективно.

3. Password Recovery Wi-Fi
Приложение Wifi Password Recovery будет отображать пароль только тех беспроводных подключений, к которым ранее было подключено ваше устройство Android. С помощью этого приложения вы даже можете найти любое ближайшее бесплатное соединение Wi-Fi, а затем подключиться к нему без необходимости ввода пароля.

4. Password Viewer Wi-Fi
С помощью этого приложения любой пользователь Android-устройства может легко восстановить и найти пароль своего Wi-Fi-соединения. Это возможно только в том случае, если устройство Android ранее было подключено к этому конкретному беспроводному соединению. Вы можете скопировать пароль, который отображается через Wifi Password Viewer, а затем вставить его в нужное место, чтобы подключиться к беспроводной сети.

5. Show Wi-Fi Password -Share Wi-Fi Password
Самое приятное в этом приложении то, что оно помогает вам получить забытый пароль беспроводного соединения без необходимости рутирования вашего Android-устройства. С помощью Show Wifi Password - Share Wifi Password вы можете легко скопировать показанный пароль Wi-Fi, а затем поделиться им с кем угодно по электронной почте. Это приложение использует простые простые шаги для раскрытия пароля.

Часть 2: 5 Лучших Приложений Для Отображения Паролей Wi-Fi На iPhone
Пароли Wi-Fi необходимы для защиты беспроводных сетей, используемых дома, в офисах и общественных местах. В наши дни беспроводное соединение широко используется из-за различных преимуществ связи, которые оно предлагает. Ниже приведены 5 лучших приложений с паролем Wi-Fi, которые вы можете запустить на своем iPhone или iPad, получить забытый пароль беспроводного соединения и показать пароль Wi-Fi на iPhone.
1. PassFab iOS Password Manager
PassFab iOS Password Manager - это лучший инструмент для восстановления паролей к Wi-Fi для iOS, на который вы можете пойти. Он чрезвычайно прост в использовании и также обеспечивает превосходную безопасность. Вы можете легко найти пароли Wi-Fi на своем iPhone с любого устройства Mac или компьютера с Windows. Вы также можете получить ранее сохраненные веб-сайты и пароли для входа в приложения. Он также действует как менеджер паролей.

2. Password Wi-Fi
Чтобы использовать пароль Wi-Fi, сначала вам нужно будет загрузить Cydia, приложение для взлома iPhone, и оттуда поискать «Пароль WiFi», а затем загрузить его. После загрузки вы можете вернуться в приложение Cydia и щелкнуть значок «Пароль Wi-Fi», чтобы начать восстановление забытого пароля Wi-Fi.

3. iSpeedTouched
Чтобы получить доступ к iSpeedTouched, вам нужно будет найти его в Cydia, а затем загрузить и установить его, как было упомянуто в предыдущем описании приложения. Помимо отображения забытого пароля, это приложение также сканирует ближайшие беспроводные сети и помогает вам взломать их пароль для подключения к ним.

4. Dlssid
Это приложение можно бесплатно загрузить и использовать в Cydia. Dlssid может помочь вам взломать пароль любого беспроводного маршрутизатора и через него предоставить вам доступ в Интернет. Он может легко получить пароль Wi-Fi с вашего iPhone, отслеживая и извлекая место, где пароль к беспроводному соединению хранился при первом подключении устройства.

5. Speedssid
Как и другие приложения, упомянутые выше, Speedssid можно загрузить и установить из Cydia, а затем использовать для восстановления забытого пароля Wi-Fi на вашем iPhone. Это приложение также имеет возможность взламывать близлежащие беспроводные сети.

Часть 3: 4 Лучших Приложения Для Отображения Паролей Wi-Fi на Mac
Ниже приведены 4 лучших приложения для раскрытия паролей Wi-Fi, которые можно использовать в вашей системе Mac для отображения пароля Wi-Fi на Mac.
1. 1Password
Мы знаем, что в системе Mac есть встроенное приложение Keychain, которое можно эффективно использовать для восстановления пароля. Если, в случае, это перестанет работать, 1Password может быть очень хорошей альтернативой для получения забытого пароля Wi-Fi. Это очень мощное приложение, к тому же довольно простое в использовании.

2. PasswordWallet
PasswordWallet не только запоминает и хранит пароль Wi-Fi, который вы ранее использовали для подключения к беспроводной сети, но также запоминает все остальные пароли к нескольким другим вашим учетным записям. Итак, в следующий раз, когда вы забудете пароль к своей Wi-Fi или любой другой учетной записи, вы можете просто использовать это приложение, чтобы получить пароль в своей системе Mac.

3. Wallet
Это отличное средство сохранения паролей, а также хороший генератор паролей. Кошелек может хранить почти все введенные пароли всех ваших учетных записей, включая соединение Wi-Fi.

4. Pastor
Этот инструмент во многом похож на Связку ключей. Пастор может запомнить все зашифрованные пароли нескольких учетных записей, и если, в случае, если вы забудете какой-либо из паролей, вы можете легко получить доступ к этому приложению на своем Mac, чтобы получить его.

Часть 4: 6 Лучших Приложений Для Отображения Паролей Wi-Fi В Windows
Если, в случае, если вы забыли свой пароль Wi-Fi, вы можете восстановить его на ПК или ноутбуке с Windows, используя эти 6 лучших приложений. Эти приложения показывают пароль Wi-Fi Windows 10/8/7 и т. д.
1. PassFab Wifi Key
PassFab Wifi Key - это простой, удобный и совершенно новый инструмент для восстановления пароля Wi-Fi Microsoft Surface или Windows с 2019 года. Вам достаточно одного раза щелкнуть, чтобы восстановить потерянный пароль беспроводной сети на вашем компьютере под управлением Windows. Загрузите, установите и откройте его, он сразу покажет ваш пароль Wi-Fi.

2. Wi-Fi Password Revealer
Это приложение позволяет пользователю эффективно искать и отображать забытый пароль Wi-Fi любого беспроводного соединения, которое было подключено к устройству Windows. Как только приложение WiFi Password Revealer запускается на ноутбуке или ПК, открывается пароль, который затем можно использовать для подключения к беспроводной сети.

3. Password Viewer
Любой из вас, у кого возникли проблемы с запоминанием пароля к беспроводному подключению, может получить доступ и использовать программу просмотра паролей. Его можно даже использовать прямо из Internet Explorer или любого другого браузера. Самое приятное в этом приложении то, что его можно использовать совершенно бесплатно.

4. WiFi Password Decryptor
С помощью этого приложения вы можете легко восстановить любой утерянный или забытый пароль Wi-Fi для вашего беспроводного соединения. WiFi Password Decryptor эффективно сканирует ваш ПК или ноутбук с Windows и расшифровывает ключи доступа для определенных беспроводных сетей, а затем выдает пароль, который затем может быть использован для доступа в Интернет после установления безопасного соединения с беспроводной сетью.

5. WiFi Password Dump
Ваше устройство Windows хранит множество паролей в фоновом режиме, включая пароль беспроводного подключения. Вы можете использовать приложение WiFi Password Dump, чтобы легко получить доступ к этим скрытым паролям, и вы даже можете удалить их, если хотите. Его можно загрузить и использовать совершенно бесплатно. Это очень удобное служебное приложение.

6. SterJo Wireless Passwords
Это приложение, разработанное исключительно для пользователей устройств Windows. Это бесплатное программное обеспечение для взлома паролей, которое можно использовать для определения пароля Wi-Fi вашего беспроводного соединения, если и когда вы его забудете. В дополнение к этому, SterJo Wireless Passwords даже обнаруживает ближайшие бесплатные сети Wi-Fi и позволяет вам подключаться к ним.

Заключение
Может быть много случаев, когда вы внезапно не можете вспомнить пароль своей сети Wi-Fi, в таких случаях упомянутые выше приложения оказываются очень удобными и полезными. Это приложения, которые можно использовать для восстановления утерянных или забытых паролей на устройствах Android, iPhone, Mac, а также в системах Windows. Большинство приложений, описанных в этой статье, абсолютно бесплатны для установки и использования.

Очень часто, когда нам нужно подключить к роутеру новое устройство (например, купили новый смартфон) , мы начинаем искать и вспоминать пароль от своей Wi-Fi сети. И далеко не у всех получается вспомнить, или где-то посмотреть забытый ключ безопасности. Есть много разных способов, с помощью которых можно узнать пароль от Wi-Fi, в том числе с помощью телефона на Android. Нужен телефон, который на данный момент подключен к Wi-Fi сети (пароль от которой забыли) , или раньше подключался к этой сети. Android сохраняет информацию о беспроводных сетях, к которым подключается (имя, пароль и т. д.) . И мы можем попытаться вытянуть эту информацию из смартфона. При чем совершенно не важно, какого производителя у вас аппарат: Samsung, Xiaomi, Honor, Huawei, Meizu, ZTE. Главное, чтобы он был на Андроиде.
В интернете на эту тему есть очень много информации. И из-за того, что ее переписывают с одного сайта на другой, большинство статей очень запутанные. Чтобы сразу внести ясность, я скажу, что есть всего два способа, с помощью которых можно знать пароль от Wi-Fi на Android:
- Зайти с телефона в настройки роутера и посмотреть пароль. Телефон должен быть подключен к роутеру. Это способ "без ROOT".
- Посмотреть пароль на телефоне через специальное приложение, или в определенном файле системы Android. Обязательно нужны ROOT-права.
Отдельно хочу отметить смартфоны от Xiaomi. Там есть возможность простым способом посмотреть пароль (получить QR-код с информацией о Wi-Fi сети) без ROOT-прав. В конце статьи я расскажу об этом более подробно. Во всех других случаях работают только два варианта, о которых я рассказывал выше.
Но это только при условии, что у нас есть только смартфон. Если же есть компьютер, который подключен к нужной Wi-Fi сети (или был подключен раньше), то ситуация меняется. На компьютере узнать пароль намного проще, я рассказывал об этом в статье: как узнать свой пароль от Wi-Fi, или что делать, если забыли пароль. Так же можно использовать для подключения новых устройств WPS. Когда новое устройство можно подключить без ввода пароля. Подробнее в статье: Что такое WPS на Wi-Fi роутере? Как пользоваться функцией WPS?
Смотрим пароль от Wi-Fi на телефоне без ROOT-прав
Важное условие: телефон должен быть подключен к Wi-Fi сети, пароль от которой нам нужно узнать.
- Открываем на телефоне любой браузер и в адресной строке переходим по адресу 192.168.0.1, или 192.168.1.1. Чаще всего используются именно эти адрес. Но в зависимости от роутера и настроек, адрес может быть другой. Смотрите адрес на наклейке снизу роутера. Он может быть типа tplinkwifi.net. Более подробная информация есть в этой статье. У меня, например, роутер от TP-Link (инструкция: как зайти в настройки роутера TP-Link ) .
- Скорее всего появится запрос на ввод логина и пароля администратора. У вас должны быть эти данные. Этот логин и пароль никак не относится к Wi-Fi сети. Заводские (если вы их не меняли) должны быть указаны снизу роутера (обычно это admin и admin) .
- Откроется веб-интерфейс роутера. Так как он у всех (на разных роутерах) разный, то нам нужно найти раздел с настройками Wi-Fi. Обычно он так и называется, или еще "Беспроводная сеть", "Беспроводной режим", "Wireless". Ну и там уже найти настройки пароля беспроводной сети, чтобы посмотреть его с телефона.
- Находим пароль и используем его для подключения других устройств. Обычно он указан в поле "Пароль беспроводной сети", "Wireless Key", "Wireless Password", "Пароль PSK", "PSK Key". При необходимости там же можно сменить пароль.
Если у вас возникли трудности со входом в настройки, или поиском пароля в веб-интерфейсе, то вы можете подробно описать проблему в комментариях, а я постараюсь подсказать решение.
Простой способ для Android 10 и выше
На смартфонах, которые работают на Android 10 можно поделиться паролем любой Wi-Fi сети, к которой был подключен смартфон. Но не обязательно отправлять пароль кому-то, можно его просто посмотреть. И главное, что ROOT-права для этого не нужны.
Смотрим сохраненный пароль от Wi-Fi на Android
Важное условие: нужны ROOT-права! Без них показанные ниже способы работать не будут! Но вы можете попробовать, вдруг у вас уже получены права суперпользователя.
Ключ безопасности сети, который Android сохраняет при подключении к Wi-Fi хранится в отдельном файле. Если у вас получены права суперпользователя на вашем телефоне, то можно открыть этот файл и посмотреть пароль от своей сети. Или же использовать специальные приложения. Но они точно так же получают информацию о паролях из этого системного файла.
Если у вас получен ROOT доступ, то сделайте следующее:
- С помощью любого проводника (RootBrowser (используется в примере), ES Explorer) открываем папку "wifi". Она находится во внутренней памяти телефона, по адресу data/misc/wifi
- В папке "wifi" находим файл wpa_supplicant.conf и открываем его с помощью текстового редактора. Возможно, на вашем телефоне (другой версии Android) этот файл с паролями будет называться иначе. Но он обязательно будет с расширением .conf.
- В этом файле хранится информация о всех беспроводных сетях, к которым был подключен телефон. Нам нужно найти свою Wi-Fi сеть. Ориентируйтесь по имени. Оно указано в строчке "ssid". А забытый пароль от Wi-Fi указан в строчке "psk". Смотрите пример на скриншоте ниже.
- Используйте пароль для подключения к своей сети. Ну и запишите его куда-то в надежное место, чтобы не забыть.
С помощью сторонних приложений
Так же нужны ROOT-права, так как программа просто извлекает пароли из файла, о котором я писал выше. А без особых прав доступ к этому файлу программа получить не сможет.
Я могу посоветовать следующие программы: WiFi Password, WiFi Key Recovery, WiFi Pass Recovery.
Небольшая инструкция:
Эта функция подойдет только для смартфонов от Xiaomi, и только в том случае, когда мы хотим поделиться паролем с другим телефоном, или планшетом. Если вы хотите узнать пароль для подключения ноутбука, например, то этот способ не подойдет. Так как сам ключ мы не увидим, только QR-код, который сможет прочитать другой телефон/планшет.
Откройте настройки Wi-Fi и просто нажмите на сеть, к которой подключен смартфон (ниже названия сети написано: "Нажмите, чтобы поделиться сетью") . Откроется окно с QR-кодом.

Его нужно отсканировать на другом телефоне и согласиться на подключение к беспроводной сети.
Если узнать пароль с помощью телефона не получилось, то не забывайте, что это можно сделать с помощью компьютера. Или подключить новое устройство по WPS. Я об этом писал в начале статьи, где оставил ссылки на подробные инструкции. В крайнем случае можно выполнить сброс настроек маршрутизатора, но тогда придется настраивать его заново.
Еще не так давно казалось, что беспроводная сеть, защищенная с помощью технологии WPA2, вполне безопасна. Подобрать простой ключ для подключения действительно возможно. Но если установить по-настоящему длинный ключ, то сбрутить его не помогут ни радужные таблицы, ни даже ускорения за счет GPU. Но, как оказалось, подключиться к беспроводной сети можно и без этого — воспользовавшись недавно найденной уязвимостью в протоколе WPS.
WARNING
Вся информация представлена исключительно в образовательных целях. Проникновение в чужую беспроводную сеть легко может быть расценено как уголовное преступление. Думай головой.
Цена упрощений
Открытых точек доступа, к которым вообще не надо вводить ключ для подключения, становится все меньше и меньше. Кажется, что скоро их можно будет занести в Красную книгу. Если раньше человек мог даже и не знать, что беспроводную сеть можно закрыть ключом, обезопасив себя от посторонних подключений, то теперь ему все чаще подсказывают о такой возможности. Взять хотя бы кастомные прошивки, которые выпускают ведущие провайдеры для популярных моделей роутеров, чтобы упростить настройку. Нужно указать две вещи — логин/пароль и… ключ для защиты беспроводной сети. Что еще более важно, сами производители оборудования стараются сделать процесс настройки незамысловатым. Так, большинство современных роутеров поддерживают механизм WPS (Wi-Fi Protected Setup). С его помощью пользователь за считанные секунды может настроить безопасную беспроводную сеть, вообще не забивая себе голову тем, что «где-то еще нужно включить шифрование и прописать WPA-ключ». Ввел в системе восьмизначный символьный PIN, который написан на роутере, – и готово! И вот здесь держись крепче. В декабре сразу два исследователя рассказали о серьезных фундаментальных прорехах в протоколе WPS. Это как черный ход для любого роутера. Оказалось, что если в точке доступа активирован WPS (который, на минуточку, включен в большинстве роутеров по умолчанию), то подобрать PIN для подключения и извлечь ключ для подключения можно за считанные часы!
Как работает WPS?
Задумка создателей WPS хороша. Механизм автоматически задает имя сети и шифрование. Таким образом, пользователю нет необходимости лезть в веб-интерфейс и разбираться со сложными настройками. А к уже настроенной сети можно без проблем добавить любое устройство (например, ноутбук): если правильно ввести PIN, то он получит все необходимые настройки. Это очень удобно, поэтому все крупные игроки на рынке (Cisco/Linksys, Netgear, D-Link, Belkin, Buffalo, ZyXEL) сейчас предлагают беспроводные роутеры с поддержкой WPS. Разберемся чуть подробнее.
Существует три варианта использования WPS:
- Push-Button-Connect (PBC). Пользователь нажимает специальную кнопку на роутере (хардварную) и на компьютере (софтварную), тем самым активируя процесс настройки. Нам это неинтересно.
- Ввод PIN-кода в веб-интерфейсе. Пользователь заходит через браузер в административный интерфейс роутера и вводит там PIN-код из восьми цифр, написанный на корпусе устройства (рисунок 1), после чего происходит процесс настройки. Этот способ подходит скорее для первоначальной конфигурации роутера, поэтому мы его рассматривать тоже не будем.
- Ввод PIN-кода на компьютере пользователя (рисунок 2). При соединении с роутером можно открыть специальную сессию WPS, в рамках которой настроить роутер или получить уже имеющиеся настройки, если правильно ввести PIN-код. Вот это уже привлекательно. Для открытия подобной сессии не нужна никакая аутентификация. Это может сделать любой желающий! Получается, что PIN-код уже потенциально подвержен атаке типа bruteforce. Но это лишь цветочки.
Уязвимость
Как я уже заметил ранее, PIN-код состоит из восьми цифр — следовательно, существует 10^8 (100 000 000) вариантов для подбора. Однако количество вариантов можно существенно сократить. Дело в том, что последняя цифра PIN-кода представляет собой некую контрольную сумму, которая высчитывается на основании семи первых цифр. В итоге получаем уже 10^7 (10 000 000) вариантов. Но и это еще не все! Далее внимательно смотрим на устройство протокола аутентификации WPS (рисунок 3). Такое ощущение, что его специально проектировали, чтобы оставить возможность для брутфорса. Оказывается, проверка PIN-кода осуществляется в два этапа. Он делится на две равные части, и каждая часть проверяется отдельно! Посмотрим на схему:
Первая реализация
Первой появившейся реализацией брутфорса стала утилита wpscrack (goo.gl/9wABj), написанная исследователем Стефаном Фибёком на языке Python. Утилита использовала библиотеку Scapy, позволяющую инъектировать произвольные сетевые пакеты. Сценарий можно запустить только под Linux-системой, предварительно переведя беспроводной интерфейс в режим мониторинга. В качестве параметров необходимо указать имя сетевого интерфейса в системе, MAC-адрес беспроводного адаптера, а также MAC-адрес точки доступа и ее название (SSID).
Как видишь, сначала была подобрана первая половина PIN-кода, затем — вторая, и в конце концов программа выдала готовый к использованию ключ для подключения к беспроводной сети. Сложно представить, сколько времени потребовалось бы, чтобы подобрать ключ такой длины (61 символ) ранее существовавшими инструментами. Впрочем, wpscrack не единственная утилита для эксплуатации уязвимости, и это довольно забавный момент: в то же самое время над той же самой проблемой работал и другой исследователь — Крейг Хеффнер из компании Tactical Network Solutions. Увидев, что в Сети появился работающий PoC для реализации атаки, он опубликовал свою утилиту Reaver. Она не только автоматизирует процесс подбора WPS-PIN и извлекает PSK-ключ, но и предлагает большее количество настроек, чтобы атаку можно было осуществить против самых разных роутеров. К тому же она поддерживает намного большее количество беспроводных адаптеров. Мы решили взять ее за основу и подробно описать, как злоумышленник может использовать уязвимость в протоколе WPS для подключения к защищенной беспроводной сети.

Рисунок 4. Блок-схема брутфорса PIN-кода WPS
HOW-TO
Как и для любой другой атаки на беспроводную сеть, нам понадобится Linux. Тут надо сказать, что Reaver присутствует в репозитории всеми известного дистрибутива BackTrack, в котором к тому же уже включены необходимые драйвера для беспроводных устройств. Поэтому использовать мы будем именно его.
Шаг 0. Готовим систему
На официальном сайте BackTrack 5 R1 доступен для загрузки в виде виртуальной машины под VMware и загрузочного образа ISO. Рекомендую последний вариант. Можно просто записать образ на болванку, а можно с помощью программы UNetbootin сделать загрузочную флешку: так или иначе, загрузившись с такого носителя, мы без лишних заморочек сразу будем иметь систему, готовую к работе.
Экспресс-курс по взлому Wi-Fi
- WEP (Wired Equivalent Privacy) Самая первая технология для защиты беспроводной сети оказалась крайне слабой. Взломать ее можно буквально за несколько минут, используя слабости применяемого в ней шифра RC4. Основными инструментами здесь служат снифер airodump-ng для сбора пакетов и утилита aircrack-ng, используемая непосредственно для взлома ключа. Также существует специальная тулза wesside-ng, которая вообще взламывает все близлежащие точки с WEP в автоматическом режиме.
- WPA/WPA2 (Wireless Protected Access)
Перебор — это единственный способ подобрать ключ для закрытой WPA/WPA2 сети (да и то исключительно при наличии дампа так называемого WPA Handshake, который передается в эфир при подключении клиента к точке доступа).
Брутфорс может затянуться на дни, месяцы и годы. Для увеличения эффективности перебора сначала использовались специализированные словари, потом были сгенерированы радужные таблицы, позже появились утилиты, задействовавшие технологии NVIDIA CUDA и ATI Stream для аппаратного ускорения процесса за счет GPU. Используемые инструменты — aircrack-ng (брутфорс по словарю), cowpatty (с помощью радужных таблиц), pyrit (с использованием видеокарты).
Логин и пароль для входа по умолчанию – root:toor. Оказавшись в консоли, можно смело стартовать "иксы" (есть отдельные сборки BackTrack — как с GNOME, так и c KDE):
Шаг 2. Установка Reaver
Чтобы загрузить Reaver, нам понадобится интернет. Поэтому подключаем патчкорд или настраиваем беспроводной адаптер (меню "Applications > Internet > Wicd Network Manager"). Далее запускаем эмулятор терминала, где загружаем последнюю версию утилиты через репозиторий:
Тут надо сказать, что в репозитории находится версия 1.3, которая лично у меня заработала неправильно. Поискав информацию о проблеме, я нашел пост автора, который рекомендует обновиться до максимально возможной версии, скомпилировав исходники, взятые из SVN. Это, в общем, самый универсальный способ установки (для любого дистрибутива).
Никаких проблем со сборкой под BackTrack не будет — проверено лично. В дистрибутиве Arch Linux, которым пользуюсь я, установка производится и того проще, благодаря наличию соответствующего PKGBUILD'а:
Шаг 3. Подготовка к брутфорсу
Для использования Reaver необходимо проделать следующие вещи:
- перевести беспроводной адаптер в режим мониторинга;
- узнать имя беспроводного интерфейса;
- узнать MAC-адрес точки доступа (BSSID);
- убедиться, что на точке активирован WPS.
Для начала проверим, что беспроводной интерфейс вообще присутствует в системе:
Если в выводе этой команды есть интерфейс с описанием (обычно это wlan0) – значит, система распознала адаптер (если он подключался к беспроводной сети, чтобы загрузить Reaver, то лучше оборвать подключение). Переведем адаптер в режим мониторинга:
Эта команда создает виртуальный интерфейс в режиме мониторинга, его название будет указано в выводе команды (обычно это mon0). Теперь нам надо найти точку доступа для атаки и узнать её BSSID. Воспользуемся утилитой для прослушки беспроводного эфира airodump-ng:
На экране появится список точек доступа в радиусе досягаемости. Нас интересуют точки с шифрованием WPA/WPA2 и аутентификацией по ключу PSK.
Лучше выбирать одну из первых в списке, так как для проведения атаки желательна хорошая связь с точкой. Если точек много и список не умещается на экране, то можно воспользоваться другой известной утилитой — kismet, там интерфейс более приспособлен в этом плане. Опционально можно на месте проверить, включен ли на нашей точке механизм WPS. Для этого в комплекте с Reaver (но только если брать его из SVN) идет утилита wash:
В качестве параметра задается имя интерфейса, переведенного в режим мониторинга. Также можно использовать опцию '-f' и скормить утилите cap-файл, созданный, например, тем же airodump-ng. По непонятной причине в пакет Reaver в BackTrack не включили утилиту wash. Будем надеяться, к моменту публикации статьи эту ошибку исправят.
Шаг 4. Запускаем брутфорс
Теперь можно приступать непосредственно к перебору PIN’а. Для старта Reaver в самом простом случае нужно немного. Необходимо лишь указать имя интерфейса (переведенного нами ранее в режим мониторинга) и BSSID точки доступа:
Ключ "-vv" включает расширенный вывод программы, чтобы мы могли убедиться, что все работает как надо.
Если программа последовательно отправляет PIN’ы точке доступа, значит, все завелось хорошо, и остается тупо ждать. Процесс может затянуться. Самое короткое время, за которое мне удалось сбрутфорсить PIN, составило примерно пять часов. Как только он будет подобран, программа радостно об этом сообщит:
Самое ценное здесь — это, конечно же, ключ WPA-PSK, который сразу же можно использовать для подключения. Все так просто, что даже не укладывается в голове.

Рисунок 5. Пример работы брутфорcа Reaver
Можно ли защититься?
Защититься от атаки можно пока одним способом — отключить нафиг WPS в настройках роутера. Правда, как оказалось, сделать это возможно далеко не всегда. Поскольку уязвимость существует не на уровне реализации, а на уровне протокола, ждать от производителей скорого патча, который решил бы все проблемы, не стоит. Самое большее, что они могут сейчас сделать, – это максимально противодействовать брутфорсу. Например, если блокировать WPS на один час после пяти неудачных попыток ввода PIN-кода, то перебор займет уже около 90 дней. Но другой вопрос, насколько быстро можно накатить такой патч на миллионы устройств, которые работают по всему миру?
База уязвимых моделей беспроводных точек доступа, оформленная в виде таблицы Google Docs.
Прокачиваем Reaver
В HOWTO мы показали самый простой и наиболее универсальный способ использования утилиты Reaver. Однако реализация WPS у разных производителей отличается, поэтому в некоторых случаях необходима дополнительная настройка. Ниже я приведу дополнительные опции, которые могут повысить скорость и эффективность перебора ключа.
Вопрос: Какой беспроводной адаптер нужен для взлома?
Ответ: Перед тем как экспериментировать, нужно убедиться, что беспроводной адаптер может работать в режиме мониторинга. Лучший способ — свериться со списком поддерживаемого оборудования на сайте проекта Aircrack-ng. Если же встанет вопрос о том, какой беспроводной модуль купить, то начать можно с любого адаптера на чипсете RTL8187L. USB’шные донглы легко найти в интернете за 20$.
Вопрос: Почему у меня возникают ошибки "timeout" и "out of order"?
Ответ: Обычно это происходит из-за низкого уровня сигнала и плохой связи с точкой доступа. Кроме того, точка доступа может на время заблокировать использование WPS.
Вопрос: Почему у меня не работает спуфинг MAC-адреса?
Ответ: Возможно, ты спуфишь MAC виртуального интерфейса mon0, а это работать не будет. Надо указывать имя реального интерфейса, например, wlan0.
Вопрос: Почему при плохом сигнале Reaver работает плохо, хотя тот же взлом WEP проходит нормально?
Ответ: Обычно взлом WEP происходит путем повторной пересылки перехваченных пакетов, чтобы получить больше векторов инициализации (IV), необходимых для успешного взлома. В этом случае неважно, потерялся какой-либо пакет, либо как-то был поврежден по пути. А вот для атаки на WPS необходимо строгое следование протоколу передачи пакетов между точкой доступа и Reaver для проверки каждого PIN-кода. И если при этом какой-то пакет потеряется, либо придет в непотребном виде, то придется заново устанавливать WPS-сессию. Это делает атаки на WPS гораздо более зависимыми от уровня сигнала. Также важно помнить, что если твой беспроводной адаптер видит точку доступа, то это ещё не значит, что и точка доступа видит тебя. Так что если ты являешься счастливым обладателем высокомощного адаптера от ALFA Network и антенны на пару десятков dBi, то не надейся, что получится поломать все пойманные точки доступа.
Вопрос: Reaver все время посылает точке доступа один и тот же PIN, в чем дело?
Ответ: Проверь, активирован ли на роутере WPS. Это можно сделать при помощи утилиты wash: запусти её и проверь, что твоя цель находится в списке.
Вопрос: Почему я не могу ассоциироваться с точкой доступа?
Ответ: Это может быть из-за плохого уровня сигнала или потому, что твой адаптер непригоден для подобных изысканий.
Вопрос: Почему я постоянно получаю ошибки "rate limiting detected"? Ответ: Это происходит потому, что точка доступа заблокировала WPS. Обычно это временная блокировка (около пяти минут), но в некоторых случаях могут влепить и перманентный бан (разблокировка только через административную панель). Есть один неприятный баг в Reaver версии 1.3, из-за которого не определяются снятия подобных блокировок. В качестве воркэраунда предлагают использовать опцию '--ignore-locks' или скачать последнюю версию из SVN.
Вопрос: Можно ли одновременно запустить два и более экземпляров Reaver для ускорения атаки?
Ответ: Теоретически можно, но если они будут долбить одну и ту же точку доступа, то скорость перебора едва ли увеличится, так как в данном случае она ограничивается слабым железом точки доступа, которое уже при одном атакующем загружается по полной.
Читайте также:
- Изменение номера телефона с нового устройства недоступно в целях безопасности telegram
- Как зарегистрироваться в приложении hidvcam
- Какое такси есть в крыму по приложению максим
- Как придумать пароль для фикс прайса для приложения регистрации
- Запуск деинсталлятора приложения не удался возможно неправильная команда


