Как сжать видео для телеграм
Наш сервис сделает все за вас, просто загрузите файл и Clideo настроит лучшее соотношение размера и качества самостоятельно.
Безопасное шифрование
У вас и только у вас есть доступ к вашим файлам, потому что все процессы осуществляются в защищенных каналах связи.
Предварительный просмотр
Вы можете сначала просмотреть ваше видео и только затем сохранить его обратно на свое устройство.
Онлайн сервис
Наш видео компрессор работает онлайн, а это значит, что вам не нужно скачивать и устанавливать что-то на свое устройство.
Простой интерфейс
Не беспокойтесь, наш сервис полностью интуитивно-понятен, вам даже не нужно читать инструкцию перед использованием!
Поддерживает любой формат
Clideo работает с любыми популярными форматами, такими как MP4, WMV, MOV, VOB, AVI, и другими более редкими.
Как сжать видео
Загрузите видео
Выберите файл до 500 MB бесплатно, с любого из ваших устройств: Android, iPhone, Mac, Windows. Вы также можете добавить его из вашего аккаунта в Google Диске или Dropbox.
Сожмите файл
Подождите немного, пока сервис уменьшает размер вашего видео.
Сохраните результат
Посмотрите видео, чтобы убедиться, что его качество в порядке. Если это так, скачайте его обратно на устройство или сохраните на Google Диск или Dropbox.
Ваше видео слишком большое для загрузки в Instagram, Facebook, YouTube или для отправки по электронной почте? Больше это не проблема, с нашим сервисом вы легко можете уменьшить размер своего видео без потери качества!
Интерфейс Clideo интуитивно-понятен, поэтому вам не нужны особые навыки редактирования видео для его использования!
Установите приложение для сжатия видео на iPhone
Скачайте приложение для сжатия видео на iPhone и уменьшайте размер видео автоматически или настроив свои собственные параметры сжатия.
Откройте приложение "Камера" или другое приложение для сканирования QR-кода.
Поднесите камеру к QR-коду, чтобы его отсканировать. Держите телефон ровно.
Вы будете перенаправлены в App Store, где вы сможете скачать приложение для сжатия видео.
Некоторым пользователям необходимо сжать видео MP4, чтобы уменьшить размер видео файла, из-за того, что он занимает много места на диске компьютера, или очень большой размер файла может служить препятствием для загрузки на видеохостинг.
MP4 (MPEG-4) — популярный формат цифрового видео контейнера, включающий видео и аудио потоки, субтитры, метаданные, имеющий расширение «.mp4». При сохранении файла в MP4 происходит сжатие видео и аудио сегментов, в результате получается видео высокого качества с оптимальными размерами, которое легко переносится между устройствами, или загружается на сайты.
От используемого формата, применяемых кодеков, зависит степень сжатия итогового видео файла, соответственно сколько места занимает файл на диске ПК. Видео в MP4 уже сжато, но встречаются ситуации, когда нужно дополнительно уменьшить размер MP4.
Размер файла зависит от качества видео. После некоторого ухудшения качества, уменьшается размер видеофайла.
Способы уменьшить размер видео MP4
Сначала необходимо разобраться с некоторыми понятиями. В интернете часто можно увидеть фразы: «сжать видео MP4 без потери качества» или «уменьшить размер видео MP4 без потери качества».
Это некоторая уловка для непосвященных пользователей, потому что сжатие без потерь не соответствует действительности. Любое сжатие подразумевает потери в тех или иных характеристиках качества исходного видео файла.
Другое дело, что при определенных настройках сжатия, общее качество обработанного видео файла снизится не на много, а при воспроизведении, разница между исходным и итоговым видео не будет заметна для пользователей.
В случае очень большого размера исходного видео файла, используется несколько способов решения проблемы:
- конвертировать видео в другой формат, имеющий меньший размер после обработки, при прочих равных условиях;
- сжать видео MP4 онлайн;
- уменьшить размер MP4 видеофайла с помощью программы.
Первый вариант не всегда подходит из-за того, что пользователю не нужно изменять формат файла с MP4 на другой формат. Два вторых способа помогут решить проблему с очень большим размером файла.
Можно уменьшить размер, если уменьшить разрешение видео, но такой вариант может не подойти из-за того, что изменится соотношение сторон видео ролика, а это не всегда подходит.
Проблема с видеофайлом большого размера
Тема этой статьи появилась, когда я столкнулся с необходимостью уменьшить видео файл, предназначенный для загрузки на YouTube. Видео записывалось в программе Camtasia Studio, которая, при настройках по умолчанию, сохраняет ролик в HML5-видео, в формате MP4.
После сохранения записанного ролика на ПК, я обнаружил, что видео файл получился гигантского размера: более 600 МБ для 12 минутного видео — это очень много. Помимо YouTube, я храню видео в облачном хранилище, поэтому размер файла имеет значение.
Посмотрим свойства этого видео файла:
- Нужно щелкнуть правой кнопкой по файлу, в контекстном меню выбрать «Свойства».
- В окне «Свойства: имя файла» необходимо открыть вкладку «Подробно».
- В разделе «Видео», в опциях «Скорость передачи данных» и «Общая скорость потока» указаны значения, влияющие на качество и соответственно на размер файла.
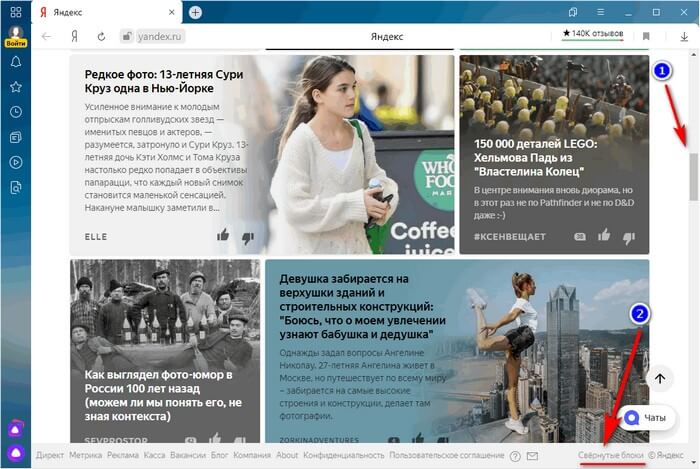
В моем случае, по непонятным причинам программа обработала видео с битрейтом, превышающим обычный в 10-20 раз, поэтому итоговый видео файл получился огромного размера. До и после этого, программа Camtasia Studio сохраняла видео с адекватным размером файла.
Для решения проблемы, мне необходимо уменьшить размер файла не изменяя формат и соотношение сторон видео ролика. Мы будем использовать онлайн сервисы в интернете и программы на компьютере.
Используется следующий метод для преобразования файла:
- файл в MP4 конвертируется в формат MP4;
- в процессе обработки файла происходит сжатие;
- итоговый фал получается меньшего размера.
К сожалению, далеко не на всех сервисах в интернете получиться уменьшить размер видео MP4 онлайн. Это связано с ограничениями по размеру загружаемого файла или времени, затраченного на обработку, при бесплатном использовании. На других ресурсах имеется лимит на размер файла, с которым может работать онлайн сервис.
В этой статье представлены сервисы, на которых можно уменьшить размер видео MP4 онлайн бесплатно, не имеющие проблем с загрузкой файлов сравнительно большого размера (до разумных пределов), а также бесплатные программы, позволяющие сжать видео.
Сжать MP4 видео онлайн без потери качества на 123apps
На сайте 123apps преобразовываются файлы разных типов в различные форматы, в том числе форматы видео. На странице «Видео конвертер онлайн» поддерживается загрузка на сервис видео размером до 2 ГБ.
Для того, чтобы уменьшить размер MP4 онлайн, пройдите следующие шаги:


Выполните следующие действия:

Когда процесс конвертирования видео завершится, в поле «Результат» нажмите на ссылку для загрузки файла на компьютер.
Как уменьшить размер файла MP4 в Any Video Converter
Программа Any Video Converter имеет бесплатную версию, в которой можно конвертировать файлы разных мультимедиа форматов.
Для того, чтобы сжать видео файл MP4 в программе Any Video Converter, проделайте следующие:
- В главном окне Any Video Converter нажмите на кнопку «Добавить видео», или перетащите видео в окно программы.
- Нажмите на кнопку «Выбрать выходной профиль», нам подойдет «Customize MP4 Movie (*.mp4)».
- В разделе «Базовые установки» выберите выходной каталог, размер видео — «Original», качество — «Нормальное».
- В разделе «Параметры видео» можно выбрать кодек: «x264», «x265», «mpeg4», «xvid». В поле «Битрейт видео» установите индивидуальный битрейт.
- Нажмите на кнопку «Конвертировать!».

После завершения процесса, откройте обработанный файл на компьютере.
Уменьшение размера видео формата MP4 в Format Factory
Сейчас нам поможет сжать MP4 видео программа Format Factory. Фабрика Форматов — бесплатная программа для преобразования мультимедиа файлов.
- Перетащите видео файл в окно программы Format Factory.
- В открывшемся окне выберите формат — MP
- Нажмите на кнопку «Показатель».

- В окне «Настройка видео» выберите подходящий профиль. Доступны профили с разными вариантами качества: «DIVX», «AVC», «HEVC» и «Эксперт». Я выбираю — «Эксперт».

- В настройке «Размер», в поле «Значение» выберите желаемый размер из доступных в программе. Щелкните по опции «Видеокодек» для выбора настройки. В поле «Значение» имеются следующие варианты: «MPEG-4 (DivX)», «MPEG-4 (Xvid)», «AVC (H264)», «AVC (H264_NVENC)», «HEVC (H265)», «HEVC (H265_NVENC)», «Copy» (копия оригинала). Остальные параметры можно не трогать.
- Нажмите на кнопку «ОК» в обеих открытых окнах.
- В главном окне программы Format Factory нажмите на кнопку «Старт».

После завершения конвертирования, откройте MP4 файл на компьютере.
Конвертирование MP4 в Hamster Free Video Converter
Бесплатная программа Hamster Free Video Converter служит для конвертирования мультимедийных файлов, преобразования видео для различных устройств.
В программе Hamster Free Video Converter выполните последовательные шаги:
- Перетащите видео файл в окно приложения или добавьте видео с помощью кнопки в окне программы.
- Нажмите на кнопку «Далее».
- В разделе «Форматы и устройства» выберите формат — MP4, а затем примените необходимые настройки: подберите видеокодек, скорость потока, качество видео.
- Нажмите на кнопку «Преобразовать».

После окончания преобразования, откройте готовый видео файл на компьютере.
Выводы статьи
В случае необходимости, пользователь может сжать видео в формате MP4 для уменьшения размера файла. Можно воспользоваться услугами онлайн сервисов, производящих обработку видео в интернете, или помощью бесплатных программ — видео конвертеров, установленных на компьютере.
Хранить, выкладывать и пересылать видео больших размеров — неудобно. Разумнее прибегнуть к уменьшению размера видео-файла для облегчения работы с ним. В статье разберемся, как сжать видео без серьезной потери его качества разными способами.
Сжимаем видео при помощи онлайн-сервиса
Интернет предлагает огромное количество ресурсов способных уменьшить размер видео-файла. Но не все они выполняют качественное сжатие и понятны новичку.
-
— до 2 Гб;
— до 500 Мб;
— без ограничений, но с водяным знаком.



Сжатие видео при помощи сторонних программ без потери качества
Программы работают с объектами любых форматов, но принцип сжатия основан на изменении параметром bitrate или переводе в другой кодек. Такие манипуляции приводят к небольшому снижению качества ролика. Разберем ниже.
Any Video Converter
Универсальная утилита, выпущенная в платной и бесплатной версии. Последний вариант программы позволяет записывать видео на DVD и CD диски, редактировать его, создавать ролики с подписями и водяными знаками, конвертировать, загружать с YouTube и пр. Программа доступна в русскоязычной версии.
- Установите и откройте конвертер.
- В верхнем меню кликните по «Добавить видео».
- Укажите путь к объекту, выберите «Открыть».
Загрузку можно выполнить простым перетаскиванием объекта в центральное окно программы.



HandBrake
Это полностью бесплатная утилита на русском языке. Она устанавливается стандартным способом. Программа имеет собственный калькулятор bitrate, способна перекодировать ролик, записать на диск, сжать, воспроизвести в реальном времени и пр.
- Инсталлируйте программу, откройте ее.
- Нажмите в левой части окна утилиты кнопку «Папка», если будете сжимать более 1 ролика, или кнопку «Файл», если будете работать с одним объектом.



Hamster Free Video Converter
Программный продукт работает по принципу предыдущих двух утилит. Позволяет изменять битрейт объекта, вырезать фрагменты, менять кодеки, устанавливать частоту кадров и пр. При установке программы не забудьте выбрать русский язык. Инсталляция стандартная.
- Откройте программный продукт.
- Кликните по кнопке «Добавить файл». Можно использовать перетаскивание в центр окна.
- Укажите путь к объекту, кликните «Открыть» и нажмите «Далее».
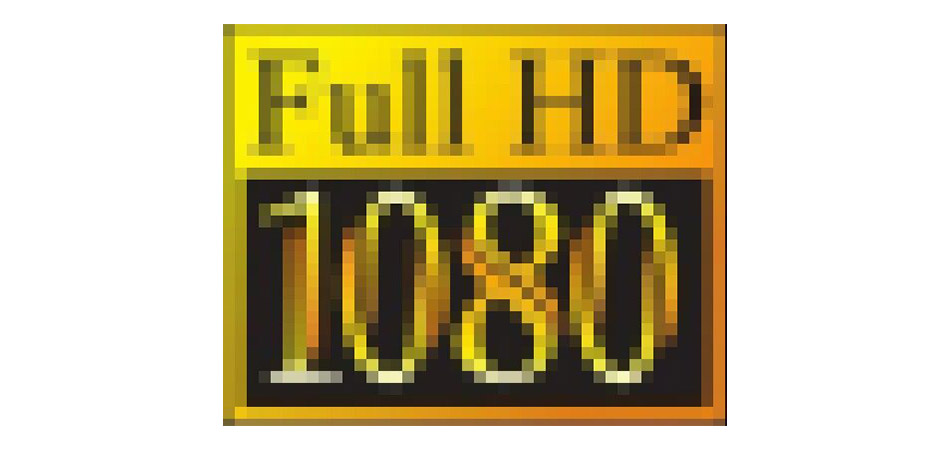
Рассказываю о том, как работает сжатие, для чего его можно использовать и как уменьшить размер видео без потери качества. Полноценный гайд по всем действующим методам.
Что такое сжатие и зачем оно нужно?
Под сжатием (или компрессией) подразумеваются практики по уменьшению размера файла. В нашем случае речь идет о видео. Упаковывая ролик в архив или используя продвинутые алгоритмы машинного обучения, можно заметно сократить пространство, которое ролик занимает на жестком диске или в облачном хранилище.
Также пользователи сжимают видео, чтобы уместить их на мобильных устройствах, ухудшая качество картинки (там не всегда есть необходимость в 4К-разрешении), или архивируют, чтобы хранить на внешнем жестком диске коллекцию домашнего видео.
Основные способы сжатия видео
Теперь перейдем непосредственно к методикам. Рассмотрим все доступные варианты – от наиболее сложных до самых простых.
Архивируем видео
Первое, что приходит на ум – архивация. WinRAR и 7zip уже на протяжении двух декад помогают нам сократить размер файлов, оборачивая их в архивы. Это идеальный вариант для тех, кому нужно хранить большую коллекцию роликов и их копий.
Чтобы заархивировать видео:
Кликаем по ролику правой кнопкой мыши.

В появившемся контекстном меню находим опцию «Сжать» и выбираем ее.
Готово. Через несколько секунд на жестком диске появится архив с выбранным файлом (или несколькими). Этот способ одинаково хорошо работает и в Windows, и в Linux, и в macOS.
Плюсы такого метода: бесплатно, удобно, можно объединить несколько роликов в один архив.
Минусы: процесс архивации отнимает много времени, воспроизвести сжатый ролик можно только после разархивирования.
Обрезаем видео
Самый жестокий по отношению к видеоролику способ. Логично, что длинное видео тяжелее, чем короткое, поэтому его нарезка позволяет существенно сократить объем пространства, которое занимает файл на диске. Но восстановить удаленные куски видео после сохранения изменений не получится, а это уже немного противоречит идее сжать ролик, не изменив качество.
Данный способ актуален в том случае, если вам нужна только часть видео, но в оригинальном качестве.

Чтобы обрезать видео в Windows:
Находим видео на жестком диске и кликаем по нему правой кнопкой мыши.
В появившемся контекстном меню выбираем приложение «Фото».
Нажимаем на кнопку «Обрезать».
Указываем участок ролика, который нужно вырезать (или сохранить).
Кликаем по кнопку «Сохранить копию».
Система создаст новый файл с куском ролика, который вы выбрали, пока редактировали оригинальное видео.
Плюсы: не нужно скачивать дополнительных программ, размер уменьшается без потери качества картинки.
Минусы: остается меньше контента.
Трансформируем видео в GIF
Еще один метод для тех, кто готов пожертвовать контентом, только на этот раз речь идет об аудиодорожке ролика. Если нужно донести только визуальный контент, и в приоритете уменьшение размера этого контента до предельно низких значений, то конвертация в GIF уже не выглядит такой странной идеей.

Чтобы превратить видеоролик в GIF-анимацию:
Нажимаем на кнопку Upload your video.
Потом нажимаем на аналогичную кнопку еще раз.
В открывшемся редакторе указываем участок видео, который нужно сохранить в качестве GIF.
Указываем размер файла (уровень качества анимации).
Нажимаем на кнопку Download.
Плюсы: GIF-файлы компактные, анимации автоматически воспроизводятся и повторяются.
Минусы: у анимаций нет звука, их нельзя перематывать, некоторые сервисы требуют регистрации.
Загружаем видео в низком разрешении
Стоит упомянуть, что при необходимости сжать видео, которое уже загружено в интернет, вы всегда можете загрузить видео с меньшим разрешением для мобильных устройств или телевизоров, не поддерживающих HDR или 4К.
Если вы загружаете видео с YouTube, то для этого:
Открываем сайт YT1.
Вставляем в поисковую строку ссылку на ролик, который надо скачать.
Выбираем разрешение (чем меньше, тем меньше размер итогового файла).
Скачиваем ролик в нужном формате и с нужным разрешением.
Конвертируем видео в формате с наименьшим размером
У роликов в цифровом виде есть несколько форматов. Формат зависит от технологий, используемых для декодирования видеосигнала, то есть от кодека. Кодеки нужны, потому что в чистом виде ролик может занимать огромное пространство на жестком диске, до сотен гигабайт. Нужны специальные утилиты, сжимающие размер видео за счет специализированной постобработки, которая удаляет лишнюю информацию из ролика без очевидной потери качества картинки.
К примеру, в 2019 году был представлен высокоэффективный кодек HEVC (или H.265). Видео, преобразованные с помощью HEVC, занимают намного меньше пространства, потому что алгоритм сжатия кодека на 25-50% сокращает размер оригинального файла. Качество практически не страдает, так как алгоритм сокращает количеств кадров, не оставляя сколько-нибудь заметных следов в преобразованном видео.

Чтобы преобразовать видео из других форматов в HEVC:
Открываем онлайн-конвертер Convertio.
Выбираем свой формат и формат, в который нужно конвертировать файл.
Нажимаем на кнопку «Выберите файлы».
Указываем видео, которое нужно преобразовать.
Затем нажимаем на кнопку «Конвертировать».
Используем программное обеспечение для уменьшения размера видео
Convertio – не единственный инструмент для преобразования файлов из одного формата в другой. Есть и более функциональное ПО, предлагающее большее количество форматов и более продвинутые алгоритмы, а также ускоряющее и сам процесс конвертации файлов.
Рассмотрим наиболее популярные решения.
Один из популярнейших проигрывателей для Windows справляется и с ролью конвертера. Причем справляется вполне неплохо, так как поддерживает все необходимые форматы и позволяет перейти в режим изменения кодека буквально в пару кликов (или даже одной комбинацией клавиш).

Чтобы уменьшить размер видео без потери качества в VLC:
Запускаем программу VLC (предварительно скачиваем и устанавливаем ее).
В меню находим кнопку Media и кликаем по ней.
В появившемся меню выбираем пункт Convert/Save.
Затем нажимаем на кнопку Add…, чтобы добавить видео для конвертации.
Снова нажимаем на Convert/Save для запуска процесса преобразования файла.
Плюсы: программа бесплатная, работает под Windows, macOS и Linux.
Минусы: VLC не указывает примерный размер до и после преобразования.
QuickTime
У Apple есть свой фирменный проигрыватель для видеофайлов, а в нем есть опция для уменьшения размера роликов за счет их оптимизации под мобильные устройства. Какой именно алгоритм используется для адаптации под iPhone, iPad и iPod, неизвестно, но вряд ли он заметно урезает качество, потому что у портативных устройств экраны с большим разрешением.

Чтобы уменьшить размер видео без потери качества с помощью QuickTime:
Открываем сам проигрыватель (программу QuickTime Player).
Кликаем по вкладке «Файл» в панели инструментов.
Выбираем пункт «Открыть файл…».
В открывшемся окне находим ролик, который надо сжать и кликаем по нему дважды.
Затем снова открываем меню «Файл» и выбираем подменю «Экспорт».
Здесь выбираем iPad, iPhone, iPod touch…
Выбираем место, куда нужно сохранить уменьшенный файл.
Плюсы: конвертация происходит быстро, конвертированный файл точно будет воспроизводиться на устройствах Apple.
Минусы: работает только на компьютерах Apple, нет четкого обозначения форматов и размеров до конвертации.
Shotcut
Shotcut – это не совсем проигрыватель. Эта программа больше подходит для редактирования видео, а не для просмотра, поэтому здесь не обошлось без продвинутого инструмента для экспорта роликов.

Чтобы сжать видео в Shotcut:
Нажимаем на кнопку «Файл» в верхней панели управления.
В появившемся списке выбираем пункт «Открыть файл…».
Выбираем наш ролик и жмем по нему два раза.
Затем кликаем по кнопке Export в конце панели инструментов Shotcut.
В открывшемся окне находим подходящий кодек (идеальным вариантом в нашем случае будет H.264 Baseline Profile).
Нажимаем на кнопку Export File.
Вы можете внести коррективы в разрешение или частоту кадров в этом же окне, чтобы слегка ухудшить картинку и уменьшить размер видео еще сильнее.Плюсы: программа бесплатная, есть большой выбор кодеков и форматов.
Минусы: их нет.
Если нет желания скачивать что-то на компьютер, то можно попробовать сервис VEED.
Сервис VEED поддерживает сразу несколько форматов, включая MP4, MOV, MKV, AVI и множество других. Чтобы им воспользоваться, нужно всего лишь загрузить видеофайл и выбрать степень компрессии.

Чем выше будет компрессия, тем ниже будет качество ролика. Что интересно, VEED говорит, сколько места займет сжатый файл на устройстве еще до того, как вы запустите процесс компрессии.
При желании можно указать битрейт, количество кадров в секунду и другие параметры, способные уменьшить размер файла.
Плюсы: работает в любом современном браузере, не требует оплаты.
Минусы: поддерживает не все существующие форматы видео.
VideoSmaller
Еще один веб-сервис для сжатия видео. Тоже работает в любом браузере и поддерживает форматы MP4, AVI, MPEG и т.п. Отличительная черта VideoSmaller – примитивный интерфейс, что понравится многим пользователям.
Чтобы сжать видео без потери качества через VideoSmaller:
Нажимаем на кнопку Browse.
В открывшемся окне ищем файл, который нужно уменьшить.

Затем решаем, ставить галочку напротив пункта Use low compression level или нет (если поставить, то качество почти не изменится, но и размер файла уменьшится не слишком радикально).
Затем нажимаем на кнопку Upload Video.
Через несколько секунд сервис предложит скачать конвертированное видео.
Плюсы: простейший интерфейс, высокая скорость работы.
Минусы: отсутствие настроек качества, максимальный размер файла – 500 Мбайт.
Clipchamp
Веб-сервис для тех, кому нужно сжимать видео на постоянной основе. Это платное приложение, распространяющееся по подписке и использующее продвинутые алгоритмы для параллельной обработки сразу большого количества файлов.
У Clipchamp есть и бесплатная версия, но она оставляет водяной знак на каждом сжатом ролике, что подойдет не всем.
Чтобы сжать видео без потери качества с помощью Clipchamp, нужно зарегистрироваться на официальном сайте сервиса, а потом загрузить в облако Clipchamp ролики, которые нужно сжать.
Плюсы: продвинутые алгоритмы сжатия, красивый интерфейс.
Минусы: платный тариф за 99 долларов в год.
Отправляем видео в облачное хранилище
Многие облачные хранилища, включая Dropbox, автоматически сжимают видео при загрузке. То есть достаточно установить клиент Dropbox на компьютер и в облачную папку залить видео, которое нужно уменьшить.
Оттуда же можно поделиться роликом, отправив человеку не файл, а ссылку на него. Также облако можно использовать как архивное хранилище для большой коллекции видео.
Единственный недостаток – стоимость. За облако придется платить, и стоить оно будет дороже, чем внешний жесткий диск. Зато оно решает сразу две проблемы, из-за которых люди прибегают к сжатию видеороликов.
Вместо заключения
Как видите, сжать видео, не ухудшив его качество, можно разными способами. Выбирайте подходящий метод в зависимости от целей компрессии или комбинируйте их при необходимости. А описанные выше сервисы вам помогут.
Читайте также:


