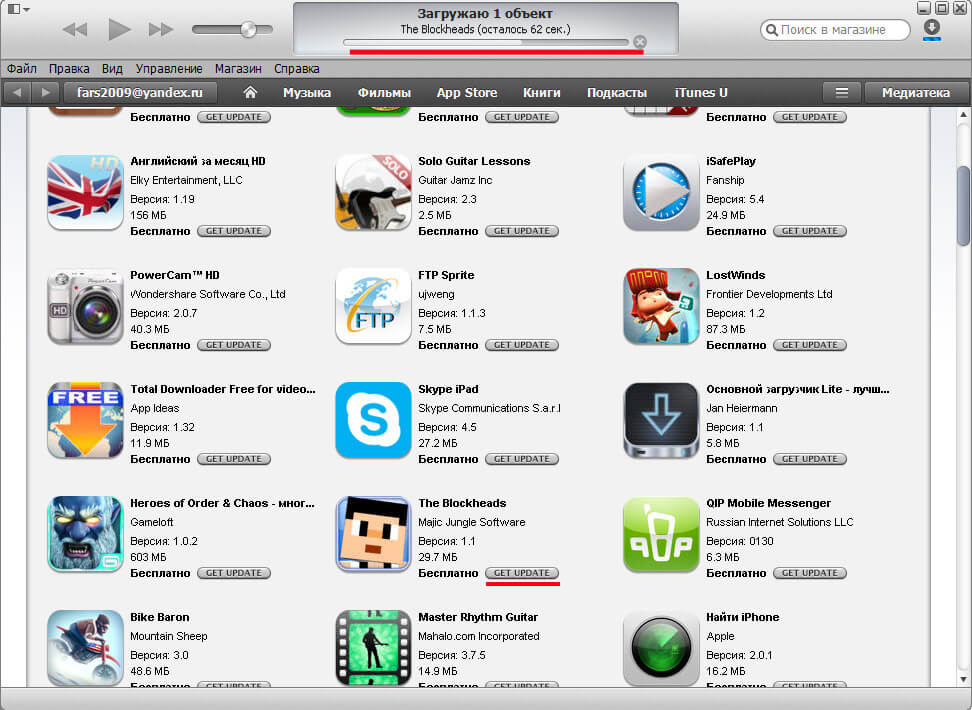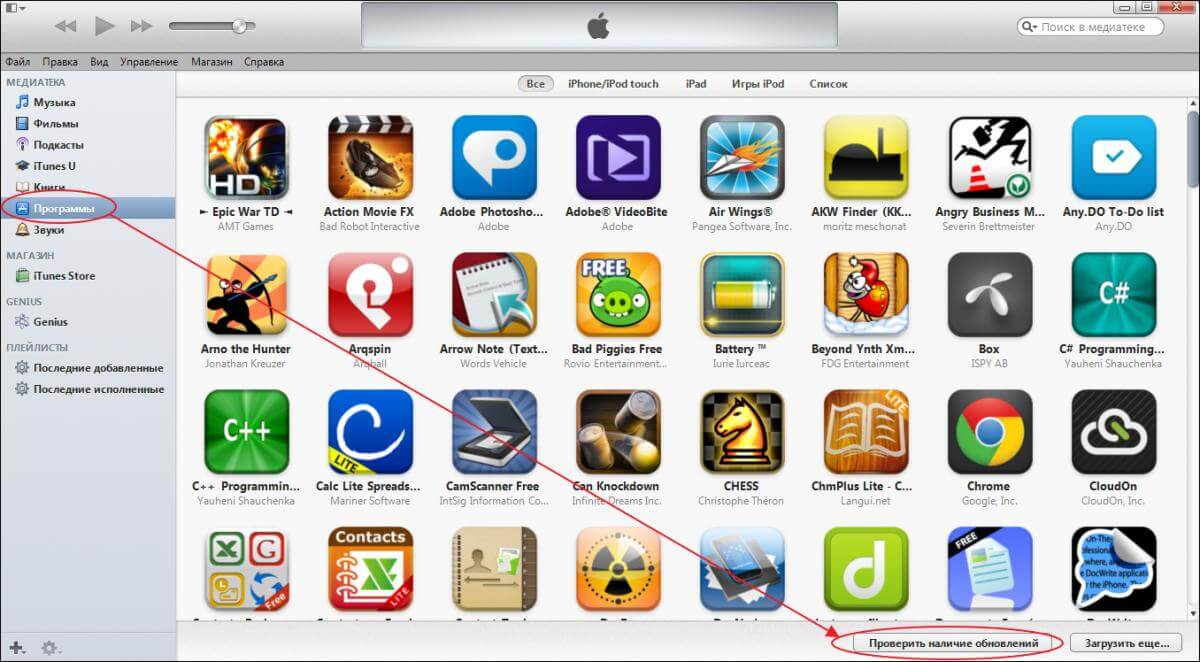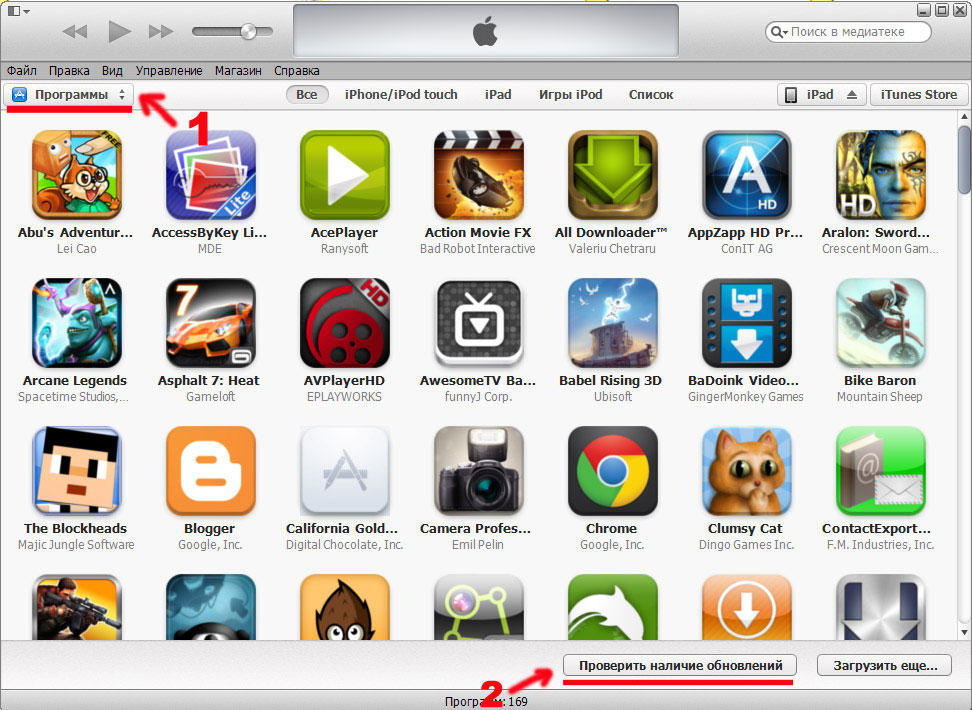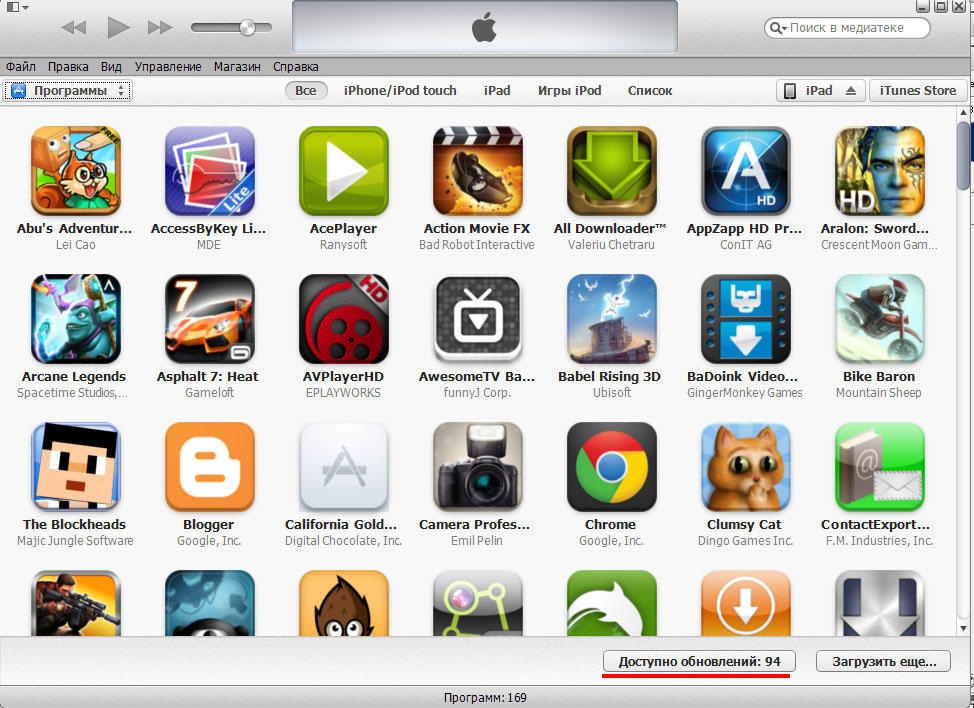Как обновить приложения на айфоне через компьютер
Вы не знаете, как правильно обновить приложение через itunes? Проблемы с поисками подходящих ресурсов и приложений? Не знаете, что делать дальше? Как быть в таких ситуациях?
Современную молодежь невозможно представить без смартфона. Приложения, установленные на мобильном устройстве, помогают нам скрасить досуг, спланировать день, разобраться с расходами. Они с каждым годом становятся лучше и лучше, растет их функциональность. Новые версии приложений, загруженных бесплатно или приобретенных в AppStore, появляются практически каждый день.
Обновления приносят с собой массу улучшений, в том числе рост уровня производительности и новые функции. По этой причине мы настоятельно рекомендуем Вам периодически обновлять приложение на смартфоне, чтобы оно работало без проблем. Проще всего обновить необходимое приложение через программку iTunes на компьютере.
Рассмотрим этапы обновления программы с помощью iTunes:
Подготовительный этап
Во-первых, в руках должен находится девайс производства компании Apple, а именно iPhone, iPodTouch или iPad. Телефон на Android или WindowsPhone тут явно не подойдет. Во-вторых, понадобится установленное на Вашем ПК приложение iTunes.
Веди именно через него Вы и будете обновлять свои программы. Перед обновлением проверьте, загрузили ли Вы программу официальным способом. Для техники Apple это играет важное значение.
Этап обновления приложения в медиатеке
Будьте внимательны! Перед тем как обновить программу на своем «яблочном» девайсе, следует загрузить обновление через iTunes. Но не расстраивайтесь! Это сделать несложно и довольно легко, к тому же не займет много времени и сил. Очертим некоторые шаги:
- В боковой панели находим категорию под названием «Программы». При нажатии на пункт меню появляется список загруженных ранее приложений из Вашего Магазина. Находим и нажимаем пункт «Проверить наличие обновлений».
Если так и не нашли это предложение, то поищите его в правом нижнем углу. Если новых обновлений нет, то никаких действий не произойдет. Все Ваши приложения находятся в актуальной версии. А вот если обновления все же имеются, то откроется соответствующее окно, которое предупредит нас об имеющихся новшествах. - Если обновление есть, то Вы можете поступить несколькими методами. Можно обновить одно определенное приложение отдельно (или все вместе). В верхнем правом углу окна расположена кнопка «Загрузить все обновления». Для 1-го обновления нажмите на кнопку «Получить обновление» под иконкой необходимого Вам приложения.
![Как обновить приложение через iTunes]()
- По завершении процедуры обновления приложения медиатеки iTunes Вы получите уведомление. Нажмите на кнопку «Завершить» («Done»), которая находится слева.
![Как обновить приложение через iTunes]()
Этап обновления программы на устройстве
Итак, Вы завершили процедуру обновления приложения через iTunes. Но это еще не все. Программу следует обновить на Вашем «яблочном» устройстве! Процесс этот для Вас не нов. Фактически он похож на процедуру установки нового приложения из AppStore. Какие этапы поджидают Вас здесь?
Вы можете отключить автоматические обновления и обновлять приложения вручную. Либо вы можете включить автоматические обновления, чтобы вам не приходилось обновлять каждое приложение вручную.
Обновление приложений вручную
На iPhone и iPad приложения из App Store по умолчанию обновляются автоматически. Если возникает проблема, вы можете обновить приложение вручную.
Обновление приложений на iPhone или iPad вручную
Обновление приложений на компьютере Mac вручную
Если вы установили на компьютере Mac приложение не из App Store, за помощью в обновлении обратитесь к разработчику приложения.
Обновление приложений на часах Apple Watch вручную
- Откройте приложение App Store и прокрутите вниз.
- а затем — «Учетная запись».
- Нажмите «Обновления».
- Нажмите «Обновить» рядом с приложением, чтобы обновить только его, или нажмите «Обновить все».
Включение и выключение автоматического обновления
Если вы предпочитаете обновлять вручную все приложения, можно отключить автоматическое обновление. После выключения этой функции вы будете получать уведомления от App Store каждый раз, когда становится доступно обновление для одного из ваших приложений.
Включение и выключение автоматического обновления на iPhone или iPad
Включение и выключение автоматических обновлений на компьютере Mac
- Откройте магазин App Store.
- В строке меню вверху экрана выберите App Store > «Настройки».
- Установите или снимите флажок «Автообновление».
Включение и выключение автоматических обновлений на часах Apple Watch
- Выберите «Настройки» > App Store.
- Включите или выключите параметр «Автообновление».
Или откройте приложение Watch на устройстве iPhone, прокрутите до пункта App Store и нажмите его, затем включите или выключите параметр «Автообновление».
Включение и выключение автоматических обновлений на Apple TV HD или 4K
- Выберите «Настройки» > Приложения.
- Установите или снимите флажок «Автообновление приложений».
Информация о продуктах, произведенных не компанией Apple, или о независимых веб-сайтах, неподконтрольных и не тестируемых компанией Apple, не носит рекомендательного или одобрительного характера. Компания Apple не несет никакой ответственности за выбор, функциональность и использование веб-сайтов или продукции сторонних производителей. Компания Apple также не несет ответственности за точность или достоверность данных, размещенных на веб-сайтах сторонних производителей. Обратитесь к поставщику за дополнительной информацией.
Как обновить приложение на Айфоне, чтобы пользоваться последней версией? Установка апдейта через магазин приложений App Store и обновление на компьютере через программу iTunes.
Обновление в App Store
Для начала разберемся, как обновить приложения в App Store на iPhone без использования компьютера и других программ.
- Запустите приложение AppStore на iPhone.
- Перейдите на вкладку «Обновления».
- Нажмите «Обновить все» и введите пароль от Apple ID.
Если вы хотите обновить одно или несколько приложений, а не все программы, нажимайте кнопку «Обновить» напротив названия. Обновляйте приложения через Wi-Fi, так как апдейты могут весить достаточно много и съесть весь мобильный трафик. Если вы хотите, чтобы обновленное приложение устанавливалось на смартфон без вашего участия, включите автоматическое обновление в настройках:
- Откройте настройки.
- Зайдите в раздел «iTunes Store, App Store».
- Переведите переключатель «Обновления» в положение «Включено».
![IMG 2]()
Теперь после выхода апдейта приложение будет скачиваться автоматически при подключении к интернету через Wi-Fi.
Обновление на компьютере
Если нет возможности подключиться к интернету через Wi-Fi, а мобильный трафик вы тратить не хотите, используйте для обновления приложений компьютер с установленной программой iTunes. Посмотрим, как обновить установленное приложение на Айфоне через Айтюнс:
- Подключите устройство.
- Запустите iTunes на компьютере.
- Раскройте меню «Магазин» и выберите пункт «Авторизовать этот компьютер».
- Введите Apple ID и пароль.
- В боковой панели выберите категорию «Программы».
На компьютере в окне iTunes отобразится список программ, установленных на iPhone. Нажмите на кнопку «Проверить наличие обновлений» – она находится на нижней панели. Если для приложения доступны апдейты, появится соответствующее окно. Если обновлений нет, ничего не произойдет.
![IMG 3]()
В окне с апдейтами (если они есть) можно обновить сразу все приложения или апгрейдить программы по одной. Чтобы установить обновления для отдельного приложения, нажмите на кнопку «Get Update» рядом с ним. Чтобы разом скачать и установить все обновления, кликните «Download all free updates» и дождитесь завершения загрузки и инсталляции. Благодаря безлимитному и скоростному интернету на компьютере операция будет выполнена в короткие сроки.
![IMG 4]()
Чтобы изменения отобразились на iPhone, необходимо выполнить синхронизацию. Нажмите на значок устройства в окне iTunes и кликните «Синхронизировать». Можно использовать другой способ:
Если доступного для установки апдейта нет, то вместо «Обновить» на кнопке будет написано «Удалить».
Приложения не обновляются
Если при попытке обновить приложение в App Store апдейт не устанавливается или зависает:
- Убедитесь, что последняя версия приложения поддерживает установленную на iPhone систему.
- Проверьте соединение с интернетом.
- Выйдите из Apple ID в App Store и авторизуйтесь заново (загрузка обновления возобновится автоматически).
- Нажмите на иконку приложения, чтобы поставить обновление на паузу. Повторным нажатием запустите дальнейшее скачивание.
- Попробуйте загрузить из App Store любое бесплатное приложение, чтобы установить связь с сервером.
- Синхронизируйте устройство с iTunes.
- Сбросьте настройки сети или откатите iPhone к заводскому состоянию.
Обычно при обновлении приложений не возникает проблем, но если после выполнения описанных выше действий апдейт не устанавливается, попробуйте восстановить устройство в режиме DFU.
Подробнее про режим DFU читайте тут.
Новые версии успешных приложений приобретенных или скачанных бесплатно из App Store постоянно выходят в свет и это действительно радует, ибо новые функции появляются, старые доводятся до ума, а доведенные до ума ранее еще и усовершенствуются :) Ну и конечно же разработчики фиксят баги, куда же без этого, без повышения безопасности и стабильности работы мобильного приложения.
![]()
Шаг первый. Подготовка
Сперва необходимо убедиться, что нужное приложение или приложения скачаны и установлены официальным методом. Вы должны иметь установленное программное обеспечение iTunes 11 на своем компьютере, а также само яблочное мобильное устройство :)
Шаг второй. Обновление приложений в медиатеке
Перед обновлением приложений в своем iPhone/iPad/iPod Touch, необходимо их обновить в медиатеке iTunes 11. Данное действие выполняется легко и просто, без особых усилий.
В боковой панели iTunes 11 необходимо выбрать категорию "Программы", после чего появится окно со списком скачанных приложений из App Store. Делее необходимо нажать на кнопку "Проверить наличие обновлений", расположеной в нижнем правом углу программы. Если новые версии приложений доступны для обновления, тогда откроется соответствующее окно, а если не доступны, тогда никаких видимых для пользователя действий не произойдет.
![]()
Если все таки обновления присутствуют, тогда в открывшемся окне модно обновить приложения по отдельности, а можно сразу все. Для поодиночного обновления, необходимо под иконкой приложения нажать на кнопку "Get Update", а для пакетного -- кнопку "Download All Free Updates", которая размещена в верхнем правом углу окна.
![]()
Шаг третий. Обновление приложений в iOS-устройстве
По большому счету, данный процесс очень похож на установку ранее скачанных приложений из App Store в iTunes 11. Сперва вам необходимо подключить любимое яблочное устройство к компьютеру и дождаться, пока iTunes 11 его определит. Если определение устройства прошло успешно, тогда смело выбирайте его в категории "Устройства" боковой панели iTunes 11, после чего появится окно управления им. Перейдите во вкладку "Программы" и нажмите на кнопку "Обновить" на против того приложения, версию которого соответственно желаете обновить. Каждая выбраная такая кнопка изменит свое название на "Обновит".
Заключительным моментом является нажатие на кнопку "Применить", которая находится в нижнем правом углу окна iTunes 11, после чего следует дождаться завершения процесса синхронизации данных между iTunes 11 и вашим iOS-устройством.
Читайте также:
- В боковой панели находим категорию под названием «Программы». При нажатии на пункт меню появляется список загруженных ранее приложений из Вашего Магазина. Находим и нажимаем пункт «Проверить наличие обновлений».