Как создать пароль приложения google
На смартфонах у людей установлено несколько десятков, а иногда и сотен различных приложений. Во многих случаях в них хранятся личные данные, такие как номера банковских карт, фотографии и какие-нибудь заметки. Для доступа к такой информации достаточно открыть программу, а затем перейти в соответствующий раздел. Но как поставить пароль на приложение Андроид, чтобы сохранить конфиденциальность? Во-первых, это можно сделать через встроенные возможности смартфона. А во-вторых, с использованием специальной программы. О каждом способе подробно читайте дальше.
Установка пароля через встроенные возможности
Если мы говорим про телефоны, где установлены последние версии актуальных прошивок, то там возможность установить пароль на приложение присутствует по умолчанию. Например, опция доступна на смартфонах Huawei, Xiaomi и Samsung. А чтобы ее активировать правильно, предлагаем выполнить действия из пошаговой инструкции:
- Открываем настройки устройства.
- Переходим во вкладку «Приложения» или «Безопасность».
- Заходим в раздел «Защита приложений», а затем придумываем графический ключ. Также можно установить PIN-код в числовом формате, нажав по пункту «Способы защиты».
- Выбираем, какие приложения будут защищены. Рекомендуем обезопасить только те программы, в которых содержится ваша личная информация (банковские приложения, электронные кошельки, социальные сети и мессенджеры).
Подтверждаем активацию защиты и сворачиваем настройки.
В принципе, представленное руководство актуально для большинства смартфонов, а если вы не можете отыскать нужный раздел – воспользуйтесь поисковой строкой. И еще помните, что во многих приложениях есть настройки, через которые также возможно установить защитный код. Как правило, это актуально для банковских программ.
Как поставить пароль с помощью приложений?
Но на телефонах, где по умолчанию не предусмотрена установка паролей для приложений, можно воспользоваться специальными программами. Найти подобные утилиты несложно на просторах Play Маркета – достаточно указать в поисковой строке соответствующий запрос. В качестве примера давайте рассмотрим работу с приложением App Lock, у которого множество положительных отзывов и высокий рейтинг:
- App Lock
- Открываем программу и выполняем первый шаг, то есть придумываем графический ключ для защиты.
- Предоставляем утилите необходимые разрешения, переведя возле названия приложения ползунок вправо. Тем самым программа сможет вносить изменения в систему, добавляя недостающую возможность – установку паролей.
- Выбираем приложения, которые будут защищены паролем и сохраняем изменения.
Теперь при попытке запуска выбранных утилит потребуется ввод графического ключа, установленного вами ранее. Но недостаток такого способа заключается в том, что после удаления программы вся защита автоматически будет сброшена. Если же говорить про системную возможность, то там для отключения опции потребуется ввести проверочный код.
Таким образом, мы подробно рассмотрели, как поставить пароль на приложение Андроид. Оказалось, что это можно сделать и через настройки смартфона, и с помощью дополнительных программ. На каком варианте остановиться – решать только вам. Остались дополнительные вопросы по теме статьи? Тогда смело задавайте их в комментариях!
Примечание. Мы не рекомендуем использовать пароли приложений. В большинстве случаев без них можно обойтись. Чтобы защитить свои данные, при входе в приложения используйте функцию "Войти с аккаунтом Google".
Пароль приложения – это 16-значный код, который дает небезопасному приложению или устройству доступ к вашему аккаунту Google. Такие пароли можно использовать только в том случае, если включена двухэтапная аутентификация.
Когда нужны пароли приложений
Примечание. На устройствах iPhone и iPad с iOS 11 или более поздней версией ОС пароли приложений не нужны. Вместо них используйте функцию "Войти с аккаунтом Google".
Если в приложении нет функции "Войти с аккаунтом Google", вы можете:
- использовать пароли приложений;
- выбрать более безопасное приложение или устройство.
Как создать и использовать пароли приложений
Примечание. Как правило, такой пароль достаточно ввести один раз, поэтому запоминать его необязательно.
Для чего нужны пароли приложений
Совет. Создавайте пароль приложения только в том случае, если в приложении или на устройстве, которое вы хотите связать со своим аккаунтом, недоступна функция "Войти с аккаунтом Google".
Если включена двухэтапная аутентификация, некоторым небезопасным приложениям и устройствам может быть заблокирован доступ к вашему аккаунту Google. Пароли приложений позволяют решить эту проблему.
Пароли приложений, аннулированные после смены пароля
В целях безопасности пароли приложений сбрасываются, когда вы меняете пароль аккаунта Google. Чтобы продолжить работу, создайте новый пароль приложения.
Совет. Если в приложении есть вариант "Войти с аккаунтом Google", мы рекомендуем использовать его.
Каждый пароль приложения используется только один раз. Новый пароль можно создать в любое время.
Если вы потеряли устройство, на котором используются пароли приложений:
- Откройте страницу Аккаунт Google.
- В верхней части экрана нажмите Безопасность.
- Выберите Пароли приложений и удалите пароли, которые использовались на утерянном устройстве. Если потребуется, снова выполните вход.
Не можете войти в систему в стороннем приложении? Возможно, оно использует небезопасное подключение. Обновите приложение и используйте вариант "Войти с аккаунтом Google", если он доступен.
Совет. Вы также можете использовать безопасные приложения.
Коды, полученные в ходе проверки в два шага работают не во всех приложениях. Есть несколько приложений, которые используют информацию из вашего аккаунта Google, и требуют пароли приложения (пароли ASP).
Использование паролей приложения
Примеры устройств и приложений, использующих пароли ASP: клиент электронной почты, такие как Outlook или Apple Mail и Thunderbird, а также Gmail и Календарь Google на телефоне. Вот два примера того, что можно увидеть при использовании приложения, которое требует пароль ASP.
Apple Mail
Сразу после включения проверки в два шага появится информация о том, что пароль уже не работает (см. изображение ниже). Введите сгенерированный пароль приложения в поле Пароль (1). Если вы хотите, чтобы программа Mail сохранил ваш пароль на будущее, щелкните флажок Запомнить этот пароль в связке ключей (2).
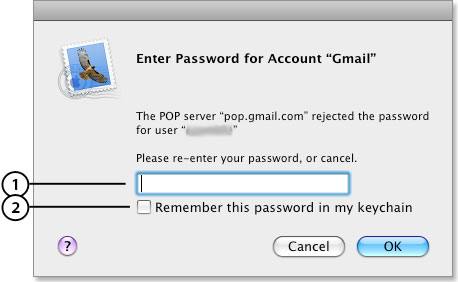
Android (версия 2.3 и ниже)
Сразу после включения проверки в два шага появится информация о том, что пароль уже не работает (см. изображение ниже). Введите сгенерированный пароль ASP в поле Пароль (1).
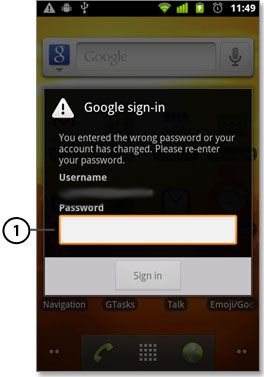
Генерация секретного кода
- Перейдите на страницу авторизации приложений и веб-сайтов (как показано ниже), доступную с помощью настроек аккаунта Google.
- В разделе Пароль программы введите описательное имя приложения (метка 1), которое необходимо разрешить, например, «Редактор AdWords – компьютер», а затем нажмите кнопку Сгенерировать пароль приложения (метка 2).
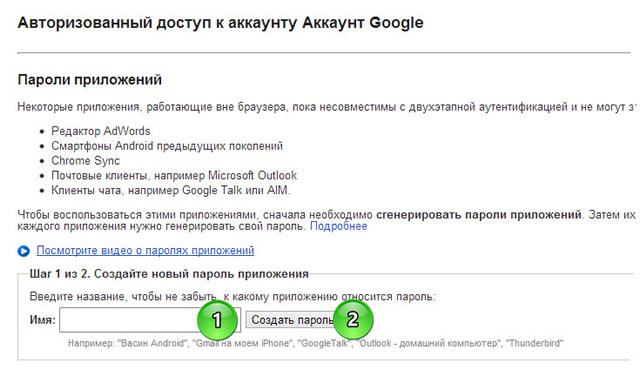
Вы увидите созданный пароль программы (3). Также будет отображаться имя, заданное для устройства (4), а также ссылка Аннулировать (5) для отмены пароля или отмены авторизации.
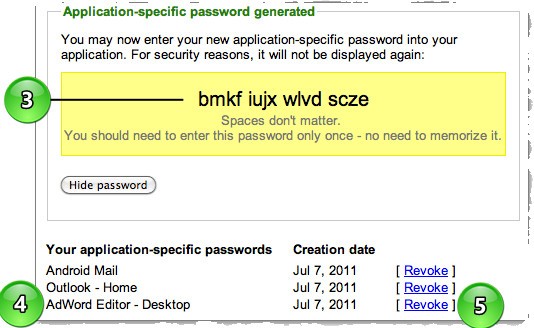
После нажатия Готово вы никогда больше не увидите этот секретный код. Тем не менее, нет оснований для паники. Новый пароль вы можете получать для всякого нового устройства. Это касается даже таких устройств и приложений, которые ранее были авторизованы.
В случае синхронизации Google Chrome не сообщайте свой пароль ASP в поле пароля. Запрос пароля вы увидите на следующем экране.
На сегодняшний день многие провайдеры предоставляют своим пользователям возможность использования паролей для приложений для доступа к собственным сервисам для использования в сторонних приложениях. Общий смысл паролей для приложений сводится к тому, что пользователь для авторизации на сервисе при помощи стороннего приложения или устройства использует одноразовый пароль, который генерирует система, вместо своего пароля от учетной записи. Таким образом поставщики услуг повышают безопасность учетных записей, так как пользователь в любой момент может отменить действие конкретного пароля в случае утраты контроля над местом его использования. Также, некоторые провайдеры, типа Google, не позволяют использовать основной пароль учетной записи для доступа к сервисам для сторонних приложений.
Мы настоятельно рекомендуем, по возможности. использовать пароли для приложений для настройки SMTP.
У разных провайдеров функция паролей для приложений может называться по разному. В данной статье мы опишем несколько популярных сервисов среди наших пользователей.
Gmail
Для активации паролей приложений необходимо для начала настроить двухфакторную авторизацию для Вашего аккаунта. Если она у Вас уже настроена, можете пропустить этот шаг.

Следуйте инструкциям системы для активации двухфакторной авторизации.
После активации двухфакторной авторизации в этом-же блоке будет доступно поле «Пароли приложений». Выберите его.

Система попросит Вас ввести основной пароль от учетной записи. После ввода пароля Вы попадете на страницу управления паролями для приложений.

Для создания нового пароля приложения для SMTP выберите в графе «Приложение» пунк Почта, а в графе «Устройство» Другое. И дайте название устройству KUBIK (или любое другое на Ваш выбор).


После того, как Вы нажмете на кнопку «Создать», система сгенерирует Вам пароль. Окно будет выглядеть примерно следующим образом.

Для настройки SMTP в KUBIK используйте этот пароль.
Yandex

При включении паролей приложения система попросит Вас ввести действующий пароль от учетной записи.
Затем нажмите кнопку «Создать новый пароль» и выберите раздел «Почта» и введите имя для пароля. Например, KUBIK
Читайте также:


