Айпад и айфон под одной записью как удалить приложение с одного устройства
Порой, какая-нибудь программулина или игрушка отказываются удаляться или же возникают другие проблемы. Именно поэтому у меня уже готова инструкция (большая и полезная), которая научит Вас полностью, окончательно и бесповоротно удалять программы и игры скаченные в iPhone или iPad, а также расскажет, как себя вести в том случае, если что-то не получается. Поехали же!:)
Как удалить программу c iPhone и iPad
Можно ли полностью удалить программу с iPhone и как это сделать?
Как только Вы воспользуетесь любым из способов указанных выше, Вы полностью удаляете программу. Однако, оно все еще будет отображаться в разделе «покупки» в виде облака со стрелкой. Что означает, что она доступна для загрузки в любое время из под вашей учетной записи.
Как скрыть игру или приложение из покупок на iPhone или iPad
Для этого понадобится подключение к компьютеру и установленный iTunes.
Скачали и установили «правильную» версию? Теперь переходим к делу:

Как отобразить все программы в списке покупок
Для отображения всех тех приложений, которые мы вместе с Вами спрятали в предыдущем пункте, нам также понадобиться iTunes.
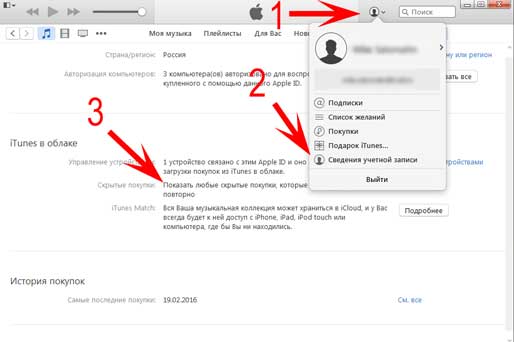
Как удалить все данные игры в iPhone и iPad?
По мере прохождения любой игры, накапливается так называемый игровой прогресс, достижения и прочие заслуги, которые вы зарабатываете в процессе. И это здорово. Но иногда хочется начать игру «заново», без всех этих сохранений, однако при переустановке игры приходиться начинать не сначала, а с того уровня котором вы закончили.
Что делать в этом случае? Как стереть все и начать «с нуля»? Существует два пути решения и все зависит от того, где хранятся эти данные:
Почему не удаляются игры и приложения в iOS и что делать?
Ниже перечислены самые популярные проблемы, с которыми может столкнуться пользователь, а также их решение:
Выполните эти действия, чтобы перенести информацию на свое новое устройство, а затем удалить личную информацию со старого устройства.

Прежде чем продавать, передавать или обменивать свое устройство с доплатой, следует перенести свою личную информацию на новое устройство, а затем удалить ее со старого устройства.
Не удаляйте вручную контакты, календари, напоминания, документы, фотографии и другую информацию iCloud, когда выполнен вход в учетную запись iCloud с использованием вашего идентификатора Apple ID. Это приведет к удалению содержимого с серверов iCloud и всех устройств, подключенных к учетной записи iCloud.
Если iPhone, iPad или iPod touch все еще у вас
Выполните эти действия, чтобы перенести информацию на свое новое устройство, а затем удалить личную информацию со старого устройства.
Перенос информации на новое устройство
Если вы используете iOS 11 или более позднюю версию и у вас появилось новое устройство iPhone, iPad или iPod touch, можно воспользоваться функцией «Быстрое начало» для автоматического переноса данных со старого устройства на новое. Если вы используете iOS 10 или более раннюю версию, воспользуйтесь iCloud, iTunes или Finder для переноса данных на новое устройство.
Если ваш номер телефона изменится вместе с новым устройством, добавьте дополнительные доверенные номера телефонов в свою учетную запись, чтобы не потерять доступ. Если у вас больше нет доступа к старому номеру телефона, можносгенерировать код двухфакторной аутентификации на вашем старом устройстве, если это необходимо.
Удаление личной информации со старого устройства
При удалении информации с iPhone, iPad или iPod touch блокировка активации для функции «Найти [устройство]» отключается.

Если iPhone, iPad или iPod touch уже не у вас
Если описанные выше действия были выполнены не полностью и устройства у вас уже нет, сделайте следующее.

Отправка устройства Android в компанию Apple для обмена с доплатой
Перед отправкой устройства Android в компанию Apple для обмена с доплатой необходимо выполнить следующие действия.
- Резервное копирование данных.
- Сотрите данные с устройства.
- Извлеките все SIM-карты, карты памяти, чехлы и защитные пленки для экрана.
Если вам нужна помощь, обратитесь к производителю устройства.

Дополнительная информация
-
либо выполните восстановление из резервной копии. .
- Узнайте, что делать в случае утери либо кражи iPhone, iPad или iPod touch.
- Сведения о блокировке активации.
- Независимо от модели или состояния устройства, мы можем превратить его во что-нибудь хорошее для вас и для планеты. Узнайте, как сдать iPhone, iPad или iPod touch по программе Apple Trade In в счет оплаты нового устройства или на утилизацию.
При выборе команды «Стереть контент и настройки» с устройства будут стерты все данные, в том числе сведения о кредитных и дебетовых картах в Apple Pay, фотографии, контакты, музыка и приложения. Службы iCloud, iMessage, FaceTime, Game Center и другие также будут отключены. При стирании данных с устройства его содержимое не будет удалено из хранилища iCloud.

Ниже мы рассмотрим два способа, которые позволят отключить синхронизацию между Айфонами.
Способ 1: Использование другой учетной записи Apple ID
Самое правильное решение, если вторым смартфоном пользуется другой человек, например, член семьи. Использовать одну учетную запись для нескольких устройств имеет смысл только в том случае, если все они принадлежат вам, и пользуетесь ими исключительно вы. В любом другом случае следует потратить время на создание Apple ID и подключение новой учетной записи ко второму устройству.
-
Прежде всего, если у вас отсутствует второй аккаунт Apple ID, его потребуется зарегистрировать.

Способ 2: Отключение параметров синхронизации
Если вы решили оставить одну учетную запись для обоих устройств, поменяйте настройки синхронизации.
-
Чтобы на второй смартфон не копировались документы, фото, приложения, журнал вызовов и иная информация, откройте настройки, а затем выберите имя своей учетной записи Apple ID.









Эти простые рекомендации позволят вам отключить синхронизацию между iPhone. Надеемся, данная статья была для вас полезна.

Отблагодарите автора, поделитесь статьей в социальных сетях.

Помогла ли вам эта статья?
Еще статьи по данной теме:
Спасибо! Очень полезная статья!)))
ПРИСОЕДИНЯЮСЬ! СТАТЬЯ ОЧЕНЬ ПОМОГЛА. СПАСИБО
Только отключила,проверю, отпишусь, в любом случае, спасибо!
У меня в семье 4 айфона, 3 айпада и 1 макбук. Все рассредоточено по 4-м членам семьи. Как лучше поступить с организацией apple id, чтобы с одной стороны не приходилось делать одни и те же покупки приложений например дважды и в то же время, чтобы контакты, документы и музыка не синхронизировались между устройствами? Спасибо.

На любом гаджете скапливаются программы, которыми никто не пользуется. iPad — не исключение. В этой статье расскажем, как образом удалить ненужное приложение с айпада и высвободить место «на диске».
Актуально для всех моделей iPad (1, 2, 3, 4, 5, 6, Air, Mini / Мини, Pro), всех версий iOS и iPadOS.
Четыре способа
Стереть программу с iPad можно четырьмя путями:
- с рабочего стола;
- через компьютер;
- через настройки;
- в облачном хранилище.
Так можно удалить все приложения, кроме системных. Как избавиться от встроенных в iPadOs, расскажем в рубрике «Вопрос-ответ».
Непосредственно с рабочего стола на iPad
Инструкция для 13 iOs
Для версий младше 13
Стереть приложение с экрана «Домой» можно за 10-20 секунд. Советуем сначала воспользоваться этим способом.
- Нажмите нужную иконку и удерживайте, пока все значки на экране не начнут покачиваться.
- Тапните крестик ⓧ в верхнем левом углу нужного приложения.
- Нажмите «Удалить», чтобы подтвердить удаление. Затем кнопку «Домой», чтобы вернуться в обычный режим.
К сожалению, этот способ работает не всегда — ошибку может выдавать или одна утилита, или сразу несколько.

Через настройки
Если первый вариант не удался, попробуйте этот:
- Зайдите в «Настройки».
- Перейдите в «Хранилище iPad» (в старых версиях — «Использование хранилища», «Статистика» и т.д.).
- В открывшемся окне появится список всех приложений. Нажмите на требуемое.
- В новом окне появится основная информация о программе. Нажмите «Удалить приложение» — оно сотрется полностью со всеми данными и обновлениями.
Если вы готовите переустановку и хотите сохранить личные настройки и данные, выберите вариант «Сгрузить программу» — она пропадет только с планшета.

Через компьютер с помощью iTunes
Если от прошлых способов нет толка, попробуйте удаление через компьютер. Для этого установите на ПК плеер iTunes с сайта Apple. Затем:
- Подключите iPad к компьютеру.
- Откройте iTunes.
- Выберите в списке ваш планшет.
- Нажмите «Приложения».
- Найдите программу, которую будете удалять — например, Инстаграм.
- Кликните «Удалить», затем «Применить».
Приложение исчезнет с планшета за несколько секунд. Можно отсоединять айпад и закрывать плеер.
Не удаляйте айтюнс — он поможет разблокировать айпад, сделать резервную копию и так далее.
Через облачное хранилище
Все способы выше сотрут только само приложение. Некоторая информация — например, процесс в играх, — сохранится в облаке. Если вы хотите поставить программу с нуля или окончательно от нее избавиться, удалите данные о ней из iCloud:
- На айпаде перейдите в «Настройки» → «iCloud» → «Хранилище».
- Нажмите на «Управлять».
- Выберите программу, которую хотите стереть
- Кликните «Изменить».
- Последнее действие — тапните «Удалить все».
Если вы хотите оставить данные, лучше сгрузите программу в параметрах устройства (см. выше).
Вопрос-ответ
Почему некоторые приложения не удаляются?
Скорей всего, у вас стоит ограничение на удаление приложений.
- Откройте «Настройки» → «Основные» → «Ограничения».
- Введите пароль безопасности.
- Пролистайте весь список и найдите «Удаление программ».
- Просто переключите тумблер.
Теперь можно попробовать первый способ — удалить программу с рабочего стола. Если не выйдет — читайте дальше.

Как удалить встроенные программы?
Штатные утилиты можно сгрузить, чтобы освободить место. Если требуется именно удалить, то читайте чуть ниже и действуйте на свой страх и риск.
Если приложение выдаёт ошибку при удалении, поможет только джейлбрейк — «взлом» операционной системы Apple специальными утилитами.
Важно: джейлбрейк работает на планшетах под айОС 11, 12 и ниже. Программ для взлома iOS и iPadOS 13 пока не существует.
Даже если взлом удастся — избавляться от системных утилиты нужно крайне аккуратно. Без некоторых из них iPad «превратится в кирпич» — перестанет загружаться, работать частично или целиком. Есть вероятность сломать операционку так, что потребуется перепрошивка и профессиональный ремонт.

В вашей семье несколько устройств Apple и вы испытываете неудобства при их синхронизации с iTunes? Или же у вас, наоборот, лишь один iPhone или iPad, которым время от времени активно пользуются дети, то и дело норовящие залезть куда не нужно? В этой развернутой статье мы рассказали о том, как правильным образом совместно использовать iPhone и iPad в обоих таких случаях.
Как синхронизировать два или больше iPhone с одним iTunes
Во многих семьях всего один компьютер, но два или больше мобильных устройства Apple. В таких случаях нередко возникает проблема с синхронизацией и созданием резервных копий iPhone и iPad. iTunes ведь один и контент на каждое устройство он предлагает загружать одинаковый, в то время как членам семьи требуются лишь их определенные песни, фильмы и т.д.
Однако в Apple данную ситуацию предусмотрели и позволили удобным, пусть и не самым очевидным способом, работать с несколькими устройствами (до пяти) под одним iTunes.
Итак, для того чтобы создать вторую (и каждую последующую) медиатеку iTunes для определенного устройства вам необходимо выполнить следующую операцию.
Шаг 1. Зажмите клавишу Shift и удерживая ее запустите iTunes.
Шаг 2. В открывшемся окне нажмите «Создать медиатеку».

Шаг 3. Укажите папку, в которой будет храниться медиатека, дайте ей имя и нажмите «Сохранить».

Медиатека только для вашего устройства создана! Для того чтобы в будущем выбирать ее, придется так же запускать iTunes с зажатой клавишей Shift, но уже нажимать «Выбрать медиатеку» и указывать файл iTunes Library из папки с ней.
Для того чтобы не запутаться в медиатеках, особенно если их больше двух, рекомендуется при создании называть их говорящими именами. Например, «iPhone Лена», «iPad дочка» и т.д.
В чем главный плюс подобного использования iTunes? При работе с медиатекой, созданной исключительно для вашего устройства, вы можете свободно перемещать на iPhone или iPad любой контент, удалять его, менять данные и выполнять прочие действия без каких-либо опасений. На другие медиатеки, например, iPhone вашей жены, сделанные вами изменения никак не отразятся. Это позволяет избавиться от множества неприятных проблем.
Как избежать главной проблемы при синхронизации нескольких устройств с одним iTunes
Очень важно дать iPhone и iPad, которые подключаются к одному iTunes, разные имена. В ином случае на устройства будут синхронизироваться одинаковые объединенные контактные книги — это и есть главная проблема при совместной работе с одним iTunes.
Изменить имя устройства очень просто:
Шаг 1. На iPhone или iPad перейдите в меню «Настройки» → «Основные» → «Об этом устройстве».

Шаг 2. В самом верху страницы выберите «Имя устройства».
Шаг 3. На открывшемся экране укажите имя вашего iPhone или iPad и нажмите «Готово» (Done).

Отметим, что если по какой-то причине пункта «Имя устройства» на вашем iPhone или iPad нет, то изменить имя можно прямо в iTunes. Для этого подключите устройство к iTunes и нажмите на текущее имя в левом верхнем углу окна программы для изменения.

Как в одном iTunes работать с несколькими Apple ID
Учетная запись Apple ID, под которой выполнена авторизация в iTunes, при смене медиатеки не изменяется. Это означает, что приложения (песни, фильмы и т.д.), которые загружены или куплены на вашей персональной записи Apple ID не будут доступны в iTunes, если он авторизован под Apple ID одного из ваших домочадцев.
Для того чтобы получить возможность работать с контентом, находящемся на вашем Apple ID, требуется зайти под аккаунтом в iTunes. Для этого:
Шаг 1. Выберите пункт меню «Учетная запись» → «Выйти» для выхода из учетной записи Apple ID, под которой выполнена авторизация.

Шаг 2. Нажмите «Учетная запись» → «Войти».
Шаг 3. Войдите с использованием логина и пароля вашего Apple ID.

После непродолжительной загрузки ваш персональный контент отобразится в iTunes.
Как настроить «Семейный доступ» на iPhone и iPad
Другой замечательной функцией для семей, в которых активно используется несколько устройств Apple является «Семейный доступ». Функция позволяет:
- Объединить и совместно использовать покупки из App Store, iTunes Store и iBooks Store.
- Делиться семейной подпиской на Apple Music.
- Делиться фотографиями и видео в семейном альбоме.
- Обнаруживать членов семьи на карте.
Каждая из возможностей «Семейного доступа» крайне полезна. Благодаря функции вы можете начать тратить меньше денег на приложения, при этом совместно используя их на нескольких устройствах без необходимости изменять учетную запись Apple ID, делиться с семьей лучшими фотографиями и видео, ну и, конечно же, всегда оставаться в курсе о том, где находятся ваши родные и в безопасности ли они.
В настройке «Семейного доступа» нет никаких сложностей. Первоначально включить функцию необходимо на устройстве главы семьи.
Шаг 1. Перейдите в меню «Настройки» → iCloud и нажмите «Настроить семейный доступ».

Шаг 2. Изучите ознакомительную информацию о функции на следующих трех экранах.
Шаг 3. На странице «Способ оплаты» подтвердите использование выбранного по умолчанию способа оплаты. Если у вашей учетной записи он не выбран, то перейдите в меню «iTunes Store и App Store» → «Apple ID: [ваш_Apple_ID]» → «Просмотреть Apple ID» → «Информация о платеже» и добавьте один из способов оплаты.

Шаг 4. Укажите, хотите ли вы делиться данными о геопозиции с членами семьи, выбрав «Делиться геопозицией» или «Не сейчас».

Шаг 5. «Семейный доступ» включен! Нажмите «Добавить члена семьи» и укажите электронный адрес, который является логином Apple ID, одного из членов семьи. При необходимости отправьте несколько приглашений. Обратите внимание, что «Семейный доступ» поддерживает до шести участников.

Вот таким простым образом активируется «Семейный доступ». Члену вашему семьи останется лишь принять приглашение в меню «Настройки» → iCloud → «Приглашения» и вы сможете начать пользоваться общими покупками и наиболее удобным образом делиться другим различным контентом.

Какие ограничения для детей можно установить на iPhone и iPad
iPhone и iPad признаются лучшими мобильными устройствами для детей. Не только из-за того, что в App Store представлено куда больше качественных игр и развивающих приложений, чем в Google Play, но и потому, что родители могут очень гибко настроить систему родительского контроля и оградить своих детей от различного плохого контента.
Речь идет о функции «Ограничения», которая дает возможность запретить на мобильном устройстве все, что по мнению родителей может оказать пагубное влияние на детей. Включается функция в меню «Настройки» → «Основные» → «Ограничения» → «Включить ограничения». Во время первичной активации функции потребуется ввести пароль, который не позволит детям (которые сейчас в плане знания техники продвинуты как никогда) отключить неугодные ограничения.

Пароль рекомендуется устанавливать отличный от основного. Если вы забыли пароль, то узнать о том, как его сбросить вы можете в этой инструкции (альтернативный способ).
Когда «Ограничения» включены настает пора указания настроек, а именно — выбора тех функций или приложений, которые на устройстве перестанут быть доступными. Какие же наиболее полезные ограничения для детей вы можете установить? Список следующий:
Примечание: отметим, что для ограничения приложений и функций в разделе «Разрешить» переключатели необходимо переводить в неактивное положение.
- «Установка программ» — запретит установку приложений и игр из App Store.
- «Удаление программ» — запретит удалять имеющиеся на устройстве игры или приложения.
- «Встроенные покупки» — запретит совершение внутренних покупок, которые дети часто делают случайно или не осознавая, что тратиться будут реальные деньги.

Раздел «Разрешенный контент»:

- «Фильмы» — предлагает запретить фильмы с определенным возрастным рейтингом (18+, 16+ и т.д.).

- «Книги» — если флажок не установлен на пункте «Ненормативный сексуальный контент», то в iBooks Store перестанут отображаться книги со «взрослым» содержанием.

- «Программы» — предлагает запретить приложения с определенным возрастным рейтингом.

- Siri — отключение переключателя «Ненормативная лексика» запретит Siri распознавать плохие слова.

- «Веб-сайты» — данный раздел позволяет запретить сайты с контентом для взрослых, а также занести в черный список конкретные сайты, которые с iPhone или iPad не будут открываться. Кроме этого, активировав переключатель «Только указанные веб-сайты», вы заблокируете доступ ко всем сайтам, кроме тех, что добавили в белый список.

Раздел «Разрешить изменения»
- «Ограничение громкости» — если активен пункт «Запретить изменения», то установленную перед настройкой громкость нельзя будет изменить.

Важно! Установленные ограничения будут работать только в том случае, если функция «Ограничения» включена.
Как включить «Гид-доступ» на iPhone и iPad
Также родителям будет полезно знать о функции «Гид-доступ», которая блокирует любое запущенное приложение на iPhone и iPad и не дает возможности выходить из него до ввода пароля. «Гид-доступ» выручает в ситуациях, когда вам необходимо дать мобильное устройство ребенку, например, для игры или обучения в специальном приложении, но вы переживаете, что он отправится на исследование других установленных приложений.
Активируется функция «Гид-доступ» следующим образом:
Шаг 1. Перейдите в меню «Настройки» → «Основные» → «Универсальный доступ».

Шаг 2. В самом низу страницу выберите раздел «Гид-доступ».

Шаг 3. Активируйте переключатель «Гид-доступ».

Шаг 4. Установите пароль на выход из режима гида в меню «Настройки код-пароля».
Шаг 5. Активируйте переключатель «Сочетание клавиш».

Готово! Теперь по тройному нажатию кнопки Домой, на iPhone и iPad будет блокироваться запущенное приложение. В параметрах функции можно установить временный лимит на работу устройства, запретить нажатия на дисплей и кнопки аппаратуры. Отметим, что включается режим только при запущенном на iPhone или iPad приложении.
Вот такие возможности совместного использования имеются на iPhone и iPad. Несмотря на то что о данных функциях многие знают, начинают пользоваться ими далеко не все, по причине банальной нехватки времени на настройку. Надеемся, наше руководство поможет вам быстрее разобраться с необходимыми параметрами и потратить на их установку меньше времени.
Читайте также:


