Как создать консольное приложение java в intellij idea

Перед началом работы
Создание проекта
Если ни один проект в данный момент не открыт, нажмите кнопку Create New Project на экране приветствия. В противном случае, выберите пункт New Project в меню File. В результате откроется мастер создания проекта.
В левой панели выберите Java Module.
В правой части страницы, в поле Project name, введите название проекта: HelloWorld.
Если до этого вы никогда не настраивали JDK в IntelliJ IDEA в (в таком случае в поле Project SDK стоит <Nоne>), необходимо сделать это сейчас.
Вместо <Nоne> нажмите New и в подменю выберите JDK.
В окне Select Home Directory for JDK выберите директорию, в которую устанавливалось JDK и нажмите ОК.

Версия JDK, которую вы выбрали, появится в поле Project SDK.

Кликните Next.
Учтите, что указанная версия JDK будет связана по умолчанию со всеми проектами и Java модулями, которые в дальнейшем будут создаваться.
На следующей странице осуществляется выбор мастера для указания дополнительных технологий, которые будут поддерживаться в нашем модуле.

Поскольку наше приложение будет "старым добрым приложением Java", мы не нуждаемся в любой из этих технологий. Так что просто нажмите кнопку Finish.
Подождите, пока IntelliJ IDEA создает необходимые структуры проекта. Когда этот процесс завершится, вы можете увидеть структуру Вашего нового проекта в окне Project.
Изучение структуры проекта
HelloWorld. Это узел, содержащий ваш Java модуль. Папки .idea и файлы внутри директории HelloWorld.iml используются для хранения данных конфигурации вашего проекта и модулей соответственно.SRC папки содержат исходный код.
Создание пакета
В окне инструментов Project выберите папку SRC и нажмите ALT + INSERT. (В качестве альтернативы, вы можете выбрать File -> New, или New из контекстного меню для папки SRC).
В меню New выберите Package. (можно использовать стрелки вверх и вниз для навигации по меню, ENTER для выбора выделенного элемента)

Новый пакет появится окне Project.
Создание класса
Нажмите ALT + INSERT. В окне New из списка доступных действий с выделенным пакетом com.example.helloworld выбираем Java Class и нажимаем Enter.
В появившемся окне Create New Class в поле Name вводим имя HelloWorld. В поле Kind оставляем тип Class и нажимаем Enter, чтобы подтвердить создание класса.

Созданный класс HelloWorld появляется в структуре проекта:
На этом все приготовления закончены. Сам процесс написания нашего первого кода будет разобран во второй части статьи.
Настало время получить практический опыт работы с IntelliJ. В этой главе мы создадим наш первый Java-проект. Мы напишем и выполним традиционную программу Hello World . В этой главе описывается компиляция и запуск приложения Java.
Создать проект
Перейдите в Файл → Создать → Меню проекта .
Выберите проект Java и соответствующий SDK и нажмите кнопку «Далее».
Перейдите в Файл → Создать → Меню проекта .
Выберите проект Java и соответствующий SDK и нажмите кнопку «Далее».
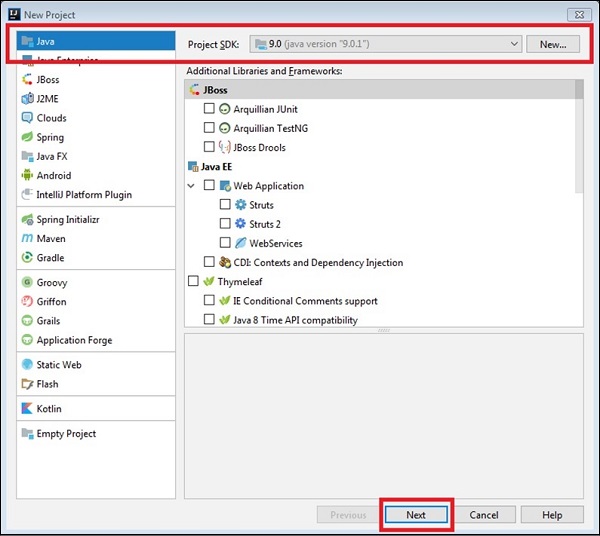
Если вы хотите создать класс Java с помощью метода main, то выберите «Создать проект» из флажка шаблона.
Выберите приложение командной строки в диалоговом окне, показанном ниже, и продолжите.
Введите название проекта и местоположение каталога.
Нажмите на кнопку Готово.
Если вы хотите создать класс Java с помощью метода main, то выберите «Создать проект» из флажка шаблона.
Выберите приложение командной строки в диалоговом окне, показанном ниже, и продолжите.
Введите название проекта и местоположение каталога.
Нажмите на кнопку Готово.
Создать пакет
Перейти к перспективе проекта.
Щелкните правой кнопкой мыши Project, выберите опцию New-> Module .
Перейти к перспективе проекта.
Новое окно модуля будет похоже на новый проект. Выберите опцию Java и соответствующий SDK и нажмите кнопку Далее.
Введите имя модуля.
Нажмите на кнопку Готово.
Новое окно модуля будет похоже на новый проект. Выберите опцию Java и соответствующий SDK и нажмите кнопку Далее.
Введите имя модуля.
Нажмите на кнопку Готово.
Создать класс Java
Перейти к перспективе проекта.
Разверните Project и выберите каталог src из модуля.
Щелкните по нему правой кнопкой мыши; выберите опцию New-> Java Class.
Введите имя класса в диалоговом окне и нажмите кнопку ОК.
Откроется окно редактора с объявлением класса.
Перейти к перспективе проекта.
Разверните Project и выберите каталог src из модуля.
Щелкните по нему правой кнопкой мыши; выберите опцию New-> Java Class.
Введите имя класса в диалоговом окне и нажмите кнопку ОК.
Откроется окно редактора с объявлением класса.
Запустить Java-приложение
Теперь мы увидим, как запустить приложение Java. Выполните следующие действия и посмотрите, как это работает.
В этом уроке мы рассмотрим как создавать проект в Intellij IDEA.
Шаг 1: Запускаем Intellij IDEA. Если вы запускаете ее первый раз, то у вас появится такое окошко:

Выбираем пункт меню "Create New Project".
Если вы уже работали в ней, у вас откроется последний созданный проект. Для создания нового проекта выбираем меню File ->New ->Project:

Шаг 2: В открывшемся окошке выбираем пункт Java. В поле SDK выбираем нужную версию Java. Если вариантов нет, жмем кнопку New и ищем в файловой системе каталог, в который вы установили Java (jdk). И жмем Next.

Шаг 3: В следующем окошке можно выбрать шаблон, на основе которого будет создан проект (но это не обязательно). Ставим галочку в Create project from template и давайте выберем шаблон Command Line App. После чего опять же нажимаем Next.

Шаг 4: Выбираем имя вашего проекта в Intellij IDEA - "Project name". В поле "Project location" можно выбрать каталог в файловой системе вашего компьютера, куда будет сохранен проект. В поле "Base package" можно указать имя пакета, который будет создан. И в конце жмем кнопку Finish.

В общем все - ваш проект создался и открылся. В левом окошке Project вы можете увидеть структуру проекта:

В созданном проекте есть каталог src, в котором находятся пакетные каталоги com/company. А также создан класс Main.

Для того, чтобы запустить программу в IDEA, нужно создать конфигурацию запуска (что вам и предлагает сделать IDEA). Выберите пункт Edit Configurations в появившемся меню (или в меню Run). В появившемся окне нажмите плюс в левом верхнем углу и выберите Application. Выберите Main class (класс вашей программы, содержащий метод main , который нужно выполнить при запуске программы) и дайте конфигурации осмысленное имя. Сохраните конфигурацию и выберите её в меню, располагающемся левее кнопки Run на панели инструментов. После этого вы сможете запускать ваше приложение.
В прошлой теме мы рассмотрели, как создавать первую программу с последующим ее запуском в командной строке. Однако в реальности, как правило, крупные программы разрабатываются не при помощи простого текстового редактора, а с использованием таких средств как >IntelliJ IDEA от компании JetBrains (по ряду опросов на момент середины 2018 ею пользовалось до 60% разработчиков на Java). Рассмотрим, как использовать данную среду.

Конечно, Community-версия не имеет ряда многих возможностей, которые доступны в Ultimate-версии (в частности, в Community не доступны опции для веб-приложений на Java). Но Community-версия тоже довольна функциональна и тоже позволяет делать довольно много, в том числе приложения на JavaFX и Android.
После установки запустим IntelliJ >Create New Project :

Далее откроется окно создания проекта. В левой части в качестве типа проекта выберем Java.

Кроме того, в поле Project SDK с помощью кнопки New. указывается путь к Java SDK, который будет использоваться в проекте. Как правило, это поле по умолчанию уже содержит путь к SDK, который установлен на локальном компьютере. Если это поле пусто, то его надо установить.


И после этого для создания проекта нажмем на кнопку Finish. После этого среда создаст и откроект проект.

В левой части мы можем увидеть структуру проекта. Все файлы с исходным кодом помещаются в папку src . По умолчанию она содержит каталог, который называется по имени пакета и который имеет один файл Main.java.
В центральной части программы открыт исходный код программы в виде класса Main. Изменим его следующим образом:
С помощью зеленой стрелки на панели инструментов или через меню Run -> Run запустим проект.
И внизу IntelliJ IDEA отобразится окно вывода, где мы можем увидить результат работы нашей программы.
В данной статья я расскажу, как сконфигурировать проект на JBoss с использование JPA. В подробности JPA, Hibernate, EJB лезть не буду, это отдельная тема. Просто покажу структуру проекта, как настроить datasource на WildFly и все это запустить в IntelliJ IDEA. Данный каркас, я думаю, будет полезен новичкам, работающим с JavaEE и JPA.
Установка WildFly10
Заходим на официальный сайт WildFly и скачиваем версию 10.1.0.Final. (возможно будет работать и другая, но в данном проекте я использовал ее).
Распаковываем архив в любую директорию на вашем компьютере.
Далее создадим нового пользователя. Для этого запускаем bin/add-user.bat. Там все достаточно просто. Следуем инструкциям и запоминаем введенный username и password.
Создание datasource
Следующим шагом будет создание datasource на сервере. Самым простым способом будет использование консоли администратора, предоставляемой WildFly.
Для того чтобы в нее зайти, сначала нужно запустить сервер /bin/standalone.bat и перейти по адресу 127.0.0.1:9990. Используем имя пользователя и пароль, которые только что создали.
Идем в раздел Deployments->Add->Upload a new deployment.
Теперь скачиваем jdbc драйвер с официального сайте postgresql. Я скачал postgresql-42.2.4.jar. Его добавляем в deployments. Имя можно дать любое.
Выбираем Postgresql Datasource и наш скачанный драйвер. Задаем url нашей базы, логин и пароль. (не путать с логином и паролем от сервера). Если все сделали правильно, то должен появиться ваш новый datasource в списке. Во вкладке View вы можете проверить соединение с базой, если нажмете Test Connection.
Создаем проект в IntelliJ IDEA
Здесь все стандартно. Думаю лишних комментариев не требуется. Создаем maven проект. В packaging ставим war. И добавляем необходимые зависимости.
Собственно вот мой pom.xml
Структура проекта

Обратите внимание, что persitence.xml лежит в WEB-INF->classes->META-INF.
А вот и сам persistence.xml
В качестве jta-data-source используем jndi-name, которое указали при создании datasource.
Если забыли, можно посмотреть на 127.0.0.1:9990 в разделе Configuration->Subsystems->Datasources->Наш datasource->View->Attributes->строка JNDI.
Теперь давайте посмотрим на наши классы.
1. Простейший entity класс.
Подробности не расписываю. Это уже другая тема.
Аннотация @PersistenceContext инжектит наш persistence-unit и на его основе создает EntityManager.
Аннотация @Stateless указывает, что это ejb.
3. Простейший Servlet
Аннотация @EJB инжектит JavaBean.
В методе doGet создается пользователь с именем «Ser» и вызывается метод saveUser из ejb.
Если таблицы userentity не было, то hibernate создаст сам таблицу и вставит туда нашего user.
Запуск проекта

В качестве ApplicationServer выбираем папку с нашим установленным WildFly. В качестве артифакта я выбрал ExternalArtifact (собранный maven hiberProject.war), убрал стандартный Build и добавил стандартные задачи maven (clean package install).
Теперь жмем старт и ждем когда загрузится сервер. Далее заходим на страницу localhost:8080/имяпроекта/test.
При загрузке страницы срабатывает метод doGet и наш user с именем «Ser» записывается в базу.
Всем спасибо. Надеюсь кому-то эта статья помогла.
Вот ссылка на GitHub с этим проектом.
Читайте также:


