Как восстановить приложения по умолчанию айфон
Apple хорошо известна тем, что ограничивает способы, которыми владельцы iPhone могут настраивать свои телефоны. Например, каждый iPhone поставляется с набором предустановленных приложений. Пользователи могут не только удалить некоторые из этих предустановленных приложений, но и использовать приложение по умолчанию для своих функций или задач.
Но что, если вам не нравятся встроенные приложения? Если вы предпочитаете использовать Google Maps вместо Apple Maps для получения маршрутов, можете ли вы выбрать приложения по умолчанию на вашем iPhone?
Как приложения по умолчанию работают на iPhone
Apple не допускает такого рода настройки, потому что она хочет, чтобы все пользователи iPhone имели одинаковый опыт, с базовым уровнем качества и ожидаемым поведением. Требуя, чтобы его приложения были настройками по умолчанию, Apple знает, что у каждого пользователя iPhone будет аналогичный опыт использования телефона.
Другая причина, по которой его приложения используются по умолчанию, заключается в том, что это приносит Apple больше пользователей. Возьмите пример приложения Музыка. Сделав его музыкальным приложением по умолчанию, Apple приобрела более 35 миллионов платных клиентов за свой сервис Apple Music. Это более 350 миллионов долларов США ежемесячного дохода. Если бы это позволило клиентам установить Spotify по умолчанию, Apple, скорее всего, потеряет некоторый процент этих клиентов.
Хотя это не обязательно идеальный опыт для всех клиентов, недопущение выбора пользователями приложений по умолчанию хорошо подходит для некоторых людей и, безусловно, очень хорошо для Apple.
Есть один способ изменить хотя бы некоторые приложения по умолчанию: джейлбрейк. Jailbreaking позволяет пользователям удалять некоторые элементы управления Apple, которые они размещают на своих iPhone. Если ваш телефон взломан, вы не сможете изменить каждое приложение по умолчанию, но вы можете изменить пару, используя следующие приложения для джейлбрейка:
- Электронная почта . MailClientDefault10 позволяет сделать Gmail, Outlook, Spark или Inbox почтовым приложением по умолчанию.
- Карты. MapsOpener позволяет вам установить Карты Google по умолчанию.
- Браузер . BrowserChooser позволяет вам изменить веб-браузер по умолчанию на Safari.
Хотя эти параметры могут показаться привлекательными, важно помнить, что джейлбрейк не для всех. Это может потребовать технических навыков, может повредить ваш iPhone или лишить его гарантии, так что Apple больше не будет оказывать поддержку, и даже открыть ваш телефон для вирусов.
Есть аргументы в пользу джейлбрейка, но просто убедитесь, что вы знаете, что вы получаете, прежде чем сделать это.
На будущее: надежда на приложения по умолчанию
Жесткий контроль Apple над iPhone и его программным обеспечением, вероятно, никогда не исчезнет полностью, но он становится все слабее. Хотя раньше было невозможно удалить приложения, которые поставляются с iPhone, в iOS 10 Apple позволяла удалять некоторые из этих приложений, включая Калькулятор, Домой, Часы, Напоминания, Акции и многое другое.
Apple не получала никаких сигналов о том, что она намерена позволить пользователям выбирать новые приложения по умолчанию, но то же самое было и в отношении удаления встроенных приложений всего несколько лет назад. Возможно, будущая версия iOS позволит пользователям выбирать приложения по умолчанию.
Таким образом, поиск подходящего и надежного метода является окончательным решением. Этот отрывок подробно объясняет, как восстановить приложения на iPhone. Просто ознакомьтесь с профессиональными программами, которые помогут вам восстановить данные iPhone Apps и даже сделать резервную копию данных iPhone как профессии.
Часть 1 , Как восстановить приложения на iPhone из App Store
Метод 1 , Восстановить удаленные iPhone приложения из App Store
На самом деле, вы можете снова загрузить потерянное приложение в App Store, чтобы восстановить приложения на iPhone, что должно быть самым простым способом. Не забудьте использовать ту же учетную запись iTunes при восстановлении, потому что только так вы не будете платить снова, если ваше удаленное приложение является платным. Вот подробный процесс восстановления удаленных приложений iPhone из App Store для iOS 11.
Шаг 1 . Щелкните значок «Магазин приложений», а затем в меню «Сегодня» вы можете войти в свою учетную запись для приобретенных приложений iPhone.
Шаг 2 . Когда вы входите в свою учетную запись, вы можете щелкнуть меню «Купленные», чтобы проверить все купленные приложения.
Шаг 3 , Проверьте приобретенные приложения и нажмите кнопку загрузки, чтобы восстановить удаленное приложение iPhone из App Store.
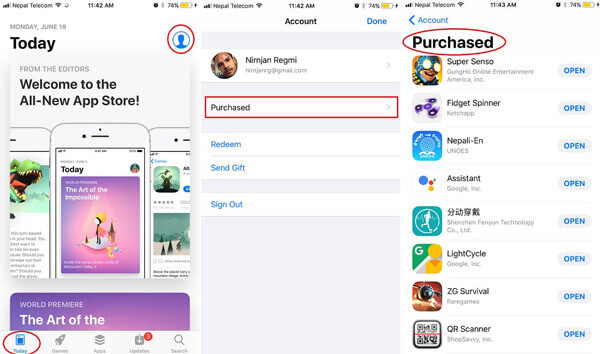
Метод 2 , Поиск и восстановление приобретенного приложения на iPhone
Помимо переустановки потерянных приложений из App Store, есть и другой способ восстановить его через App Store. Если вы знаете название приобретенного приложения, вы можете просто найти и восстановить приложение на iPhone, как показано ниже.
Шаг 1 . Включите iPhone и запустите «App Store». Затем перейдите в меню «Поиск», чтобы найти удаленное приложение.
Шаг 2 , Затем вы можете ввести имя удаленного приложения или просто ввести ключевое слово, чтобы найти купленное приложение на iPhone в Apple Store.
Шаг 3 , Найдя удаленное приложение, вы можете найти кнопку загрузки, чтобы восстановить приложение на iPhone. Наконец, вы можете вернуть приложение для вашего iPhone снова.
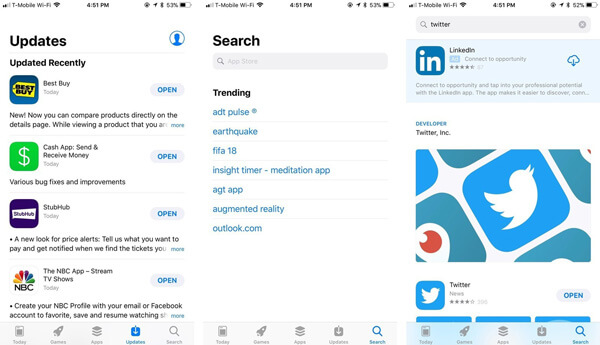
Часть 2 , Как восстановить стандартные приложения для iPhone, такие как Safari или Camera
Первый метод восстановления приложений на iPhone применяется к тем приложениям, которые не являются приложениями по умолчанию. Но что, если вы случайно удалите стандартные приложения, такие как Safari? Когда вы находите везде, где можете придумать, но не можете восстановить его, есть вероятность, что ваши потерянные приложения были ограничены. Здесь я приведу способ восстановления приложений по умолчанию на вашем iPhone:
Шаг 1 . Включите iPhone и перейдите в область «Настройки». Выпадайте, пока не появится кнопка «Общие», нажмите ее и перейдите на другую страницу.
Шаг 2 . Сдвиньте вниз и нажмите «Ограничения», чтобы попасть на эту страницу. Вы найдете все приложения по умолчанию в этой области.
Шаг 3 , Затем включите потерянные приложения во включенное состояние, что восстановит стандартные приложения для iPhone, такие как Safari, Camera, FaceTime и другие.
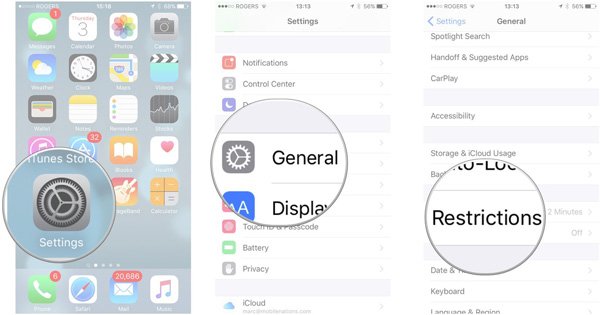
Если вы когда-либо делали резервную копию iPhone в iCloud, вы можете здесь восстановить приложения из резервной копии iCloud без труда.
Часть 3 , Как сделать резервную копию и восстановить данные WhatsApp на iPhone
Резервное копирование и восстановление данных iOS позволяет выполнять резервное копирование части или всех данных с вашего iPhone и восстанавливать данные, которые вы хотите, обратно на ваше iDevice. Это удобно для всех, потому что шаги просты. В процессе резервного копирования и восстановления приложения iPhone программа не обещает потери всех данных. Так что это очень надежно. Не беспокойтесь о том, как сделать резервную копию и восстановить данные приложения на вашем iPhone, часть берет, например, WhatsApp и дает подробные шаги, чтобы помочь вам понять.
Как сделать резервную копию данных WhatsApp на iPhone
Шаг 1 . Загрузите и установите iOS Data Backup & Restore на свой компьютер. В то же время подключите ваш iPhone. Запустите резервное копирование и восстановление данных iOS и нажмите кнопку «Резервное копирование данных iOS».


Шаг 3 . После завершения программа сообщит вам результат. Нажмите «Просмотреть сейчас», чтобы просмотреть свои файлы. Затем все файлы резервных копий будут перечислены на экране, и вы можете щелкнуть и просмотреть их.

Как восстановить данные WhatsApp на iPhone
Шаг 1 . Если вы уже создали резервную копию файлов для данных WhatsApp, вы можете подключить свои устройства и на этот раз нажать «Восстановление данных iOS». А затем вы можете восстановить приложение для WhatsApp с iPhone.
Шаг 2 . Вы можете просмотреть и выбрать данные WhatsApp, которые вы хотите сначала восстановить, получить более подробную информацию о файлах, которые вы хотите извлечь из резервной копии, а затем нажать «Восстановить», чтобы начать восстановление.
Шаг 3 , После завершения проверьте данные WhatsApp, которые вы только что восстановили на iPhone. Вы можете сохранить файлы на своем компьютере и передать их обратно на iPhone с помощью AirDrop или Bluetooth соответственно. Вы также можете положиться на это восстановить удаленные заметки на iPhone.
Заключение
В случае потери важной информации и полезных приложений лучше заранее создать резервную копию данных. Но если вы удалили свои данные, не беспокойтесь и следуйте инструкциям и методам резервного копирования и восстановления приложений или данных на вашем iPhone в этой статье, которые помогут вам полностью решить проблему.
С iPhone и iPad можно удалять стандартные приложения, и очень важно знать, как устанавливать их заново. Это можно делать с любым стандартным приложением, включая Календарь, Калькулятор, Компас, Контакты, FaceTime, Файлы, Почта, Карты, Музыка, Заметки, Погода и т.д.
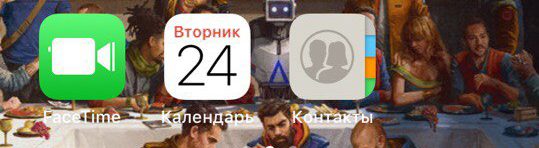
Восстанавливать стандартные приложения так же легко, как и любые другие. Их нужно просто скачать из App Store.
Если хотите попробовать сами, можете удалить любое стандартное приложение со своего iPhone или iPad, а затем следовать инструкции ниже.
Как восстановить стандартное приложение iOS
Все установленные приложения как обычно появятся на главном экране. В нашем примере это было приложение Калькулятор.
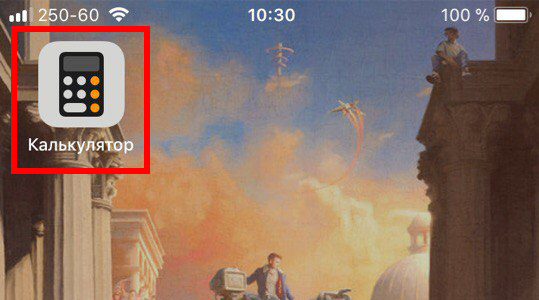
Удалять стандартные приложения можно так же, как и обычные, но функция появилась относительно недавно.
*Проверьте, что вы качаете именно стандартное приложение, поскольку теперь в начале списка результатов App Store помещает рекламу. Кроме того, среди результатов могут быть сторонние приложения с похожими иконками и названиями. Разработчиком стандартных приложений будет указана Apple.
Ссылки на скачивание стандартных приложений
Только вы решаете, нужны ли вам стандартные приложения. К примеру, удалить приложение Музыка можно для того, чтобы избавиться от автовоспроизведения песен в машине или чтобы установить альтернативу, как Spotify.
Есть несколько приложений, которые невозможно восстановить, но и удалить их тоже нельзя. К ним относятся Настройки, App Store и Safari.
В iOS 14, iPadOS 14 и более поздних версий можно выбрать, какое приложение будет открываться при нажатии ссылки на веб-сайт или адреса электронной почты при условии, что оно поддерживает такие функции.
Подготовка
- Убедитесь, что на устройстве установлена iOS 14, iPadOS 14 или более поздних версий, а также что приложение установлено надлежащим образом.
- Убедитесь, что приложение веб-браузера или почты поддерживает эту функцию. Если вы не уверены в этом, обратитесь к разработчику приложения.
Изменение приложения браузера или почты по умолчанию

- Перейдите в меню «Настройки» и прокрутите вниз до приложения браузера или почты.
- Коснитесь приложения, а затем — пункта «Приложение браузера по умолчанию» или «Приложение почты по умолчанию».
- Выберите приложение браузера или почты, чтобы установить его в качестве используемого по умолчанию. Рядом с приложением появится галочка, которая подтверждает его выбор по умолчанию.
Если возможность выбора приложения браузера или почты по умолчанию не отображается, вероятно, разработчик не поддерживает такую функцию. Обратитесь к разработчику, чтобы получить более подробную информацию.
При удалении приложения браузера устройство будет использовать Safari в качестве приложения браузера по умолчанию. При удалении приложения Safari устройство будет использовать другое приложение в качестве браузера по умолчанию. Чтобы возобновить использование приложения Safari, необходимо переустановить его на устройстве.
При удалении приложения почты устройство будет использовать приложение «Почта» по умолчанию. При удалении приложения «Почта» устройство будет использовать другое почтовое приложение по умолчанию. Чтобы возобновить использование приложения «Почта», необходимо переустановить его на устройстве.
Читайте также:


