Как сохранить письмо из яндекс почты в телефоне
Если на почтовый ящик в Яндекс приходят десятки, а иногда и сотни писем в неделю, среди них можно с легкостью потерять действительно важное письмо. Это может быть письмо, которое содержит пароли, полезную информацию, инструкцию или нечто другое ценное, что может пригодиться в любую минуту. В этой статье мы рассмотрим способы сохранить важное письмо в Яндекс Почте, чтобы в любой момент иметь к нему доступ.
Если вы храните в почтовом ящике Яндекс важную информацию в письмах, обязательно настройте двухфакторную аутентификацию.Как сохранить важное письмо в Яндекс Почте
Чтобы добавить письмо в раздел “Важные”, наведите на него мышь и нажмите слева на соответствующий значок.


Выделенные подобным образом письма станут красными в общем списке писем.

Чтобы в любой момент получить доступ к важным письмам в Яндекс Почте, нажмите на соответствующий раздел.

Как сохранить на компьютер письмо из Яндекс Почты
Может потребоваться важное письмо из Яндекс Почты сохранить к себе на компьютер, чтобы всегда иметь к нему доступ, даже когда отсутствует интернет.
Чтобы сохранить на компьютер письмо из Яндекс Почты, откройте его. Далее нажмите в верхнем меню на 3 точки и выберите “Распечатать”.

Откроется меню печати. Нужно выбрать в пункте “Принтер” вариант “Сохранить как PDF”.

Кнопка внизу сменится на “Сохранить”. Нажмите ее, чтобы скачать письмо на компьютер.

Выберите место для сохранения письма на компьютере и дайте ему название. После этого письмо можно будет просматривать даже без доступа к интернету.
Что бы там не говорили, вопросам безопасности пользовательских данных компаниями уровня Google , Microsoft или даже Яндекс уделяется достаточно пристальное внимание, поэтому о сохранности хранящихся на их почтовых серверах писем пользователи могут особо не беспокоиться. Впрочем, кто желает перестраховаться, тот может сохранить накопившуюся на сервере корреспонденцию на жёсткий диск компьютера.
Экспорт электронных писем поддерживается большинством почтовых сервисов, отличается только сама его процедура.
Экспорт писем в Gmail
Вытащить и сохранить что бы то ни было, в том числе и почту, из аккаунта Goggle можно с помощью родного сервиса Google Архиватор.

Прокрутив страницу вниз, найдите блок «Почта» и отметьте его птичкой.

По умолчанию выбираются все письма, если вам нужны только входящие или исходящие, нажмите кнопку «Выбраны все данные…» и снимите отметки с ненужных пунктов.
Формат сохранения доступен только один — MBOX .
По сути, это обычный текстовый файл, с просмотром которого легко справится Блокнот или другой текстовый редактор. Теперь прокрутите страницу в самый низ, нажмите «Далее».

Выберите способ получения файла.

И нажмите «Создать экспорт».

Процесс сбора данных займет некоторое время, по его завершении вы получите уведомление на почту со ссылкой на скачивание архива с экспортированными письмами.

Экспорт писем в Outlook
Если вы используете для работы с электронной корреспонденцией клиент Outlook, для сохранения из него писем на жесткий диск выполните следующие действия.
Выберите Файл.

Открыть и экспортировать.

Импорт и Экспорт.

В открывшемся окне мастера выберите Экспорт в файл.

Файл данных Outlook.

Укажите нужную папку с данными.

И сохраните PST -файл в удобное расположение.

Экспорт почты в Handy Backup
Последовательность действий будет отличаться в зависимости от источника.
Чтобы экспортировать почту с сервера, выполните следующие действия:
1. Создайте новое задание и выберите создание резервной копии;

2. Выберите источник (Gmail, Outlook или Email, если сервер не указан прямо) ;

3. Нажмите «Создать подключение».

И укажите данные для подключения (сервер, email и пароль) .

4. Нажмите «OK», отметьте птичкой данные для восстановления и укажите куда именно хотите их сохранить.

Если данные нужно вытащить из локального клиента вроде The Bat! или Thunderbird , в мастере создания задачи нужно использовать плагин «Computer», указав путь к папке профиля пользователя.
Экспорт почты в Email Backup Wizard
Более удобной, чем Handy Backup является программа Email Backup Wizard, специально заточенная под экспорт и создание резервных копий электронных писем. Приложением поддерживается около сотни сервисов, оно не нуждается в настройках и к тому же проще в использовании. Чтобы экспортировать почту, к примеру, из Яндекса, выполняем следующе действия:
1. На вкладке «Select Email» вводим адрес почты и пароль, а затем жмем «Login»;

2. На вкладке «Backup» отмечаем каталоги, которые нужно экспортировать, выбираем формат сохранения и жмем «Backup».

В результате на рабочем столе будет создана папка с вложенными каталогами и файлами писем в удобном для чтения формате.

Да, это однозначно наиболее быстрый и удобный способ сохранить электронную почту на жесткий диск.
В нашем примере Handy Backup при попытке подключиться к почтовым серверам Яндекс почему-то терпела неудачу, а вот Email Backup Wizard справилась с задачей сразу же. Единственный минус в том, что обе программы платные, с другой стороны, если экспорт электронной почты нужно выполнить единоразово, для этого вполне хватит и триал-версии.
Яндекс – это популярная поисковая система, имеющая много дополнительных сервисов, включая электронную почту. В этой статье мы рассмотрим, как пользоваться электронной почтой Яндекс. О создании ящика в Yandex вы можете прочитать в статье, перейдя по ссылке.

Итак, если вы ввели все верно, откроется почта Яндекс. В ней будет уже два письма.
Как прочитать письмо в Яндекс почте

Для того чтобы прочитать письмо, вам достаточно кликнуть левой кнопкой мыши по этому письму. После этого прочитанное письмо станет не выделенным жирным шрифтом:

Для того чтобы написать письмо в Яндекс, нажимаем на кнопку Написать вверху окна.

Появится окно, в котором нужно обязательно заполнить поле Кому и само содержание письма. В теме можно указать название письма, чтобы получать сразу понял, о чем пойдет речь в письме.

Если вы все сделали верно, появится следующее уведомление, а в папке Отправленные будет одно письмо:
Отправка с письмом фотографий и файлов
Как настроить письма в Яндекс почте

Для настройки писем в Яндексе нажмите на значок шестеренки в верхнем правом углу и кликните по Все настройки .

Далее нажимаем на Правила обработки почты .
В появившемся окне мы можем настроить, какие письма в Яндекс почте получать, какие удалять при получении, а какие перенаправлять в отдельную папку.
Например, если мы не хотим чтобы все письма от какого-то пользователя попадали в отдельную папку, выполняем следующие действия: нажимаем на Перемещать письма в отдельную папку .

В появившемся окне заполняем данные: От кого (указываем адрес или имя отправителя), Тема (если хотим чтобы в папку попадали лишь письма определенной темы), Положить такое письмо (указываем нужную папку из списка). Нажимаем на Создать правило .
Это лишь элементарные советы по работе с почтой Яндекс. Этот сервис имеет гибкие многоуровневые настройки, благодаря которым можно выполнять множество задач, и максимально оптимизировать почту под себя.

Всем привет! Продолжим более подробно погружаться в функционал яндекса. В одной из статей мы с вами уже разбирались в том, как завести почтовый ящик на яндексе. Сегодня продолжим эту тему и более подробно разберем как пользоваться яндекс почтой. Узнаем множество ранее незнакомых ее возможностей. раскроем максимум функций и «фишек» вашего почтового ящика.
Авторизация и предварительная настройка

Оказавшись на странице с письмами, стоит настроить работу почты под себя. Базовые возможности достаточно минималистичны, а настройки имеют много интересного. Предварительная настройка Яндекс-почты включает множество пунктов.
Начать стоит с посещения настроек аккаунта: кликните по значку вашего логина (по умолчанию в кружке изображены первые буквы имени и фамилии, указанные при регистрации) в верхнем правом углу страницы и в выпадающем меню выберите «Управление аккаунтом».

Здесь можно добавить фото, которое будут видеть все, кто получают от вас письма и отвечают на них, изменить персональные данные, добавить аккаунты соцсетей для быстрого входа без ввода пароля от Яндекса, а также улучшить безопасность аккаунта: настроить двухфакторную аутентификацию, пароли для приложений Яндекса или для самой почты, добавить дополнительный ящик для восстановления в случае потери доступа к этому аккаунту.

Для придания почте индивидуальности есть настройка интерфейса Яндекс-почты — это изменение скучной стандартной темы на что-то радующее глаз.
Для этого найдите значок шестеренки вверху справа главной страницы ящика. Кликнув по нему из выпадающего списка выберите пункт «Оформление» и примените любую понравившуюся тему. Теперь разбирать письма станет приятнее.
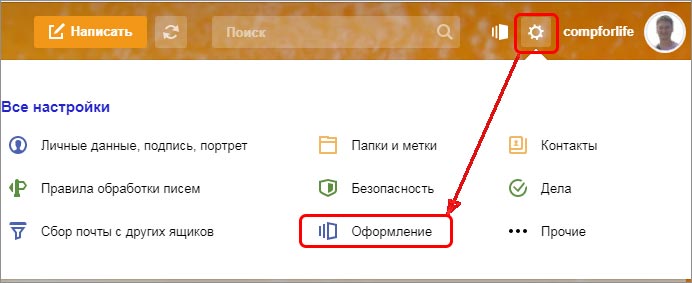
Как пользоваться электронной почтой на Яндексе
Электронная почта — это не только отправка и чтение корреспонденции. Вы можете сделать работу с письмами удобной и быстрой. Это особенно актуально для тех пользователей, кто пользуется Яндекс-почтой в рабочих целях и вынужден разбирать сотни е-мэйлов каждый день.
Создание и отправка писем
Для создания нового письма нажмите на большую кнопку «Написать» вверху страницы. Вас встретят поля:
«От кого»: здесь можно отредактировать имя отправителя или выбрать другое окончание адреса почтового ящика.
«Тема» укажите тематику письма, чтобы получатель быстрее понял о чем оно и от кого.

Ниже в окне редактора введите текст письма. Панель редактирования позволяет вставлять в письмо разнообразные элементы: списки, цитаты, гиперссылки, изображения, а также красиво оформлять текст.

Для активации функции оформления письма нужно кликнуть на кнопку «Без оформления».

В случае, если вам нужно ответить на полученное письмо, пользоваться кнопкой «Написать» необязательно. Вы всегда можете нажать на «Ответить» в окне открытого письма, чтобы написать ответ.
Если вы хотите кроме текста передать получателю какой-либо файл, есть три способа. В окне ввода текста письма на панели редактирования есть три значка — скрепки, яндекс диска и конверт.
Нажав первое, выберите файл на жестком диске вашего компьютера — при отправке письма он будет отправлен вместе с письмом как вложение.

Прикрепить фото к письму можно за четыре клика
Если отправляемый файл или фото находится на яндекс диске жмите на соответствующий значёк. В открывшемся окне выбирайте нужный файл и отправляйте его прямо из своего яндекс диска.

На мой взгляд, это самый удобный и быстрый вариант отправки файлов. Этот способ дает возможность отправлять файлы и фотографии при помощи смартфона. Вы можете прикрепить любое количество файлов и не только фотографий, но и текстовые документы, PDF-файлы, архивы и т. д. Ваш адресат получит письмо со ссылками на эти файлы и сможет их скачать с вашего яндекс диска.
Подробнее о загрузке фотографий в облачное хранилище яндекса вы можете прочитать в нашей статье: как загружать фотографии на яндекс диск.
Выбрав значок с картинкой в панели редактирования, можно вставить в текст письма фотографию, введя прямую ссылку на это изображение в интернете.

Работа с адресной книгой
Адресная книга — удобный способ собрать в одном месте всех важнейших адресатов. Открыть список ваших контактов можно кликнув по слову «Контакты» в верхней части главной страницы почты правее от надписи «Яндекс Почта».

В разделе «Контакты» можно вручную добавить контакт, заполнив все его данные в соответствующие поля.

Для настройки адресной книги нажмите на уже знакомую вам кнопку с шестеренкой и выберите пункт «Контакты».

Вы можете убрать или оставить галочку напротив автоматического сбора контактов, загрузить контакты из файла или сохранить уже имеющиеся контакты в файл.

Как найти необходимое письмо?
Если вам понадобился конкретный и-мэйл, а вы помните точное словосочетание из него или другие данные, то введите их в пустой строке рядом со словом «Найти» вверху страницы. Появится список с наилучшими совпадениями.

Что такое метки и как их использовать?
Метки — способ каталогизации писем по важности, тематике, адресатам (например: рабочие контакты, друзья, родственники, сервисы). Откройте любое письмо и в верхней строке после «Ответить, переслать, удалить…» вы увидите кнопку «Метка».

По умолчанию список вариантов мал, но в выпадающем меню можно выбрать «Новая метка». Придумайте ей название и выберите комфортный цвет. Теперь помеченное таким образом письмо легче найти в общем списке.

Вы также можете настроить автоматическую установку такой метки на аналогичные письма.
Как перемещать письма между папками?
Рядом с кнопкой «Метка» есть значок «В папку». Перемещение письма произойдет при выборе папки. Можно создавать свои папки, например «Письма от коллег» или «Особой важности».

Ускорение работы с почтой при помощи горячих клавиш
Находясь на главной странице почты нажмите клавишу «?» или просто «7» (зажимать Shift не нужно). Откроется мини-окошко со списком всех доступных горячих клавиш для более эффективной работы с письмами и контактами.

Если этот прием не сработал, нажмите на шестеренку и выберите «Прочие». Найдите пункт «Использовать горячие клавиши» — там должна стоять галочка. Для отключения комбинаций клавиш уберите ее.
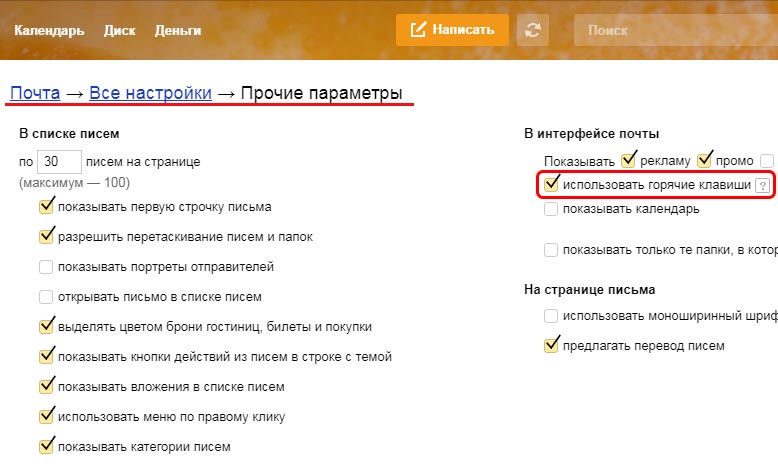
Мобильное приложение Яндекс-почта: как пользоваться
В App Store для iOS и в Google Play для Android вы без труда найдете приложение Яндекс-почта. Оно пользуется большой популярностью и представляет собой удобный способ чтения и отправки писем с мобильного устройства.

Установив его на смартфон или планшет при первом запуске потребуется авторизация по логину и паролю. Доступ ко всем возможным функциям и папкам осуществляется по кнопке контекстного меню в верхнем левом углу экрана.

Приложение дублирует основные возможности браузерной почты. Для примера отметим: кнопка «написать письмо» находится в верхнем правом углу экрана.
Если забыли пароль от почты
Есть три способа восстановления доступа к ящику:
- по номеру привязанного мобильного;
- с помощью дополнительного ящика (если указан);
- ответом на секретный вопрос.
Поэтому заранее позаботьтесь о том, чтобы в случае потери пароля вы могли воспользоваться любым из этих вариантов.
Удаление почтового ящика на Яндексе
Если почта вам больше не нужна, вы можете удалить аккаунт.
Зайдите в «Управление аккаунтом» и прокрутите страницу до самого низа.

Там есть бледная надпись «Удалить аккаунт».

Помните: при удалении аккаунта будут удалены все сервисы яндекса, которые были на нем активны включая яндекс диск с файлами, фотографии и альбомы. К тому же вы навсегда потеряете доступ к своему кошельку яндекс деньги. Поэтому, если вы решили удалить аккаунт на яндексе взвесьте все «за» и «против» и подготовьтесь к этому заранее.
Читайте также:


