Как скачать приложение zoom на ноутбук
Если вы ищете удобное приложение для проведения онлайн видеоконференций, вы попали по адресу. С помощью данного сервиса можно общаться с друзьями, родными и коллегами в любое время без каких-либо ограничений. Это универсальный инструмент для видеосвязи, так как он идеально подходит как для учебы и работы, так и для личных бесед с друзьями.
Возможности Zoom
Как работает Zoom?
Чтобы получить возможность планировать и начинать конференции, вы должны скачать и установить Zoom на ноутбук, а затем зарегистрировать аккаунт. Так вы сможете стать организатором видео-встречи и пригласить в нее других пользователей.
Выберите дату и частоту проведения вашей встречи, при необходимости защитите ее паролем. Добавьте зал ожидания, из которого можно либо добавлять присоединившихся участников к звонку, либо исключать их. Также вы можете раздать определенные права приглашенным пользователям, которые будут помогать вам управлять этой конференцией.
Когда все будет готово, отправьте ссылки-приглашения будущим участникам на электронную почту. Каждый, кто их получит, сможет присоединиться к конференции.
.jpg)
Как работает Zoom
Преимущества Zoom
Данный сервис можно назвать типичным приложением для общения, однако он имеет несколько важных преимуществ перед конкурентами, например, виртуальная доска. Благодаря этой функции можно проводить не просто разговор, а полноценную лекцию. И зрителей на этой лекции может быть до 10 000, что является еще одним неоспоримым достоинством данной программы.

Проверено! Вирусов и прочих угроз не обнаружено.
Данный ресур является неофициальным сайтом фан-клуба Zoom. Все текстовые, графические и видео материалы взяты из окрытых источников и носят ознакомительный характер. В случае возникновения споров, претензий, нарушений авторских или имущественных прав, просьба связаться с администрацией сайта.
Зум на ноутбук — многофункциональный мессенджер для видеоконференций, звонков и переписки. Приложение используют для бизнеса, обучения и общения с близкими. Программа работает даже на слабых лэптопах с операционной системой Windows, mac OS, Linux и в браузере без установки. Перед подключением к online-встрече вам потребуется щелкнуть по кнопке вверху страницы и бесплатно скачать Zoom на ноутбук на русском языке с официального сайта. Читайте в статье, как настроить приложение исходя из характеристик переносного компьютера.
Для максимальной производительности и меньшей нагрузки на систему у программы гибкие настройки. Если ноутбук мощный, и интернет-соединение стабильное, включите видео в HD-качестве и установите виртуальный фон. На «слабых» ПК оставьте настройки по умолчанию.

Как настроить Zoom для ноутбука
Несмотря на то что регистрация и создание конференции в приложении на ноутбуке и в Зум на компьютере не отличаются, настройке программы на лэптопе уделите особое внимание. По характеристикам ноутбуки обычно «слабее» настольных ПК, настройки приложения на переносном компьютере зависят от видеокарты, процессора и ОЗУ. Читайте ниже, как настроить видео и звук.
Настройка видео

Перейдите в расширенные настройки и включите функцию понижения уровня шума. Поставьте галочки рядом с пунктами включения ускорения аппаратного обеспечения для обработки, отправки и получения видео.

Перейдите в раздел «Виртуальный фон» и установите на заднем плане пляж, зеленую лужайку, космос или загрузите фоновое изображение с лэптопа.
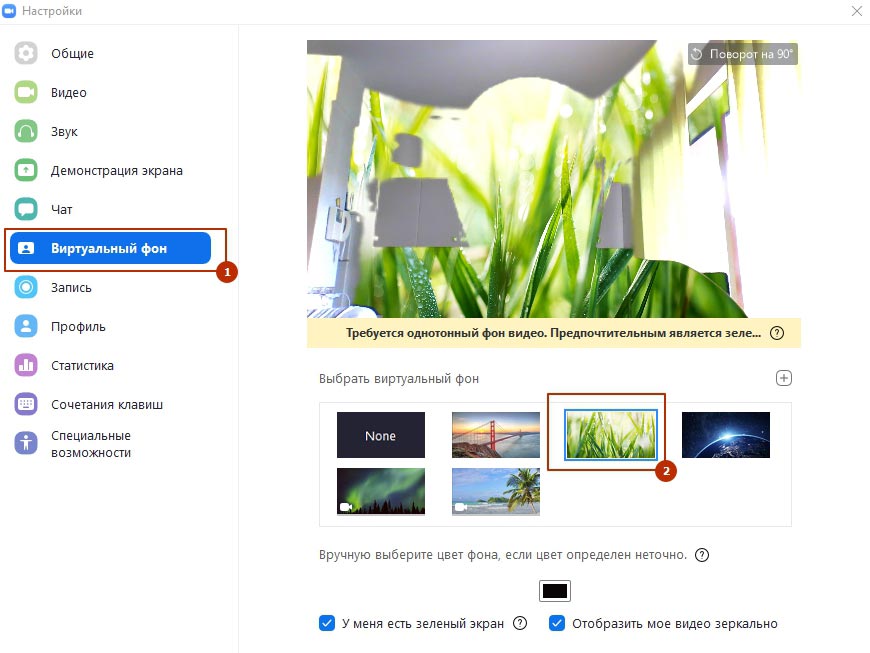


Настройки звука
В настройках звука Zoom проверьте работу микрофона и динамика, отрегулируйте громкость. Для проверки микрофона выберите устройство в списке и нажмите «Проверить». Произнесите тестовую фразу, клиент конференций запишет и воспроизведет голос.

В расширенных настройках звука задайте режим шумоподавления. Если в помещении работает вентилятор, кондиционер или удаленной встрече мешает другой постоянный шум, в верхнем списке выберите автоматический или умеренный режим шумоподавления.

Плюсы
Вывод
Единственный минус программы — отличный от других мессенджеров интерфейс, к которому привыкаешь после получаса общения. Клиент видеоконференций превосходит Skype по функционалу и максимальному количеству участников встречи, лидирует по качеству связи. Приложение не требует обязательной регистрации для видеовызовов и стабильно работает даже на старых нетбуках.
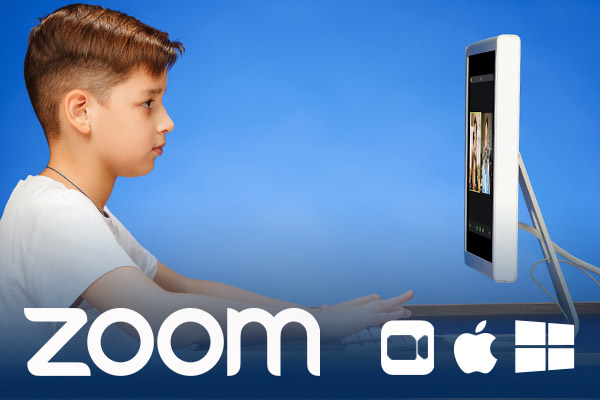
Возможности Zoom
Помимо видеовызовов, Zoom выгодно отличается от конкурентов дополнительными функциями, которые делают общение и обучение удобным. Во время проведения уроков организатор демонстрирует рабочий стол и использует виртуальную доску, на которой можно писать и рисовать.

Плюсы программы
- Низкое потребление ресурсов оперативной памяти и процессора позволяет работать на «слабых» ноутбуках.
- Работа камеры и микрофона без предварительных настроек. Программа автоматически определяет веб-камеру и использует устройство для видеозвонков.
- При высокосортном Интернете включите видео в HD -формате 16:9. В случае перехода в зону 3G или ослабления сигнала программа понизит качество видео до оптимального значения. Даже с неустойчивым интернет-соединением качество связи будет лучше, чем в Skype.
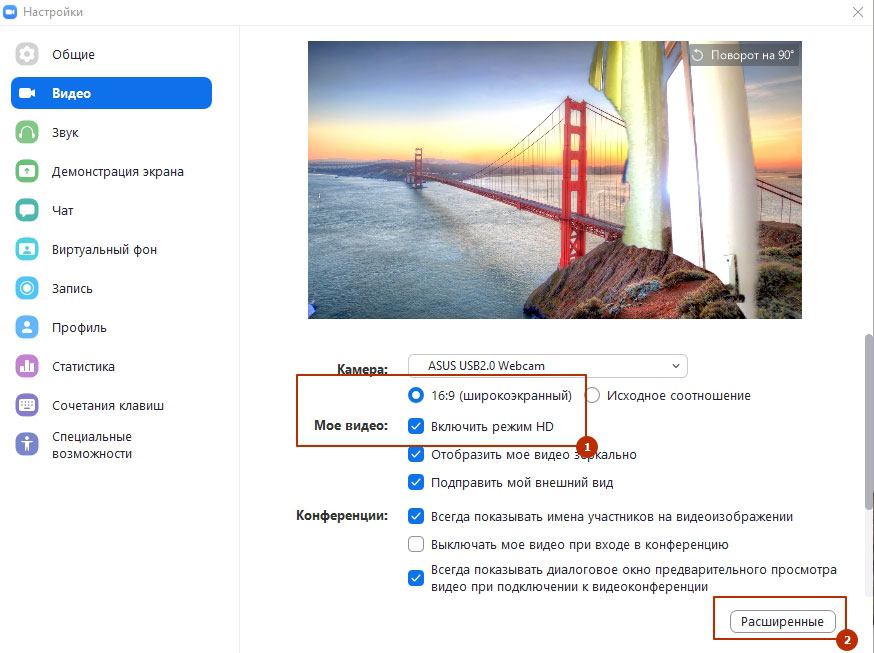
- Понизьте уровень шума и включите аппаратное ускорение для обработки, отправки и получения видео.

- Подключайтесь к конференции Zoom в браузере без установки приложения.
- Планируйте конференции на предстоящие даты и делитесь ссылкой на онлайн-встречи. Добавляйте расписание в календарь Outlook или Google Calendar.

- Нажмите на иконку «Запись», чтобы записать конференцию и сохранить файл для отправки участникам, которые не успели на семинар или хотят освежить в памяти online-встречу. По завершении конференции программа конвертирует видеозапись в формат .mp4 и сохраняет файлы в папке «Имя пользователя\Мои документы\Zoom».
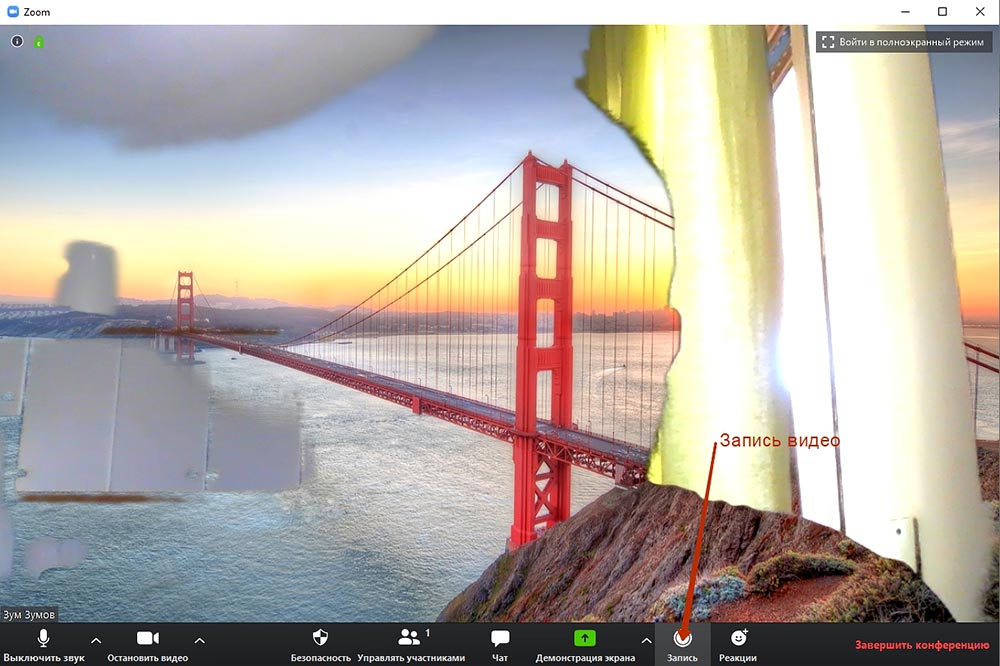
- Общайтесь в чате, используя гиф-анимации, эмодзи и снимки экрана. Делайте скриншоты экрана целиком или ограничивайте область снимка.
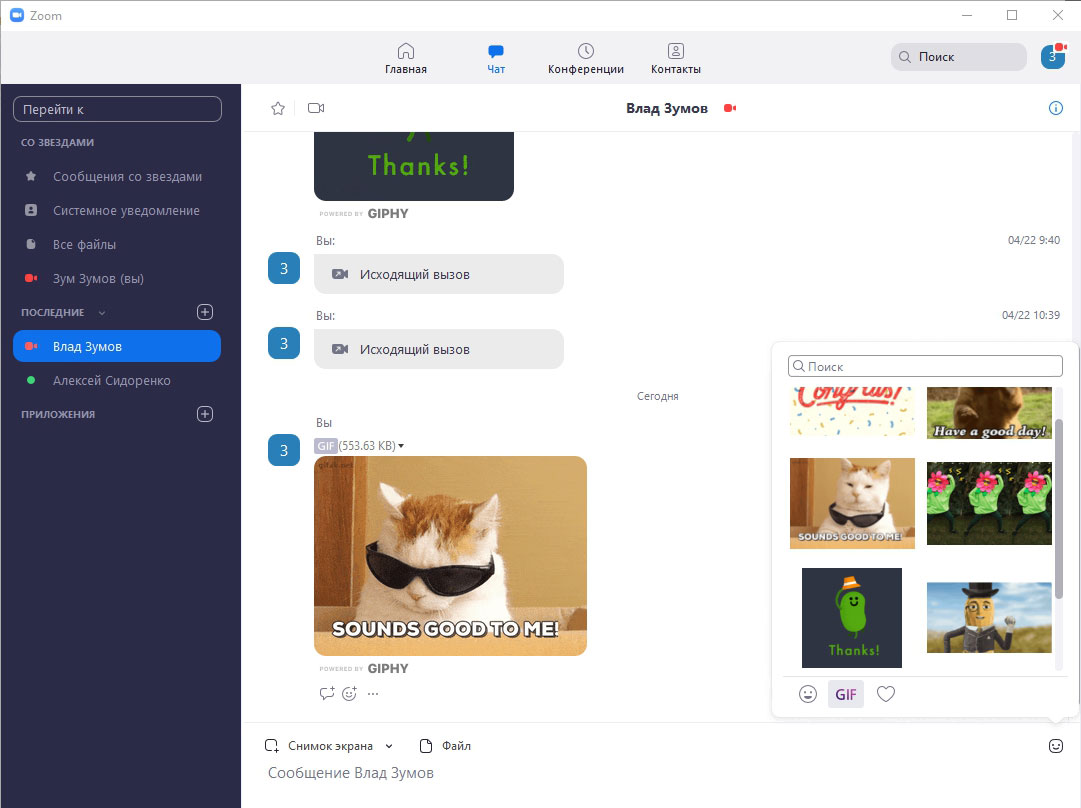
Как превратить смартфон в беспроводную камеру
Если у ноутбука или нетбука нет веб-камеры или она сломана, замените камеру смартфоном на iOS или Android. Подключите телефон как беспроводную камеру и транслируйте потоковое видео в HD-качестве с более высоким разрешением, чем при использовании видеокамеры, встроенной в переносной компьютер. Для синхронизации мобильника с ноутбуком установите приложение NDI HX Camera на телефон и программу NDI Tools на компьютер и подключите оба устройства к одной сети Wi-Fi. Выполните простую настройку и получите бесплатную беспроводную камеру с отличным качеством трансляции видео. Чтобы не ошибиться, скачайте пошаговую инструкцию эксперта Никиты Горяинова.

Недостатки программы
Во время тестирования приложения мы не обнаружили минусы. Непривычный интерфейс связан с большим количеством функций, в которых за полчаса разберется даже начинающий пользователь компьютера. 40-минутный лимит конференций и ограничение в 100 участников снимаются переходом на платный тариф от $14,99 в месяц. Создание online-встречи за два клика, подключение к семинару в браузере без инсталляции программы, высокое качество звука и видео делают Зум лидирующим клиентом конференций и оставляют позади мессенджеры Skype и WhatsApp.
Вывод
Программу Zoom используют для обучения не только школы и вузы, но и крупные компании, например, Logitech и Uber, что говорит об удобстве и доверии к приложению. Даже если вы не проходите курс онлайн-обучения, рекомендуем скачать Zoom на ноутбук и получить персональный опыт знакомства с программой. Скорее всего, мессенджер окажется платформой № 1 для видеозвонков.

Преимущества Zoom
Станьте красивее. Многие стесняются видеозвонков, особенно в утреннее время или после бурных выходных. Благодаря функции улучшения внешности Зум уберет мешки под глазами и сгладит морщины.
Общайтесь вместе. Чтобы всех видеть, удобно расположите участников конференции: до 49 человек на одном экране. Никто не скроется с глаз организатора, все участники – перед глазами.

Звоните из космоса. Забудьте об унылых обоях и потолке на заднем плане. Удивите друзей и установите в качестве фона звёздное небо, пляж с пальмами, понравившуюся картинку из Интернета или любимую фотографию. Почувствуйте, что все-таки можно выйти на улицу.

Зум – это качество. Вне зависимости от местоположения пользователя и скорости Интернета приложение оптимизирует изображение под оптимальное разрешение. Не забудьте в настройках видео включить режим HD.

Никому не платите. Для общения с друзьями и обучения подойдёт бесплатная версия программы. Базовый пакет дает возможность создавать конференции на 40 минут и приглашать до 100 участников. Время вышло? Сохраните конференцию и создайте заново через минуту.

Забудьте о багах. Зум выдержал пиковую нагрузку: более 500 000 человек совершали видеовызовы одновременно. Платформа работала надежно, пользователи не жаловались на «глюки» и «зависания».
Старые телефон и ПК – не помеха. Приложение не требовательно к ресурсам оперативной памяти или версии OS. Zoom работает быстро на компьютерах с Windows 10, слабых ноутбуках с «Семеркой» и недорогих телефонах на Android. Браузерная online-версия позволяет запускать Зум без установки на ПК, планшеты и смартфоны.

Сравнение с конкурентами
Как пользоваться Zoom
Чтобы пользоваться функциями полной версии Зум на компьютере, выполните быструю установку и пройдите регистрацию. Программа для российских пользователей новая, поэтому мы подробно расскажем о ключевых возможностях Zoom: настройке, создании конференций, добавлении контактов и включении звука. Рассмотрим возникающие при работе с приложением сложности и пути решения проблем.
Как установить программу и зарегистрироваться в Zoom на компьютере
1. Чтобы скачать Zoom для конференций на Windows, пройдите по ссылке и загрузите последнюю версию ZoomInstaller.exe.
2. Запустите скачанный файл и дождитесь распаковки файлов.
3. В открывшемся окне нажмите на белую кнопку входа в программу, по голубой кнопке «Войти в конференцию» не щелкайте.


Для входа через Gmail или Facebook необходимо авторизоваться в браузере в одном из сервисов.
5. После щелчка по кнопке вы попадете на официальный сайт разработчика. Введите дату рождения и нажмите «Продолжить».


7. Программа предложит подписаться на новостную рассылку и получать информацию о новых функциях и предложениях Zoom. Щелкните «Подтвердить», впоследствии вы сможете отказаться от подписки.
8. Откройте почтовый ящик и во входящем письме от Зум перейдите по ссылке активации аккаунта.

9. В следующем окне введите имя, фамилию, придумайте пароль не менее восьми символов со сточными и заглавными буквами и нажмите «Продолжить». Сложный пароль защитить аккаунт и персональные данные от злоумышленников.

10. В следующем окне добавьте почтовые адреса друзей, если хотите вместе протестировать возможности программы. Как добавить контакты внутри программы Zoom, читайте ниже.

11. Zoom предложит провести тестовую конференцию. Для запуска нажмите «Начать конференцию сейчас» и поделитесь ссылкой с друзьями.

12. Вернитесь к окну программы и введите E-mail и пароль, указанные при регистрации.


Как добавить контакты в Zoom
Для добавления контактов в Zoom потребуется электронная почта собеседников. Альтернативный вариант – разослать приглашение с уникальной ссылкой через мессенджеры.
1. На главном экране программы откройте вкладку «Контакты».

2. Нажмите на значок «плюс» и в выпадающем меню выберите «Добавить контакт».

3. Введите адрес электронной почты и нажмите на синюю кнопку. В этом же окне можно щелкнуть по ссылке «Копировать приглашение» слева от кнопки и самостоятельно разослать приглашение в мессенджере или по E-mail.

4. Программа автоматически отправит приглашение на вышеуказанный адрес, и после одобрения адресат появится в списке «Внешние контакты».

5. Разверните пункт левого меню «Внешние контакты». Пользователь, не успевший принять приглашение, выводится с пометкой «Ожидание». Подтвержденные контакты отображаются без пометки.

6. Напишите, позвоните или начните конференцию с пользователями, которые приняли приглашение.

Как создать конференцию
1. Войдите в программу. На главном экране рядом со значком видеокамеры откройте выпадающее меню и поставьте галочку «Начать с видео». Если флажок установлен, ничего не меняйте.

2. Чтобы организовать online-встречу, щелкните по иконке «Новая конференция».

3. Войдите с использованием звука компьютера или проверьте динамик и микрофон.

4. Нажмите на пункт нижнего меню «Управлять участниками». Справа откроется боковая панель «Участники». Для приглашения нового участника конференции щелкните по кнопке «Пригласить» в левом нижнем углу панели.

5. Отправляйте приглашения на конференцию адресатам из числа подтвержденных контактов или рассылайте приглашения по электронной почте и в мессенджерах.

6. Получатель принимает приглашение и выбирает подключение с видео или без.

7. Человек, принявший приглашение, отобразится в панели «Участники» у организатора конференции как ожидающий. Чтобы новый участник присоединился к виртуальной встрече, щелкните «Принять».

8. В режиме «Вид докладчика» небольшое окно с организатором отображается вверху экрана, а приглашенный участник выводится на главном экране ниже.

9. Чтобы экраны участников находились радом, в правом верхнем углу окна Zoom переключитесь в режим «Вид галереи». В любое время организатор может поменять расположение участников и режим отображения.
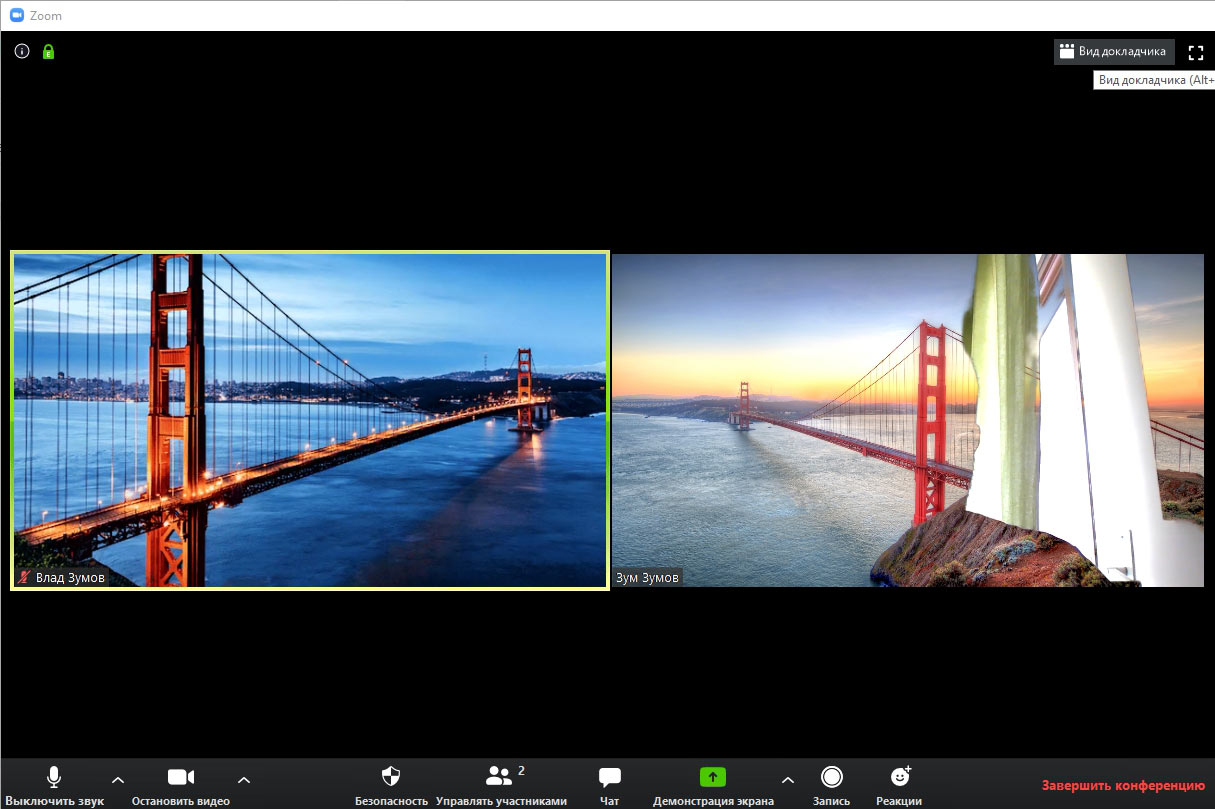
Как включить звук в Zoom
Самый часто задаваемый вопрос «Как включить звук в Зум» решается просто и возникает из-за того, что у одного из участников микрофон выключен. На компьютере, телефоне и планшете каждый участник конференции должен включить звук.


Для включения звука в конференции Zoom на Android щелкните по надписи «Вызов с использованием звука устройства» в нижней части окна слева. Второй вариант – нажмите на круглую кнопку «Включит мой микрофон» в центре экрана «Безопасный специальный режим» и кликните по знакомой вам ссылке «Вызов с использованием звука устройства».
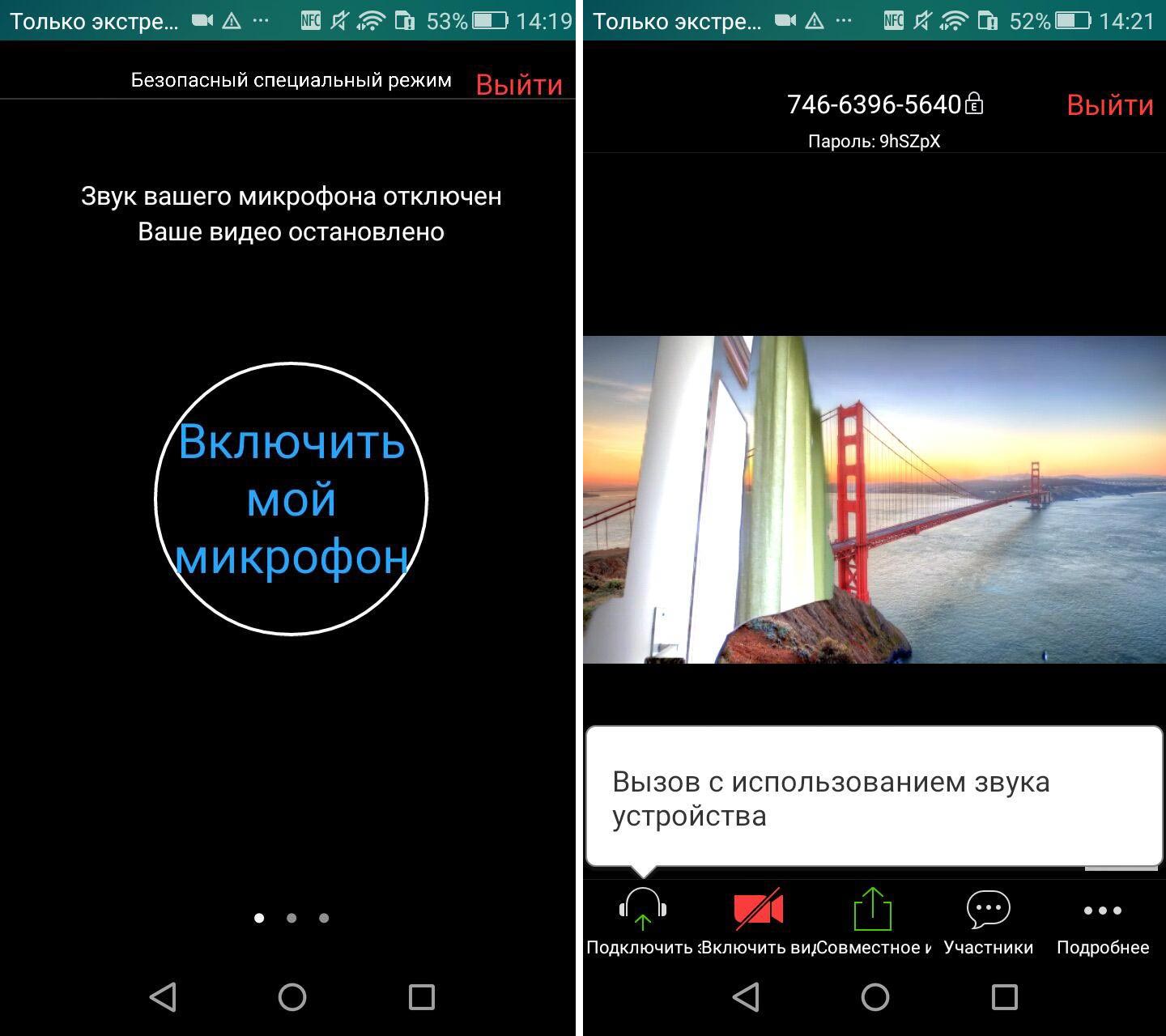
Минусы
Вывод
Для общения и обучения по видеоконференцсвязи идеально подойдет бесплатный базовый тариф Зум. Расширенные подписки сто ят недорого и нужны для продолжительных конференций численностью более 100 участников. Настройки программы более гибкие, чем у Skype, приложение транслирует потоковое видео в HD-качестве и позволяет совершать видеовызовы с компьютера, смартфона и планшета даже при медленном интернет-соединении. Виртуальные фоны и 2500 значков эмодзи сделают общение веселее и ярче.
Читайте также:


