Приложения как steam remote play
As title suggests, looking for alternatives to what features Steam's Remote Play offers. Specifically, we are looking for programs or ways to share Audio, Video, and Control with minimum delays and maximum performance.
In our recent testing of Steam's Remote Play, there's still issues with the stream side of it, but the control input sharing did in fact appear to work, mostly (complex mouse movement seems not possible, but otherwise it was almost completely responsive). This doesn't really work at all though, because we literally cannot see footage 95% of the time, with audio cutting in and out quite inconsistently. This may be more an issue with Steam's stream service and lack of lower configurations for it, than an issue with Remote Play, regardless why, it is not an option for us.
We've tried Parsec, about 6-8 months ago I think, which suffered from more or less the same issues. It was actually much closer to displaying footage consistently, but this too had an AV delay, so all in all, not functional in our case.
We've had great success with streaming in general, having only tested OBS and Twitch, The only downside there, is again, an AV delay. (also does not share controls). We believe we can get around the delay, or at the very least reduce it from 4-6 seconds to <1 second, by hosting a server and streaming directly between our machines, but this wouldn't work well for more than one person, and we've no guarantee how effective this solution will really be until we try it (it also appears to be quite a lot of hassle to setup, as opposed to just using OBS and an existing streaming site).
We are thinking of finding a way to use OBS to stream AV and "something else" to transmit inputs, and though we are very close to just writing up a program to do all of this ourselves, we'd hate to go through the effort of functional alternatives already exist (keyword functional).
Here's examples of our OBS sets, perhaps this could help explain why OBS works and Steam/Parsec do not.
If you think these settings are too low to enjoy, that's simply a problem we do not share, as our enjoyment is not noticeably undermined with these settings, and though it might be a little more challenging at 14 fps on, say, an action game, this is a handicap one of us actually claims they would enjoy (though, I think they are just more than wiling to deal with it and just really want to get this working).
Beyond trying to find a way to share these kinds of data between machines, does anyone happen to know why there's, ANY delay in data sent between our machines? I ask this with the knowledge that we get pings between our computers of less than a half second, via direct ping and in game pings from VARIOUS games, including pings through games not being hosted by any of our machines where there is not a direct connection between our machines (such as the like, 4 MMOs we've ever played). Asking both because I don't we the difference, data is data, but also because it might be worthwhile understanding if we make our own prog for this purpose.
Thanks for your time, I know we are not the only ones with these issues, so I'm hopeful there's some options available, but if there isn't, I'l be sure to share ours if no one else beats us to it.
Сразу хочу попросить вам посмотреть моё видео на эту тему, там кроме рассказа о приложениях я наглядно продемонстировала интерфейс и качество передачи картинки. Но если вам удобней прочитать, то ниже статья с иллюстрациями в важных моментах.
Все сейчас активно обсуждают облачный гейминг. Спасибо Google Stadia. Но в наш регион он доберется не скоро, а аналогичные сервисы пока работают не то чтобы сильно хорошо. Кроме NVidia, но пока что он очень дорогой.
Другое дело, создать из своей игровой консоли или ПК такой же сервис. Это бесплатно и работает хорошо. Главное чтобы был шустрый интернет и роутер с поддержкой быстрой передачи данных. Речь сегодня пойдет о трех приложениях: Steam Link, Remotr и PS4 Remote Play. Все они позволяют играть в полноценные игры на вашем смартфоне из любой точки земли.
Список популярных приложений для удалённого гейминга Список популярных приложений для удалённого геймингаНо стоит помнить, что подключится к ПК или консоли можно только через WiFi. Видимо поддержки 4G нет через нестабильное соединение.
Начнем с нашей любимой PlayStation. Доступ к удаленной игре на смартфонах открыли совсем недавно, но тем не менее работает все просто отлично. Задержка в передаче сигнала минимальная и если не считать онлайн шутеры и быстрые соревновательные игры, то играть можно с комфортом даже перед сном в теплой кроватке.
С подключением все очень просто. Нужно скачать приложение PS4 Remote Play плей из App Store или Google Play. Запустить его и войти в свой PSN. Далее нажимаем кнопочку Запуск и наслаждаемся каким нибудь Мортал Комбат или платформером у себя на смартфоне. К сожалению в таком формате играть удобно только в такие игры, если захотите запустить в что-то посерьезней, будьте готовы к неудобному управлению и совсем маленькому экрану просмотра. Просто для доступа к стикам нужно держать смартфон вертикально и при этом картинка будет отображаться в верхней части. Ко всему прочему, виртуальные стики слишком чувствительны и чтобы наловчится управлять камерой и движениями героя нужно потратить время.
Но есть выход. Подключить Dualshock к своему смартфону. Тогда проблемы с управлением сразу отпадут. Хотя подождите. Подключить его вы сможете только к смартфонам с Android 10 или iOS 13. Все остальные в пролёте, а значит об удобстве на большинстве андроид смартфонов стоит забыть еще где-то на полгода пока все получат обновления. С Айфонами ситуация чуть лучше. У них обновление доступно уже сейчас.
Что интересно, сторонние геймпады, приложением не поддерживаются, так что схитрить и подключить какой нибудь контроллер XBox или другой подходящий для вашего телефона геймпад не получится.
Также в приложении можно настроить качество передаваемой картинки. То-есть, если в данный момент у вас плохой интернет, выставляем 360пи и стандартную частоту кадров и играем без всяких задержек и артефактов. Интернет стал получше, меняем настройки на лучшие.
Следующим приложением будет Steam Link. Это как можно понять официальное приложение от самого крупного магазина игр на ПК. С ним также все просто. Скачиваем приложение на смартфон, логинимся в стим аккаунте, проходим быструю настройку и можно играть. В отличии от PS4 Remote Play , тут нет возможности выбрать настройку качества передаваемой картинки. Приложение само подстраивает ее в зависимости от качества интернета. и Из-за этого, временами видны небольшие артефакты, но зато со временем отклика всегда всё будет хорошо и вы не должны получить фризы или зависания.
Конечно же играть в КС или Доту таким способом не получится, но со всеми другими играми проблем нет. К приложению можно привязать практически любой геймпад, будь то Dualshock, XBox Controller или дешевый китайский геймпад. Все будет работать как нужно, если конечно геймпад нормально определяется системой. Если геймпада нет, можно пользоваться наэкранным управлением. Тут можно настроить нужные кнопки вручную и отдельно для каждой игры. Например для гоночек вам не обязательна крестовина, а для платформера можно обойтись только буквенными клавишами и крестовиной. Так экран не будет перегружен ненужными кнопками и играть намного комфортней.
И последний достойный сервис о котором хочется рассказать это Remotr. Это приложение от разработчиков стримингового сервиса Vortex, так что ребята явно знают толк в этом деле.
С этим сервисом все немного сложнее. Для начала нужно установить приложение сервер на свой компьютер. Его можно скачать на официальном сайте. Далее нужно зарегистрироваться и выставить в приложении настройки работы этого сервера. После этого качаем приложение для смартфона из официального магазина и логинимся под своим аккаунтом. Если с подключением к интернету все хорошо, то на главном экране появится возможность подключиться к компьютеру. Нажимаем, подключаемся и получаем весь список установленных игр. Выбираем нужную и играем. Тут как и в случае со Steam Link можно подключить любой геймпад или настроить сенсорное управление под конкретную игру.
Если какая-то игра не подтянулась в список, а такое иногда случается. Ее можно добавить вручную. Для этого открываем приложение на компьютере и внизу окна нажимаем на кнопочку добавить игру. Ищем её и добавляем.
Работает сервис отлично, это вообще одно из самых первых приложений для удаленного гейминга, так что множество болячек в нем устранено. Есть даже возможность играть по мобильной сети, но для этого нужен хороший роутер и ровные руки для его настройки. Просто так, на автомате это сделать не выйдет в 90 процентов случаев.
Конечно в зависимости от интернета, можно изменять настройки качества картинки. Для этого в настройках есть три пресета, а также есть возможность управления передачей звука, экранной клавиатурой и даже можно включить эмуляцию виброотдачи для большего погружения в игру.
Ну что, как вам набор приложений? Мне кажется, что пока облачный гейминг дорогой, это отличная альтернатива. Тем более, что все это на удивление хорошо работает. Теперь можно на учебе, на работе, в туалете или на кухне продолжать играть в свои любимые игры. Это круто, к этому идет игровая индустрия и мне кажется, что совсем скоро нам не нужно будет покупать себе консоль или дорогой ПК.
Steam — фирменный онлайн-сервис Valve, который предназначен для цифрового распространения компьютерных игр.
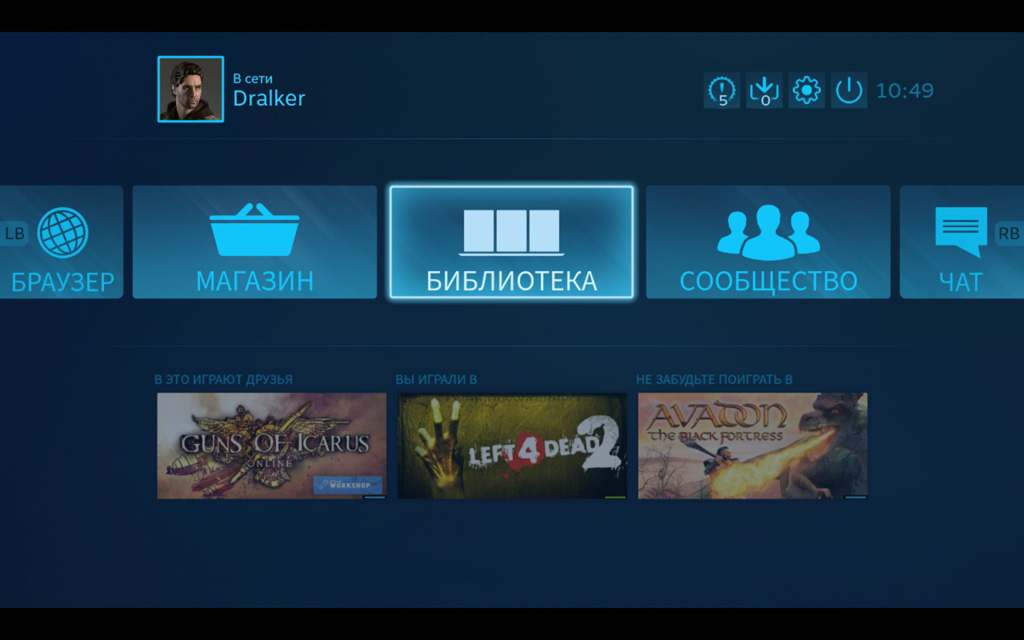
Через Steam Link на iPhone можно запустить любую игру из своего Steam.
В Steam интегрирован аналог социальной сети, который даёт пользователям возможность обсуждать игры, в том числе по голосовой связи, а также возможности многопользовательского прохождения через интернет.
Общее число активных пользователей Steam находится на уровне 125 миллионов. Они могут использовать сервис на нескольких устройствах одновременно, а недавно получили возможность транслировать игры на iPhone, iPad и даже на Apple TV.
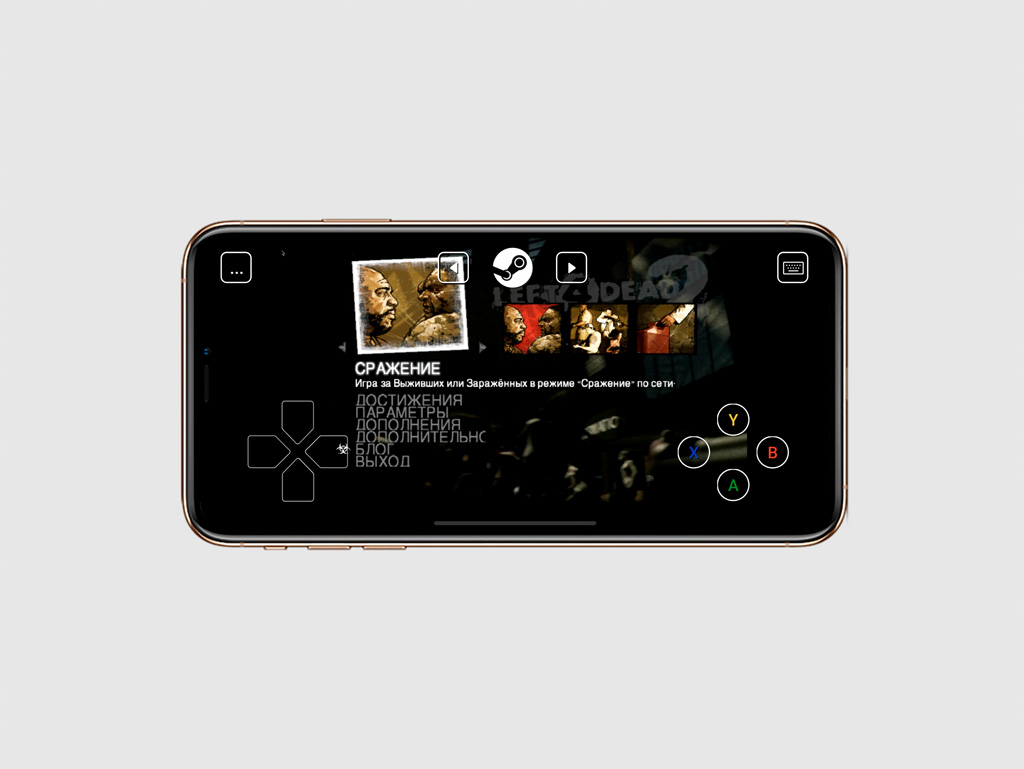
Игра Left 4 Dead 2 на экране iPhone
Чтобы играть в игры из Steam на iOS или tvOS, используется бесплатное приложение Steam Link. С помощью него можно запустить любую игру с компьютера на мобильном устройстве или телевизионной приставке.
Как запустить игру из Steam на экране своего iPhone
Шаг 1. Откройте Steam на своём компьютере.
Шаг 2. Разверните окно приложения на весь экран с помощью режима Big Picture кнопкой в правом верхнем углу.
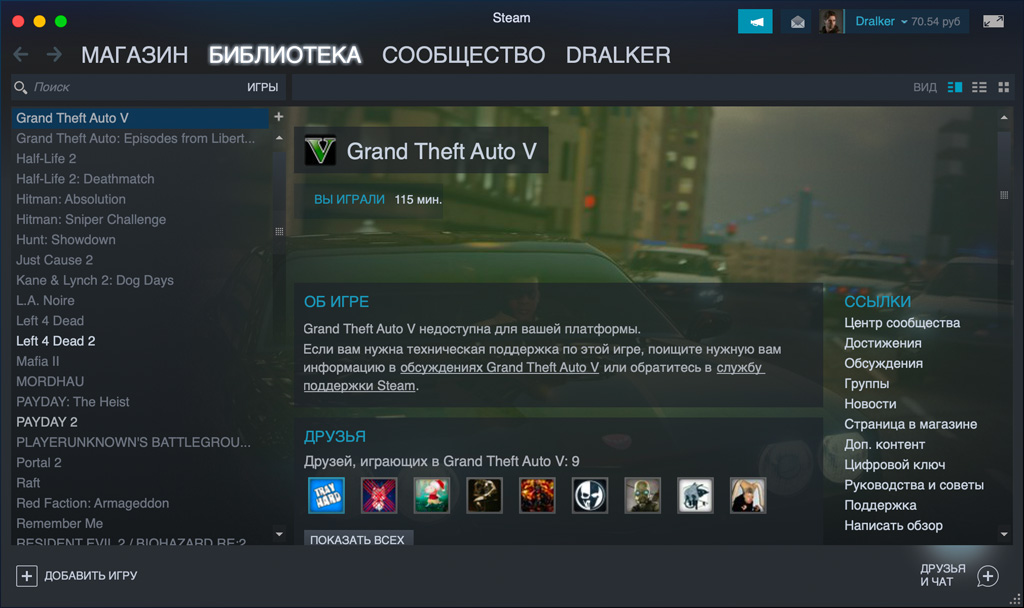
Шаг 3. Откройте приложение Steam Link на iPhone.
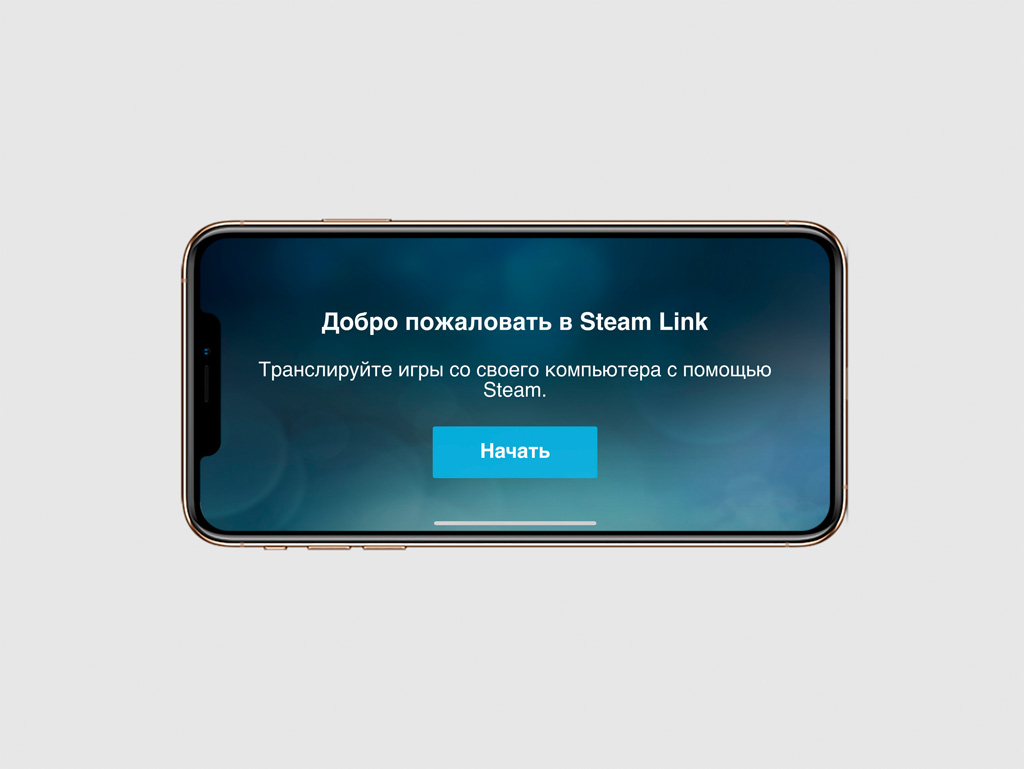
Шаг 4. Определите режим управления:
«Привязать Steam Controller»;
«Привязать игровой контроллер»;
«Использовать сенсорное управление».
Шаг 5. Выберите компьютер для трансляции.
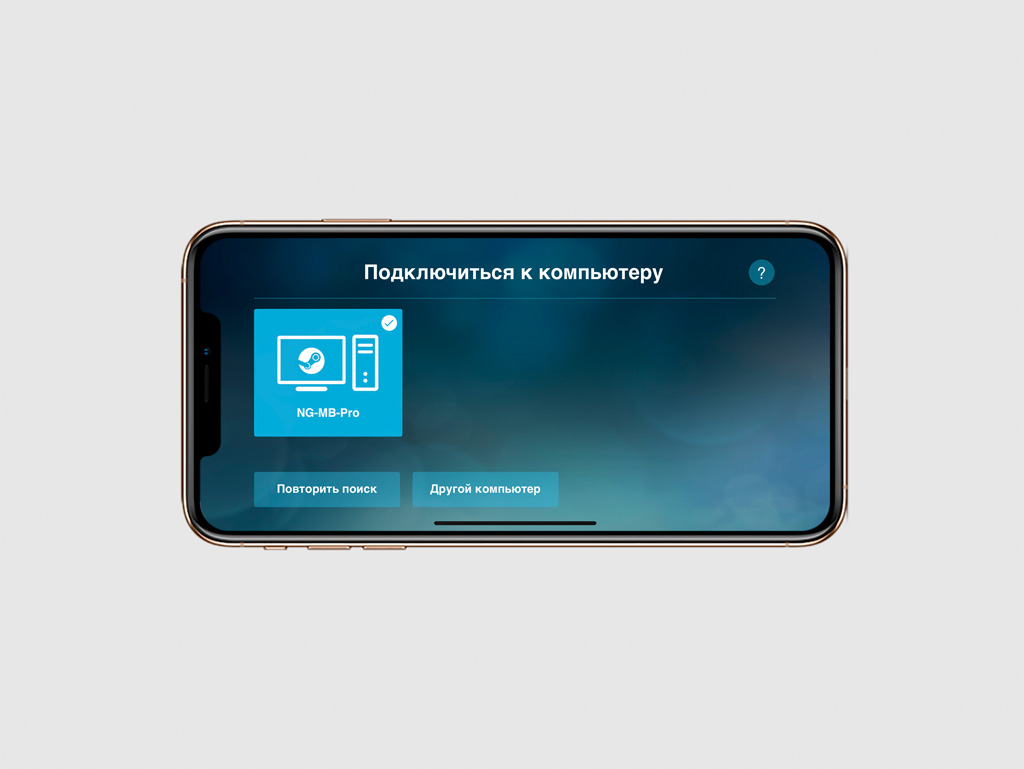
Шаг 6. Введите код авторизации, который появится на iPhone, на экране компьютера.
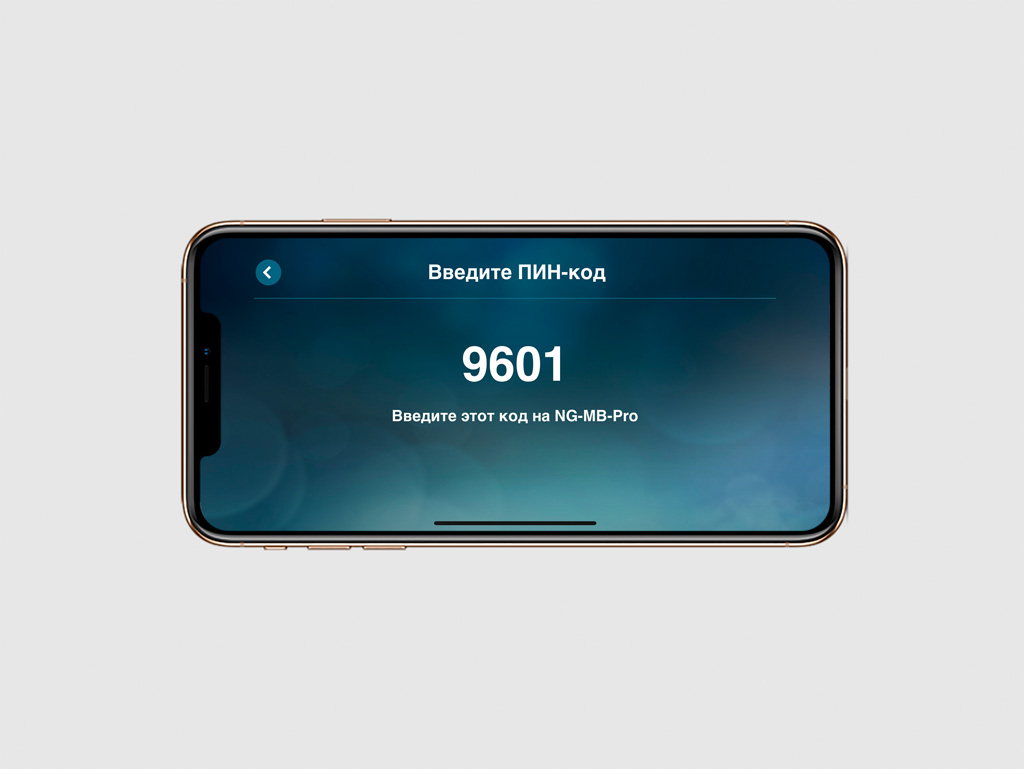
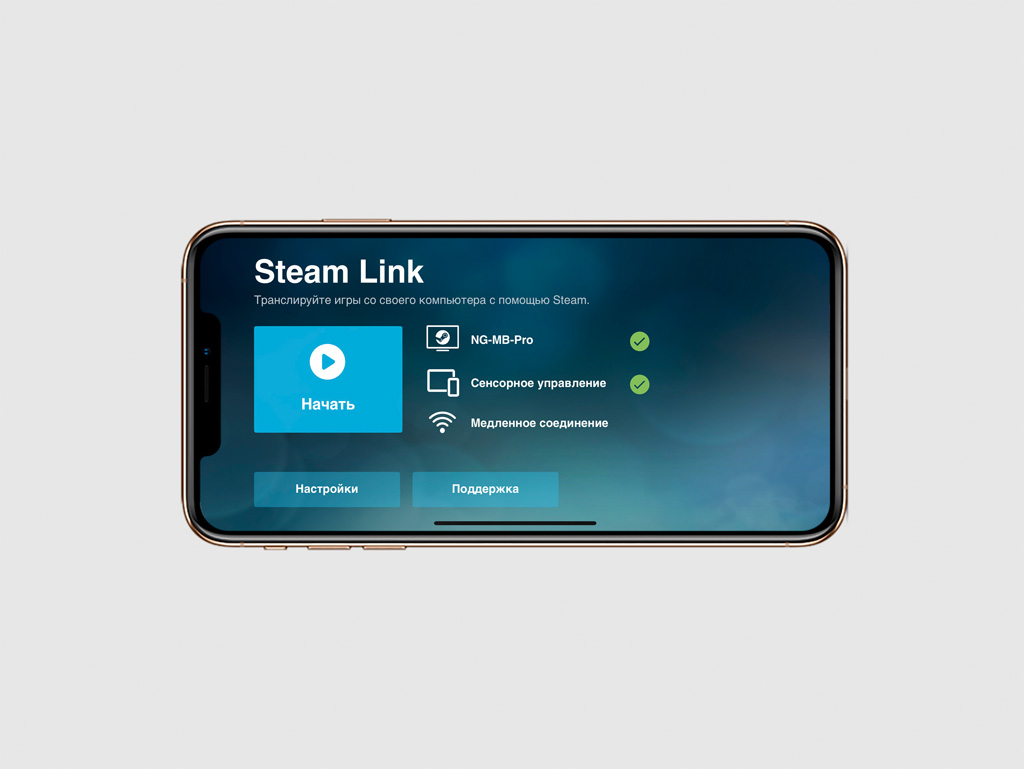
Шаг 8. Выберите игру из библиотеки и проходите её на iPhone.

Steam Link можно подключать к компьютеру и использовать в соседней комнате: в спальне, на кухне или в ванной — даже на внутреннем дворе частного дома. Главное, чтобы хватило дальности подключения беспроводной сети Wi-Fi.
Разработчики предлагают три варианта управления в играх
1. Фирменный Steam Controller
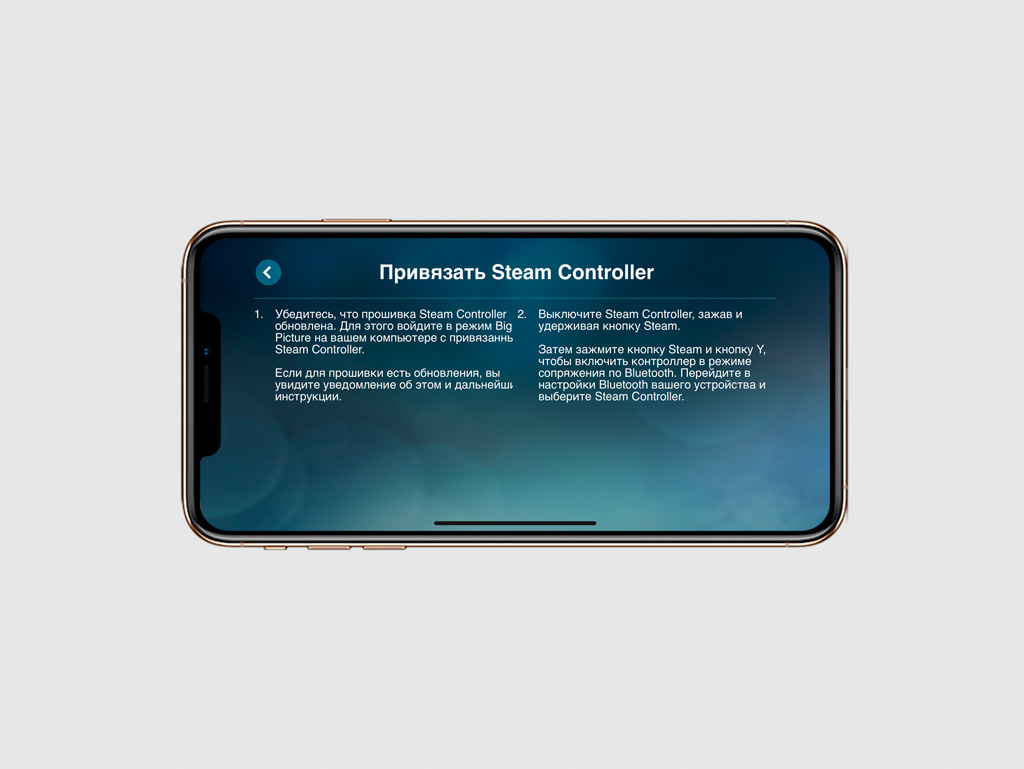
Чтобы использовать Steam Controller, нужно установить на него последнюю версию прошивки через Steam. После этого его нужно выключить, включить и подключить к iPhone через меню Bluetooth в «Настройках».
2. Игровые контроллеры MFi
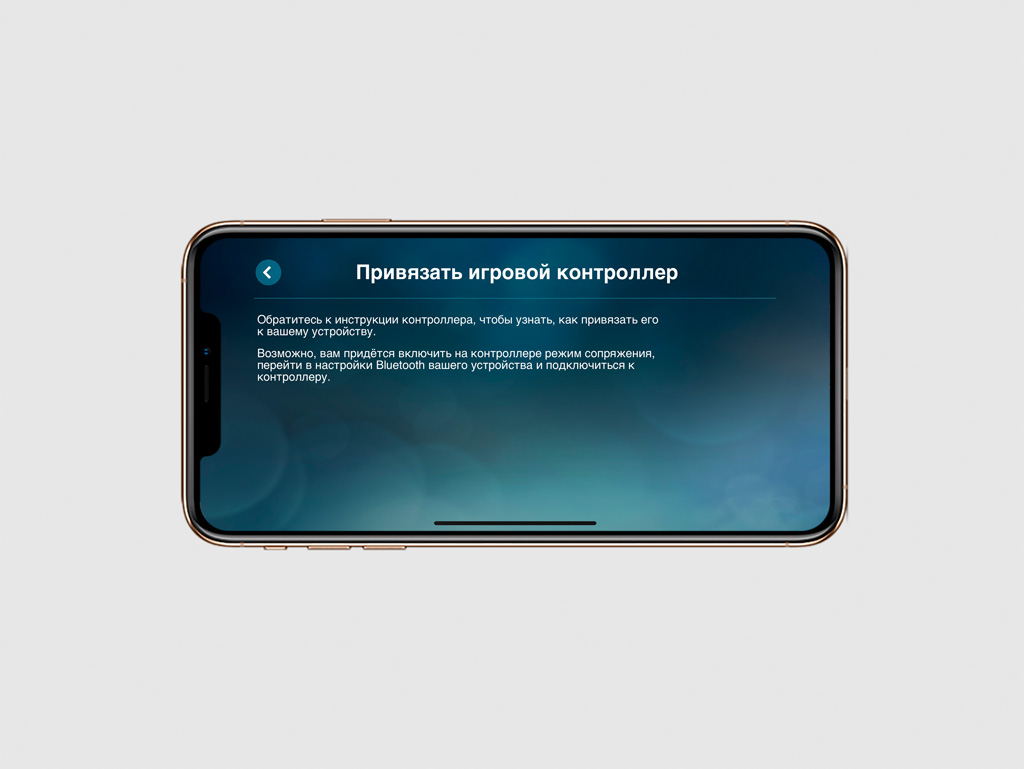
Steam Link поддерживает любые контроллеры для iPhone, которые лицензированы Apple по программе MFi. Это джойстики, которые создаются специально для устройств компании и проверяются ей на соответствие высоким стандартам.
3. Виртуальные кнопки на экране
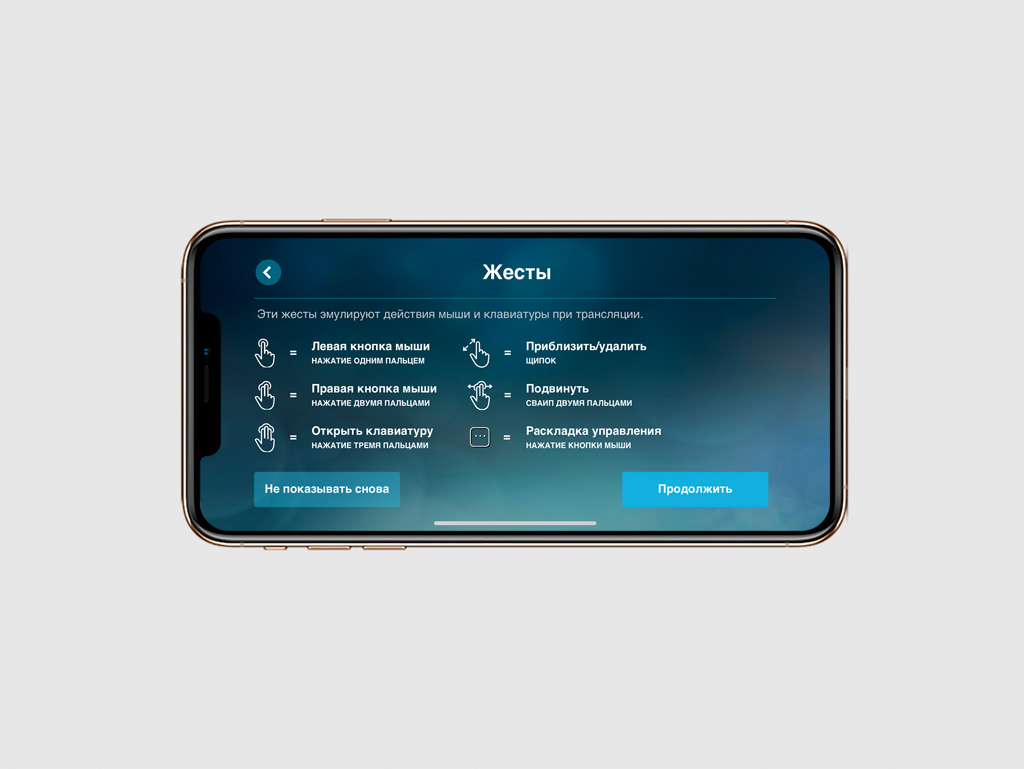
Если у вас нет подходящего контроллера, вы также можете использовать виртуальные кнопки на экране iPhone. Играть с ними не настолько же удобно только в динамичных играх, которые требуют высокую скорость реакции.
На что ещё нужно обратить внимание при использовании
Для работы приложения Steam Link используется фирменная технология Valve под названием Steam Remote Play. Она в реальном времени кодирует видеоряд игры в формат H.264 и с минимальной задержкой отправляет его на iPhone.
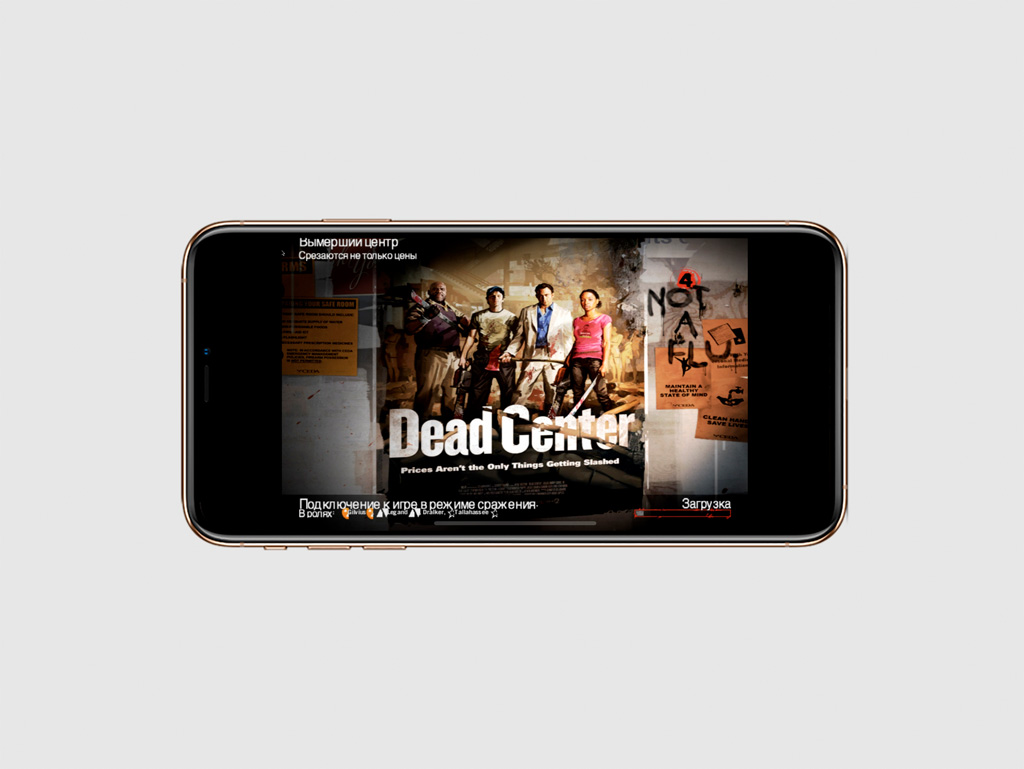
Если игра не поддерживает соотношение сторон iPhone, по бокам будут находиться чёрные полосы.
Для использования Steam Link нужны iPhone или iPad любой модели на базе iOS 11 и выше. Приложение также можно попробовать на Apple TV с установленной tvOS 11 или более новой версией операционной системы.
Чтобы добиться самого высокого качества трансляции, компьютер лучше подключить к сети через кабель. Скорость интернет-соединения не должна быть ниже 10 Мбит/с. Рекомендуется использовать беспроводные сети Wi-Fi стандарта 5 ГГц.
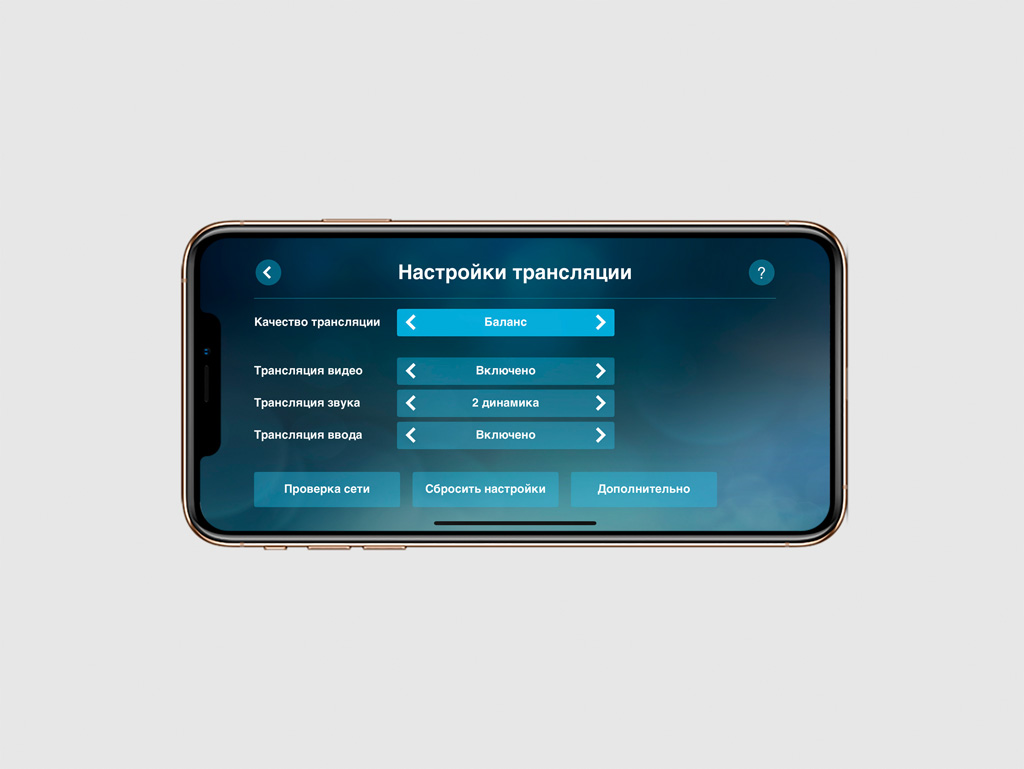
Вы можете изменить качество трансляции, чтобы ускорить игру на iPhone, или, наоборот, повысить качество графики.
Если соотношение сторон игры не совпадает с экраном iPhone, по бокам будут чёрные полосы. Чтобы увеличить изображение, нужно развести два пальца в разные стороны. Выбрать параметры трансляции можно в настройках внутри Steam Link.
© Valve Corporation. Все права защищены. Все торговые марки являются собственностью соответствующих владельцев в США и других странах. Политика конфиденциальности | Правовая информация | Соглашение подписчика Steam | Возвраты

Играйте в локальные кооперативные игры вместе с друзьями по сети.
Транслируйте игры с компьютера на другие устройства.
Посмотрите список
игр с поддержкой Remote Play Together

Мгновенно делитесь своими локальными многопользовательскими играми с друзьями по сети. Бесплатно!
С помощью Remote Play Together один пользователь устанавливает и запускает игру, а затем до четырёх (или даже больше) игроков с быстрым соединением могут мгновенно присоединиться к ней.

С помощью Remote Play Together вы можете транслировать видео, аудио и разговоры игроков, используя при этом собственные контроллеры. Вы даже можете вместе использовать клавиатуру и мышь. И пока вы играете, настройки громкости голосового чата и игры доступны в одном месте.
Всё просто: друзья видят только игру, а ваш рабочий стол и другая совершенно секретная информация отображаться не будут. Вы можете дать доступ к клавиатуре и мыши, а можете ограничить его — решайте сами.
Во время игры вы можете настраивать громкость звука и голосового чата, а также управлять доступом игроков к клавиатуре и мыши.
в локальные игры с многопользовательским режимом со своими друзьями в Steam, даже если по умолчанию игра не поддерживает игру по сети.
видео, звук и разговоры между игроками без задержки, если у вас быстрое соединение.
игрой с помощью собственных контроллеров или поделиться управлением с помощью клавиатуры и мыши.
кроссплатформенной игрой, даже если в игре нет встроенной поддержки мобильных устройств или операционных систем других игроков.
Играйте в игры из Steam на телефоне, планшете, телевизоре или другом компьютере.
Сотни отличных игр получили оптимизированное управление, и теперь вы можете играть на своём компьютере в поездке или не вставая с дивана.
Подключитесь к компьютеру, на котором запущен Steam,
Для пользователей Android без доступа к Google Play
Приложение Steam Link позволяет подключиться к любому компьютеру, где запущен Steam. Для наилучшей производительности используйте сеть Wi-Fi 5 ГГц или проводное соединение.
Транслируйте игры на iOS, tvOS, Android, Android TV и не только.
требовательные игры на слабых компьютерах и неподдерживаемых операционных системах.
играть там, где остановились, не прерываясь ни на мгновение.
Играйте на другом компьютере или ноутбуке, просто войдя в Steam на обоих ПК. Чтобы начать трансляцию между ними, откройте библиотеку Steam.
Да, вы даже можете играть удалённо
вместе и повсюду
ПРИЛОЖЕНИЕ
ЧАТА STEAM
Возможности Remote Play совместимы! Запустите игру на основном компьютере, а другие игроки смогут играть с вами откуда угодно.
Чтобы присоединиться к игре на мобильном устройстве, примите приглашение друга через мобильное приложение чата Steam. Игра запустится в вышеупомянутом приложении Steam Link.
Технология Remote Play использует собственный сетевой протокол с низкой задержкой, что позволяет транслировать видео в режиме реального времени.
Когда вы играете с помощью Remote Play, изображение и звук передаются с игрового компьютера на другое устройство. С него ввод и голос отправляются обратно на компьютер, и всё это за миллисекунды.
Вы можете настроить разрешение и битрейт трансляции в дополнительных настройках. Мы стремимся к тому, чтобы при использовании сети с диапазоном частот 5 ГГц вы смогли играть с разрешением 1080p при 60 кадрах в секунду. С мощным компьютером, проводным подключением и очень хорошим клиентом возможно добиться ещё более высокого качества трансляции (4K при 60 кадрах в секунду).
Читайте также:


