Как скачать приложение через cmd
Как я могу скачать что-то из интернета непосредственно без Internet Explorer или Firefox открытие Acrobat Reader / Quicktime / MS Word / что?
Я использую Windows, поэтому версия Windows Wget будет делать.
с этот раздел FAQ, скачать ссылки предложил:
ссылка с учтивостью Ерней Simončič используется вместо этого.
альтернатива, которую я недавно обнаружил, используя PowerShell:
это работает также с GET запросов.
Если необходимо указать учетные данные для загрузки файла, добавьте следующую строку:
появится стандартный запрос учетных данных windows. Введенные там учетные данные будут использоваться для загрузки файла. Это нужно сделать только один раз за все время использования объекта $client.
Если у вас PowerShell > = 3.0, вы можете использовать Invoke-WebRequest
Windows имеет свою собственную утилиту загрузки командной строки -BITSAdmin:
BITSAdmin-это инструмент командной строки, который можно использовать для создания загрузки или загружать задания и следить за их ходом.
и полный bitsadmin пример:
Edit:15.05.2018 - оказалось, что можно скачать с файл с сертификатом тоже:
Certutil не устанавливается по умолчанию на XP / Win2003, но avaialble на новых версиях windows.Для XP/2003 вам понадобится Admin Tool Pack для windows server 2003
сохраните следующий текст в wget.js и просто позвонить
Я сделал быстрый myGet.bat-файл, который вызывает метод PowerShell, описанный выше.
есть родной завиток для Windows доступен здесь. Существует множество разновидностей-с поддержкой SSL и без нее.
вам не нужен дополнительный багаж Cygwin и любит, только один маленький EXE-файл.
также важно знать, что есть оба wget и curl псевдонимы, встроенные во все современные версии Windows Powershell. Они эквивалентны.
нет дополнительные файлы или загрузки требуется получить wget функции:

для правильной работы в PowerShell проще всего использовать переменные и -OutFile аргументов, как показано ниже:

этот синтаксис загрузит полное содержимое целевого файла azuredeploy.json локальный файл newfile.json
основное преимущество заключается в том, что он встроен в Powershell сам по себе, так что этот код будет выполняться непосредственно без загрузки или каких-либо других дополнительных файлов, необходимых для его работы на любой современной версии Windows.
Я искал то же самое, и поскольку у меня не было привилегии установить любой из вышеперечисленных пакетов, я пошел на небольшой обходной путь (для загрузки 30+файлов):
- Я создал пакетный файл
- перечислены все файлы
- Put firefox.exe в начале каждой строки
- пошел в каталог firefox в Program Files
- запустил его.
If PowerShell Это вариант, это предпочтительный маршрут, так как вам (потенциально) не придется устанавливать ничего лишнего:
В противном случае, Wget для Windows, Как отметили другие, безусловно, второй лучший вариант. Как опубликовано в другом ответе, похоже, что вы можете скачать Wget все само по себе, или вы можете захватить его как часть Cygwin или MSys.
Если память служит он был там с Windows 98, и я могу подтвердить, что он по-прежнему существует в Windows 8 RTM (вы, возможно, придется перейти в appwiz.cpl и добавить/удалить компоненты, чтобы получить она.) Эта утилита может как загружать, так и загружать файлы на/с FTP-сайтов в интернете. его можно также использовать в сценариях для того чтобы автоматизировать любую деятельность.
этот встроенный инструмент был для меня настоящим спасателем в прошлом, особенно во времена ftp.cdrom.com - я загрузил Firefox таким образом однажды, на полностью сломанной машине, у которой было только подключение к интернету (когда максимальный размер пакета sneakernet все еще составлял 1,44 МБ, а Firefox все еще назывался "Netscape" / me делает trollface).
несколько советов: это собственный командный процессор, и у него свой синтаксис. Попробуйте ввести "помощь". Все FTP-сайты требуют имя пользователя и пароль; но если они позволяют "анонимные" пользователи, имя пользователя "анонимный" и пароль Ваш адрес электронной почты (вы можете сделать один, если вы не хотите, чтобы быть отслежены, но, как правило, есть какая-то логика, чтобы убедиться, что это действительный адрес электронной почты).

Для начало советую немного поиграть с настройками интерпретатора, а если по конкретнее — настроить вид окна (Свойства > Расположение). Ширину и высоту размера буфера обмена часто путают с размером окна. Если вкратце, то это фактический максимальный размер прокрутки. Если текст не совмещается в ней, то автоматический переносится на следующую строку. Именно по этой причине кнопка Maximize в командной строке «не работает». Оптимальные параметры на мой взгляд — 150x300. Высота 300 означает 300 строк, после которого ранее записи исчезают. О настройках более-менее описано тут. А еще, в качестве альтернативы советую попробовать Console.

Шрифт Lucida Console вместо точечных.
А теперь обо всём по-порядку.
man.bat
Демонстрация / вывод информации aimp
Как вы заметили, у этого батника имеются параметры -c, -m, -l, -f (compact, medium, long, full соответственно). Если ввести команду без параметра, то вводится минимальная информация (описание программы + карточка + особенности). Каждый последующий параметр добавляет больше информации. Для наглядности см. примеры.
Краткая информация Google Chrome
Описание: Google Chrome — наиболее быстро развивающийся браузер, во многом, благодаря открытому исходному коду Chromium, благодаря которому оперативно выпускает новые версии и при этом, быстро ликвидирует все имеющиеся уязвимости. Обозреватель имеет простой минималистичный дизайн, что облегчает интернет-серфинг, так как ничто не отвлекает пользователя от содержимого веб-страницы. Вкладки браузера являются изолированными, что одновременно с повышением надёжности работы браузера, делает посещение сайтов более безопасным. Chrome имеет встроенный движок JavaScript, значительно ускоряющий обработку скриптов и увеличивающий скорость работы в Интернете.
Особенности:
— Единственное окно для решения большинства задач.
— Ярлыки приложений и динамические вкладки.
— Возможность безопасного просмотра сомнительных сайтов, а также наличие режима "инкогнито".
— Лёгкий процесс создания закладок, а также возможность их импорта из других браузеров.
— Высокая скорость работы и надёжность.
— Полностью автоматический процесс обновления.
Полная информация Google Chrome
Описание: Google Chrome — наиболее быстро развивающийся браузер, во многом, благодаря открытому исходному коду Chromium, благодаря которому оперативно выпускает новые версии и при этом, быстро ликвидирует все имеющиеся уязвимости. Обозреватель имеет простой минималистичный дизайн, что облегчает интернет-серфинг, так как ничто не отвлекает пользователя от содержимого веб-страницы. Вкладки браузера являются изолированными, что одновременно с повышением надёжности работы браузера, делает посещение сайтов более безопасным. Chrome имеет встроенный движок JavaScript, значительно ускоряющий обработку скриптов и увеличивающий скорость работы в Интернете.
Особенности:
— Единственное окно для решения большинства задач.
— Ярлыки приложений и динамические вкладки.
— Возможность безопасного просмотра сомнительных сайтов, а также наличие режима "инкогнито".
— Лёгкий процесс создания закладок, а также возможность их импорта из других браузеров.
— Высокая скорость работы и надёжность.
— Полностью автоматический процесс обновления.
Системные требование:
Процессор: 2200 MHz
ОЗУ: 512 Мб
Жесткий диск: 100 Мб
Аудиокарта: Любая совместимая аудиокарта
Видеокарта: 64 Мб
Архитектура: x86 или x64
Система: Windows XP, Windows Vista, Windows 7, Windows 8
Индекс полезности:
Скорость: 100
Практичность: 100
Надежность: 100
Функциональность: 100
Информация о файле:
Тихая установка: /install
Варианты дистрибутива: Только установочная
Инсталлятор: Без тулбаров
Сертификат: Имеется
Конкуренты:
360-browser
safari
avant-browser
baidu-spark
blackhawk-browser
browzar
chrome-hybrid
chromium
cometbird-browser
comodo-dragon
comodo-icedragon
coolnovo
coowon
cyberfox
dooble
epic-browser
firefox
firefox-hybrid
greenbrowser
internet-explorer
k-meleon
lunascape-browser
maxthon-browser
opera
opera-hybrid
opera-unofficial
orbitum
orca-browser
pale-moon
qip-surf
qupzilla
seamonkey
sleipnir
slimbrowser
slimjet
srware-iron
superbird
theworld-browser
tor-browser-bundle
torch-browser
waterfox
wyzo
yandex-browser
get.bat
Принцип работы данного файла думаю, будет излишне описывать.
Демонстрация / загрузка aimp
Автоматизированная поэтапная загрузка через другой bat файл:
install.bat
Демонстрация / автоматическая установка burnaware
Немножко автоматизации или пакетная установка, или Windows WPI размером 1кб
SFX архив
Дорогие друзья, не секрет, что пользователи, работающие на базе Linux, вечно задирают нос перед теми, кто работает на Windows. Они говорят, что для Windows нужно устанавливать приложение минимум 10 минут, нажимая большое количество кнопок, ковыряться с галочками выбора. А перед тем как, собственно, установить приложение, нужно найти официальный сайт программы, при этом не заблудившись в интернете. Пользователи же Linux гордятся тем, что любую утилиту могут установить с терминала, выполнив определённую команду.

В Windows имеется как и в Linux возможность установки, удаления или редактирования программ с помощью команд.
Разработчики утверждают, что в Windows 10 также появится возможность быстрой установки, обновления и удаления различного обеспечения из терминала системы. Осталось дождаться официального релиза. Но можно и не дожидаться релиза, а прямо сейчас воспользоваться удивительной функцией, которая позволит пользователю установить программу из командной строки. Однако это ещё не все сюрпризы: утилита позволит также удалить, обновить, открыть и закрыть программу. Интересно? Давайте познакомимся с Chocolatey поближе.
Установка программы через командную строку
Сейчас мы будем пробовать управлять программами более удобным и очень похожим способом на то, как это выполняется в среде Linux. И в этом нам поможет специальный сервис Chocolatey, пакетный менеджер для Windows. Клиент Chocolatey представляет собой утилиту, предназначенную для работы в консоли. Давайте сразу попробуем её установить. Для установки откроем терминал с правами администратора. Нажмите правой кнопкой мыши на меню Пуск и нажмите пункт «Командная строка» (с правами администратора). Теперь скопируем следующий код:
Вставляем и нажимаем клавишу Enter. Теперь нужно закрыть консоль, чтобы данные по переменным освежились.

Копируем его и вставляем в терминал. Не забываем после кода с сайта писать комбинацию -y. Жмём Enter. Теперь осталось дождаться завершения установки браузера. После чего можно закрыть окно терминала.
Как можно было заметить, браузер Google Chrome очень быстро установился. Нам не пришлось кликать никакие кнопки, выбирать место сохранения файлов (по умолчанию используется диск C). Кстати, начинающим пользователям можно сделать в блокноте набор своих любимых приложений, чтобы каждый раз не заходить на сервис Chocolatey. Чтобы удалить программу через командную строку, введите код uninstall, затем — название программы. Например, choco unistall ccleaner.
ВНИМАНИЕ. Сервис работает только с теми пакетами, что устанавливаются через него. То есть если какое-либо ПО недоступно для установки через Chocolatey, то и удалить вы не сможете его таким способом.Как запустить или удалить программу через командную строку
Теперь рассмотрим способ, позволяющий открыть программу через командную строку. Это можно сделать за три очень простых шага. Приступим:
- Открываем терминал операционной системы Windows.
- В появившемся окне пишем полный путь до расположения файла запуска приложения. Например, D:/Files/chrome.exe
- Жмём Enter и ждём, пока система откроет то, что нам нужно.
Пришло время узнать, как закрыть программу через командную строку. Для этого нам понадобится дополнительное обеспечение taskkill. Начнём:
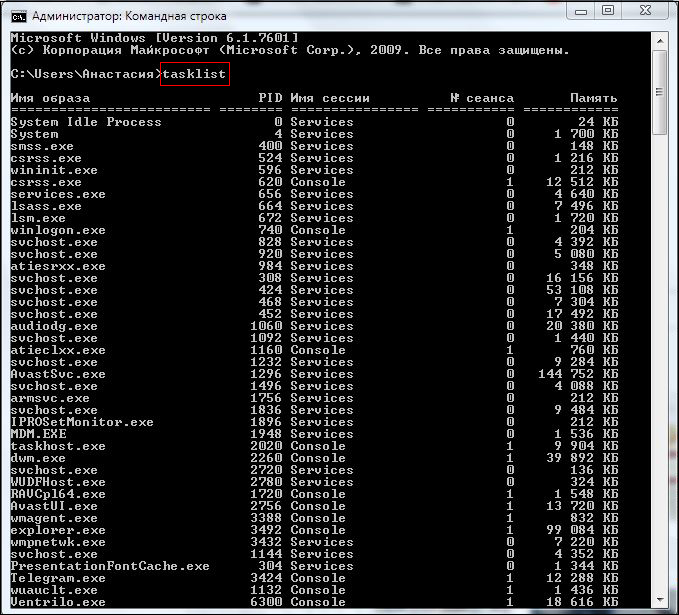
- Запустите уже знакомый вам терминал.
- Напишите tasklist и кликните по клавише Enter.
- В появившемся списке смотрим номер утилиты, которую вы хотите закрыть. Например, браузер Chrome с номером PID
- Пишем код: taskkill/ pid 24292 /f — и жмём клавишу Ввод. Готово!
Подведём итоги
В процессе тестирования на проникновение часто бывает необходимо загрузить файлы на целевой хост. Я столкнулся с этой проблемой в недавнем процессе обучения и тестирования. Требуется загрузить файлы на целевой хост (система Windows) только через оболочку cmd, поэтому эта статья о Суммируйте свои навыки.
1、 debug
debug - инструмент для отладки программ, в число функций которого входят:
- Прямой ввод, изменение, отслеживание и запуск исходных программ на ассемблере
- Соблюдайте содержимое операционной системы
- Посмотреть содержимое ROM BIOS
- Наблюдайте и изменяйте значение настройки в ОЗУ
- Чтение и запись данных с дискет по секторам или файлам
В частности, он имеет функцию для преобразования шестнадцатеричных кодов в исполняемые файлы:

В сочетании с целями этой статьи, идеи заключаются в следующем:
- Конвертировать исполняемый файл в шестнадцатеричный формат
- Запишите шестнадцатеричный код в файл с помощью команды echo
- Используйте функцию отладки для восстановления шестнадцатеричного кода в исполняемый файл
Актуальный тест:
exe2bat.exe в Kali обеспечивает эту функцию, расположенную в /usr/share/windows-binaries

Операционные шаги:
После выполнения будет сгенерирован ssss2.txt, скопируйте и вставьте содержимое в командную строку cmd и выполните последовательно
После выполнения сгенерирует 1.dll, 123.hex, ssss.exe

Примечание:
exe2bat не поддерживает файлы, размер которых превышает 64 КБ, по умолчанию отладка поддерживает только 32-разрядные системы

Выполните следующий код для загрузки файлов через ftp

Примечание:
При первом использовании ftp для загрузки брандмауэра он будет заблокирован фреймом. Не забудьте добавить правила брандмауэра перед его использованием
Следующий код сохраняется в виде файла .vbs:
Команды, соответствующие cmd:
После последовательного выполнения будет создан файл download.vbs, а затем можно будет выполнить загрузку download.vbs для загрузки файла ssss2.exe.
4、powershell
Используйте echo для записи кода в файл download.cs по очереди, а затем вызовите csc.exe для компиляции файла cs
Файл download.exe создается, как показано на рисунке.

6、JScript
По сравнению с используемыми в JSRat Scripting.FileSystemObject
Переключиться на ADODB.Stream Проще и эффективнее реализовать
Следующий код сохраняется в виде файла js по порядку, и его можно загрузить непосредственно для выполнения файла
Слово, объединенное с rundll32 (аналогично тому, как запускается JSRat):
После казни вам подскажут, что разрешения нет, это очень интересно, подробности будут представлены в следующих статьях


Добавлена функция минимизации и автоматического выхода из программы hta, окно hta будет свернуто в процессе выполнения, а программа hta будет автоматически закрыта после завершения загрузки файла
Следующий код сохраняется в виде файла .hta:
8、bitsadmin
bitsadmin - это инструмент командной строки, который можно использовать для создания заданий загрузки или выгрузки и отслеживания их выполнения. Система Windows после XP
Успешная загрузка выглядит следующим образом:

9、base64
Сначала зашифруйте exe с помощью base64, а затем расшифруйте вывод после загрузки через cmd.
После запуска C: \ windows \ system32 \ calc.exe будет зашифрован как base64 и выведен в base64.txt.
(3) аксессуары eml
(Идея предоставлена Пигманом)
server2003 по умолчанию включает клиент Outlook C: \ Program Files \ Outlook Express
Используйте блокнот, чтобы открыть электронную почту, вы можете увидеть зашифрованный код base64

Расшифруйте файл base64 и сгенерируйте метод exe:
Примечание:Операция чтения файла может быть заменена кодом base64, непосредственно записанным в файл скрипта.
Выше приведены программы, включенные в систему по умолчанию, в сочетании с описанными выше способами и с помощью сторонних инструментов также можно добиться функций
Идея, представленная здесь, заключается в том, чтобы сначала загрузить сторонние инструменты через битсадмин, а затем использовать сторонние инструменты для передачи файлов.
1、wget:
После запуска он загрузит сжатый пакет wget wget.zip
Примечание:
Система Windows по умолчанию не включает команду для распаковки zip-файла, но вы можете использовать vbs для распаковки zip-файла
VBS для достижения декомпрессии:
Следующий код сохраняется в виде файла .vbs:
После удачной разархивации вы можете передавать файлы через wget.exe

2、ftfp
Идея та же, что и выше: сначала скачайте tftp.exe через bitsadmin, а затем используйте tftp для передачи файлов.
После успешной загрузки используйте tftp для передачи файлов:
Примечание:
Брандмауэр по умолчанию заблокирует
Выключите брандмауэр или добавьте правила

В этой статье разбираются некоторые часто используемые методы для передачи файлов через cmd, сосредоточив внимание на представлении более общих и простых методов, поэтому я не представил других методов реализации, которые должны настраивать среду разработки, таких как Python, Ruby, Php и т. Д., Если у вас есть Для улучшения методов реализации, добро пожаловать, чтобы общаться со мной и учиться вместе.
Интеллектуальная рекомендация
Gensim Skip-Gram модель для Word2Vec
Вступление Генизм - это библиотека Python с открытым исходным кодом, которая используется для легко эффективно извлечь семантические темы в документах. Он используется для обработки оригинального, нес.

Встраиваем VSCode в OpenCV IDE (C ++, window10 1803)
Каталог статей вступление окружение шаг 1. Конфигурация Visual Studio Code 2. Конфигурация OpenCV 3. Конфигурация MinGw 4. Конфигурация cmake 5. Конфигурация проекта 6. Ссылка на ссылку В конце концов.

Интеграция и инструменты fastDFS + spring + maven
После завершения установки его нужно интегрировать в проект. 1. Поместите файл в папку config. 1.1 Содержание файла tracker_server = 192.168.1.202: 22122 - адрес сервера отслеживания, номер порта по у.

Основы Linux
Пользователи Linux делятся на два типа: Пользователь суперадминистратора: root, хранится в каталоге / root Обычные пользователи: хранятся в каталоге / home Каталог Linux /: [*] Корневой каталог. Как п.
Команда install программы winget устанавливает указанное приложение. Чтобы указать приложение, которое нужно установить, используйте команду search.
Для команды install необходимо указать точную строку для установки. В случае какой-либо неоднозначности вам будет предложено дополнительно отфильтровать команду Install для уточнения приложения.
Использование
winget install [[-q] \<query>] [\<options>]

Аргументы
Доступные аргументы перечислены ниже.
| Аргумент | Описание |
|---|---|
| -q,--query | Запрос, используемый для поиска приложения. |
| -?, --help | Позволяет получит дополнительную справку по этой команде. |
Аргумент запроса является позиционным. Синтаксис с использованием подстановочных знаков не поддерживается. Чаще всего это строка символов, которая должна уникальным образом идентифицировать пакет, который вы хотите установить.
Параметры
Эти параметры позволяют настроить функцию установки в соответствии со своими потребностями.
Примеры запросов
В следующем примере устанавливается определенная версия приложения.
В следующем примере выполняется установка приложения по его идентификатору.
В следующем примере выполняется установка приложения по версии и идентификатору.
Множественный выбор
Если по запросу, отправленному программе winget, найдено несколько приложений, winget отобразит результаты поиска. Это даст вам дополнительные данные, необходимые для уточнения условий поиска и правильной установки.
Лучший способ ограничить выбор одним файлом — использовать идентификатор приложения в сочетании с параметром точного запроса. Например:
Если настроено несколько источников, возможно наличие повторяющихся записей. Чтобы устранить неоднозначность, необходимо указать источник.
Источник msstore использует уникальные идентификаторы в качестве значения Id для пакетов. Для них не требуется параметр запроса exact. Например:
Локальная установка
Параметр manifest позволяет установить приложение, передавая YAML-файл непосредственно клиенту. Если манифест содержит несколько файлов, необходимо использовать каталог, содержащий эти файлы. Параметр manifest используется следующим образом.
Использование: winget install --manifest \<path>
| Параметр | Описание |
|---|---|
| -m, --manifest | Путь к манифестам устанавливаемого приложения. |
Установка пакетов из локальных файлов манифеста может быть связана с определенными рисками. Администратор должен включить эту функцию в качестве дополнительной меры предосторожности. Чтобы включить эту функцию, выполните winget settings --enable LocalManifestFiles . Чтобы отключить эту функцию, выполните winget settings --disable LocalManifestFiles .
Файлы журнала
Если файлы журналов для winget не перенаправлены, они будут находиться в следующей папке: %temp%\AICLI\*.log.
Лицензионные соглашения
Некоторые приложения в начале установке потребуют от пользователя принять условия лицензии или других соглашений, прежде чем установка будет продолжена. В этом случае Диспетчер пакетов Windows предложит пользователю принять условия соглашений. Если пользователь не примет условия, приложение не будет установлено.

В командной строке можно включить автоматическое принятие условий соглашений, передав в командной строке параметр --accept-package-agreements. Это может быть полезно при создании скрипта для Диспетчера пакетов Windows.
Читайте также:



