Как открыть диспетчер приложений на виндовс 8
Диспетчер задач в Windows 8 можно открыть шестью различными способами, каждый из которых подразумевает выполнение определенного порядка действий. В качестве альтернативы есть возможность использовать заранее созданный ярлык, ускоряющий процесс запуска утилиты. Несмотря на метод входа в программу, функции остаются идентичными.
Как открыть Диспетчер задач в Windows 8
Диспетчер задач предоставляет инструменты для взаимодействия с запущенными процессами. Посредством функций утилиты можно проверить нагрузку на центральный процессор, объем задействованной оперативной памяти, загруженность дискового пространства. В случае необходимости есть опция аварийного завершения программы.
Запустить Диспетчер задач, чтобы воспользоваться перечисленными возможностями, можно шестью методами:
- Используя сочетания клавиш.
- Воспользовавшись контекстным меню панели задач.
- Запустив программу через файловый менеджер.
- Выполнив поисковой запрос по системным элементам.
- Через окно консоли « Командная строка ».
- Посредством применения специального меню.
Сочетания клавиш
Вызвать Диспетчер задач в Windows 8 можно с помощью нажатия специальной комбинации клавиш. Есть два сочетания:
- Ctrl + Alt + Delete .
- Ctrl + Shift + Escape .
Первое открывает экран блокировки компьютера с возможностью выбора определенной опции. Для входа в утилиту необходимо нажать по соответствующему пункту.

Вторая комбинация горячих клавиш инициализирует запуск программы незамедлительно — на экране появится главное окно Диспетчера задач.
Обратите внимание! Сочетанием Ctrl + Alt + Delete рекомендуется пользоваться в случае, когда операционная систем (ОС) зависла.
Контекстное меню панели задач
Панель задач как системный элемент обладает дополнительными функциями, помимо основной — отображения иконок программного обеспечения для быстрого запуска программ. С помощью контекстного меню появляется возможность выполнить вход в рассматриваемое приложение. Для этого необходимо:
- Нажать правой кнопкой мыши (ПКМ) по панели.
- В появившемся списке функций выбрать « Диспетчер задач ».

Можно выполнить открытие через иконку « Пуск ». В этом случае в контекстном меню будет предоставлено больше возможностей, включая запуск программы мониторинга ресурсов компьютера.
Применение специального меню
Меню « Пуск » Windows 8 снабжено дополнительными разделами, которые служат для навигации по установленному на компьютере программному обеспечению и другим инструментам для изменения конфигурации системы. Чтобы запустить утилиту, необходимо:
- Раскрыть меню « Пуск ». Для этого нужно кликнуть по соответствующей кнопке в нижнем левом углу экрана или нажать горячую клавишу Win .

- Перейти в специальное меню « Приложения », наведя курсор на кнопку в нижнем левом углу экрана (имеет вид стрелки, направленной вниз) и нажав левой кнопкой мыши.

- В списке программ найти « Диспетчер задач » и запустить.

Обратите внимание! Перечень программного обеспечения сортирован по алфавиту.
Поиск по системе
В ОС реализован поисковый сервис, который позволяет открывать любое приложение, введя название. Существует три способа взаимодействия с этой опцией:
- Нажать ПКМ по меню « Пуск » и выбрать пункт « Найти ».

- Провести курсором по правому краю рабочего стола, в появившейся панели выбрать опцию « Поиск ».

Любой из приведенных способов вызывает появление поисковой строки, в которую потребуется ввести запрос « Диспетчер задач » и в списке найденных элементов кликнуть по одноименному приложению.
Командная строка
Командная строка — универсальный инструмент для управления компьютером. Посредством выполнения команд в консоли можно запустить любую программу. Чтобы открыть утилиту, потребуется выполнить следующее:
- Через меню « Пуск » перейти в специальный раздел « Приложения », как было описано ранее.
- В списке программного обеспечения найти и запустить « Командную строку ».


Важно! В качестве альтернативы « Командной строке » можно использовать интерпретатор консоли, который вызывается посредством нажатия сочетания горячих клавиш Win + R .
Поиск в файловом менеджере
Диспетчер задач имеет исполняемый файл, находящийся на жестком диске, поэтому осуществить запуск можно посредством файлового менеджера:
- Открыть « Проводник », воспользовавшись ярлыком на рабочем столе или кликнув по иконке на нижней панели. В случае отсутствия соответствующих элементов в указанных местах рекомендуется применить поиск по системе.
![]()
- Перейти на диск C , после чего открыть каталог Windows и войти в папку System32 .


- В списке всех файлов найти Taskmgr.exe и запустить.

Обратите внимание! Ускорить поиск нужного элемента можно посредством поисковой строки в верхнем правом углу файлового менеджера — достаточно вписать название и нажать Enter .
Создание ярлыка для быстрого запуска
Включить рассматриваемую программу можно с помощью ярлыка на рабочем столе или нижней панели, важно заранее создать этот элемент. Для этого необходимо:
- Нажать на рабочем столе ПКМ и выбрать пункт « Создать » → « Ярлык ».

- В появившемся меню вписать команду на инициализацию утилиты — Taskmgr.exe . Нажать Далее .

- Ввести наименование ярлыка, например, « Диспетчер задач ». Кликнуть Готово .

Чтобы переместить иконку запуска на панель, необходимо, зажав левую кнопку мыши, перетащить ярлык на соответствующий элемент интерфейса.
Заключение
Каждый метод в равной степени эффективен для выполнения поставленной цели. Но неопытным пользователям рекомендуется применять сочетания горячих клавиш или поиск по системе — эти способы не требуют особых знаний в управлении компьютером и не смогут стать причиной появления ошибок в случае неправильного выполнения. Использование «Командной строки» подойдет для опытных пользователей. Оставшиеся методы требуют намного больше времени для запуска утилиты — следует пользоваться в случае невозможности выполнения других.

Во всех версиях операционной системы Windows есть специальный инструмент, с помощью которого можно легко решить практически любую проблему с зависшим приложением. Называется он «Диспетчер задач». Изначально он служил просто для мониторинга активных процессов (запущенных программ, игр) и их закрытия в случаи зависания, но сейчас это инструмент, в котором содержится множество полезной информации для пользователя.
В этой статье мы разберем только самые основные и часто используемые функции диспетчера задач операционной системы Windows 10.
Как запустить Диспетчер задач
Есть несколько способов для запуска диспетчера задач, но мы разберем наиболее простые и актуальные:
- Сочетание клавиш Ctrl + Shift + Esc;
- Сочетание клавиш Ctrl + Alt + Delete и выбор пункта «Диспетчер задач»;
- Нажать правой клавишей мышки на панель задач и выбрать пункт «Диспетчер задач».
При первом открытии диспетчер задач запустится в компактном режиме. В нем будут отображены только запущенные на компьютере программы.

Подобный функционал у диспетчера задач был еще в операционной системе Windows NT 3.1. В данном режиме можно быстро закрыть зависшую или некорректно работающую программу.
Для этого нужно просто кликнуть по ней правой кнопкой мышки и выбрать соответствующий пункт из выпадающего меню, либо просто найти зависшее приложение и нажать кнопку «снять задачу»

По мере эволюции операционной системы Windows менялся внешний вид и функционал диспетчера задач. Сейчас это не просто программа для закрытия зависших приложений, это полноценный инструмент по мониторингу, диагностике и даже настройке операционной системы.
Чтобы воспользоваться всеми функциями, нужно перейти в расширенный режим работы. Для этого необходимо нажать «Подробнее».

Начнем знакомство с панели меню диспетчера задач.
В пункте «меню файла» можно запустить новую задачу, для этого нужно написать название процесса и нажать «ОК».

Остальные вкладки меню крайне редко используются и отвечают за параметры внешнего вида и отображения диспетчера задач.
А теперь подробно разберем его расширенные возможности.
«Процессы»
Это одна из наиболее часто используемых вкладок в диспетчере задач. В данном меню отображаются все активные процессы на компьютере. Они делятся на приложения и фоновые процессы.

Приложения — это активные программы: игры, браузеры. Все приложения можно безопасно закрывать. Процессы обычно не имеют графической оболочки и работают автономно, например, система синхронизации времени или фоновое обновление для браузера Google Chrome.
В данном меню можно также наблюдать за тем, какую нагрузку на процессор оказывают приложения и процессы, сколько потребляют оперативной памяти, как воздействуют на жесткий диск, сеть и видеокарту.

Можно закрывать зависшие приложения и процессы, а так же смотреть, где располагается активная программа на жестком диске.
Для того чтобы увидеть все действия, которые можно произвести с процессом или программой, необходимо щелкнуть по ним правой кнопкой мыши.

Внешний вид вкладки, вернее количество информации, отображаемой о процессе, также можно настроить под себя. Для этого нажмите правой кнопкой мыши на любой из показателей загрузки системы и отметьте галочкой то, что нужно отображать.

Также можно настроить значения (проценты или мегабайты), в которых будет выводиться информация о воздействии приложений и процессов на оперативную память, диск и сеть.
«Производительность»
Во вкладе «Производительность» в режиме реального времени можно наблюдать за тем, какую нагрузку на компоненты системы (процессор, оперативную память, жесткий диск и SSD, сеть и видеокарту) создают запущенные программы.

Помогает в тех случаях, когда компьютер начинает тупить без видимых на то причин. Здесь сразу будет видно, какой компонент системы загружен и насколько сильно.
График загрузки процессора можно настраивать для мониторинга каждого отдельного ядра процессора, а не общей загруженности в целом.

Помимо этого, на вкладке ЦП можно узнать точную модель и другую техническую информацию о процессоре:
- базовая частота
- количество физических и логических ядер
- объем кэша
На вкладке «Память», помимо объема занятой оперативной памяти, можно узнать эффективную частоту памяти и количество разъемом на материнской плате для установки планок памяти.

В случае с видеокартой есть дополнительная возможность мониторинга температуры и потребления видеопамяти программами или играми.

«Журнал приложений»
В данной вкладке отображаются только приложения из магазина Windows, если таковые имеются, а также нагрузка, которую они оказывают на систему.

«Автозагрузка»
Очень актуальное меню. После установки программ многие из них добавляют себя в автозагрузку для запуска вместе с операционной системой. Со временем там может накопиться огромное количество программ, причем не всегда нужных. Все бы ничего, но они отъедают ресурсы процессора и оперативную память, которой и так всегда мало, и к тому же увеличивают время включения компьютера.

Чтобы отключить ненужную программу, просто кликаем правой кнопкой мышки по программе или на окошко в нижней части диспетчера, далее выбираем «Отключить».
«Пользователи»
Во вкладке «Пользователи» отображаются активные пользователи операционной системы — это те, кто вошел в свою учетную запись. Тут также можно узнать количество системных ресурсов и программы, которые они используют. Если на компьютере один пользователь, вкладка совершенно бесполезная.

«Подробности»
Вкладка «Подробности» содержит различные сведения о запущенных процессах. Она похожа на рассмотренные чуть выше «Процессы», но здесь вы найдете больше информации и все отображаемые процессы из всех учетных записей пользователей в системе.

Для получения доступа к дополнительным параметрам процесса необходимо щелкнуть по нему правой кнопкой мышки.
«Службы»
Службы операционной системы — это системные программы, которые в зависимости от назначения запускаются автоматически при запуске операционной системы или только по необходимости.

Большинство служб являются частью операционной системы Windows. Например, Центр безопасности Защитника Windows — это новое приложения для управления встроенным системным антивирусом «Защитник Windows». Также есть службы, которые являются частью установленных программ, как, например, драйвера для видеокарт AMD или Nvidia. Тот же Google Chrome, TeamViewer или Adguard при установке создают одноименную службу, которая необходима для нормального функционирования самой программы.

Не стоит заниматься отключением служб без четкого понимания того, за что они отвечают, потому что большая их часть необходима для нормальной работы операционной системы, всех ее компонентов и установленных программ.
Для получения дополнительной информации об интересующей вас службе можно воспользоваться поиском в Интернете или открыть специальное меню для администрирования служб Windows, в котором будет дано подробное описание, состояние, тип запуска и зависимость от других служб.

Если же вам мало возможностей и информации, которая предоставляется диспетчером задач, есть сторонняя утилита Process Explorer для расширенного управления всеми процессами системы.
Process Explorer

С помощью этой программы можно не только отследить какой-либо процесс, но и узнать, какие файлы и папки он использует. На экране отображаются два окна. Содержимое одного окна зависит от режима, в котором работает Process Explorer: режим дескриптора или режим DLL.

Во втором отображается список активных процессов с их иерархией. Можно посмотреть подробную информацию о каждом из них: владелец, занятая память, библиотеки, которые он использует.
Программа позволяет менять приоритеты процессов и определять, какое ядро процессора будет его выполнять.
Можно управлять потоками процессов: запускать их, останавливать или ставить на паузу. Также можно «заморозить» процесс. Process Explorer поможет распознать, к какому процессу относится запущенное окно на рабочем столе, что поможет быстро обнаружить вредоносные программы.
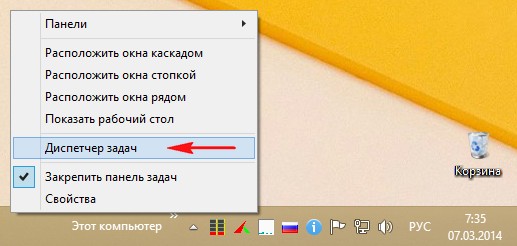
На первый взгляд ничего криминального не было, работающие приложения и фоновые процессы практически не загружали процессор, память тоже особо особо не расходовалась. Подозрительных, а главное, незнакомых процессов не наблюдалось. Можно сказать, в диспетчере задач Windows 8 ничего не предвещало беды, загрузка ЦП была 4%, загрузка памяти 7%, а антивирус работал с последними обновлениями.
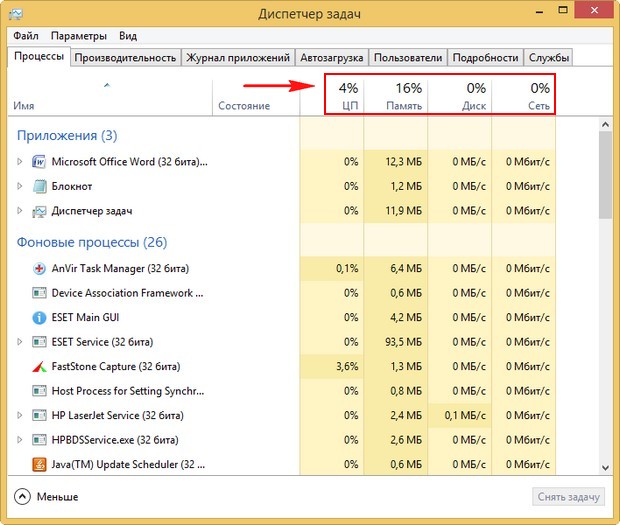
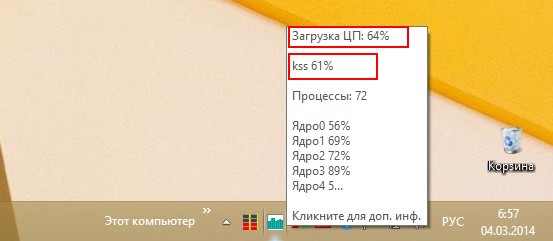
С чего бы это вдруг - подумал я и опять открыл диспетчер задач и точно, загрузка процессора уже была 72% и вызывал её процесс Kaspersky Security Scan, сожрал этот процесс и половину доступной памяти.
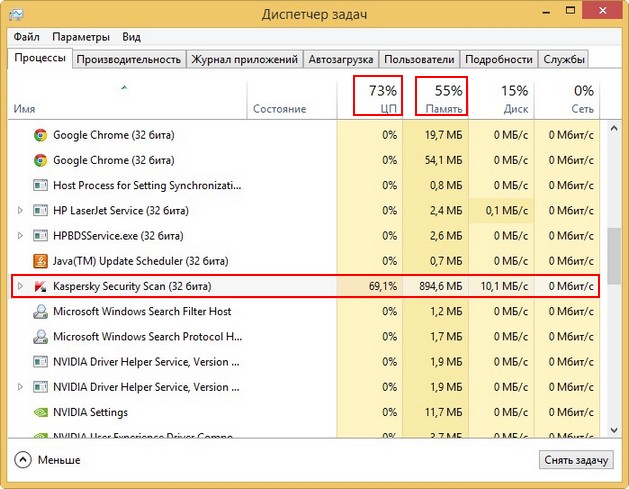
Kaspersky Security Scan - довольно неплохой антивирусный сканер лаборатории Касперского (у нас написана про него статья), предназначен не для удаления вирусов, а только для диагностики вашего компьютера, после полного сканирования выводит подробный отчёт о всех уязвимостях вашей операционной системы. При своей установке на компьютер проходит в автозагрузку и может запускать свой процесс в дальнейшем. Так что после работы с данным сканером удалите его со своего компьютера.
Щёлкнув на процессе правой мышью я выбрал в меню диспетчера задач Windows 8 "Открыть расположение файла", открылась личная папка программы C:\Program Files (x86)\Kaspersky Lab\Kaspersky Security Scan 2.0, то есть всё правильно.
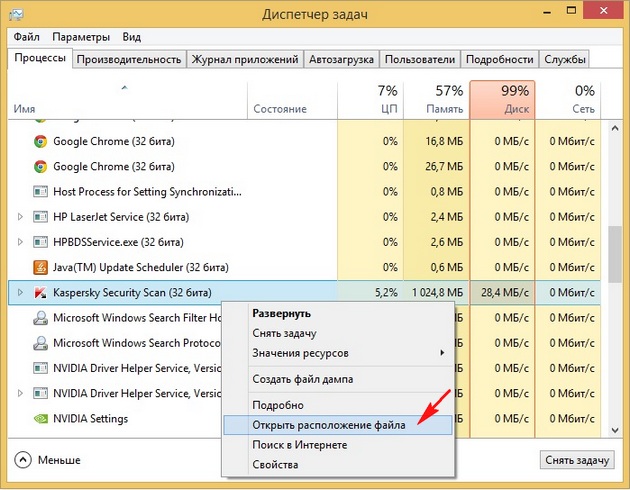
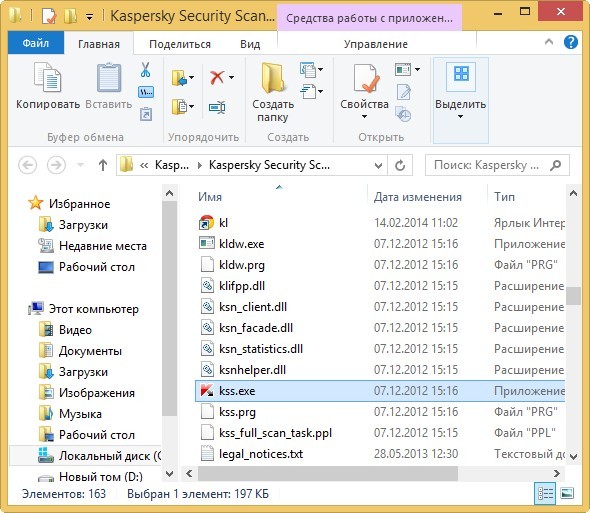
Я решил остановить данный процесс и удалить программу. Щёлкнув на процессе правой мышью я выбрал в меню "Снять задачу".
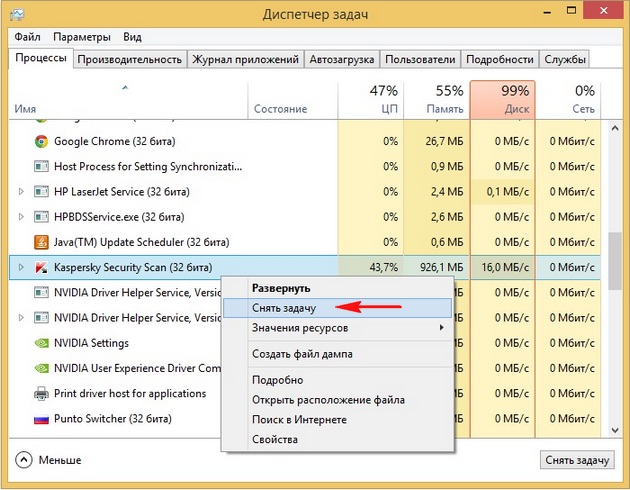
Процесс был завершён, программа более не работала, после этого я её благополучно удалил через панель "Удалить или изменить программу". Ноутбук больше не тормозил и я благополучно вернул его хозяевам.
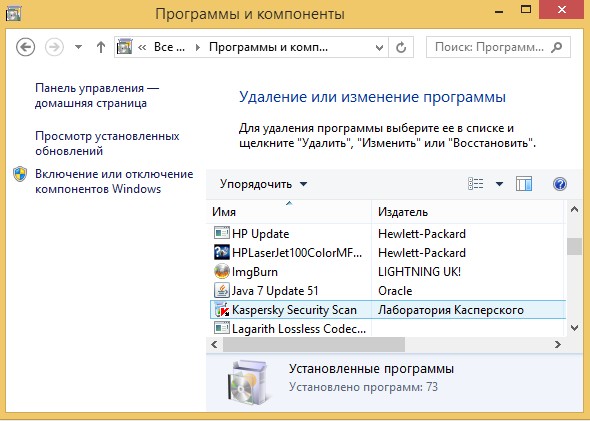
Так что друзья, не обязательно прибегать для решения определённых проблем к экзотическим решениям, а можно с успехом использовать встроенные в Windows 8 средства, например простой диспетчер задач.
Предлагаю вам рассмотреть все возможности, которые нам предлагает обновившийся диспетчер задач в Windows 8. Начнём с первой вкладки.
С данной вкладкой мы уже ознакомились. Она содержит информацию о всех работающих приложениях и процессах. В процентах указано сколько каждое приложение или процесс потребляет ресурсов процессора, памяти, сколько занимает дискового пространства и сети.
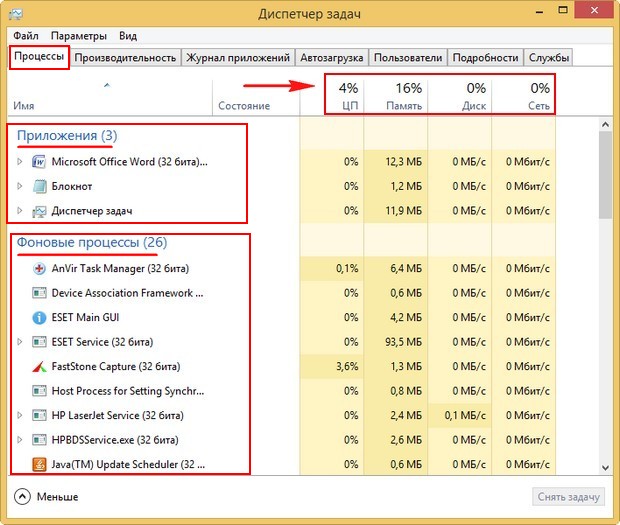
Как завершать работу любого приложения или процесса вы уже знаете. Так же можно выбрать пункт меню "Подробно" и вы попадёте на вкладку "Подробности", где сможете увидеть службу интересующего вас процесса.
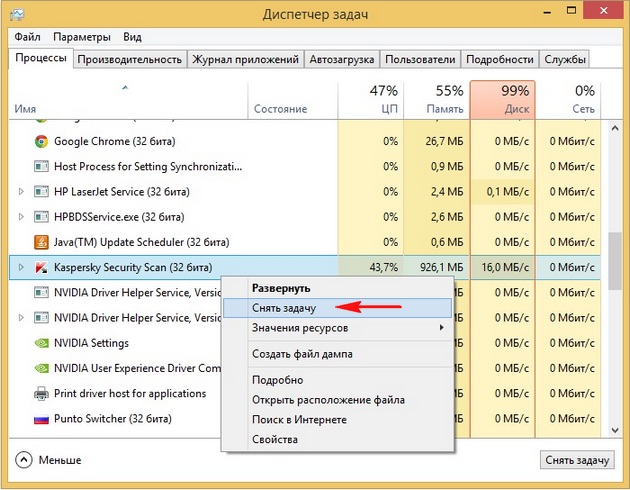
Показывает результаты производительности процессора, оперативной памяти, скорость обмена данными с диском и сетевого подключения. Всё представлено в виде понятного графика.
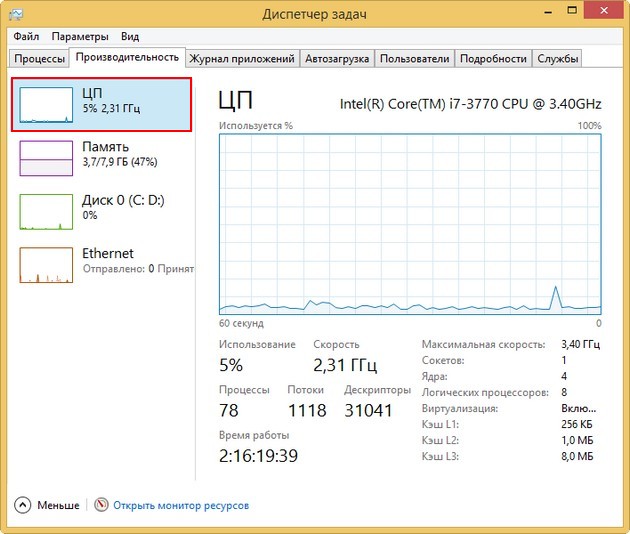
Журнал приложений
Можно увидеть сколько по времени каждое приложение расходовало ресурсов процессора и насколько интенсивно занимало полосу пропускания сети.
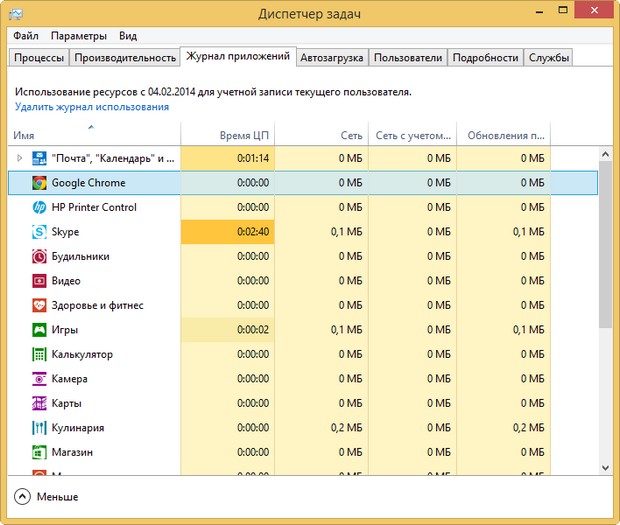
Полезная вкладка, с помощью неё вы сможете увидеть приложения запускающиеся вместе с операционной системой. Если вы хотите выключить какое-либо приложение из автозагрузки, щёлкните на нём правой мышью и выберите "Отключить" Но хочу сказать, что выглядит она довольно бледно по сравнению с тем же монитором автозагрузки AnVir Task Manager.
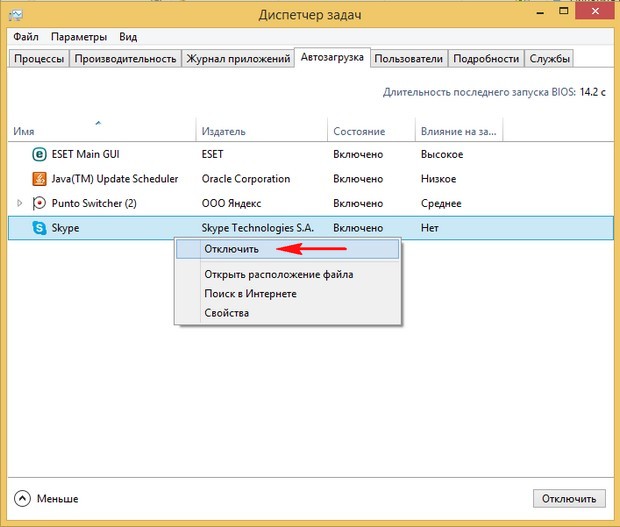
Пользователи
В данной вкладе можно увидеть всех находящихся в системе пользователей и потребляемые ими ресурсы процессора, памяти, дискового пространства, сети. Нажмём на стрелочку и увидим все приложения открытые этим пользователем. Если вы администратор компьютера вы можете отключить любого пользователя щёлкнув на нём правой мышью и выбрав отключить.
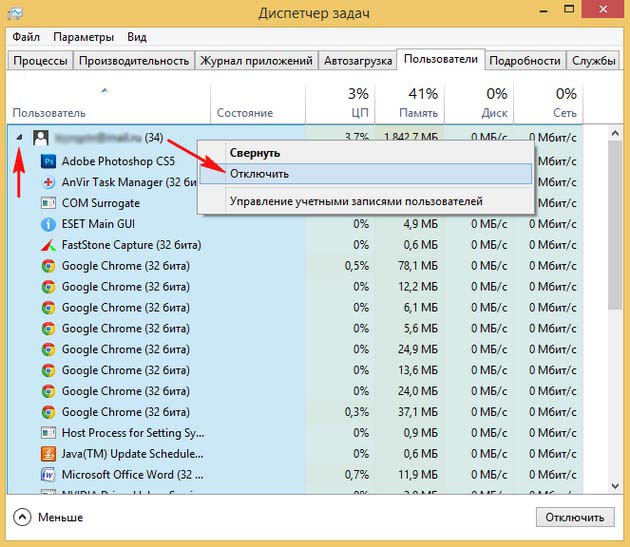
Очень интересная вкладка. Любое приложение в Windows 8 имеет свой приоритет чаще всего "Обычный", так вот вы в состоянии изменить существующее положение вещей. Например вы работает в программе TeamViewer, щёлкнем на ней правой мышью, затем "Задать приоритет" и мы можем выбрать этому любой другой приоритет
Реального времени
Высокий
Выше среднего
Обычный
Средний
Ниже среднего
Низкий
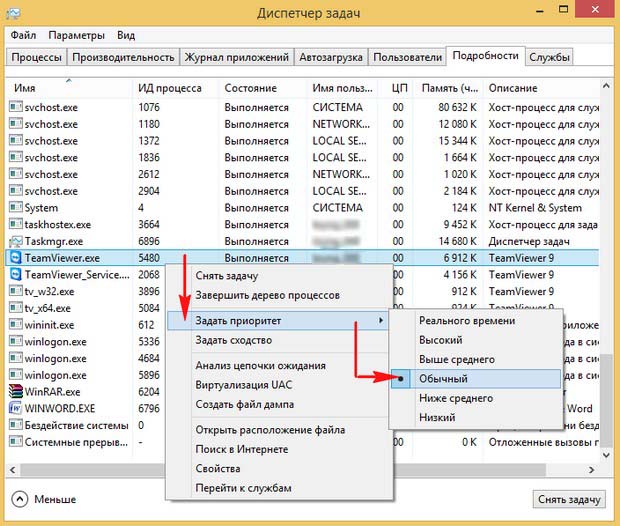
Присвоив любой выбранной программе "Высокий приоритет" вы позволите ей потреблять большое количество ресурсов процессора, программа будет работать наиболее функционально и без сбоев.
Отдельно хочу отметить первый пункт Реального времени, назначив программе этот приоритет, вы позволите ей задействовать максимальное количество ресурсов процессора. Советую вам - не делать этого без необходимости.
Думаю лишним будет говорить вам об остальных приоритетах, так как это скорее всего понятно.

Как известно, «Диспетчер задач» (ДЗ) в любой версии операционной системы представляет собой системное приложение, с помощью которого предоставляется возможность контролировать и управлять запущенными на РС программами, специальными службами и различными процессами.
Особенности инструмента «Диспетчер задач» в Windows 8
В операционной системе Windows 8 внешний вид и функциональность такого инструмента, как «Диспетчер задач» в отличие от предыдущих версий ОС, претерпели кардинальные изменения. Во-первых, изменился его внешний вид. Во-вторых, он был дополнен рядом новых возможностей. Так, например, начиная с этой версии ОС, в ДЗ добавлена возможность управлять автозагрузкой.
При этом специалисты постарались сделать ДЗ максимально понятным для новичков, а потому он понятен и в то же время позволяет опытным юзерам использовать его на полную мощность.
Способ 1: Сочетание клавиш
Это самый распространённый и популярный среди многих пользователей способ. Он актуален для любой версии Windows. Однако в «Восьмёрке» уже немного устарел.
Суть его в следующем:
- Одновременное нажмите клавиш Ctrl+Alt+Delete.
- После такого действия откроется защитный экран, на котором нужно выбрать «Диспетчер задач».
Способ 2: Сочетание клавиш
Данный способ несколько проще, однако вы вряд ли сможете его использовать, если компьютер «намертво» завис. Инструкция:
- Запустите строку «Выполнить». Используйте для этого сочетание клавиш Win+R.
- Для запуска ДЗ необходимо ввести taskmgr.
Способ 3: Поиск по системе
Поисковая панель в Windows 8 запускается либо через меню «Пуск», либо из панели Charms, вызов которой производится при одновременном нажатии Win+Q, а также через начальный экран, где нужно нажать на иконку лупы. В поисковую строку впишите «Диспетчер задач».

Способ 4: Использование специального меню
В Windows 8 вы можете вызвать специальное меню, где есть доступ ко всем компонентам основным компонентам системы. Чтобы вызвать это меню просто нажмите правой кнопкой мыши по иконке «Пуск» или используйте комбинацию Win+X. Теперь вам нужно выбрать «Диспетчер задач».
Способ 5: Поиск в «Проводнике»
Откройте «Проводник» (для этого достаточно открыть любую папку). Впишите в верхней адресной строке этот адрес: C:Windowssystem32
Где-то в этой папке будет находится файл с именем Taskmgr.exe . Для ускорения поиска можно использовать поисковую строку в верхнем правом углу «Проводника».
Способ 6: Создание ярлыка
Этот способ подойдёт в первую очередь тем, кто хочет получить быстрый доступ к «Диспетчеру задач» с «Рабочего стола». Пошаговая инструкция имеет следующий вид:

- Нажмите правой кнопкой мыши по свободному месту на «Рабочем столе».
- Из выпавшего меню выберите «Создать», а затем «Ярлык».
- Откроется окно, где вас попросят указать расположение файла, на который ярлык ссылается. Укажите: C:Windowssystem32\Taskmgr.exe
- Нажмите «Готово». Теперь к «Диспетчеру задач» можно получить доступ прямо с «Рабочего стола».
Прибегнув к любому из перечисленных выше способов вызова ДЗ, можно запустить этот удобный и нужный инструмент и воспользоваться его возможностями.
Читайте также:


