Как сделать приложение vba
Теперь, после знакомства с редактором Visual Basic и системой справки VBA, вы полностью готовы к своему первому походу к границам программирования. Я уже упоминал в главе 1, что процесс создания программы можно разделить на несколько этапов. В такой изысканной книге, как эта, я просто не могу себе позволить пожертвовать столь прекрасно упорядоченным подходом. Так что вам придется пройти весь курс строевой подготовки.
1-й шаг. Проектирование программы-примера
Имея такое описание программы, вы можете без труда представить себе те элементы, из которых должна состоять программа.
* Очевидно, программа имеет одно окно, поэтому вам понадобится одна форма (UserForm).
Чего наша программа определенно не требует, так это отдельного модуля для ее VBA-кода (модуль - это отдельная единица программного кода, содержащая одну или несколько процедур; более подробно о модулях говорится в главе 6). Обе наши процедуры можно разместить в окне программного кода, ассоциированном с формой. В конце концов, ведь эти процедуры отвечают на события, которые происходят с формой.
Процедура выхода из программы тоже вызывается событием, относящимся к форме, а именно - щелчком на кнопке ОК. Эту процедуру тоже можно разместить в окне программного кода формы.
Не забывайте, что у многих VBA-программ вообще нет своих окон. При создании такой программы вам непременно придется создать хотя бы один модуль, чтобы было куда поместить программный код.
Создание программы
Создание программы Создание любой программы обычно начинается с базовой идеи (но не всегда), разработки ее блок-схемы (современные программисты часто пропускают этот этап), интерфейса пользователя (весьма ответственный процесс) и написания исходного текста. Далее
(8.7) Под W2k не хотят работать некоторые программы, требующие интенсивного обращения к CD приводу, такие как Audiograbber, CDEx, программы для записи CD-RW, некоторые DVD декодеры, и т. д..
(8.7) Под W2k не хотят работать некоторые программы, требующие интенсивного обращения к CD приводу, такие как Audiograbber, CDEx, программы для записи CD-RW, некоторые DVD декодеры, и т. д.. Многие программы, требующие непрерывного потока данных идущих на или с CD/DVD привод, нуждаются в
7.4. Под XP не хотят работать некоторые программы, требующие интенсивного обращения к CD приводу, такие как Audiograbber, CDEx, программы для записи CD-RW, некоторые DVD декодеры, и т. д..
7.4. Под XP не хотят работать некоторые программы, требующие интенсивного обращения к CD приводу, такие как Audiograbber, CDEx, программы для записи CD-RW, некоторые DVD декодеры, и т. д.. Многие программы, требующие непрерывного потока данных идущих на или с CD/DVD привод, нуждаются в
Создание псевдонима для программы
Создание псевдонима для программы Существует скрытая возможность создания псевдонима для запускаемой программ. Например, вы выбрали команду Пуск?Выполнить и напечатали WINRAR, а запускается блокнот NOTEPADДля этого найдите ветвь:HKEY_LOCAL_MACHINESOFTWAREMicrosoftWindowsCurrentVersionApp Paths– в ней в
Создание псевдонима для программы
Создание псевдонима для программы Существует скрытая возможность создания псевдонима для запускаемой программы. Например, вы выбрали команду Пуск-Выполнить и напечатали WINRAR, а запускается блокнот NOTEPAD Для этого найдите ветвь: HKLMSOFTWAREMicrosoftWindowsCurrentVersionApp Paths- в ней в
Создание своей партнерской программы
Создание ландшафта с помощью программы Terragen
Создание базы данных с помощью программы SQL Server Enterprise Manager
Создание базы данных с помощью программы SQL Server Enterprise Manager После регистрации сервера можно приступить к созданию рабочей базы данных и ее объектов: таблиц, представлений и хранимых процедур.Это можно выполнить с помощью команд SQL, но лучше воспользоваться программой SQL
Создание представления с помощью программы SQL Query Analyzer
Создание представления с помощью программы SQL Query Analyzer Для создания представлений можно использовать программу SQL Query Analyzer. Процесс создания представления в ней аналогичен подобному процессу в программе SQL Server Enterprise Manager, но обладает большей гибкостью, несмотря на
Создание хранимой процедуры с помощью программы SQL Query Analyzer
Создание хранимой процедуры с помощью программы SQL Query Analyzer Процесс создания хранимой процедуры с помощью SQL Query Analyzer практически не отличается от аналогичного процесса в окне программы SQL Server Enterprise Manager. НА ЗАМЕТКУ Убедитесь в том, что хранимая процедура создается в базе
Создание VBA-Программы
Создание VBA-Программы Теперь, после знакомства с редактором Visual Basic и системой справки VBA, вы полностью готовы к своему первому походу к границам программирования. Я уже упоминал в главе 1, что процесс создания программы можно разделить на несколько этапов. В такой
Создание штампов (программы «ШТАМП» и Stamp)
Создание штампов (программы «ШТАМП» и Stamp) Для создания различных макетов – визитных карточек, беджей, пропусков, печатей, штампов или пломб – профессиональные дизайнеры используют специальные программы – графические редакторы. Это сложные в освоении, крупные
Создание программы для работы с ИК-связью
Создание программы для работы с ИК-связью В этом разделе будет создано приложение, которое будет соединяться с другим устройством и пересылать ему текстовый файл. Прежде всего нужно создать новый проект IrDA_CS. На форме надо разместить три кнопки, список и строку
23.5. Создание резервной копии с помощью программы remastersys
23.5. Создание резервной копии с помощью программы remastersys Для Windows существует множество инструментов, позволяющих создать образ диска. Использовать их очень легко. Сначала вы устанавливаете Windows, потом — все необходимые драйверы и приложения, а затем — создаете образ
В этом руководстве по Visual Basic вы будете работать со средой Visual Studio для создания и запуска нескольких разных консольных приложений. Вы также ознакомитесь с некоторыми возможностями интегрированной среды разработки (IDE) Visual Studio.
Установите Visual Studio бесплатно со страницы скачиваемых материалов Visual Studio, если еще не сделали этого.
Установите Visual Studio бесплатно со страницы скачиваемых материалов Visual Studio, если еще не сделали этого.
Создание проекта
Сначала мы создадим проект приложения Visual Basic. Для этого типа проекта уже имеются все нужные файлы шаблонов, что избавляет вас от лишней работы.
Откройте Visual Studio 2017.
В верхней строке меню последовательно выберите Файл > Создать > Проект.

Добавление рабочей нагрузки (необязательно)
Вариант 1: использование диалогового окна "Новый проект"
Щелкните ссылку Открыть установщик Visual Studio в левой области диалогового окна Новый проект.


Вариант 2: использование меню "Сервис"
Закройте диалоговое окно Создать проект и в верхней строке меню выберите Сервис > Получить средства и компоненты.
На некоторых снимках экрана в этом учебнике используется темная тема. Если вы не используете темную тему, но хотите переключиться на нее, см. страницу Персонализация интегрированной среды разработки и редактора Visual Studio.
Запустите Visual Studio.
На начальном экране выберите Создать проект.

В окне Создание проекта выберите Visual Basic в списке языков. Затем выберите Windows в списке платформ и Консоль в списке типов проектов.
Применив фильтры по языку, платформе и типу проекта, выберите шаблон Консольное приложение и щелкните Далее.


Затем нажмите кнопку Изменить в Visual Studio Installer. Вам может быть предложено сохранить результаты работы; в таком случае сделайте это. Выберите Продолжить, чтобы установить рабочую нагрузку. После этого вернитесь к шагу 2 в процедуре Создание проекта.


Новый проект открывается в Visual Studio.
Запустите Visual Studio.
На начальном экране выберите Создать проект.

В окне Создание проекта выберите Visual Basic в списке языков. Затем выберите Windows в списке платформ и Консоль в списке типов проектов.
Применив фильтры по языку, платформе и типу проекта, выберите шаблон Консольное приложение и щелкните Далее.


Затем нажмите кнопку Изменить в Visual Studio Installer. Вам может быть предложено сохранить результаты работы; в таком случае сделайте это. Выберите Продолжить, чтобы установить рабочую нагрузку. После этого вернитесь к шагу 2 в процедуре Создание проекта.


Новый проект открывается в Visual Studio.
Создание приложения для запроса имени
Давайте создадим приложение, которое запрашивает имя пользователя, а затем выводит его вместе с датой и временем. Вот как это сделать.
Откройте проект WhatIsYourName, если он еще не открыт.
Введите следующий код Visual Basic между первой открывающей скобкой после строки Sub Main(args As String()) и строкой End Sub :
Этот код заменяет существующие операторы WriteLine, Write и ReadKey.

Нажмите зеленую кнопку Пуск или клавишу F5, чтобы создать и запустить свое первое приложение.
Когда откроется окно консоли, введите свое имя. Окно консоли должно выглядеть так, как показано на следующем снимке экрана:
Для закрытия консольного окна нажмите любую клавишу.
В проекте WhatIsYourName введите следующий код Visual Basic между первой открывающей скобкой после строки Sub Main(args As String()) и строкой End Sub :
Этот код заменяет существующие операторы WriteLine, Write и ReadKey.

Нажмите зеленую кнопку Пуск или клавишу F5, чтобы создать и запустить свое первое приложение.
Когда откроется окно консоли, введите свое имя. Окно консоли должно выглядеть так, как показано на следующем снимке экрана:
Для закрытия консольного окна нажмите любую клавишу.
В проекте WhatIsYourName введите следующий код Visual Basic в файле Program.vb между первой открывающей скобкой после строки Sub Main(args As String()) и перед строкой End Sub :
Код заменяет существующий оператор WriteLine.

Нажмите зеленую кнопку Пуск или клавишу F5, чтобы создать и запустить свое первое приложение.
Когда откроется окно консоли, введите свое имя. Окно консоли должно выглядеть так, как показано на следующем снимке экрана:
Для закрытия консольного окна нажмите любую клавишу.
Создание приложения "Калькулятор"
Откройте Visual Studio 2017 и в верхней строке меню выберите Файл > Создать > Проект.
Введите следующий код между строками Module Program и End Module :
Окно кода должно выглядеть так, как показано на следующем снимке экрана:

Щелкните CalculateThis, чтобы запустить программу. Окно консоли должно выглядеть так, как показано на следующем снимке экрана:

На начальном экране выберите Создать проект.
В окне Создание проекта выберите Visual Basic в списке языков. Затем выберите Windows в списке платформ и Консоль в списке типов проектов.
Применив фильтры по языку, платформе и типу проекта, выберите шаблон Консольное приложение и щелкните Далее.
Затем в поле Имя проекта окна Настроить новый проект введите CalculateThis. Затем щелкните Далее.
Введите следующий код между строками Module Program и End Module :
Окно кода должно выглядеть так, как показано на следующем снимке экрана:

Щелкните CalculateThis, чтобы запустить программу. Окно консоли должно выглядеть так, как показано на следующем снимке экрана:

На начальном экране выберите Создать проект.
В окне Создание проекта выберите Visual Basic в списке языков. Затем выберите Windows в списке платформ и Консоль в списке типов проектов.
Применив фильтры по языку, платформе и типу проекта, выберите шаблон Консольное приложение и щелкните Далее.
Затем в поле Имя проекта окна Настроить новый проект введите CalculateThis. Затем щелкните Далее.
В файле Program.vb введите следующий код между строками Module Program и End Module :
Окно кода должно выглядеть так, как показано на следующем снимке экрана:

Нажмите зеленую кнопку "Пуск" рядом с проектом CalculateThis, чтобы запустить программу. Окно консоли должно выглядеть так, как показано на следующем снимке экрана:

Добавление системы управления исходным кодом Git
Теперь, когда вы создали приложение, вы можете добавить его в репозиторий Git. Мы их предоставим. Visual Studio упрощает этот процесс с помощью инструментов Git, которые вы можете использовать непосредственно из IDE.
Чтобы связать свой код с Git, вы начинаете с создания нового репозитория Git, в котором находится ваш код. Вот как это сделать.
В строке состояния в правом нижнем углу Visual Studio нажмите Добавить в систему управления версиями и выберите Git.

В диалоговом окне Создать репозиторий Git войдите в GitHub.

Имя репозитория заполняется автоматически в зависимости от расположения вашей папки. По умолчанию ваш новый репозиторий является частным. Это означает, что только вы можете получить к нему доступ.
Независимо от того, является ли ваш репозиторий общедоступным или частным, лучше всего иметь удаленную резервную копию кода, надежно хранящуюся на GitHub. Даже если вы не работаете с командой, удаленный репозиторий позволит получать доступ к коду с любого компьютера.
После того как вы создали свой репозиторий, вы увидите информацию о статусе в строке состояния.

Первый значок со стрелками показывает, сколько исходящих и входящих фиксаций в вашей текущей ветке. Вы можете использовать этот значок, чтобы получать любые входящие или исходящие фиксации. Вы также можете выбрать отображение этих фиксаций в первую очередь. Для этого щелкните значок и выберите Просмотреть исходящие/входящие.
Второй значок с карандашом показывает количество незафиксированных изменений в вашем коде. Щелкните этот значок, чтобы просмотреть эти изменения в окне Git Changes.
Чтобы узнать больше о том, как использовать Git с вашим приложением, см. документацию по управлению версиями Visual Studio.
Быстрые ответы на часто задаваемые вопросы
Что такое Visual Basic?
Visual Basic — это типобезопасный язык программирования, который прост в изучении. Он является производным от языка BASIC (Beginner's All-purpose Symbolic Instruction Code — универсальный код символических инструкций для начинающих).
Что такое Visual Studio?
Visual Studio — это интегрированный набор средств разработки. Его можно рассматривать как программу для создания приложений.
Что такое консольное приложение?
Консольное приложение принимает входные данные и выводит результаты в окне командной строки (также называется консоль).
Следующие шаги
Поздравляем с завершением этого учебника! Для получения дополнительных сведений перейдите к следующему руководству.

Если вы следили вместе с некоторыми статьями по программированию, которые я опубликовал здесь, в MUO, то вы знаете, что у меня большой роман с VBA.
Некоторые из основ, которые мы уже рассмотрели, включают использование VBA для передачи информации.
с помощью буфера обмена, как отправлять электронные письма из Excel
и даже как сделать интернет браузер с VBA
Создание собственной программы с VBA
Итак, для тех из вас, кто действительно хотел бы иметь возможность писать свое собственное приложение VBA, но никогда не набирал ни одной строки кода раньше, я собираюсь рассказать вам о создании самой первой компьютерной программы. Эта программа не для специалистов по программированию или даже для программистов средней квалификации, а для новичков.
Не веришь мне? Вы сомневаетесь, что у вас есть возможность написать настоящую программу? Что ж, я здесь, чтобы доказать вам, что вы можете написать свою собственную программу в любое время, используя VBA. Я буду использовать это медленно, и я сделаю все возможное, чтобы сделать это простым. Готовы?
Создание основы вашего приложения

Я работал на компьютере с несколько более старой версией Excel, поэтому, если вы используете Excel 2007 или 2010, вы найдете те же элементы управления в пункте меню «Разработчик» и затем нажмите «Вставить». То, что вы ищете, это элемент управления Command Button.


Ваша пользовательская форма теперь загружена в ваш проект в папке «Forms» с именем по умолчанию «UserForm1».
Дважды щелкните «Лист1». Это «код» электронной таблицы, в которой вы создали командную кнопку. На правой панели вы должны увидеть выбранный «CommandButton1» и код «CommandButton1_Click» уже там.
Это называется «функцией», и это то, что запускается, когда вы нажимаете командную кнопку в окне электронной таблицы.
Итак, что вы хотите, чтобы ваша командная кнопка делала, когда вы нажимаете на нее? Вы хотите, чтобы он загружал пользовательскую форму, которую вы только что создали. Вы делаете это, набирая в одной строке «Load UserForm1».
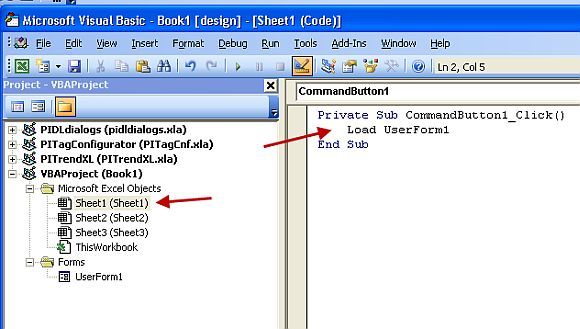
Теперь, когда ваша программа настроена на запуск в тот момент, когда вы нажимаете на созданную вами командную кнопку, пришло время разработать собственное приложение.
Во-первых, вы захотите спроектировать, как будет выглядеть программа. В моем случае я хочу написать программу с текстовыми полями и кнопками. Программа будет собирать кучу текста, и когда я нажму на кнопку, она преобразует весь этот простой текст в выходной файл HTML, который я могу скопировать в свой блог как прекрасно отформатированную статью.
Чтобы создать форму, щелкните правой кнопкой мыши «UserForm1» и выберите «View Object». Вы увидите саму форму в правой части экрана. Вы можете нажать на форму и перетащить граничные линии, чтобы изменить ее размер, как вам нравится.

Используя панель инструментов «Элементы управления», вы можете добавить в форму текстовые поля, метки и кнопки управления. Если вы хотите по-настоящему проявить творческий подход, вы также найдете фреймы, поля выбора и флажки, раскрывающиеся списки и многое другое. Это основные компоненты большинства базовых приложений.

Добавление крутой функциональности

В вашей программе вы можете получить доступ ко всем компонентам, которые вы создали в своей форме, набрав такие вещи, как textbox1.text, commandbutton1.caption, чтобы получить доступ к информации внутри этого объекта (например, текст в текстовом поле) или изменить ее. Информация.
В моем случае я хочу, чтобы кнопка «Создать вывод» извлекала весь текст из всех полей, которые я создал, а затем записывала их в выходной файл, отформатированный специальным образом.

Нажав на эту кнопку, я вижу код события нажатия кнопки. Приведенный ниже код может показаться сложным, если вы никогда раньше не делали VBA, но на самом деле это неплохо, если вы посмотрите на него по одной строке за раз.
Чтобы настроить чтение и запись файлов после добавления ссылки, вы можете легко настроить ее, введя следующие строки:
После того, как я закончил распечатывать текст, содержащийся во всех текстовых полях на главном экране приложения, все, что мне нужно было сделать, чтобы текст был переключиться обратно из режима «Дизайн», нажать на кнопки, а затем проверить, какие выходные данные файл выглядит так.
Конечно же, там был мой веб-код, все отформатированные с необходимыми HTML-тегами, которые я определил в своей программе, и весь текст из тех текстовых полей, помещенных туда, куда они должны идти.

Если вы думаете об этом, вы можете сделать что-нибудь с приложением, как это. Вы можете создать простую форму ввода для ввода данных, которая затем выводит данные либо в файл CSV, либо непосредственно в фоновую электронную таблицу Excel. Вы можете написать приложение, которое считывает информацию из текстового файла, форматирует информацию или выполняет вычисления, а затем загружает эти данные в электронную таблицу.
Вы пытались создать свое собственное приложение VBA? Было ли это так сложно, как вы думали? Вы обычный программист VBA на работе или дома? Поделитесь своими мыслями и идеями о своей любви к VBA в разделе комментариев ниже.
Справочная информация
Для проекта, который мы задумали, необходимо всего два элемента управления: Label (Надпись) и Button (Кнопка).
Элемент управления Label (Надпись) отображает данные, которые нельзя изменить в процессе выполнения проекта, используется для вывода различных надписей, располагаемых рядом с другими объектами, нуждающимися в пояснениях.

Основные свойства надписи
| Name | имя (идентификатор) надписи |
| Text | текст надписи |
| Location (x, y) | координаты левого верхнего угла |
| Size (Width; Height) | размер (ширина; высота) |
| BackColor | цвет фона |
| ForeColor | цвет текста |
| Font (Name; Size; Bold и др.) | шрифт (название шрифта, размер, начертание и др.) |
Элемент управления Кнопка (Button) используется, когда пользователю нужно получить простейший отклик. Нажимая на кнопку, пользователь просит программу немедленно выполнить некоторое действие.
В терминах Visual Basic пользователь, нажимая на кнопку, создает событие, которое требуется обработать в программе.

Основные свойства такие же, как у элемента управления Надпись.
Из прошлого урока вы уже знаете, чтобы создать проект с самого начала, необходимо выполнить на Visual Basic четыре основных шага:
- Создание нового проекта
- Создание пользовательского интерфейса c помощью элементов управления из Области элементов Visual Studio (Мы создадим два объекта: текстовое поле и кнопку).
- Настройка свойства этих элементов управления (Зададим два свойства).
- Написание кода программы, который определит, что будет делать наша программа (Введем одну строку кода).
Создание нового проекта
Создание пользовательского интерфейса проекта
Настройка свойств объектов
Совет. Если окно свойств скрыто, вберите в меню Вид команду Окно свойств или нажмите клавишу F4.
Итак, вернемся к нашей задаче.
Создание программного кода проекта
Для ввода и редактирования операторов в программе на Visual Basic используется Редактор кода. Редактор кода открывается двойным щелчком на объекте.
Нажмите клавишу со стрелкой вниз, код, связанный с кнопкой Ok написан.
Запуск программы Hello World.
Теперь давайте запустим нашу программу.
На этом урок закончен.
Вы создали свой первый проект. Для этого выполнили все необходимые этапы построения нового проекта.
На следующем уроке мы более подробно остановимся на программном коде проекта.
Читайте также:


