Как сбросить яндекс приложение
Каждый пользователь хотя бы раз задавался вопросом, как сбросить настройки Яндекс.Браузера по умолчанию на своем компьютере. На это есть несколько причин: потребность в удалении конфиденциальных данных, медленная работа браузера, масса накопившихся ненужных закладок, расширений, паролей и т.п. В тяжелых случаях программа может не работать, вылетать на рабочий стол или иметь крайне низкую скорость отклика.
Что дает сброс настроек
При возникновении одной из вышеназванных проблем целесообразно применять сброс настроек, который возвращает Я.Браузер к первоначальному виду, будто его заново установили. Это улучшает скорость работы программы (особенно на системах с устаревающим жестким диском HDD), высвобождает часть оперативной памяти и уменьшает нагрузку на центральный процессор. Самым радикальным решением является переустановка браузера без импортирования других настроек.
Сейчас мы рассмотрим несколько доступных способов сброса Yandex.Browser с пошаговым выполнением.
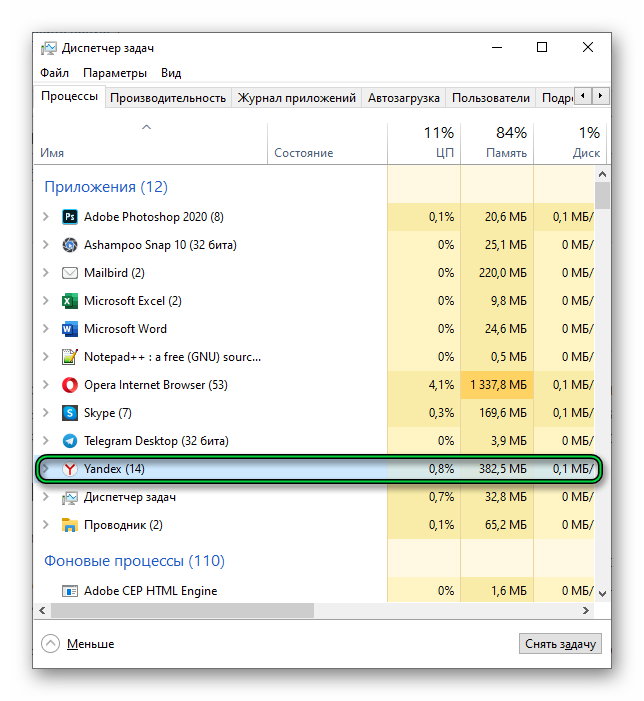
Перед началом действий сохраните все важные данные, адреса и пароли в отдельном месте, например, в блокноте Windows.
Стандартный сброс
Это самый примитивный и простой метод очистки браузера от следов деятельности пользователя. Для этого используются встроенные функции ПО. Вся информация рабочей области будет безвозвратно утеряна.
После подтверждения действия веб-браузер начнет возврат к исходному состоянию. Это самый «мягкий» из имеющихся способов, но если проблемы с производительностью остались, то можно перейти к более радикальным мерам.
Удаление записей о пользователе
Как только пользователь начинает использовать вновь установленный Яндекс.Браузер, система рекомендует ему завести личный профиль. Он нужен для хранения закладок, паролей, расширений, настроек интерфейса и прочей индивидуальной информации. На одном компьютере может быть заведено несколько таких профилей для каждого человека.
Чтобы информация из частных профилей не была использована в чужих целях рекомендуется сбросить их (удалить), для чего:
Рекомендуется самостоятельно перезапустить браузер для очистки оперативной памяти от уже удаленной в профилях информации.
Удаление папки пользователя
Чтобы стереть пользовательские данные профиля необязательно прибегать к настройкам веб-браузера. Есть более надежный вариант — собственноручно удалить папку юзера с данными. Это гарантирует сброс программы до состояния по умолчанию.
Для удаления папки «User Data» могут потребоваться права доступа администратора. Заранее убедитесь в полномочиях своей учетной записи Microsoft.
От предыдущего способа он отличается стопроцентным стиранием настроек всех предыдущих пользователей, и вы лично убеждаетесь в этом.
Переустановка Я.Браузера
Вариант для тех, кто не хочет углубляться в тонкости настроек, и кому не жалко потерять персональные данные. Еще он нужен при полном отказе браузера, невозможности его запуска средствами Windows. Такое бывает при заражении операционной системы вирусом, повреждении ячеек памяти на винчестере или неумышленном удалении части исполнительных файлов.
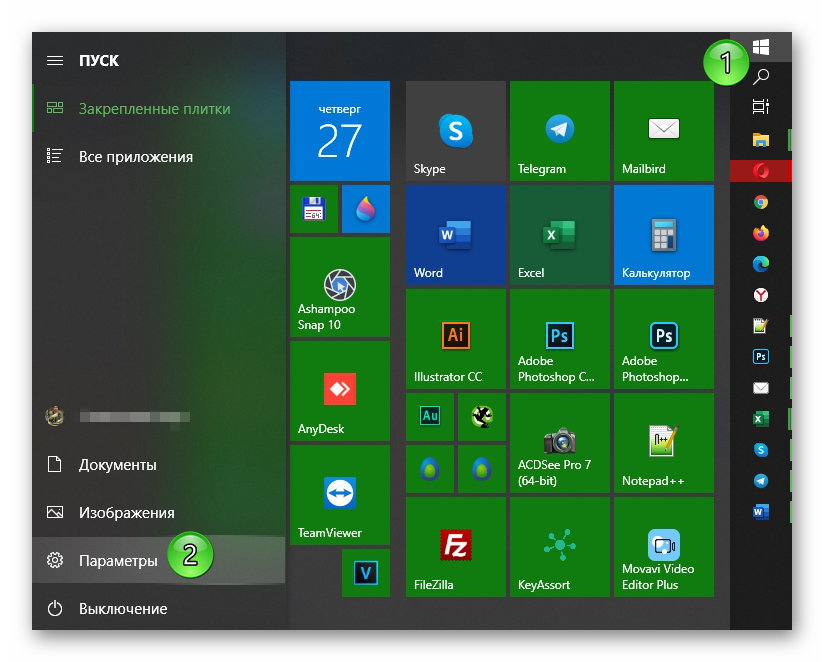
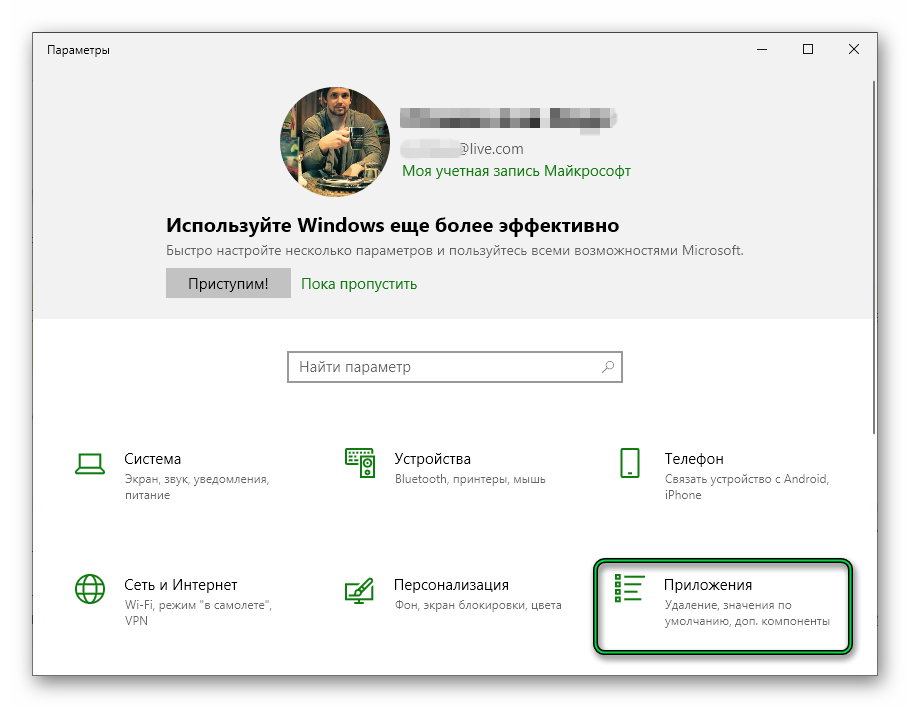
В заключение
В статье мы подробно описали процесс, как вернуть настройки браузера Яндекса по умолчанию. Если у вас нет важных настроек и данных, то советуем начинать сброс по умолчанию Я.Браузера с первого «мягкого» способа. Если вы работаете на новом рабочем месте, либо оставляете компьютер под управление чужого человека, то предпочтительней использовать последний вариант с полной переустановкой.
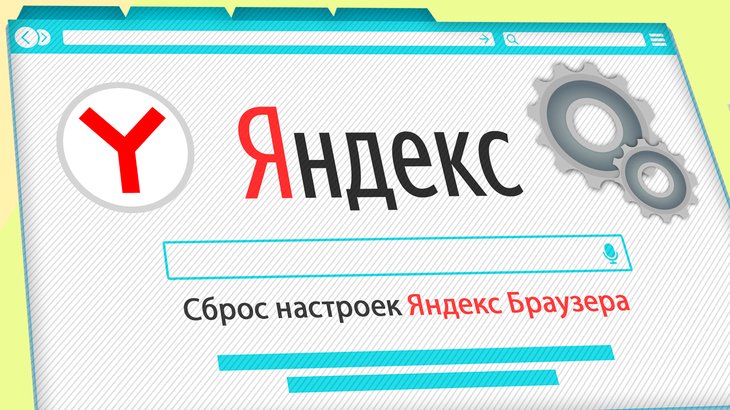
В данной заметке подробно расскажу, как сбросить настройки Яндекс браузера до состояния "по умолчанию" на компьютере Windows, а также телефонах Андройд, IPhone и способах, предусмотренных для этого.
Данное решение следует применить, если в работе обозревателя возникают сбои, он работает как-то странно или же вовсе ощущаются симптомы вирусной активности.
При этом происходит удаление всех пользовательских данных, браузер полностью очищается, что устраняет все возможные неполадки в его работе.
Как сбросить настройки Яндекс браузера на компьютере Windows
До "заводских" сброс настроек Яндекс браузера на компьютере можно выполнить 3 способами:
- Через окно с опциями веб-обозревателя;
- Удалив папку с данными пользовательских настроек браузера.
- Переустановив браузер, отметив при этом удаление всех пользовательских данных.
В подавляющем большинстве случаев достаточно проделать только вариант №1. Но я показываю все три для того, чтобы вы на 100% вы могли скинуть настройки браузера Яндекс, поскольку в некоторых ситуациях (например, в случае заражения троянами), может не получиться добраться до нужной опции настроек.
Итак, разбираем начинаем с самого простого.
Способ 1: сброс на "по умолчанию" через раздел "Настройки"
Выполняется следующим образом:
- открыть главное окно Яндекс браузера, в верхней правой части интерфейса кликнуть на значок с 3 горизонтальными полосками (называют еще "гамбургером"). Это вызовет контекстное меню;
- Выбрать «Настройки»;
- В левой части диалогового окна кликнуть на вкладку «Системные»;
- Выбрать пункт «Сбросить все настройки»;
- Подтвердить выполнение сброса.
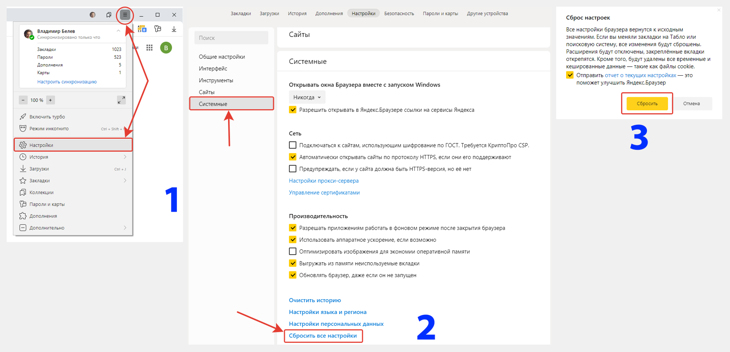
Как сбросить настройки Яндекс браузера по способу №1
После этого все параметры сбрасываются до заводских. Останутся лишь ранее установленные расширения (но они будут отключены).
Способ 2: Удаление папки с параметрами пользователя
Файлы параметров, а также кэш, cookie-файлы и пароли (в зашифрованном виде) хранятся локально, то есть на жестком диске компьютера. Если удалить всю папку с этими настройками, то сбросим тем самым Яндекс браузер до состояния по умолчанию (то есть "до заводского"). Для этого потребуется:
- открыть окно «Проводника» ("компьютер"), в его адресной строке ввести адрес: %LocalAppData%\Yandex\YandexBrowser;
- нажать клавишу Enter;
- в открывшемся окне нужно удалить папку «User Data» — именно там и хранятся все файлы настроек.
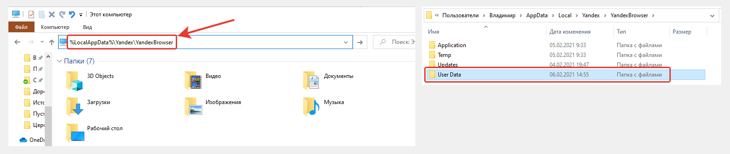
Как выполнить сброс настроек Яндекс Браузера по способу №2
И после того, как сбросить настройки Яндекс браузера получилось при удалении папки, вы также можете очистить и корзину. Чтобы, так сказать, наверняка 😊
Нужно учесть, что доступ к вышеуказанному каталогу может получить пользователь Windows только с правами администратора. Если же войти в систему под стандартной или даже гостевой учеткой , то папка попросту не откроется.Может быть еще такое, что папка откроется, но там нет никаких файлов. Значит в параметрах системы установлен запрет на отображение скрытых и системных файлов. Включить можно так:
- открыть поисковую строку системы и набрать "Параметры проводника";
- откроется окно, где нужно перейти на вкладку "Вид";
- спускаемся вниз до блока «Скрытые файлы и папки», отмечаем пункт «Показывать скрытые . », затем нажимаем "Применить" и "ОК".
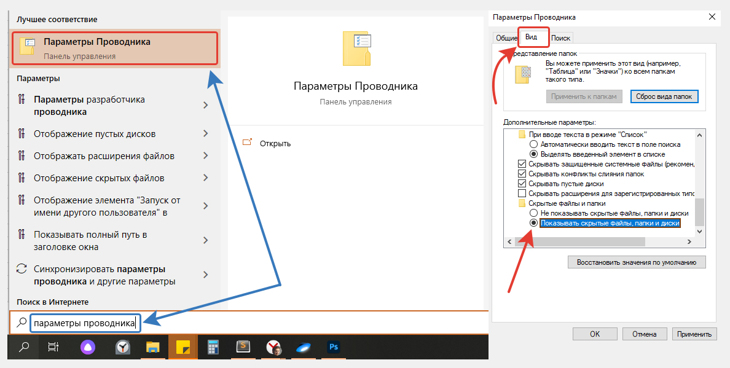
Как включить отображение скрытых файлов и папок Windows, чтобы сбросить настройки браузера Яндекс способом №2
В итоге каталог "User Data" будет отображаться и вы сможете его легко удалить по шагам выше.
Способ 3: Удалить и переустановить "Яндекс браузер"
Ещё вариант — выполнить переустановку (удаление) веб-обозревателя и делается это не сложнее чем 1 и 2 варианты.
В зависимости от установленной операционной системы Windows программы удаляются с небольшой разницей в порядке действий. Если вы не знаете как, то обратитесь к моей заметке по этой теме здесь »А в момент удаления обозревателя от Яндекс, нужно нажать "Удалить" вместо "Переустановить" и еще раз подтвердить удаление в следующем окне.
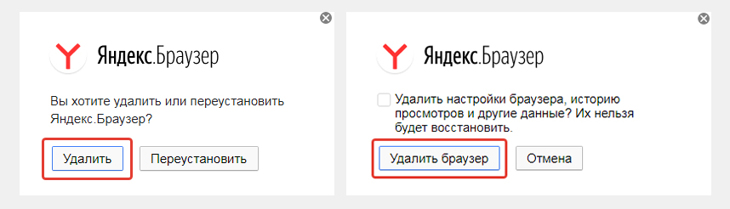
Удаление браузера Яндекс для сброса настроек способом №3
Только тогда вы точно сотрете все старые настройки.
И в этом случае удаляются также файлы расширений и все импортированные сертификаты, ЭЦП-ключи (если использовались).
Как сбросить настройки браузера Яндекс на телефоне Андройд
Если обозреватель от Yandex заглючил на вашем Android смартфоне, то для сброса к "заводским", делаем следующее:
- запустить приложение;
- открыть меню и выбрать «Настройки»;
- в блоке «Конфиденциальность» нажать на строку «Очистить данные»;
- под кнопкой с тем же именем необходимо кликнуть на строку «Нажмите здесь»;
- Подтвердите удаление всех пользовательских данных, нажав "Да".
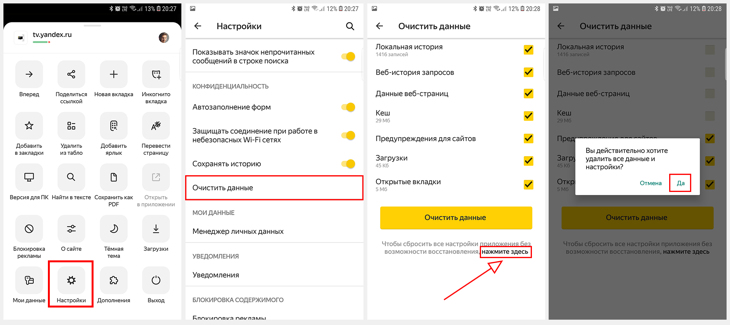
Инструкция в картинках, как сбросить настройки Яндекс браузера на телефоне Андройд
Есть и иной вариант — через меню «Приложений» самой ОС Андроид. Он годится на случай, когда вы по какой-то причине не можете перейти в настройки внутри самого приложения:
- Перейти в настройки системы;
- открыть пункт «Приложения» (в некоторых телефонах обозначается как «Программы»);
- в списке приложений выбрать «Yandex Browser»;
- Перейти в "Память", затем "Управление памятью";
- В результате попадаем в тоже окно настроек браузера, где кликаем по "нажмите здесь" и подтверждаем сброс.
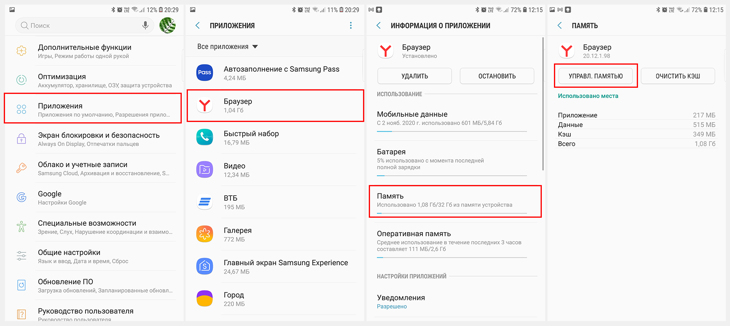
Сброс настроек Яндекс браузера через альтернативный вариант
Изображения выше показаны для современных версий Android и, вероятно, у вас будет отличаться интерфейс на смартфоне, если версия операционной системы ниже 7-й.Сброс параметров Yandex Browser на телефоне iPhone
Выполняется аналогичным образом, как и на Андроид. Но несколько отличий всё же имеется. Инструкция:
- открыть обозреватель;
- в поисковой строке кликнуть по иконке с 3 точками (вызывает контекстное меню);
- Открыть ярлык с изображением шестеренки;
- В блоке «Конфиденциальность» выбрать «Очистить данные»;
- поставить отметку возле каждого пункта, выбрать «Очистить».
Графические параметры, а также список сохраненных вкладок при этом сохраняются. От них избавиться можно только путем удаления Яндекс браузера.
Основные выводы
Выше были перечислены все действенные методы, но если вдруг после проделанного неполадки в работе браузера сохраняются, то стоит также попробовать:
- отключить импорт данных в Яндекс с других установленных браузеров;
- выполнить проверку систему антивирусов (об этом я рассказал здесь »). Потому что часто проблемы могут быть вызваны именно активностью всяких вирусняков, которые мешают что-либо сделать с обозревателем.
Итого, существует несколько способ как сбросить настройки Яндекс браузера и все они работают + совершенно безопасны.
Причем если вы предварительно включили синхронизацию со своим профилем Yandex, то пароли, а также список закладок, будут сохранены «в облаке». Это — самый простой способ переноса данных с одного ПК (или телефона) на другой.
Уверен, что по данной инструкции у вас все получится! Если же вдруг остался вопрос, пишите, пожалуйста, в комментарии ниже. С удовольствием отвечу, постараюсь помочь. Также я "ЗА" дополнения к заметке, если что-то упустил 😉
Сделай репост – выиграй ноутбук!
Каждый месяц 1 числа iBook.pro разыгрывает подарки.
- Нажми на одну из кнопок соц. сетей
- Получи персональный купон
- Выиграй ноутбук LENOVO или HP
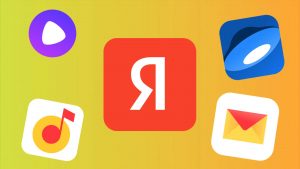
У Яндекс есть несколько достойных внимания сервисов и программ. Но среди продуктов компании есть такие, которые буквально навязывают пользователям, чаще всего во время установки другого ПО. В этой статье расскажем, как очистить компьютер и смартфон от ненужных программ и сервисов Яндекс, которые занимают память и замедляют работу устройств.
Удаления сервисов Яндекс с компьютера
Чтобы удалить со стационарного компьютера или ноутбука ненужные программы, расширения можно пойти двумя путями: стандартным с использованием системных средств или воспользоваться специальной утилитой.
Как удалить с помощью системных средств
В зависимости от программного обеспечения, с которым работает компьютер, нужно выполнить ряд определенных действий.
Удаление с Windows

Прежде чем приступить к удалению сервисов, программ Яндекс, необходимо завершить все связанные с ними процессы. Для этого нужно запустить диспетчер задач, нажав комбинацию CTRL+SHIFT+ESC. В открывшемся окне выбрать нужные пункты и нажать кнопку «Завершить процессы».
После этого можно приступать непосредственно к удалению. Для этого:
- Открыть меню «Пуск» и выбирать в нем раздел «Панель управления».
- Перейти в пункт «Удаление программ» или «Программы и компоненты» (зависит от настроек страницы).
- В списке поочередно выбрать все наименования с издателем Яндекс, например, «Яндекс.Браузер», «Голосовой помощник Алиса», кликнуть правой кнопкой мыши и в открывшемся контекстном меню выбрать удалить.
- В появившемся окне подтвердить удаление кнопкой «Да» и ожидать завершения процесса.
Удаление с macOS

Для удаления установленных сервисов Яндекс в продуктах Apple используют файловый менеджер Finder. Его бело-голубая иконка с улыбающимся лицом расположена в панели Dock. Открыть Finder можно также нажав клавиши Cmd + N.
Далее последовательно выполнить следующие действия:
- В боковой панели слева выбрать вкладку «Программы».
- Найти иконку Яндекс и перетащить ее в корзину вручную или удалить комбинацией Cmd + Backspace.
- Очистить корзину, кликнув по ней правой кнопкой мыши и выбрав «Очистить корзину».
Применение программ
Если по каким-либо причинам вам не нравится вариант удаления с помощью системных средств, можно воспользоваться специальной утилитой для очистки системы.
ОС Windows

Для операционной системы Windows разработаны специальные утилиты, среди которых CCleaner.
Чтобы удалить компоненты Яндекс через нее, выполняем следующие действия:
- Открыть программу и на панели слева выбрать вкладку «Инструменты».
- Перейти в пункт «Удаление программ».
- Найти в списке ненужные сервисы. Чтобы облегчить задачу можно воспользоваться сортировкой ПО по названию и издателю или воспользоваться окном для поиска справа.
- Левой кнопкой мыши выделить нужную программу и нажать кнопку «Деинсталляция». Можно отметить, что расположенная ниже кнопка «Удалить» в данном случае полностью не удаляет файлы.
macOS

В устройствах с macOS для удаления сервисов Яндекс можно воспользоваться программой CleanMyMac X.
Для этого нужно:
- Открыть CleanMyMac X и в панели слева выбрать раздел «Деинсталлятор».
- В списке программ найти компоненты Яндекс и поставить рядом с ними птички.
- В самом низу окна нажать кнопку «Удалить».
В Деинсталляторе есть вкладка «Остатки«, где находится весь мусор, который оставляют после себя приложения. Рекомендуется проверить наличие файлов, связанных с сервисами Яндекс, и удалить их.
Как удалить сервисы Яндекс со смартфонов
Android
- В списке приложений найти и открыть «Настройки».
- Выбрать раздел «Приложения», найти в списке программ ненужные приложения, например, Яндекс.Навигатор, и открыть его.
- На экране появится информация о приложении и кнопка «Удалить», на которую нужно кликнуть.
Для смартфонов и планшетов, которые выпускает компания Apple, используют два способа удаления приложений Яндекс:
- С рабочего стола. Зажать курсором нужное приложение, пока в левом верхнем углу иконки не появится крестик. Нажать на него и в открывшемся окне подтвердить удаление.
- Через «Настройки». В разделе «Основные» настроек смартфона выбрать подпункт «Хранилище iPhone». Найти приложения от Яндекс, зайти в них и нажать кнопку «Удалить приложение».
Как избежать нежелательной установки программ и сервисов Яндекс
Не секрет, что для рекламы своих продуктов компания часто использует метод «комплектации», суть которого в продвижении программного обеспечения с другими программами или сервисами. Таким образом, устанавливая на компьютер новую программу для просмотра видео, можно получить в придачу полный набор сервисов от Яндекс. Чтобы избежать подобных недоразумений можно воспользоваться следующими рекомендациями:
- Внимательно изучать во время установки программ и приложений информацию на экране. Достаточно снять галочки возле предлагаемых для установки сервисов и выбрать установку только нужных компонентов программы.
- Использовать системные средства. Например, в операционной системе Windows, есть встроенная утилита AppLocker. Добавив сервисы Яндекс в список запрещенных программ, можно навсегда решить проблему с их нежелательной установкой.
- Установить специальную программу. Существующие утилиты обнаруживают в запущенном установочном файле скрытые программы и оповещают о них пользователя. Кроме того, во время установки программ они снимают все дополнительные галочки с нежелательными предложениями, которые часто остаются незамеченными.
Теперь вы знаете как правильно, быстро и без лишних нервов удалить ненужные сервисы Яндекс. Просто достаточно выбрать подходящий вариант и следовать кратким указаниям.
Как сбросить Алису Лайт до заводских настроек, если возникли трудности в работе голосового помощника, если устройство перестало выполнять свои функции? Ничего сложного – читайте, запоминайте, используйте нашу инструкцию.
Что нужно делать?
Кроме того, сброс пригодится, если вы хотите сменить аккаунт, к которому подключен девайс – или просто отдать/подарить/продать свое устройство, чтобы другой человек мог подключить собственную учетную запись.
Как бы то ни было, стоит научиться откату к первоначальным параметрам! Все внесенные вами изменения будут удалены, как и любая история общения с ассистентом. Сможете начать с нуля, с чистого листа.
- Отключите устройство, выдернув шнур из розетки;
- Подождите несколько секунд – затем снова подключите устройство к сети;
- Сразу нажмите на кнопку паузы и удерживайте ее шесть секунд – дождитесь, пока подсветка не поменяет цвет;

Когда помощник с вами поздоровается, не удивляйтесь – вы решили сбросить Яндекс Станцию Лайт до заводских настроек, поэтому процедуру активации устройства придется пройти заново. Все дальнейшие инструкции подскажет голосовой ассистент, но мы приводим полный алгоритм, которым можно воспользоваться.
Предварительно убедитесь, что на вашем смартфоне установлено приложение Яндекс (не забудьте войти в нужную учетную запись). Программу необходимо обновить через Google Play или App Store до последней версии.

Продолжаем говорить о том, как сбросить настройки Яндекс Станции Лайт – делаем следующее:
- Откройте мобильное приложение и найдите через меню (иконка в виде квадратиков на нижней панели) пункт «Устройства» ;

- Нажмите на кнопку «Управление устройствами» ;
- Далее кликните по значку «+» , если у вас есть другие девайсы, выберите «Умная колонка с Алисой» и найдите в списке свою модель;
- Если это единственный ваш девайс, жмите на кнопку «Подключить» и выбирайте нужную модель из появившегося списка;
- Теперь выберите нужную беспроводную сеть и введите логин+пароль;

- Ассистент попросит поднести смартфон поближе к устройству – сделайте это и дождитесь уведомления об успешном завершении настройки.
Вот и все – вы не просто выполнили сброс Алисы Лайт до заводских настроек, но и смогли активировать устройство заново! Можете пользоваться им на все 100%, больше досадные ошибки вам не помешают.
Важно: не стоит использовать сброс, если вы хотите заново подключить колонку к интернету. Настроить подключение или поменять сеть можно другим способом, для этого не обязательно делать откат.
Часто пользуетесь Алисой, но не знаете кто ее озвучивает? Самое время познакомиться с историей по ссылке.
Как сбросить настройки Алисы Лайт – рассказали! Поделитесь, все ли получилось, смогли ли вы вернуть первоначальные параметры и настроить ассистента должным образом?
Читайте также:


