Как ограничить доступ к приложениям на андроид
Если вы управляете аккаунтом ребенка с помощью Family Link, то можете выбирать, какие приложения будут ему доступны.
Для этого нужно, чтобы у ребенка было одно из следующих устройств:
- устройство с Android 5.1 или более поздней версии;
- Chromebook с Chrome OS 71 или более поздней версии.
Важно! Задавать ограничения для системных приложений с помощью Family Link нельзя. Ограничения можно настроить только для устройств с Android 7.0 или более поздней версии.
Как ограничить доступ к приложениям из Google Play
Если вы заблокируете или разблокируете приложение, изменение вступит в силу в течение пяти минут или как только устройство будет подключено к интернету. Если же в этот момент приложение запущено на телефоне ребенка, на экране появится предупреждение с информацией о том, что через минуту приложение будет заблокировано. Приложение будет заблокировано на всех устройствах ребенка (Android и Chromebook).
Важно! Приложения, необходимые для применения настроек родительского контроля или работы устройства вашего ребенка, заблокировать нельзя.
В приложении Family Link
- Откройте приложение Family Link .
- Выберите профиль ребенка.
- На карточке "История приложений" нажмите Ещё.
- Выберите приложение, которое вы хотите одобрить или заблокировать.
- Установите переключатель "Одобрить" в положение "включено" или "выключено".
На сайте Family Link
- Откройте Family Link в браузере.
- Выберите профиль ребенка.
- Нажмите Приложения Android.
- Включите или отключите нужное приложение.
- Откройте приложение Family Link .
- Выберите профиль ребенка.
- На карточке "История приложений" нажмите Задать ограничения или Ещё.
- Рядом с нужным приложением нажмите на значок пустых песочных часов "Разрешать всегда" .
Советы:
- На приложения, разрешенные всегда, не распространяются ограничения времени использования, но распространяется блокировка на время сна.
- Когда родитель нажмет кнопку "Заблокировать", приложения, разрешенные всегда, станут недоступны. Чтобы вновь предоставить доступ к ним, нужно изменить настройку на карточке заблокированного устройства.
- На карточке заблокированного устройства нажмите на значок "Настройки" .
- Нажмите Предоставить доступ к приложениям, разрешенным всегдаСохранить.
- Откройте приложение Family Link выберите профиль ребенка.
- На карточке "История приложений" нажмите Задать ограничения или Ещё.
- Рядом с нужным приложением нажмите на значок "Всегда" .
После этого выберите один из следующих вариантов:
- "Разрешать всегда" ;
- "Задать ограничение" ;
- "Снять ограничение" ;
- "Заблокировать приложение" .
Советы:
- На приложения, разрешенные всегда, не распространяются ограничения времени использования, но распространяется блокировка на время сна.
- Когда родитель нажмет кнопку "Заблокировать", приложения, разрешенные всегда, станут недоступны. Чтобы вновь предоставить доступ к ним, нужно изменить настройку на карточке заблокированного устройства.
- На карточке заблокированного устройства нажмите на значок "Настройки" .
- Нажмите Предоставить доступ к приложениям, разрешенным всегдаСохранить.
Информация о том, как это сделать, приведена в статье Разрешение на покупки в Google Play.
Чтобы ограничить доступный вашему ребенку контент в Google Play, настройте родительский контроль.
- Откройте приложение Family Link .
- Выберите профиль ребенка.
- Нажмите НастройкиGoogle Play.
- В разделе "Ограничения на контент" выберите контент, который вы хотите фильтровать.
- Приложения, игры, фильмы и сериалы. Выберите максимально допустимое возрастное ограничение для скачиваемого и покупаемого контента.
- Музыка и книги. Запретите или разрешите скачивание и покупку контента сексуального характера.
Совет. Управлять аккаунтом ребенка также можно в его профиле на сайте g.co/YourFamily.
Как сообщить о неприемлемом контенте
Google Play
Если недопустимый материал помечен значком "Для всей семьи" , отправьте жалобу на контент для семейного просмотра. Если такого значка нет, выполните перечисленные ниже действия.
Google Play, Play Игры и Play Музыка
Как настроить родительский контроль в Play Играх
Родительский контроль не действует в Play Играх, в том числе в отношении купленных и рекомендованных игр.
Если вы попытаетесь установить игру в этом приложении, откроется ее страница в Google Play. На ней доступ может быть ограничен с помощью функции родительского контроля.
- Откройте приложение Family Link .
- Выберите профиль ребенка.
- Нажмите НастройкиGoogle Play.
- Выберите тип контента, для которого нужно задать ограничение.
- Установите настройки доступа.
Примечание. Вы также можете изменить этот параметр в профиле ребенка на сайте g.co/YourFamily.
Как посмотреть историю приложений
Вы можете посмотреть, сколько времени ребенок проводит в приложениях на устройстве Android или Chromebook. При этом учитывается только то время, когда приложение открыто на экране устройства, а не работает в фоновом режиме.
- Откройте приложение Family Link .
- Выберите профиль ребенка.
- На карточке "История приложений" нажмите Настроить. Данные появятся через несколько часов после того, как вы включите историю приложений.
Устранение неполадок
Если у вашего ребенка есть доступ к приложению, которое вы бы хотели запретить, следуйте приведенным выше инструкциям по блокировке приложений.
Если вы хотите, чтобы ваш ребенок не мог скачать или купить приложение без вашего одобрения, измените разрешения на покупки в Google Play.
Важно! Ребенок сможет без вашего разрешения скачать приложения, установленные или одобренные ранее, а также те, которые доступны в Семейной библиотеке Google Play.
Чтобы у участников семейной группы был доступ к купленным вами приложениям, настройте Семейную библиотеку Google Play.
Важно! Если вы настроили родительский контроль, то приложения, которые не соответствуют заданным вами требованиям, будут недоступны вашему ребенку.
Эта ошибка появляется, если ваш ребенок пытается установить приложение Google, которое недоступно детям младше 13 лет (возрастное ограничение может быть иным в зависимости от страны).
Возможность входить в сторонние приложения с аккаунтом Google пока недоступна детям младше 13 лет (возрастное ограничение может быть иным в зависимости от страны).
Если вы не хотите контролировать, сколько времени ребенок проводит в том или ином приложении Android, отключите дополнительную историю приложений и веб-поиска.
Важно! Отключение этих настроек может негативно повлиять на работу других сервисов Google.

Иногда возникают ситуации, когда приходится отдавать свой смартфон в руки кому-то другому — и встает вопрос об ограничении доступа к некоторым установленным приложения. Например, очень личный контент могут содержать мессенджеры, электронная почта, галерея изображений и т.п. К счастью, практически на любом смартфоне есть стандартные средства, которые так или иначе умеют ограничивать доступ к установленным на нем приложениям.
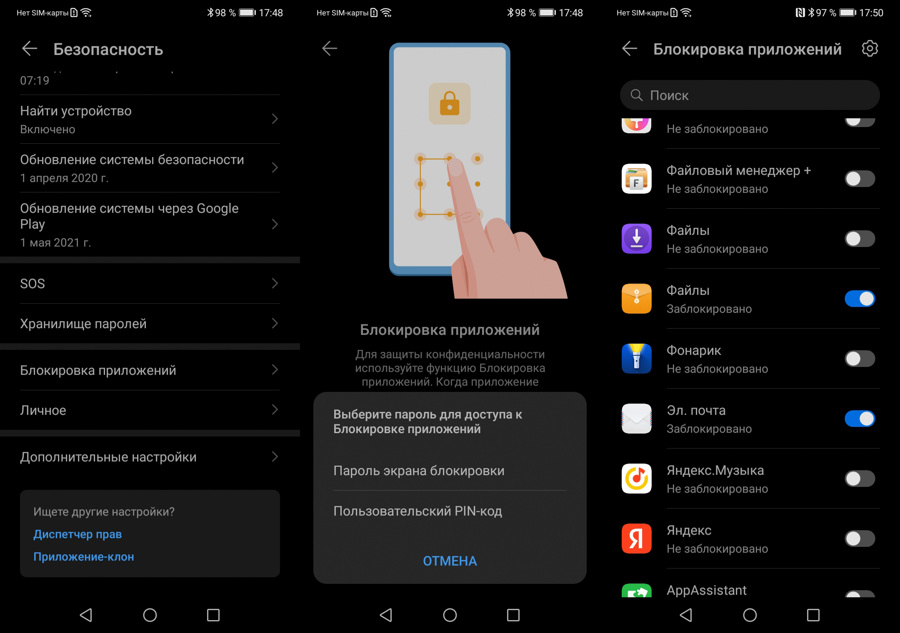
Так, на смартфонах Huawei/Honor, что еще работают под управлением Android с оболочкой EMUI, первым делом следует открыть "Настройки" и перейдя там в раздел "Безопасность", войти в "Блокировку приложений". Там будет предложено сделать выбор между существующим паролем для всего аппарата и пользовательским PIN-кодом. Кстати, после регистрации отпечатка пальца его также можно использовать. В появившемся списке следует отметить приложения с наиболее чувствительным для вас контентом. Теперь доступ к ним сможет получит лишь тот, кто выведает у вас соответствующий код.
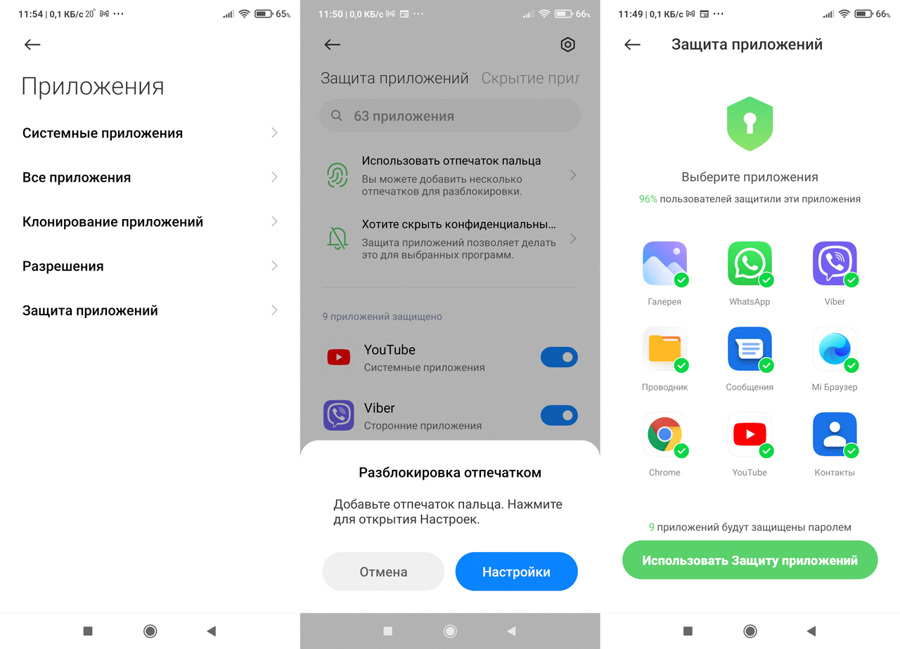
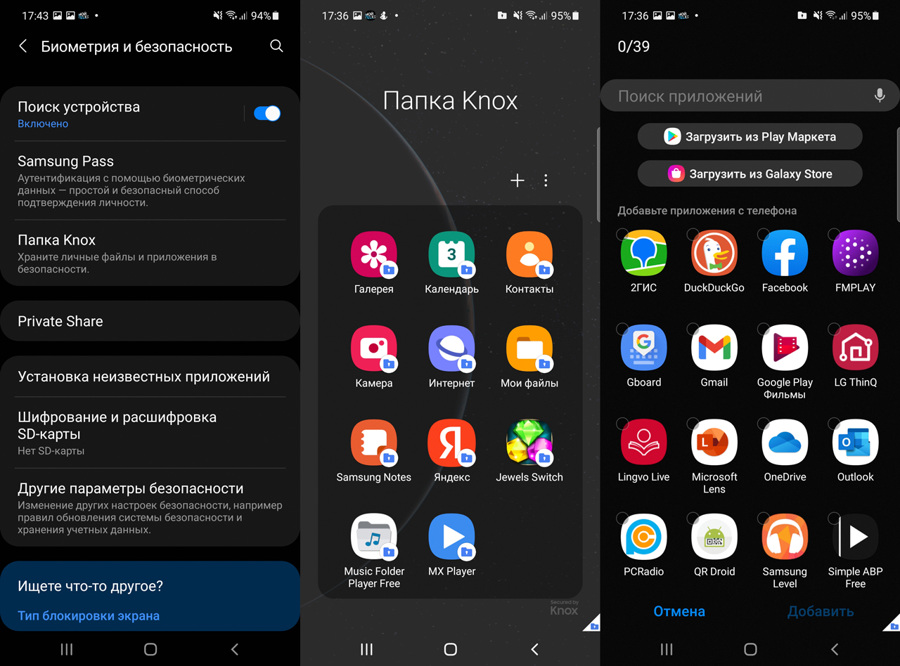
Шифруя доступ к приложениям, значки которых видны на экране смартфона, иной раз поневоле можно обидеть недоверием близкого человека. возможно, поэтому Samsung на своих смартфонах и планшетах использует другой способ спрятать от чужих глаз программы с чувствительным контентом — защищенную папку. Для этого в "Настройках" ищем раздел "Биометрия и безопасность", где выбираем пункт "Папка Knox". Сразу заметим, что для ее создания без аккаунта Samsung не обойтись.
Кроме того, для входа рекомендуется придумать оригинальный PIN-код, а не полагаться на тот, что используется для общей разблокировки. Также можно остановиться на рисунке или пароле, да и сохраненные отпечатки пальцев тоже пригодятся. В папку Knox легко добавить копии уже установленных приложений (а в незащищенном пространстве их следует потом удалить), или загружать новые программы прямо из магазинов Play Маркет или Galaxy Store.

Беспокойство родителей связано не только с тем, что ребенок много времени проводит со смартфоном в руках. К сожалению, интернет – не самое безопасное место даже для взрослых, а дети и вовсе не способны осознать все риски онлайн-серфинга. Разбираемся, что могут сделать родители для контроля приложений и смартфона ребенка в целом.
Настроить ограничения в приложениях
Дети активно пользуются социальными сетями, потому почти на всех платформах есть ограничения по возрасту для разных категорий пользователей. Рассмотрим, что предлагают самые популярные площадки.
TikTok
В TikTok в разделе «Настройки и конфиденциальность» есть пункт «Семейные настройки», где устанавливается время просмотра, ограничение контента и свойства аккаунта ребенка – приватный или публичный.
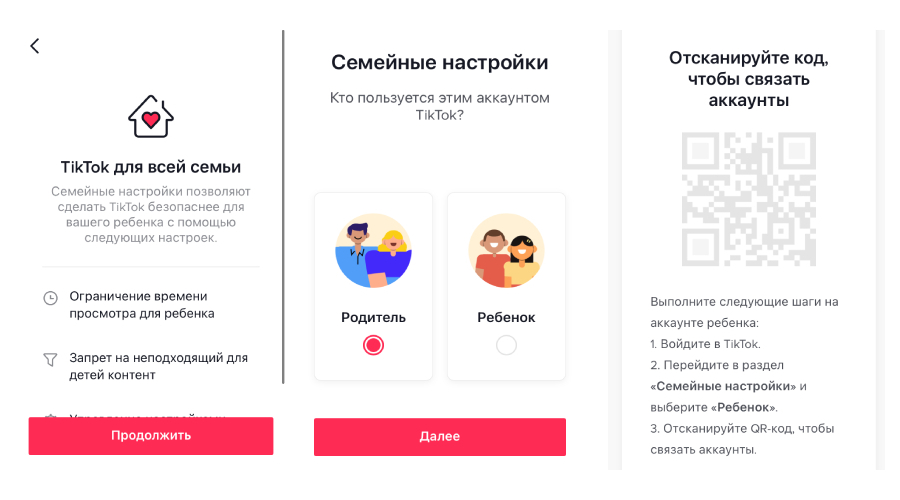
Для настройки родительского контроля понадобится профиль родителя в социальной сети, с которым будет связан аккаунт ребенка
Для объединения двух аккаунтов нужно отсканировать QR-код на детской странице. После этого взрослый сможет отслеживать действия ребенка в сети. Кстати, формально зарегистрироваться в TikTok разрешается только по достижении 13 лет – но это, очевидно, никто не проверяет.
Создать собственный аккаунт в Instagram также можно с 13 лет — по достижении этого возраста по правилам сообщества родители не смогут получить доступ к аккаунту подростка.
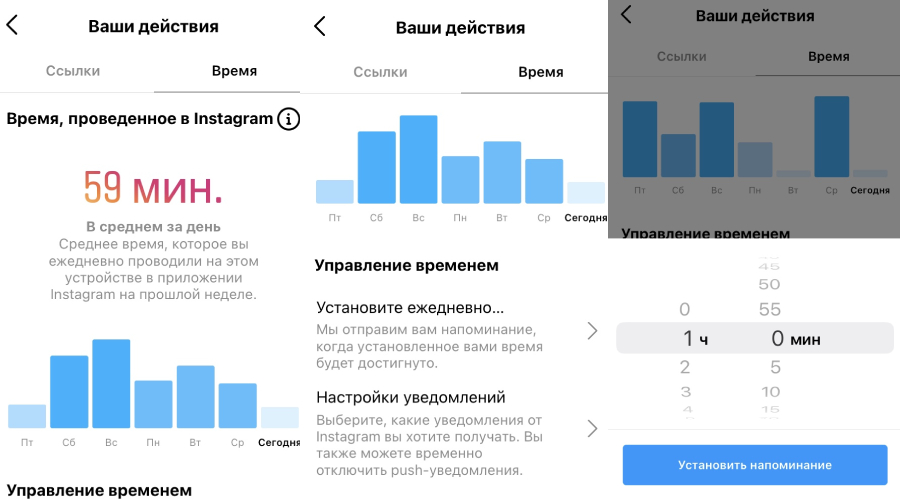
Родительского контроля в Instagram нет, но можно лимитировать время работы и настроить приватность приложения
Кстати, в этом году Facebook, владеющая Instagram, заявила о скором создании версии соцсети для детей.
YouTube
Видео на YouTube Kids фильтруются программой и частично проверяются модераторами. Стопроцентной гарантии безопасности контента YouTube не дает, но шанс просмотра «взрослых» роликов на данной платформе все равно ниже, чем на обычном Ютуб.
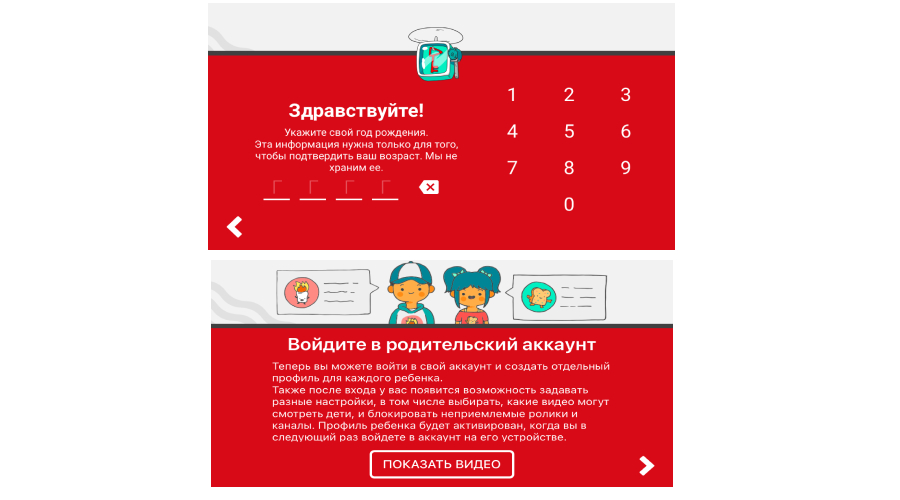
На YouTube Kids попадает только контент, одобренный для детей
Ограничение по времени пользования YouTube также дополнительно настраивается через приложение Family Link от Google – о нем мы расскажем ниже.
ВКонтакте
В социальной сети ВКонтакте нет функции родительского контроля, но и зарегистрироваться в ней можно только с 14 лет. Если возраст указан честно, то страницы и сообщества с пометкой 18+ будут недоступны пользователю до достижения совершеннолетия. Разумеется, при регистрации дети могут завысить возраст – в этом случае поможет только иной способ родительского контроля. Например, с помощью функций системы или специального приложения.
Использовать встроенный родительский контроль на смартфоне
Сейчас мобильные операционные системы предлагают собственные средства родительского контроля. Вполне возможно, что этого будет достаточно для мониторинга некоторых вещей.
На платформе iOS
На смартфонах с iOS 12 и выше функция родительского контроля есть в разделе настроек «Экранное время» – «Контент и конфиденциальность». Нужно указать, кому принадлежит гаджет – взрослому или ребенку, и установить код-пароль, чтобы юный пользователь не мог изменить настройки. Лучше не дублировать уже имеющийся код разблокировки смартфона, а придумать новую комбинацию.
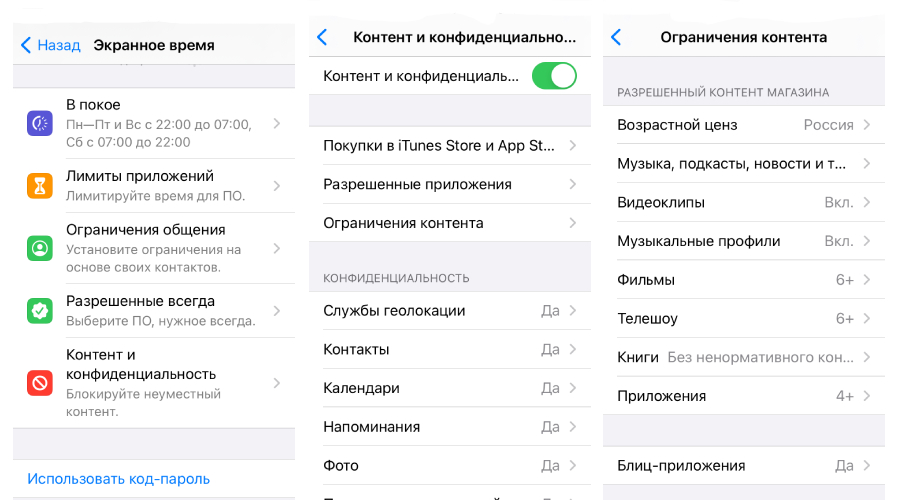
Настройка ограничений на iOS происходит непосредственно в смартфоне, в разделе «Экранное время»
В настройках можно запретить покупки в App Store и iTunes, а также установить ограничение контента по возрасту. В Game Center вводится лимит для игр на смартфоне, а в разделе «Экранное время» – временные отрезки для работы конкретных приложений.
На смартфонах iPhone 5S и старше, которые не поддерживают iOS 12 и более поздние версии, эти функции недоступны — на них можно только запретить использовать выбранные родителем программы. В этом случае более эффективным будет стороннее приложение для контроля.
На платформе Android
На некоторых гаджетах на Android версии 5.0 и новее есть возможность привязать к смартфону дополнительный аккаунт с ограничениями экранного времени, контента и покупок в Google Play. Для этого необходимо перейти в раздел «Найтройки» — «Пользователи и аккаунты» — «Пользователи» — «Добавить пользователя». В этом меню настраиваются параметры доступа для разных людей, в том числе для «гостей», которым вы дали телефон на время.
Однако не все оболочки Android поддерживают эту функцию, что привело Google к созданию более универсального решения – приложения для родительского контроля Family Link. В нем создается управляемый аккаунт Google для ребенка (также можно подключить уже существующий профиль). В дальнейшем функцию контроля легко отключить – и у подростка останется полноценный профиль.
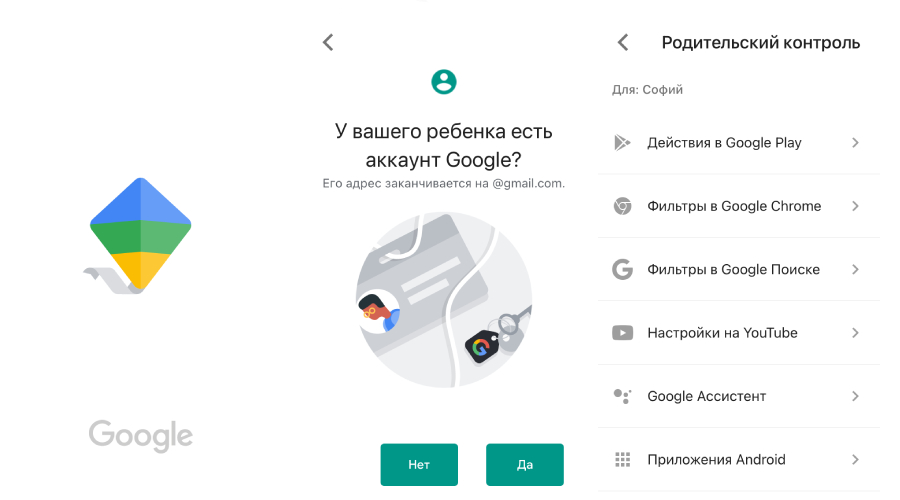
Для настройки Family Link потребуется создать аккаунт ребенка в Google, который контролируют родители
Для работы приложения нужно два смартфона: взрослого и ребенка. На последнем в настройках понадобится выбрать «Google» – «Родительский контроль» и в нем указать категорию пользователя: «Ребенок» или «Подросток». А затем – привязать к профилю аккаунт Google.
Далее откроется меню с настройками для контроля: ограничение действий в Google Play, фильтры контента в Google Chrome и в поиске Google, настройка YouTube (можно выбрать YouTube Kids или обычный), запрет Google Ассистента, определение местоположения. В разделе «Приложения» устанавливается время работы программ на детском смартфоне и отображается статистика их использования.
Family Link работает на Android 5.0 и выше и на iOS 9 или новее. Даже если у взрослого и ребенка смартфоны на разных платформах – это не помешает настройке родительского контроля.
Установить стороннее приложение для контроля
Приложения для родительского контроля призваны обеспечить безопасность детей в Интернете и успокоить их родителей. Их установка кажется довольно сложной, но зато эти программы работают эффективно, а обойти их сложнее, чем базовые настройки на смартфоне или в соцсетях.
Среди их функций, как правило, есть:
- определение местоположения ребенка,
- временная блокировка смартфона, например, на время уроков,
- фильтрация опасного контента,
- лимитирование времени использования гаджета,
- установка расписания игр,
- прослушивание звуков вокруг ребенка и так далее.
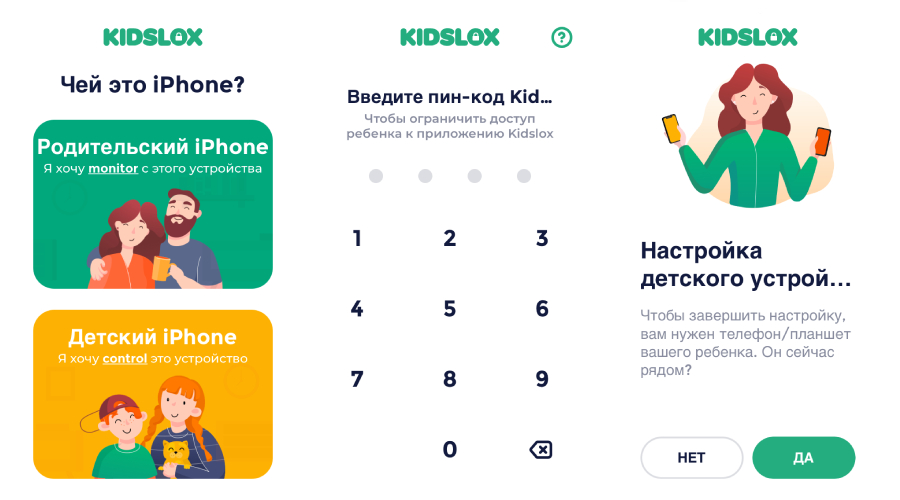
В приложениях для родительского контроля можно настроить даже расписание доступности игр
Самые популярные приложения для родительского контроля: Kidslox, Life 360, Kids Security, Kaspersky Safe Kids, Parental Control Кроха, «Где мои дети», Minder. О принципе их работы мы подробно рассказывали в этой статье.
Большинство программ совместимо с девайсами на Android и iOS, а также имеют десктопные версии. Однако встречаются и ограничения: так, не все функции Kaspersky Safe Kids работают на iOS — отслеживать посещенные сайты можно, только если ребенок использует браузер Kaspersky Safe Kids, а не Safari, Chrome или другой.
И, конечно, как показывает практика, такие приложения — не панацея, и многие дети находят способы отключить их. Именно поэтому важно объяснить ребенку, зачем на его смартфоне установлена подобная программа.
Выбрать антивирус с родительским контролем
Опция родительского контроля включена и в некоторые антивирусные программы: McAfee Safe Family, Bitdefender Parental Control, Kaspersky Safe Kids, Norton Family и другие.
Приложение-антивирус загружается на устройство ребенка и взрослого, в настройках указывается, кому принадлежит смартфон, и создаются два профиля – взрослого и ребенка. После настройки антивирус будет следить, какие сайты посещает ребенок и в каких приложениях проводит время.
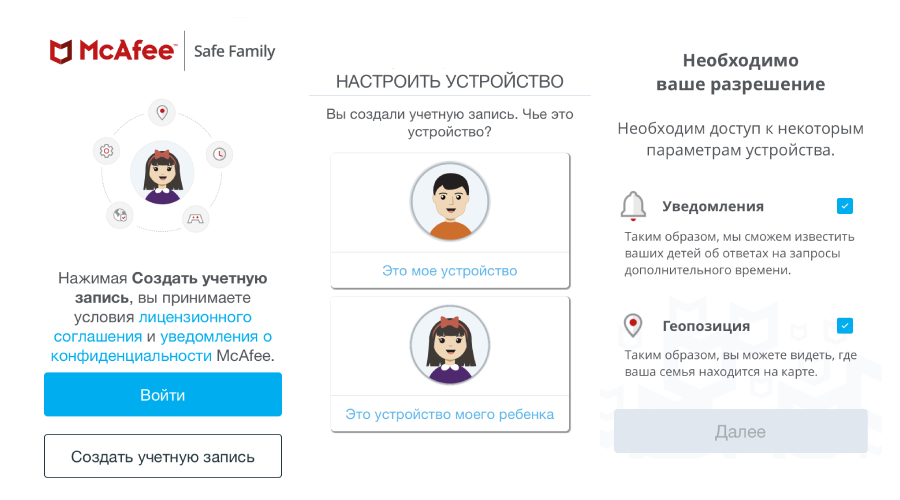
Как и приложения для родительского контроля, антивирус устанавливается на смартфон родителя и ребенка
Вариант подойдет вам, если вы уже пользуетесь антивирусной программой с родительским контролем. А вот покупка антивируса только ради этой возможности будет лишней тратой денег — тогда уж лучше установить специальное приложение, о которых мы рассказали выше.
Настроить роутер
Пожалуй, самым технически сложным, но довольно эффективным решением будет настройка роутера на отключение по расписанию и ограничение неуместного контента – эта возможность есть у большинства современных устройств. Блокировку роутера довольно сложно обойти, а если ребенку это удалось, вероятно, в семье растет компьютерный гений.
В настройках маршрутизатора можно запретить доступ в интернет отдельным устройствам либо назначить для них расписание работы Wi-Fi. Например, вход со смартфона ребенка может быть заблокирован в учебные и ночные часы.
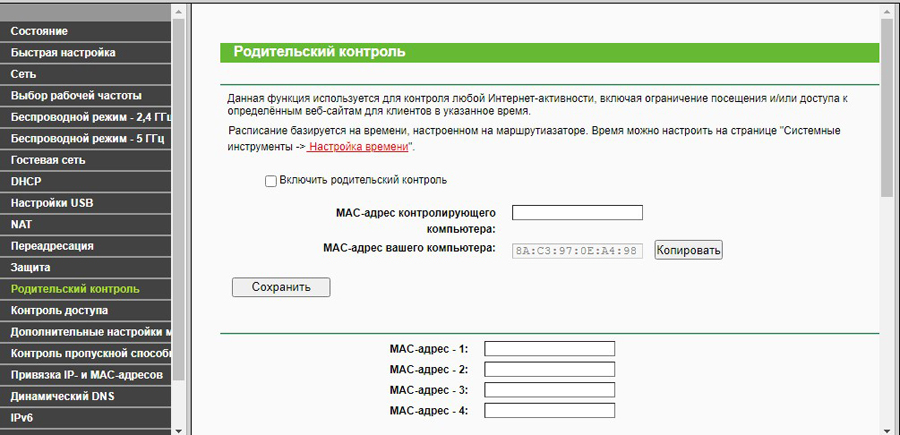
Настройка роутера – эффективный способ ограничения времени в интернете
Для настройки роутера нужно зайти на страницу его веб-интерфейса в браузере (как правило, это 192.168.1.1 или 192.168.0.1 – данная информация есть в инструкции или на корпусе устройства). Здесь необходимо ввести логин и пароль. По умолчанию стоит комбинация admin-password: если вы ее не меняли, придумайте новые данные для входа, чтобы усложнить задачу маленьким хакерам.
Схема настройки в разных моделях может немного отличаться, но основной принцип сохраняется: в разделе дополнительных настроек есть меню «Блокировка сайтов» или «Родительский контроль». В них можно указать запретные веб-страницы, внести детский смартфон в список контролируемых с помощью кнопок, а также настроить для устройств разрешенные часы доступа к Wi-Fi. Это удобно, если в семье есть дети разного возраста, которым нужны разные ограничения.
Конечно, кто-то назовет все перечисленные способы следить за смартфоном ребенка – признаком паранойи. Но их смысл – не в тотальном контроле, а в обеспечении безопасности детей в интернете, защите от взрослого контента и агрессии со стороны других пользователей.
Если вы хотите передать свой телефон кому-то другому, было бы неплохо запретить им открывать ваши приложения. WhatsApp, Gmail и галерея изображений могут содержать частный контент. Но не бойтесь - вы можете защитить конфиденциальную информацию от посторонних глаз и все же передать смартфон с помощью блокировки приложений.
Метод 1: лучшие приложения блокировки для Android
В Play Store есть приложения, которые можно использовать для блокировки приложений. Поисковый термин «блокировка приложения» даст десятки результатов. Мы выбрали два примера, которые не потребуют от вас слишком много разрешений. Мы более подробно рассмотрели следующее приложение:
Пока интерфейс Android и App Lock не будут лучше работать вместе, вам лучше переключиться на метод, который поставляется с заводским программным обеспечением Android. Этот метод представлен ниже.
Совет : Обязательно заблокируйте приложение настроек, потому что в противном случае находчивый человек может просто удалить блокировку приложения и обойти ее.
App Lock: отпечаток пальца вместо пароля
Вы должны предоставить свой адрес электронной почты для безопасности, но вы также можете и пропустить этот пункт. Затем приложение отправляет вас в настройки системы, где вам необходимо предоставить доступ к использованию данных. Без этого приложение не может определить, было ли оно открыто. Затем вы можете вернуться в App Lock, где вы можете выбрать приложения для блокировки. Популярные приложения, такие как «Настройки» или «WhatsApp», перечислены сверху, а остальные - в алфавитном порядке.
Способ 2: блокировка приложений с помощью инструментов, которые у вас есть
Безопасная папка Samsung
Со смартфонами Samsung вы можете хранить приложения, изображения и другие файлы в защищенной папке. Она защищена от вашего основного аккаунта отдельным кодом. Вы даже не можете получить доступ к данным в защищенной папке с помощью USB-кабеля и компьютера.
Уведомления отправляются из защищенной папки в ваш основной профиль. Роскошное меню настроек позволяет легко установить нужные параметры конфиденциальности. Взамен вы получаете защиту на системном уровне, что затрудняет работу даже находчивых шпионов.
Huawei / Honor PrivateSpace
Пользовательский интерфейс Huawei EMUI предлагает функцию, аналогичную PriveSpace. В этом случае также изображения, данные и приложения изолируются основным пользователем, но вам не нужно перемещать туда приложения. Вместо этого вы можете создать второго пользователя на своем смартфоне Honor или Huawei. Чтобы запустить защищенную область, вы просто используете палец на экране блокировки, отличный от основного профиля.
Функции Android для блокировки приложений
В отличие от приложений, функции Android работают надежно. К сожалению, они доступны не всем. Следующая функция была представлена в Android 5.0 Lollipop осенью 2014 года.
Создать учетную запись пользователя или гостя
Если приведенные выше приложения недостаточно надежны для вас, вам следует использовать параметры операционной системы. Если временный пользователь не должен использовать ваш основной профиль, вы можете быстро создать гостевую учетную запись или учетную запись второго пользователя на своем смартфоне. Вы можете сделать это с помощью кнопки, расположенной над быстрыми настройками вверху.
Заключение
Приложения блокировки приложений для Android могут быть хорошей идеей, но их влияние на безопасность не следует переоценивать. Ресурсы Android или функции производителя на уровне системы становятся глубже и труднее найти выход из положения. Тем не менее, есть причины для использования приложения для блокировки приложений, и эти методы могут вам помочь. Если у вас есть другой метод блокировки ваших приложений, сообщите нам об этом в разделе комментариев ниже. Мы всегда в поиске новых интересных приложений для Android.
Как запретить доступ к сайту/приложению на Android (в помощь родителям)

В современное время родители очень часто приобретают своим детям смартфоны и планшеты, работающие под управлением Android . Естественно, со временем начинают проявляться волнения касательно времени проводимого у дисплея таких устройств. Ребёнок начинает устанавливать всё подряд, часами напролёт играть в игры, смотреть видео на YouTube и категорически отказывается читать книги и заниматься школьной программой. Именно для этих целей было создано огромное разнообразие приложений, позволяющих блокировать нежелательные для детей сайты, а также ограничивать доступ к ресурсам, которые могут мешать их развитию и попросту отвлекать от дел. Настроить родительский контроль не так сложно, как может казаться, а способов для блокировки сайтов и приложений существует огромное количество. Именно об этом и пойдет сегодня речь.
Установка родительского контроля в магазине приложений Play Маркет
В Google Play можно активировать режим родительского контроля, позволяющий ограничивать установку и покупку приложений.
Откройте Play Маркет и нажмите на [Меню], расположенное в левой части экрана.

Выберете пункт [Настройки] и уже там найдите раздел [Родительский контроль] и тапните по нему один раз, активируйте режим нажав на переключатель.

Вас попросят ввести PIN -код, обязательно запомните его.

Настройте ограничения доступа к контенту по возрасту, выбрав: игры и приложения, фильмы, а также доступ к музыке. Теперь в поиске не будут отображаться приложения с отфильтрованными возрастными ограничениями, и ребёнок не сможет установить их.

Чтобы ваше чадо не смогло купить что-либо, нужно перейти в [Настройки] магазина Play Маркет и выбрать пункт [Аутентификация при покупке], а затем установить галочку напротив пункта [Обязательная аутентификация для всех покупок в Google Play на этом устройстве]. Иными словами, теперь при попытке купить что-то, сначала придётся ввести пароль от аккаунта.
Блокировка доступа к нежелательным сайтам при помощи сторонних приложений
Используя приложение Norton Family
С помощью данного приложения вы сможете ограничить доступ к нежелательным сайтам во всех браузерах. Вы должны будете авторизоваться в качестве родителя и выполнить несколько несложных действий:
Запустите программу, пройдите несложную процедуру регистрации, подтвердите адрес электронной почты, после чего авторизуйтесь в приложении при помощи созданного логина и пароля.
Выберете кому принадлежит данное устройство, нажимаем на пункт [устройство родителя].

Теперь вам необходимо установить данное приложение на смартфон/планшет вашего ребёнка и точно также зарегистрировать учётную запись и после авторизоваться в программе. Только теперь нужно выбрать [устройство ребёнка].
На телефоне родителя нажимаем [Продолжить] и указываем имя вашего ребёнка, а также дату его рождения и нажимаем [Создать].

Выбираем устройство, которым пользуется ребёнок, ставим галочку напротив пункта [Смартфон или планшет на базе Android ] и нажимаем далее.
Появится уведомление об успешном добавлении профиля ребенка с введенным именем. На устройстве ребёнка никаких действий выполнять не нужно.
Чтобы заблокировать доступ к конкретному сайту, необходимо выполнить следующие действия:
На главной странице приложения выбрать устройство вашего ребёнка, затем тапнуть по вкладке [Правила] – [Контроль веб-сайтов] – нажимаем на [Запрещенные веб-сайты] - [Добавить веб-сайт] – вводим адрес нужного вам сайта, нажимаем [Ок], затем [Готово].


Используя приложение Kaspersky SafeKids
Программа, которая поможет узнать, чем интересуются ваши дети, где она находится и какие ресурсы посещает.
После запуска приложения необходимо принять лицензионное соглашение на обоих устройствах и уже после пройти не сложную процедуру регистрации, как на смартфоне ребёнка, так и на своем девайсе.
Действия на устройстве родителя:
После авторизации и принятия всех соглашений в окне «Кто использует этот смартфон» нужно выбрать [Родитель].
Придумываем и вводим четырехзначный пин-код, который будет использоваться для изменения настроек. В следующем окне нажимаем [Продолжить].
Действия на устройстве ребёнка:
После авторизации и принятия всех соглашений в окне «Кто использует этот смартфон» нужно выбрать [Ребёнок].
В следующем окне нажимаем [Добавить ребёнка], выбираем аватарку, либо фото из галереи, указываем имя и год рождения.
Далее вам нужно разрешить приложению выполнять все запрошенные действия, чтобы ребёнок не мог удалить приложение. Нажимаем [Активировать] и [Продолжить]. Следуйте инструкциям на экране, после чего останется нажать на кнопку [Начать использование].
Удалить приложение у ребёнка не получится, так как придётся вводить пароль от учётной записи. Здесь указаны ответы родителей, а также текущие настройки (есть ли запись истории звонков, запрещенные сайты, заблокированные приложения и т.п.). На устройстве ребёнка ничего дополнительно настраивать не нужно.
Возвращаемся к вашему основному устройству (родителя), где для блокировки сайтов нужно выполнить следующие действия:
В приложении нажимаем на иконку с изображением [шестеренки], далее выбираем [Интернет]. Здесь можно выбрать категории веб-сайтов, которые будут недоступны для ребёнка. Допустим, мы хотим заблокировать доступ к сайту YouTube для этого нам нужно пролистать в самый низ и добраться до списка исключений.

Как только ваше чадо попробует открыть заблокированный сайт он тут же увидит у себя на экране следующую картину.

Таким же способом можно запретить доступ к установленным приложениям на устройстве, либо ограничить использование Play Маркет, чтобы ребенок не смог установить ничего лишнего.

Как заблокировать доступ к конкретному приложению на примере AppLock
С помощью данной программы можно установить пароль и ограничить доступ к любому установленному на смартфоне/планшете приложению. Если вы не знаете пароль, то включить заблокированную соц.сеть или любимую игру у вас не получится. Ко всему прочему для удаления AppLock вам также нужно будет знать введенный пароль, что обеспечивает дополнительную защиту.
Итак, после запуска AppLock вам предложат нарисовать графический ключ, который будет использоваться для разблокировки. Выполняем это не сложное действие.

В главном меню приложения находим раздел [Общие], где вы увидите список всех установленных программ/игр на вашем устройстве.

При попытке запустить заблокированное приложение появится окно, в котором необходимо ввести графический пароль, установленный в самом начале использования программы.
Также с помощью AppLock можно ограничить доступ к интернету и магазину приложений Play Маркет.

Мы рассказали и показали, как можно заблокировать доступ к нежелательным сайтам и приложениям на устройстве вашего ребёнка. Надеемся все перечисленные способы окажутся полезными, и вы будете пользоваться ими.
Читайте также:


