Как удалить приложение explorer
Зрим в корень: причины возникновения неполадки
- вирусами;
- повреждением одного из рабочих компонентов в ОС Windows, например, редактора реестра;
- деинсталляцией или блокированием файла explorer.exe в результате установки, неправильного удаления или обновления операционной системы или отдельной программы.
Исходя из этого, решения проблемы могут быть абсолютно разными. Однако первое, с чего нужно все же начать – это проверить свой любимый компьютер на вирусы.
Простые методы исправления
Описываемая проблема может быть как просто временным сбоем Windows, так и результатом работы сторонних программ, а иногда — повреждения или подмены системных файлов ОС.
- Выполните перезагрузку компьютера. Причем, если у вас установлена Windows 10, 8.1 или 8, обязательно используйте именно пункт «Перезагрузка», а не завершение работы и повторное включение.
- С помощью клавиш Ctrl+Alt+Del откройте диспетчер задач, в меню выберите «Файл» — «Запустить новую задачу» — введите explorer.exe и нажмите Enter. Проверьте, появляется ли ошибка вновь.

В том случае, если предложенные варианты не помогли, пробуем следующие методы.
Решение проблемы
Первый этап решения проблемы – установить другой антивирус, потому что основная программа, защищающая компьютер от сетевых угроз, вирус пропустила. Для постоянной защиты стоит выбрать платную программу. Если такой возможности нет – одну из хороших бесплатных или условно-бесплатных типа Malwarebytes или AVZ. Или даже разовую, предназначенную для однократной проверки ПК, такую как Dr.Web CureIt. Запуск антивируса в большинстве случаев решает проблему.

Второй этап, который можно выполнить и до использования антивирусного приложения – восстановление файла explorer.exe. сделать это можно, скачав его из сети из надёжных источников или восстановив систему Windows с помощью заранее созданных точек восстановления (правда, для этого сначала нужно было включить такую функцию в настройках).
Ещё один способ предполагает использование встроенной утилиты SFC. Для этого сначала вызывается командная строка (нажатие «Win» + «R» и ввод команды «cmd») и в ней вводится «sfc /scannow». Поиск неполадок требует достаточно много времени. Но, если ни антивирус, ни системная утилита проблему не обнаружили, для решения вопроса может понадобиться обращение к специалисту – или, в качестве крайней мере, переустановка системы.
Могу ли я удалить или удалить explorer.exe?
Не следует удалять безопасный исполняемый файл без уважительной причины, так как это может повлиять на производительность любых связанных программ, использующих этот файл. Не забывайте регулярно обновлять программное обеспечение и программы, чтобы избежать будущих проблем, вызванных поврежденными файлами. Что касается проблем с функциональностью программного обеспечения, проверяйте обновления драйверов и программного обеспечения чаще, чтобы избежать или вообще не возникало таких проблем.
Согласно различным источникам онлайн, этот файл может быть вредным, но рекомендуется проверить надежность этого исполняемого файла самостоятельно, чтобы определить, является ли он безопасным или вирусом. Лучшая диагностика для этих подозрительных файлов — полный системный анализ с Reimage, Если файл классифицирован как вредоносный, эти приложения также удалят explorer.exe и избавляются от связанных вредоносных программ.
Однако, если это не вирус, и вам нужно удалить explorer.exe, вы можете удалить Spybot — Search & Destroy со своего компьютера, используя программу удаления, которая должна находиться по адресу: «C: \ Program Files \ Spybot — Search & Уничтожить 2 \ unins000.exe «. Если вы не можете найти его деинсталлятор, то вам может понадобиться удалить Spybot — Search & Destroy, чтобы полностью удалить explorer.exe. Вы можете использовать функцию «Установка и удаление программ» на панели управления Windows.
- 1. в Меню Пуск (для Windows 8 щелкните правой кнопкой мыши в нижнем левом углу экрана), нажмите панель, а затем под программы: o Windows Vista / 7 / 8.1 / 10: нажмите Удаление программы. o Windows XP: нажмите Добавить или удалить программы.
- 2. Когда вы найдете программу Spybot — поиск и уничтожениещелкните по нему, а затем: o Windows Vista / 7 / 8.1 / 10: нажмите Удалить. o Windows XP: нажмите Удалить or Изменить / Удалить вкладка (справа от программы).
- 3. Следуйте инструкциям по удалению Spybot — поиск и уничтожение.
СИМПТОМЫ
- Сразу после включения оперативная память загружается до 100% в течение буквально десяти минут. Процесс кажется бесконечным и объём установленной памяти значения не имеет: её всё равно не хватит.
- Диспетчер задач Windows сигнализирует растущую загруженность оперативной памяти системы и виновник определяется на глаз: процесс explorer.exe
- Наиболее часто этой болезни подвержены 64-х битные версии системы
Основная проблема этой ошибки заключается в том, что нагружает вашу RAM отнюдь не проводник Windows, а сторонние и часто скрытые от глаз пользователя процессы, которые с проводником оказались завязаны. А значит и версия вашей Windows не принципиальна.
Самые частые проблемы ошибки. Их немало, но кроме них я редко с чем ещё сталкивался:
- проводник “зацикливается” на исполнении или открытии любого из файлов. Открыть его он обычно не в состоянии (причина нередко просто не известна, точнее, их просто тьма), однако он снова и снова возвращается к выполнению этой задачи
- установленные в системе расширения, повреждение которых вызывает лавинообразное размножение самого процесса, так и работающего с ним проводника Explorer. При этом сам Explorer грузит оперативную память, вычерпывая её без остатка
- вредоносное программное обеспечение. Обычно заражает либо сам процесс explorer.exe, либо нападает на svchost.exe
Сразу прошу прощения у читателя: рассматривать вопрос буду на основании опыта без конкретного примера. Вопрос важный, но наглядный материал потерян. Однако симптомы были налицо: двух планок оперативной памяти DDR2 4 Гб каждая для Windows 7 не хватало.
Ещё одно. Есть смысл проверять работоспособность системы перезагрузкой “злополучного” процесса. Это можно сделать, например, из консоли cmd от имени админа двумя последовательными командами (после первой пропадёт Рабочий стол):
taskkill /f /im explorer.exe start explorer.exe
Что такое explorer.exe?
explorer.exe это исполняемый файл, который является частью Spybot — поиск и уничтожение Программа, разработанная ООО «Безопасные сети», Программное обеспечение обычно о 162.69 MB по размеру.
Расширение .exe имени файла отображает исполняемый файл. В некоторых случаях исполняемые файлы могут повредить ваш компьютер. Пожалуйста, прочитайте следующее, чтобы решить для себя, является ли explorer.exe Файл на вашем компьютере — это вирус или троянский конь, который вы должны удалить, или это действительный файл операционной системы Windows или надежное приложение.
Рекомендуется: Выявление ошибок, связанных с explorer.exe (опциональное предложение для Reimage — Cайт | Лицензионное соглашение | Политику Конфиденциальности | Удалить)

Смотрим процессы Windows — Process Explorer и Starter / Заметки Сис.Админа

Как, думаю, многие знают, важным фактором в устранении вирусов, вредоносных программ и прочей гадости является своевременное выявление и отключение посторонних процессов висящих в памяти. Тоже самое касается выявление нюансов снижения производительности и разного рода ошибок.
Простой диспетчер задач конечно позволяет отключать процессы, но помимо имени процесса не дает толком никакой внятной информации по нему, а посему довольно сложно понять является ли процесс вирусным и вообще тот ли это самый процесс, от которого Вы хотите избавиться или это попросту что-то нужное.
В общем дабы видеть и контролировать процессы более детально, сегодня мы предложим Вам несколько вариантов программ и стопочку теории..
Начнем с первой программы, которая, думаю, многим известна. Речь пойдет о таком чуде программисткой мысли как Process Explorer.
Утилита полностью бесплатна, но в первоначальном варианте не поддерживает русский язык (хотя наверняка можно найти руссифицированную версию).
Количество информации, которая она (софтина) умеет показывать о такой вещи как процессы Windows просто огромно: начиная от детальной загрузки процессора и заканчивая описанием, потреблением памяти, путями, ключами, приоритетами и много чем еще.
Помимо простого мониторинга процессов, программа, что логично, позволяет ими управлять, т.е завершать, перезапускать, искать информацию по процессу в интернете.
Дополнительный функционал Process Explorer
Можно еще и задавать процессорный приоритет или, допустим, проверить его на Virus Total.
Хотите знать и уметь, больше и сами?
Мы предлагаем Вам обучение по направлениям: компьютеры, программы, администрирование, сервера, сети, сайтостроение, SEO и другое. Узнайте подробности сейчас!
О каждом процессе можно посмотреть еще более (чем в общем списке) подробную информацию, начиная от связанных с ним библиотек до мониторинга взаимодействия с сетью, нагрузки и так далее (см.количество вкладок на скриншотах выше).
Кстати о мониторинге производительности, — Process Explorer позволяет смотреть не информацию не только для каждого процесса в отдельности, но и всей системы в общем и целом. В частности, можно посмотреть информацию по каждому типу ресурсов отдельно.
В числе прочего, есть много мелких настроек для интерфейса, шрифтов и тп, а так же возможность заменить стандартный диспетчер задач Windows на эту утилиту (т.е по нажатию на сочетание горячих клавиш «Ctrl-Shift-Esc» или «Ctrl-Alt-Del» будет открываться Proccess Explorer), что очень удобно. Сделать это можно, нажав в «Options — Replace Task Manager«.
В общем, настоятельно рекомендуется к использованию всем и вся.
Смотрим процессы Windows — Starter
Теперь поговорим о втором варианте, чуть более простом.
Еще давным давно, так сказать, в далекой, далекой галактике я натолкнулся на такую программку как Starter.
Программа не столь мощна как заявленный выше Process Exploer, однако позволяет не только смотреть информацию о процессах, но и управлять автозагрузкой + службами Windows (запуск, параметры запуска, остановка работы, перезапуск и пр), что немаловажно для той же диагностики или оптимизации.
Использование, думаю, не составит никому какого-либо труда, ибо всё приблизительно так же просто (даже еще проще, за счет русского языка), как и в случае с Process Explorer.
Теперь немного полезной информации, которая может Вам пригодится в будущем.
Процессы Windows теория по работе с ними
Теперь немного поговорим о том, как можно пользоваться столь подробной информацией в целях диагностики, точнее говоря, скажем, защиты от вирусов.
Дело в том, что любой процесс, как правило, подписан его разработчиком, ибо последний заинтересован в том, чтобы его знали, почитали и к нему возвращались.
Не подписывает обычно процессы только тот, кто:
- Собрал процесс «на коленке», т.е. это какая-нибудь маленькая утилитка, вполне вероятно полезная, но написанная влет и не с расчетом на широкие массы\популярность;
- Решил Вам навредить, т.е. является вирусописателем и вообще вредной врединой;
- Забыл подписаться или попросту в этом не было необходимости (такое бывает, но редко).
Как Вы понимаете, в данный момент (в целях диагностики и выявлении зловредов) нас интересуют именно вторые люди, а точнее говоря их процессы.
Процессы Windows — практика по работе с ними
Дабы выявить и убить какой-либо вредоносный процесс мы делаем следующее:
- С помощью Starter, Process Explorer или любой другой программы, способной выводить список процессов, открываем список с текущими процессами;
- Находим в списке тот или иной процесс, кажущийся нам подозрительным и проверяем есть ли у него подпись автора;
- Если процесс не подписан, подписан по Вашему мнению кем-то левым, подписан именем известной компании, но с опечатками, дружно бежим в Google (Яндекс или чем там кто пользуется) и ищем информацию об этом процессе (как правило, если он вирусный об этом уже написано и зачастую есть инструкция по удалению сопряженных файлов\процессов);
- Если оказалось, что процесс гадкий и вредный, то переходим в папку\ветку реестра с этим процессом (путь, можно посмотреть в информации о процессе, в графе исполняемый файл, нажав, например, в Starter «проводник к папке процесса») и, предварительно завершив процесс, либо удаляем файл этого процесса, либо, если не уверены, что он гадкий, то просто прячем файлик в другую папку, на всякий случай, переименовав его (можно даже сменить расширение, чтобы наверняка).
Аккуратный и опрятный компьютер — это один из лучших способов избежать проблем с Spybot — Search & Destroy. Это означает выполнение сканирования на наличие вредоносных программ, очистку жесткого диска cleanmgr и ПФС / SCANNOWудаление ненужных программ, мониторинг любых автозапускаемых программ (с помощью msconfig) и включение автоматических обновлений Windows. Не забывайте всегда делать регулярные резервные копии или хотя бы определять точки восстановления.
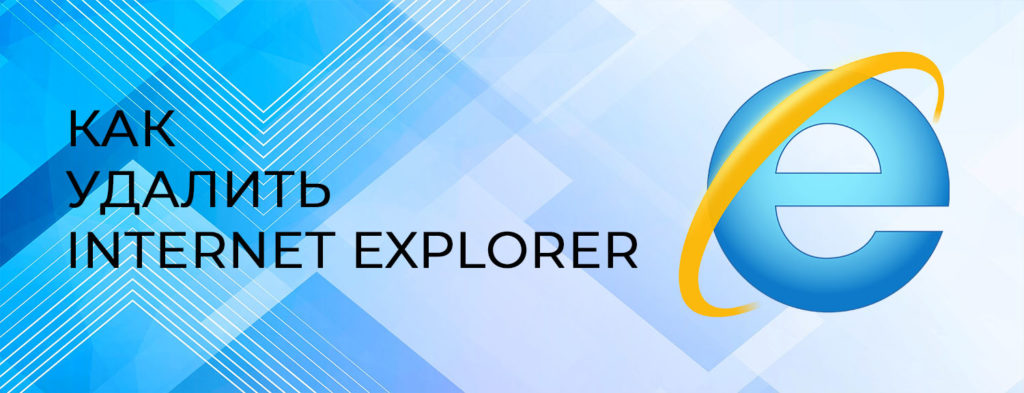
Иметь свои предпочтения среди программ – это нормально: каждый из пользователей иметь список любимчиков. Но у каждого есть и перечень программ, которые он не хотел бы иметь на своём компьютере. Долгое время браузер Internet Explorer был в первой категории, но с появлением на рынке новых программных продуктов данный браузер всё больше теряет свои позиции. Из этой статьи вы узнаете как удалить Internet Explorer с ОС Windows.
Не в пользу браузера говорит и тот факт, что компания Microsoft приготовила ему замену – новый браузер Microsoft Edge. Неважно в силу каких причин некоторые пользователи всё чаще штурмуют Интернет в поисках ответа на вопрос как удалить интернет эксплорер. Среди них присутствуют как владельцы ПК с Windows 7, 8, 8.1, так и с Windows 10.
Как удалить Интернет Эксплорер в Windows 7, 8, 8.1
Поскольку браузер встроен в операционную систему, удалить его привычным способом не получится. Это сделано из соображений безопасности операционной системы, поскольку Internet Explorer несёт в Windows и другие функции, о которых пользователь даже не подозревает. Существует два способа ограничения работы: отключение браузера и отключение обновлений браузера.
Вариант 1: отключение браузера Internet Explorer
Для тех, кто не нашёл ответа на вопрос как удалить explorer, необходимо использовать алгоритм как отключить интернет эксплорер. Этого вполне достаточно, чтобы нелюбимый браузер больше досаждал пользователю.
Обратите внимание: если пользователь снова пожелает включить Internet Expolrer, то восстановится версия максимум Internet Explorer 8, не выше, и для наращивания её возможностей до IE 11 необходимо установить обновления.
Вариант 2: удаление обновлений Internet Explorer
Иногда у пользователя по каким-то причинам появляется необходимость удалить обновления браузера, сбросив их до какой-то определённой версии, либо вообще откатив до предустановленной вместе с Windows.
После перезагрузки на компьютере останется та версия, которую пользователь разрешил оставить. Правда, существует «угроза» повторного дообновления браузера. Чтобы этого не случилось, нужно запретить Windows обновляться.
Как удалить IE на Windows 10
Вопрос как удалить Internet Explorer — один из популярных в поисковых системах, поскольку вниманию придирчивых пользователей Интернет предложена богатейшая коллекция других, более быстрых и продвинутых браузеров. Тем не менее, ответ на данный вопрос будет достаточно прост: методы «борьбы» с неугодным браузером те же самые, что и для пользователем Windows 7, 8, 8.1, а это отключение в компонентах операционной системы Эксплорера. А для желающих использовать старую версию браузера – удаление обновлений и запрет на обновления браузера.
Данный браузер – это компонент Windows, снести который под корень невозможно, поэтому придётся терпеть его молчаливое присутствие ровно до тех пор, пока его не заменит его наследник – браузер Microsoft Edge. Данная замена в некоторых сборках ОС от Майкрософт уже произведена, но не во всех. «Лечить» присутствие в системе Интернет Эксплорер нужно только терпением и загрузкой на ПК других прогрессивных браузеров, которые помогут пользователю использовать ресурсы Интернета более продуктивно. Надеюсь мы смогли вам помочь в ответе на вопрос — как удалить Internet Explorer.
Internet Explorer – это предустановленный браузер на операционных системах Windows, о котором знает, наверное, каждый пользователь ПК. Кто-то о нем высказывается положительно, потому что Explorer используется еще со времен Windows 95, а остальные считают его устаревшим браузером, обновления которого уже давно нужно приостановить.
Мы же не будем устраивать битву браузеров и говорить о плюсах и минусах Internet Explorer – сегодня наша задача разобраться в том, как полностью удалить браузер Internet Explorer с компьютера.
Прежде чем перейти к уничтожению браузера Explorer, стоит сказать, что его полное удаление не занимает и 5 минут, а инструкция подойдет практически для всех типов пользователей.
Как удалить Internet Explorer из Windows 7
- Открываем меню «Пуск» в нижней левой части экрана и переходим в раздел «Панель управления».
2. В открывшемся окне выбираем отображение иконок в виде категории. Затем находим подраздел «Программы» и нажимаем на кнопку «Удаление программы».
3. Далее в левой части открываем «Просмотр установленных обновлений».
В меню «Просмотр установленных обновлений» можно удалить не только Internet Explorer, но и любое из установленных обновлений В меню «Просмотр установленных обновлений» можно удалить не только Internet Explorer, но и любое из установленных обновлений4. Находим строку Internet Explorer, кликаем по ней правой кнопкой мыши и нажимаем «Удалить».
После вышеуказанной инструкции рекомендуется скрыть его элементы в списке системных обновлений, чтобы не произошло автоматической установки Internet Explorer. Для этого выполняем следующее:
- В Панели управления меняем отображение иконок на «Мелкие значки». Затем открываем окно «Центр обновления Windows».
2. Переходим в раздел «Поиск обновлений» и нажимаем на кнопку «Необязательные обновления».
3. Находим строку с названием браузера Internet Explorer и кликаем про ней правой кнопкой мыши. Далее выбираем «Скрыть обновление».
Также стоит убедиться, что на вашем компьютере уже установлен какой-либо браузер, чтобы не остаться ни с чем.
Таким способом Internet Explorer полностью исчезнет с компьютера на Windows 7.
Как удалить Internet Explorer 11 из Windows 10
Microsoft запретила удалять встроенные браузеры из Windows 10. Конечно, существует хитрый способ обойти этот запрет с помощью командной строки. Мы рассмотрим с вами два способа избавления от браузера — отключение Internet Explorer системными службами и удаление его с помощью командной строки PowerShell.
Как отключить Internet Explorer
Чтобы отключить IE 11, нужно ввести в поисковую строку «Панель управления».
Некоторых пользователей интересует вопрос, как удалить Internet Explorer полностью из операционной системы Windows. Корпорация Microsoft длительное время использовало браузер Internet Explorer, в качестве обозревателя интернета, встроенного в систему.
Начиная с Windows 10, в операционной системе появился другой браузер: Microsoft Edge, используемый качестве основного системного браузера по умолчанию. Разработка Internet Explorer прекратилась, Майкрософт призвала больше не использовать Internet Explorer на ПК.
Несмотря на это, Internet Explorer пока работает в прежних версиях Windows, браузер еще не удален из Windows 10. На многих предприятиях и в организациях используется большое количество программного обеспечения, взаимосвязанного с браузером Internet Explorer, иногда, некоторые программы работают только с конкретной версии браузера. Другие браузеры, по разным причинам, не могут быть использованы.
Пользователь может полностью удалить браузер Internet Explorer со своего домашнего компьютера, ничего страшного не произойдет. Возможно, слетят некоторые ассоциации файлов, связанные с программой Internet Explorer. Я не удаляю браузер со своего компьютера, мне он не мешает.
Перед удалением Internet Explorer (Интернет Эксплорер), позаботьтесь об установке альтернативного браузера на компьютер (в Windows 10 уже есть другой браузер), чтобы у вас было приложение для выхода в интернет. Впрочем, даже если вы забудете установить другой браузер, из этого положения есть выход: скачайте браузер на каком-нибудь другом компьютере, переместите скачанный файл на флешку, а затем подсоедините съемный накопитель к своему компьютеру для установки браузера.В этом руководстве вы найдете инструкции о том, как в Windows полностью удалить Internet Explorer разных версий, в операционных системах Windows 10, Windows 8.1, Windows 8, Windows 7.
Процесс удаления Internet Explorer в Windows 7 имеет свои нюансы, в зависимости от того, какая версия браузера изначально была установлена на ПК: сначала удаляется самая последняя версия браузера, установленная, как обновление браузера, а затем предыдущая. Необходимо удалить все версии браузера, пока не будет удалена версия Internet Explorer, встроенная в Windows 7.
В результате, браузер будет отключен и исчезнет из интерфейса Windows, далее необходимо скрыть (отменить) обновления, чтобы воспрепятствовать установке новых версий браузера.
Internet Explorer снова можно установить на компьютер, после удаления браузера из операционной системы. Для этого скачайте программу с сайта Майкрософт, а затем установите ее на компьютер, или снова включите приложение в компонентах Windows.Как удалить Internet Explorer в Windows 10 — 1 способ
В операционной системе Windows 10 можно использовать несколько способов для удаления (отключения) Internet Explorer.
- Из меню «Пуск» откройте приложение «Параметры».
- Войдите в «Приложения».
- В разделе «Приложения и возможности» нажмите на ссылку «Управление дополнительными компонентами».

- В опции «Дополнительные возможности» щелкните левой кнопкой мыши по «Internet Explorer 11», а затем нажмите на кнопку «Удалить».

Удаление Internet Explorer в Windows 10 — 2 способ
Давайте рассмотрим второй способ удаления браузера из операционной системы.
- Запустите приложение «Параметры» из меню «Пуск».
- Откройте «Приложения».
- В опции «Сопутствующие параметры» нажмите на «Программы и компоненты».
- В окне «Управление или изменение программы» войдите в настройку «Включение или отключение компонентов Windows».
- В окне «Компоненты Windows» найдите «Internet Explorer 11», уберите флажок напротив браузера.

- Откроется окно с предупреждением, в котором нужно нажать на кнопку «Да».
- В окне «Компоненты Windows» нажмите на кнопку «ОК».
- Для применения настроек перезагрузите компьютер.
Отключение Internet Explorer в Windows PowerShell
Существует способ для отключения браузера в операционной системе Windows 10, с помощью выполнения команды в Windows PowerShell.
- Запустите Windows PowerShell от имени администратора.
- Введите команду, а затем нажмите на клавишу «Enter»:
Disable-WindowsOptionalFeature -FeatureName Internet-Explorer-Optional-amd64 –Online

- Дождитесь выполнения команды. Для завершения операции и дальнейшей перезагрузки компьютера нажмите на клавишу «Y».
Как удалить Internet Explorer в Windows 8 (Windows 8.1)
В операционных системах Windows 8 или Windows 8.1 пользователь может отключить браузер Internet Explorer. Браузер встроен в систему, он легко отключается из настроек ОС.
Проделайте следующие шаги:
- Подведите курсор мыши к правому краю экрана.
- В боковой панели нажмите на «Параметры», а затем на «Панель управления».
- Войдите в «Программы и компоненты».
- На левой панели нажмите на «Включение или отключение компонентов Windows».
- В окне «Компоненты Windows» снимите галку напротив «Internet Explorer 11».

- Согласитесь на отключение браузера, нажмите «Да».
- В окне с компонентами Windows нажмите на кнопку «ОК».
- Перезагрузите ПК.
Как удалить Internet Explorer 11 в Windows 7
Если в операционной системе Windows 7 установлена последняя версия браузера Internet Explorer 11, сначала нужно удалить эту версию браузера, а затем продолжить удаление программы.
Выполните следующие действия:
- Войдите в Панель управления, переключите вид просмотра панели управления на «Мелкие значки».
- Войдите в опцию «Программы и компоненты».
- Перейдите в «Просмотр установленных обновлений».

- Найдите среди установленных обновлений «Internet Explorer 11». Нажмите на это обновление правой кнопкой мыши, выберите пункт контекстного меню «Удалить».

- Согласитесь с удалением обновления.
- После удаления этой версии браузера, выполните перезагрузку компьютера.
Для того, чтобы браузер самостоятельно не установился в операционную систему Windows 7, необходимо скрыть это обновление.
- Войдите в «Панель управления», нажмите на «Центр обновления Windows».
- Выберите опцию «Поиск обновлений».
- После завершения поиска обновлений, нажмите на ссылку «Необязательных обновлений: ХХ шт. доступны».
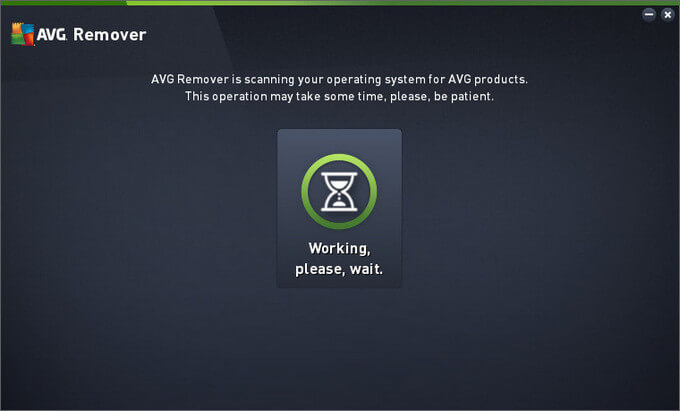
- В окне «Выберите обновления для установки» найдите «Internet Explorer 11».
- Нажмите на обновление браузера правой кнопкой мыши, в контекстном меню выберите пункт «Скрыть обновление», а затем нажмите на кнопку «ОК».

Internet Explorer 11 удален из операционной системы Windows 7.
На компьютере осталась одна из предыдущих версий браузера Internet Explorer. Необходимо выполнить окончательное удаление приложения из операционной системы.
Как удалить Internet Explorer в Windows 7 полностью
Сейчас рассмотрим, как следует удалять Internet Explorer полностью. Для Internet Explorer 9 или Internet Explorer 10 этот процесс аналогичен удалению браузера Internet Explorer 11 версии, и подробно описан выше.
- Перейдите из «Панели управления» в «Программы и компоненты».
- Нажмите на «Просмотр установленных обновлений».
- Найдите «Internet Explorer 10» или «Internet Explorer 9».
- Щелкните по обновлению браузера правой кнопкой мыши, в открывшемся меню выберите «Удалить».
- Перезагрузите компьютер.
Теперь нужно скрыть обновление браузера, чтобы оно не установилось на компьютер самостоятельно.
- Из «Панели управления» войдите в «Центр обновления Windows».
- В левом меню нажмите на «Поиск обновлений».
- Нажмите на необязательные обновления.
- Выберите «Internet Explorer», скройте обновление.
Как полностью удалить Internet Explorer 8 из Windows 7
Браузер Internet Explorer 8 встроен в операционную систему Windows 7, и по заявлению Microsoft, не подлежит удалению. Его можно полностью отключить.
Имеется возможность для удаления Internet Explorer 8 из Windows 7, при помощи отключения компонентов системы:
- Войдите в «Панель управление», выберите вид просмотра: «Категория».
- В разделе «Программы» нажмите «Удаление программы».

- В следующем окне нажмите на «Включение или отключение компонентов Windows».

- В окне «Компоненты Windows» снимите флажок напротив «Internet Explorer 8».

- В окне с предупреждением нажмите на кнопку «Да».
- В окне «Компоненты Windows» нажмите на кнопку «ОК».
- Перезагрузите компьютер.
На компьютере удален Internet Explorer, программа исчезнет из меню «Пуск» и из других мест интерфейса операционной системы.
Если на компьютере будут возникать ошибки в журнале событий, которые появляются после перезагрузок ПК, попробуйте удалить из реестра разделы, относящиеся к Internet Explorer.
- Запустите Редактор реестра от имени администратора.
- В окне «Редактор реестра» пройдите по пути:
- Удалите следующие разделы:
Выводы статьи
В случае необходимости, пользователь имеет возможность для удаления (отключения) из операционной системы Windows браузера Internet Explorer. В операционных системах Windows 10, Windows 8.1 и Windows 8 процесс удаления браузера выполняется одинаково. В Windows 7 сначала необходимо удалить самую последнюю версию браузера, а затем ту версию программы, которая была встроена в операционной систему изначально.
Читайте также:


