Как с яндекс диска отправить видео на ватсап с телефона

Отправляем файл в виде ссылки
Не хотелось бы заострять внимание на загрузке файлов в облачное хранилище, так как подробно эту тему я описал в своей предыдущей статье. Да и сложного по сути ничего нет. Достаточно нажать на соответствующую кнопку «Загрузить» в левом верхнем углу. Поэтому перейде сразу к делу.
Браузерная версия
Теперь у вас появится целая куча различных способов, с помощью которых вы сожете поделиться:
- Ссылка. Самый стандартный способ передачи документов через яндекс диск. Суть заключается в том, что вы просто копируете ссылку и вставляете ее куда угодно (почта, социальные сети, мессенджеры и т.д.). Нажав на нее другой пользователь сразу же перейдет к данному файлу или папке. И уже там он сможет либо скачать, либо просмотреть его прямо в режиме онлайн.
- Социальные сети. По сути это обычный репост, то есть вы сразу делитесь ссылкой в социальных сетях, таких как ВК, Facebook, Twitter, Одноклассники, Гугл+ и Мой Мир.
- Почта. Вы отсылаете ссылку письмом на любую почту. При этом она автоматически генерируется в самом письме.
- QR-код. Ну и куда уже без современных мобильных технологий. Выбрав данный пункт вам предлагают скачать картинку с QR-кодом. После этого вы можете передать эту картинку любому пользователю. Ему же останется считать код с помощью QR-сканера, который легко можно поставить на любой телефон.
Самое прикольное, что таким способом можно отправлять большие файлы, размером до 10 ГБ. Хотя еще недавно максмальный размер составлял всего 2 ГБ.
Программа
Если вы думаете, что программа Яндекс диск на вашем компьютере бесполезна в плане передачи файлов, то вы ошибаетесь. Все это можно легко устроить.
Для этого всего лишь достаточно зайти на установленную программу. Вызвать ее можно из области уведомлений, нажав на значок летающей тарелки.
Мобильное приложение
Ну и конечно же я не могу не затронуть мобильное приложение Яндекс диск. Если у вас его до сих пор нет, то можете бесплатно его скачать из AppStore или Google Play. А далее просто войдите в него и перейдите во вкладку файлы, чтобы выбрать то, чем вы хотите поделиться.
Создание общего доступа
Ну а теперь перейдём к практике.
После этого у него тут же появится точно такая же совместная папка, как и у вас. И теперь вы просто можете кидать в данную папку у себя любые файлы. И даже не сомневайтесь, что у него появится этот же файл. Причем, создается не какая-то копия, а вы действительно сможете работать с одними и теме же документами.
В свое время мы таким способом пользовались на работе. Таким образом наши общие документы, файлы, установщики и программы всегда были под рукой. И это было действительно удобно.
Ну а на этом у меня все. Надеюсь, что моя статья вам была интересна. Поэтому, обязательно подписывайтесь на мой блог, чтобы не пропустить всего нового и интересного. Жду вас снова. Удачи вам. Пока-пока!

Любой пользователь Яндекс Диск может передать файлы другому пользователю в любой момент с любого устройства. Сделать это можно несколькими способами, каждый из которых удобен по-своему, поэтому будет уместно уметь пользоваться передачей любым из них.
Отправка файла через Яндек Диск при помощи браузера
После входа в аккаунт Яндекса, автоматически становятся доступны все сервисы системы, включая облачное хранилище. Чтобы в него войти требуется нажать на «Диск», в верхней части меню.

Далее нужно произвести следующие действия:
- В левом меню Яндекс облака найти и нажать кнопку «Загрузить».

- В открывшемся окне надо найти необходимый документ или архив и нажать кнопку «Открыть»;

- Создать открытую ссылку, пройдя по которой можно просмотреть либо скачать нужный файл. Для этого нужно переключить тумблер «Выкл» на «Вкл» и скопировать сформированную ссылку.

Второй способ отправки через браузер:

На Яндекс Диск есть возможность загрузки файла, как на флешку. Достаточно просто перенести нужную информация, как в проводник и передача автоматически начнется.
Отправка файла через Яндекс диск при помощи настольного приложения
- В правом верхнем углу браузерной версии облачного хранилища нажать на «Установить Диск для Windows»;
- Запустить и продолжить установку в штатном режиме;

- Авторизоваться при помощи личных данных в приложении;

- В верхнем меню есть кнопка «Загрузить», по нажатию на которую открывается проводник для выбора необходимых данных. В конце нужно выделить файл и нажать кнопку «Открыть», после чего начнется загрузка;

Яндекс Диск работает не так, как обычный файлообменник. При передаче с его помощи аудио или видео , перед скачкой их можно просмотреть или прослушать.
Отправка файла через Яндекс Диск при помощи мобильного приложения
Часто возникает потребность быстро поделиться каким-то файлом с мобильного телефона. Для этого Яндекс Диск создали удобное мобильное приложение:
Чтобы передать объект с мобильного приложения требуется:
- Нажать кнопку «+» в основном окне и выбрать в проводнике необходимый документ;

- После загрузки над файлом появится кнопка, по нажатию на которую откроется два способа отправки: поделиться ссылкой и поделиться оригиналом;
- В зависимости от выбранного пункта, появятся разные способы отправки ссылки на скачку в мессенджерах, социальных сетях, почта и т.д.
Яндекс Диск — современная облачная система для хранения и обмена файлами. Одним из главных его достоинств является синхронизация между устройствами одного пользователя всех данных.
Через Андроид
В самом мессенджере
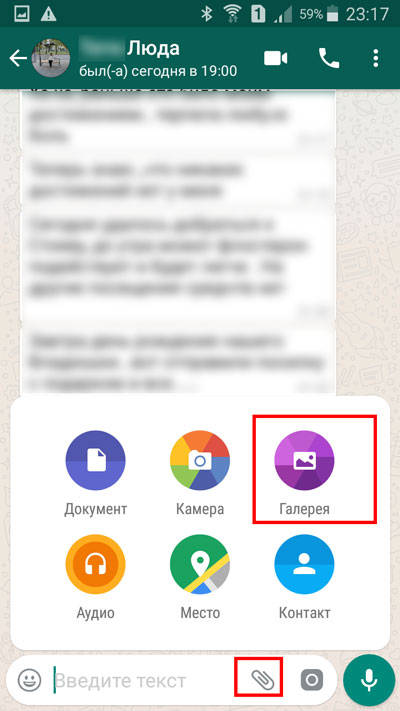
Открываем диалоговое окно, с человеком, с которым хотим поделиться видеороликом. Нажимаем на значок скрепки, который находится в поле для ввода текста. В открывшемся меню выбираем кнопку «камера», если хотим непосредственно в данный момент отснять видеоролик, или «галерея», если хотим загрузить имеющийся в памяти мобильного устройства.
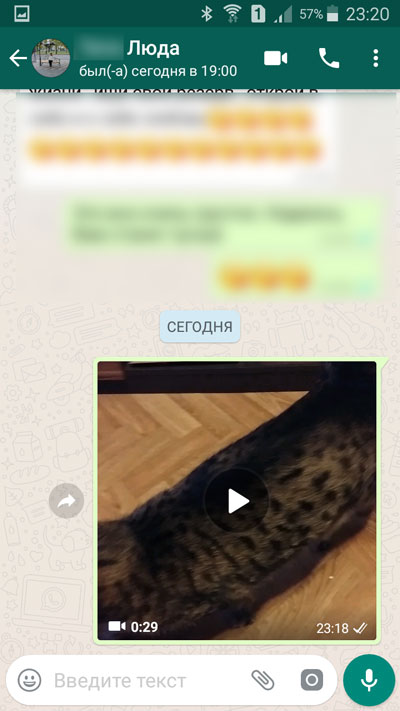
Видим, что отправка прошла успешно.
Важно обращать внимание на наличие двух галочек внизу отправленного ролика, так как они указывают на то, что ролик был полностью отправлен. В другой ситуации может идти загрузка видео и, если в этот момент закрыть приложение, то оно так и не загрузится.
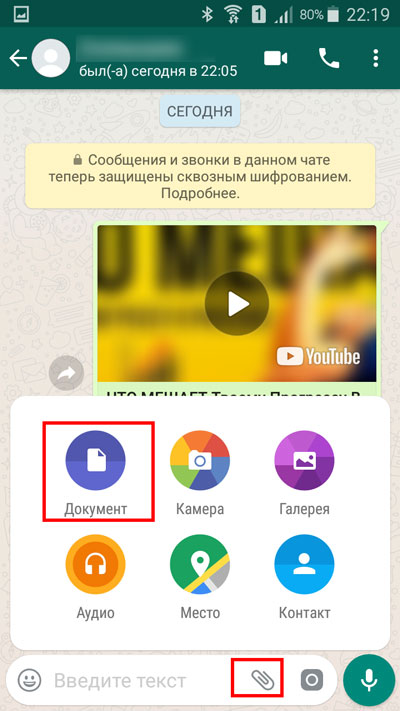
Открываем диалоговое окно с конкретным пользователем. Находясь в поле для ввода текста, нажимаем на скрепку. Выбираем значок «документ».

Убеждаемся, что процесс отправки прошел успешно.
При помощи ссылки
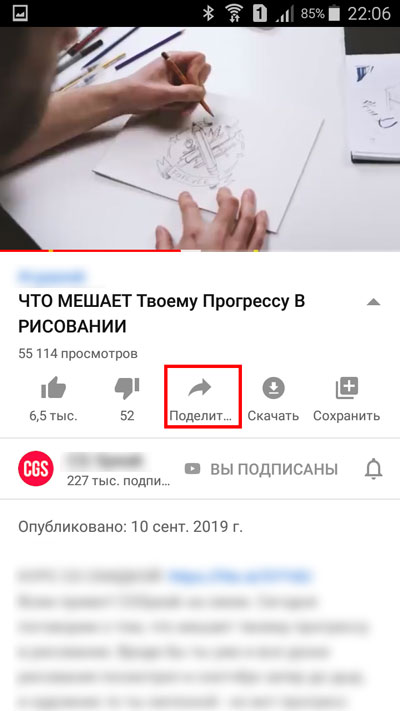
Также можно делиться ссылкой на понравившийся ролик. Например, если вы просматриваете видео в ютубе, то всегда можете нажать на значок «поделиться».
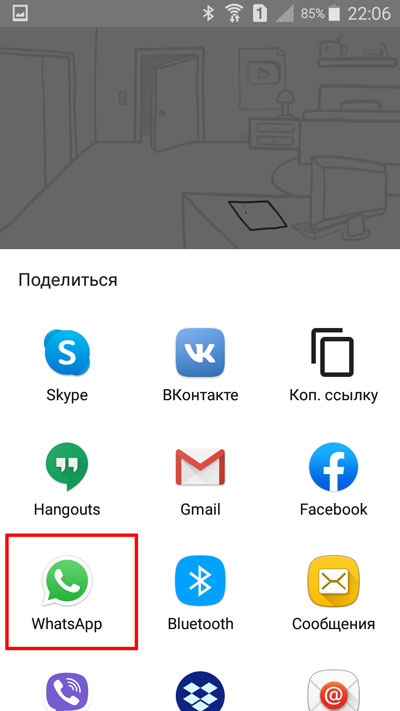
В открывшемся окне выбрать кнопку «WhatsApp».
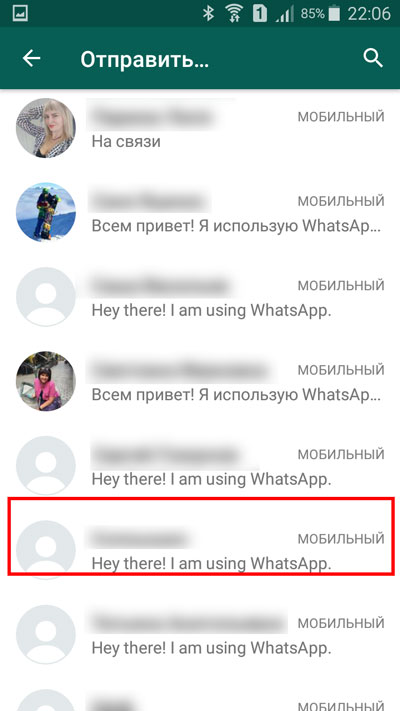
Из перечня своих контактов тапнуть по имени человека, с которым хотите поделиться этим роликом.
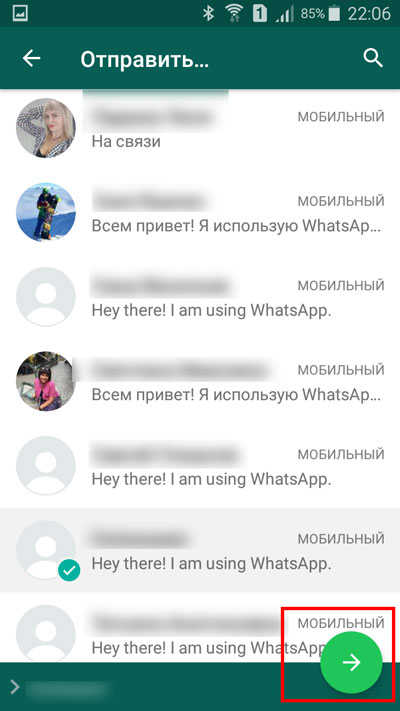
Нажимаем на горизонтальную стрелочку в салатовом кружочке.

Оказавшись в диалоговом окне, нажимаем на значок отправки.
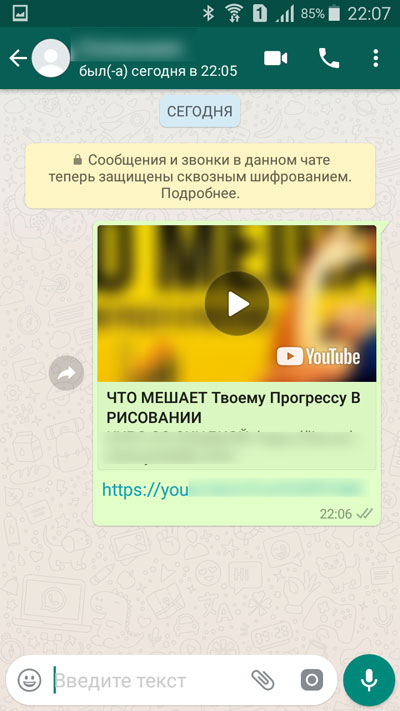
Видим, что отправка прошла успешно.
Кнопку «поделиться» также можно использовать при просмотре видео на мобильном устройстве.
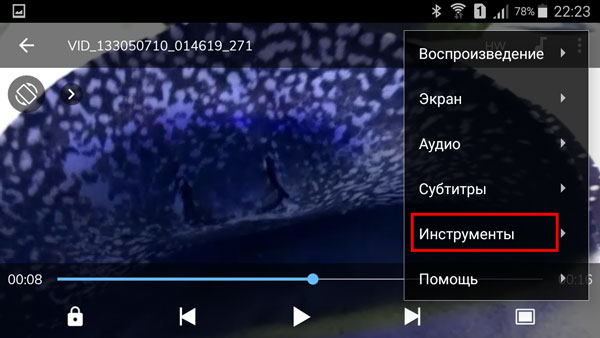
Нажимаем на вертикальное троеточие, которое находится вверху экрана запущенного ролика. Выбираем строку «Инструменты».
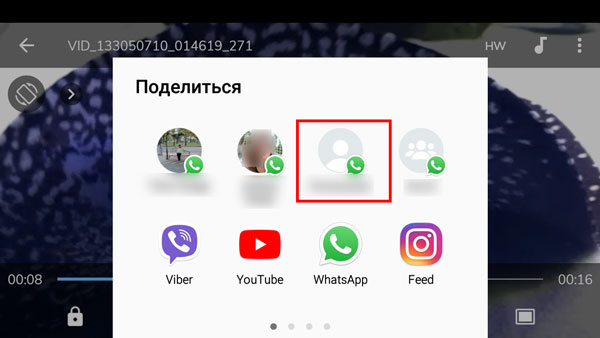
Перед нами открывается окно, в котором можно выбрать либо кнопку «WhatsApp», либо контакт из данного мессенджера, с которым происходит наиболее частое общение.
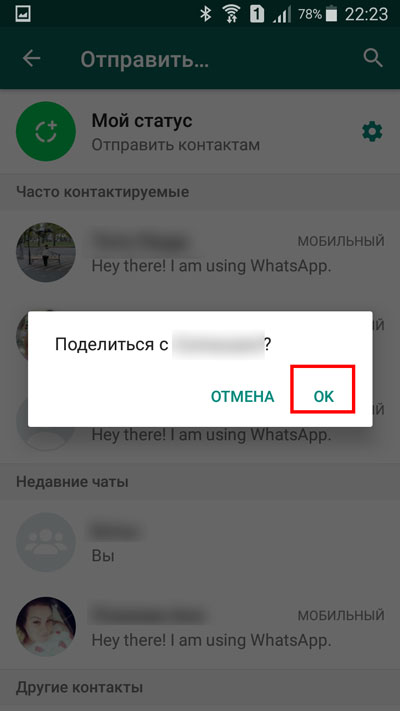
Подтверждаем свое желание поделиться, нажатием кнопки «ок».
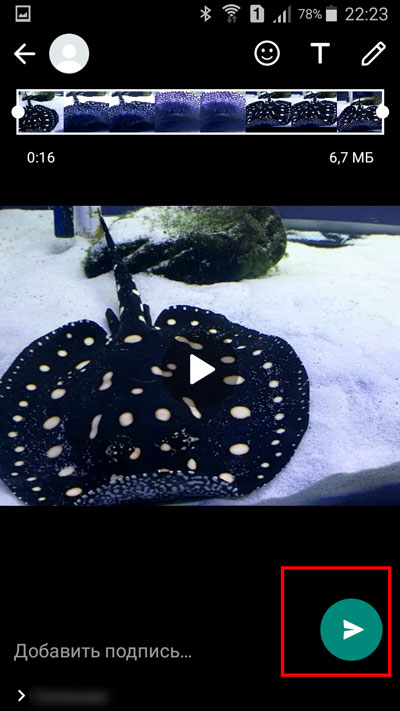
В новом окне нам осталось только нажать на значок отправки или же добавить еще какие-то эффекты, после этого нажать на данную кнопку.
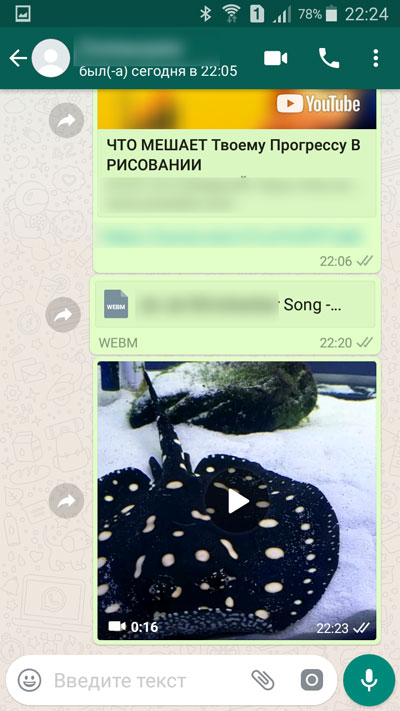
Видим, что отправка прошла успешно.
Через iOS
Если Вы являетесь владельцем iPhone, то вам также доступна возможность отправки видео, нажатием значка плюса рядом с полем для ввода текста, выбрав в раскрывающемся меню кнопку «фото/видео».
В новом окне нужно будет определиться с видеороликом. Добавив нужное диалоговое окно, останется только нажать кнопку отправки.
На Айфоне вы также можете делиться видео или ссылками на ролики, как и владельцы Android, нажатием кнопки «поделиться».
С компьютера
Находясь в веб-версии Ватсапа, сидя за компьютером, мы также можем делиться видеороликами.

Открыв диалоговое окно, мы можем просто вставить скопированную ссылку на ролик, который хотим переслать другому человеку. Нажимаем кнопку отправки.

Ролик будет успешно выслан.
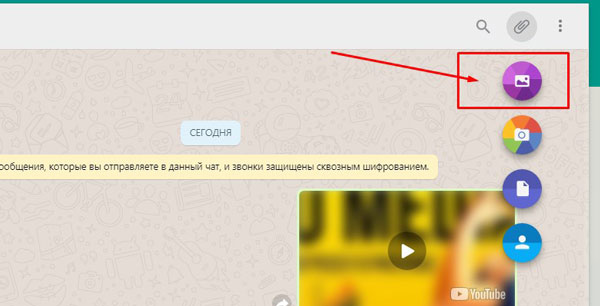
В выстроившем меню выбрать значок «Галереи».

Выбираем из сохраненных на компьютере. После того как оно загрузится, можно будет добавить какую-то подпись и нажать на кнопку отправки.

Остается только убедиться, что ролик был переслан.
Отправляем длинное видео
При помощи приложения

Например, можно установить «Видео сжатие». Заходим в Play Market. В поисковой строке прописываем искомое название. Нажимаем кнопку «Установить».
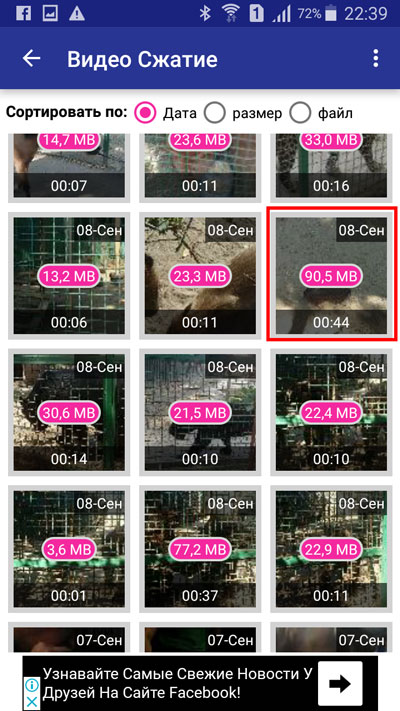
Выбираем ролик, который необходимо ужать в размерах.
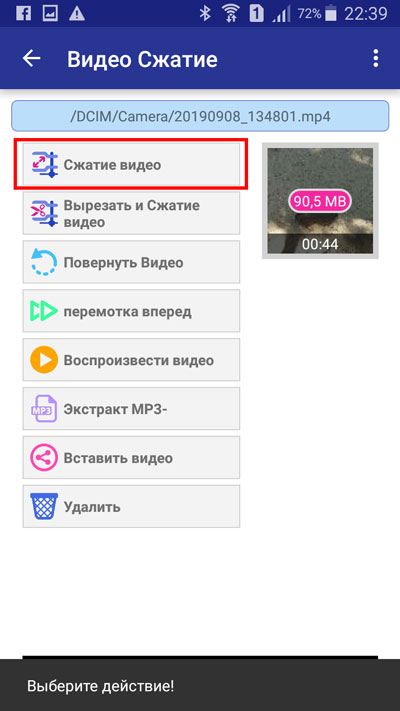
В новом окне нажимаем «Сжатие видео».

Выбираем, насколько сильно нужно ужать.
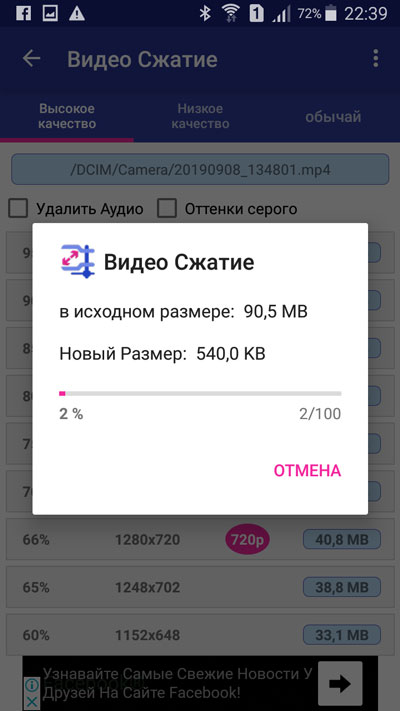
Видим, что идет процесс сжатия.
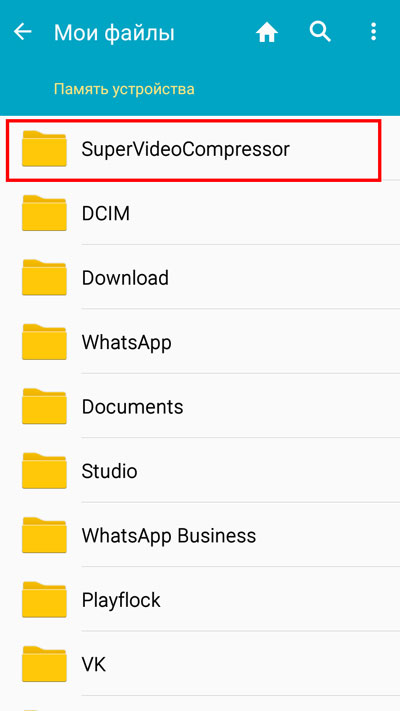
Готовый ролик находим в папке «мои файлы», подпапке «SuperVideoCompressor».

Выбираем «WhatsApp» или сохраненный контакт человека из данного мессенджера.
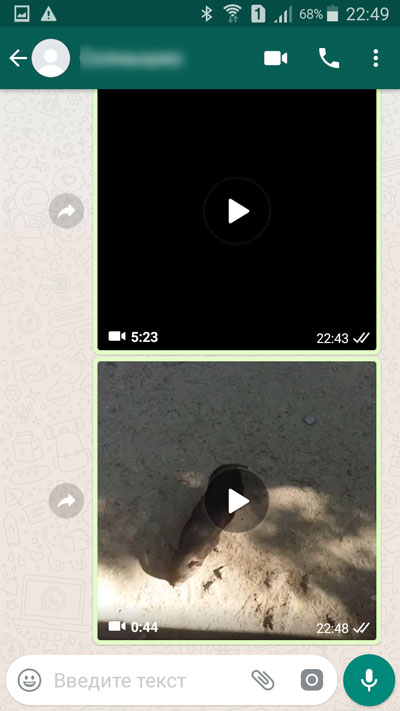
Убеждаемся в том, что отправка прошла успешно.
Гугл Диск

Выбрав видеоролик на своем диске, нажимаем на троеточие рядом с его названием. В раскрывшемся меню выбираем строку «доступ по ссылке отключен».
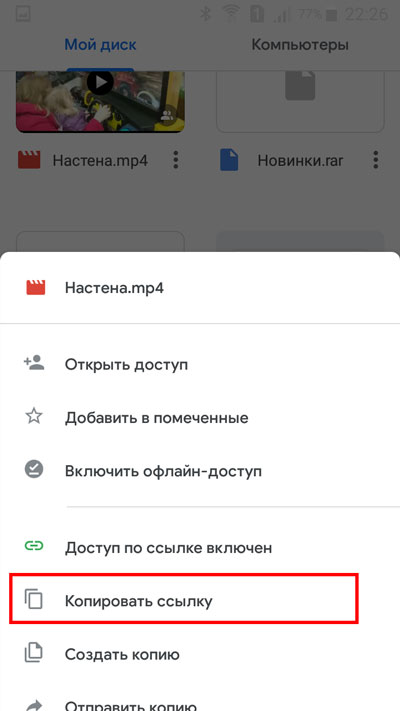
Теперь нам доступна ссылка. Нажимаем строку «копировать ссылку».

Открываем диалоговое окно в Ватсапе. Зажимаем пальцем поле для ввода текста. Нажимаем «Вставить».
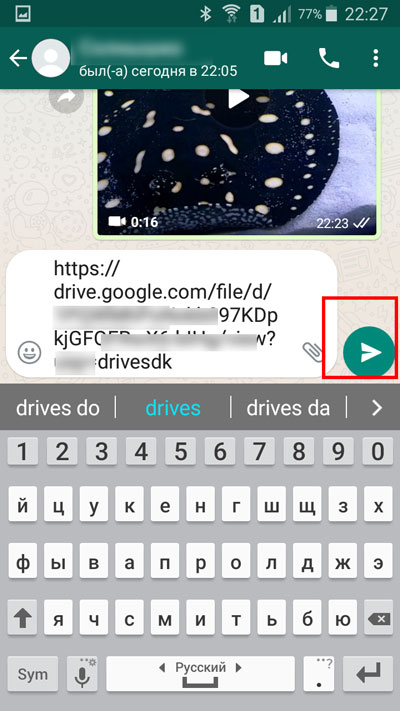
Нажимаем на значок отправки.
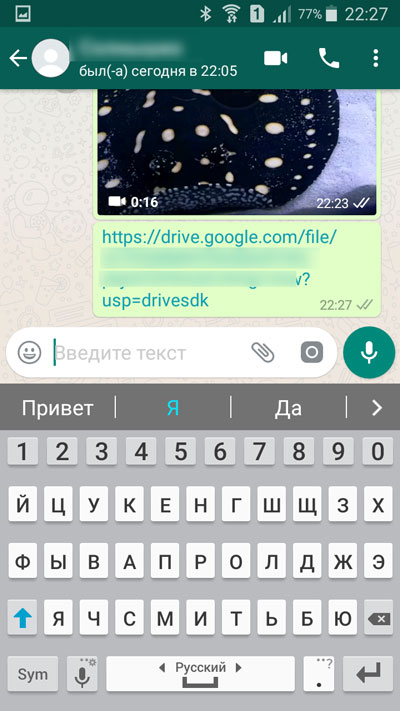
Видим, что была отправлена ссылка на видео, которое хранится на Google диске. Когда пользователь на нее нажмет, он получит доступ к этому видеоролику, сможет его посмотреть.
Передача через сайт
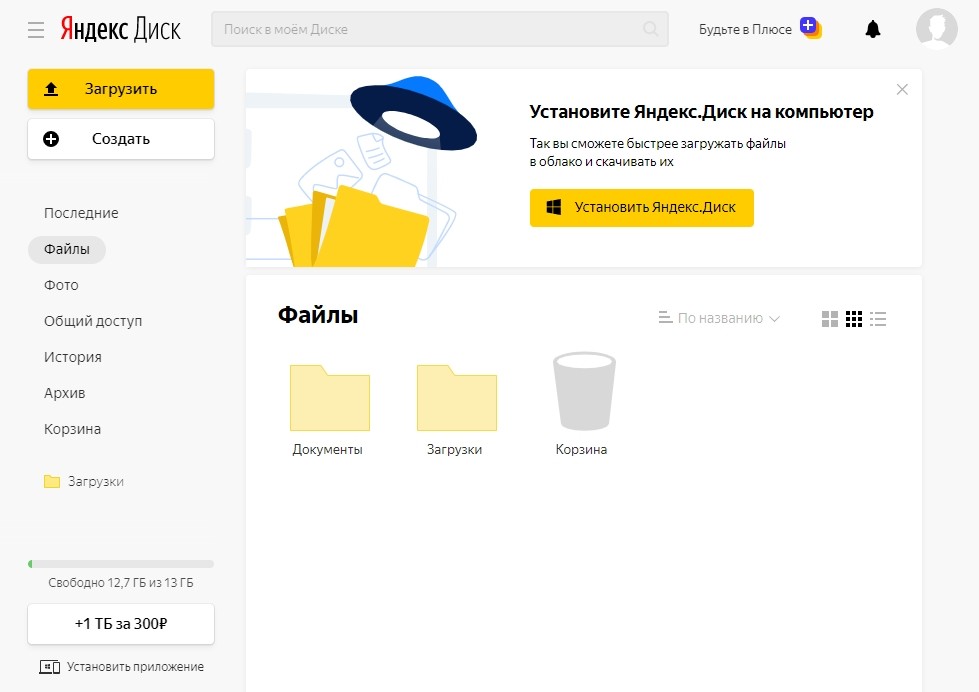
Как только вы попадете внутрь, вы увидите примерно вот такое меню. По умолчанию можно хранить совершенно бесплатно 13 Гигабайт. Этого должно хватить для 99% данных. Размер можно увидеть в левом нижнем углу. Также можно увеличить объем памяти за определенную сумму.
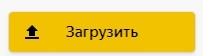
- Для того чтобы закачать данные на сервер нажимаем кнопку «Загрузить».
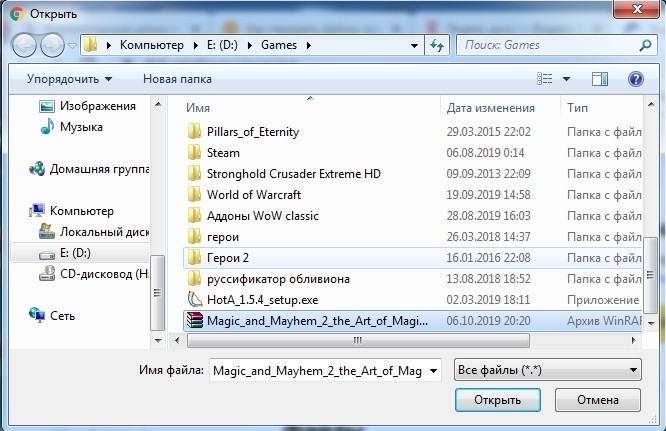
- Далее откроется окошко, нужно выбрать на своем компьютере нужный файл, нажать по нему и дальше выбрать «Открыть». Для того чтобы быстро все протестировать я не стал выбирать сильно большой файл.
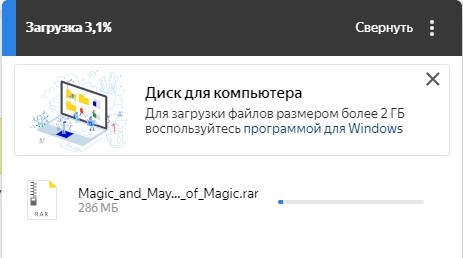
- После этого откроется окошко загрузки. Дождитесь пока пакет будет загружен.
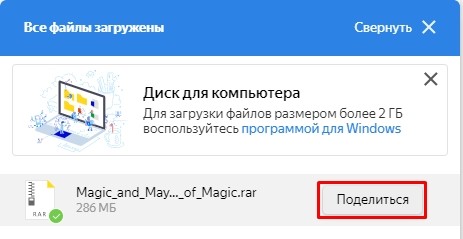
- Как только файл будет загружен, вы можете нажать на кнопку поделиться, чтобы перекинуть второму человеку ссылку.
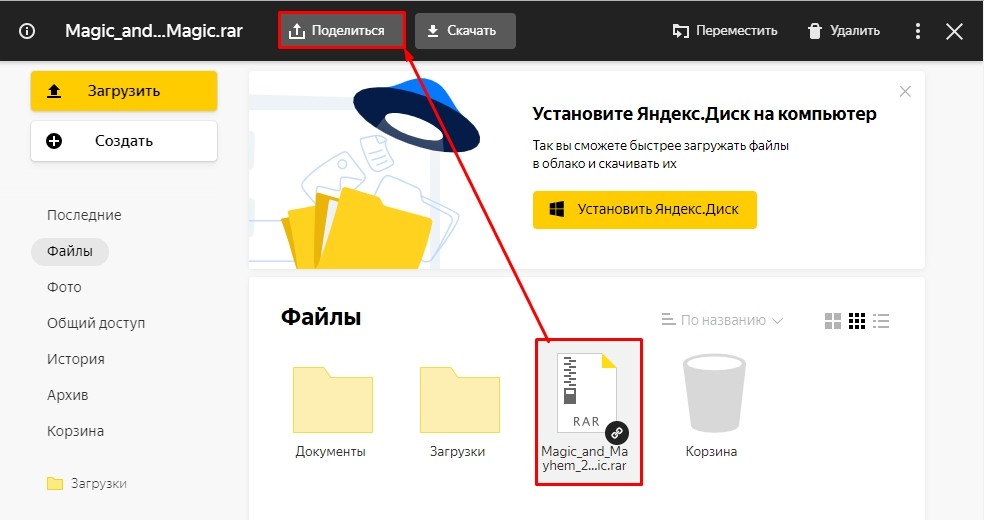
- Если данного окошка нет или вы его закрыли, вы можете просто выбрать этот файл из списка и далее выше нажать на туже кнопку.
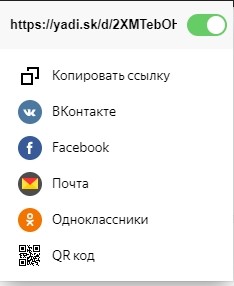
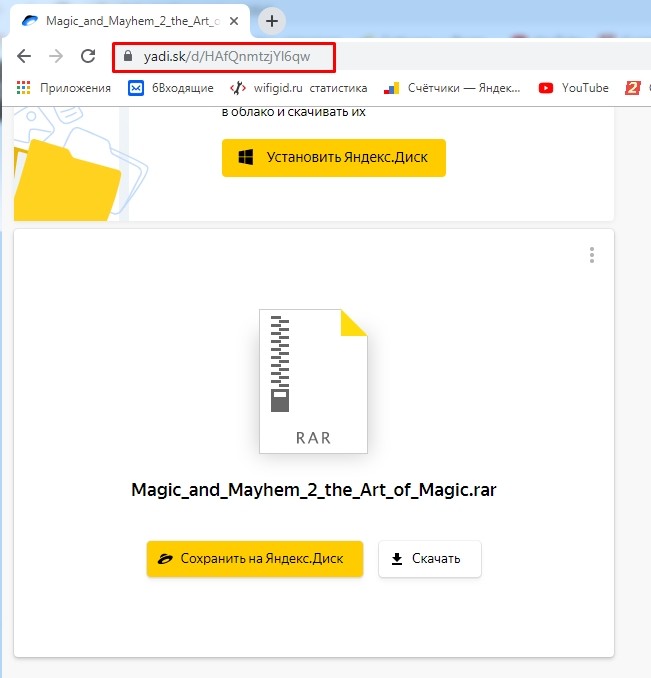
- На втором компьютере достаточно будет открыть ссылку и скачать данные или сохранить их на другой Яндекс.Диск.
Программа
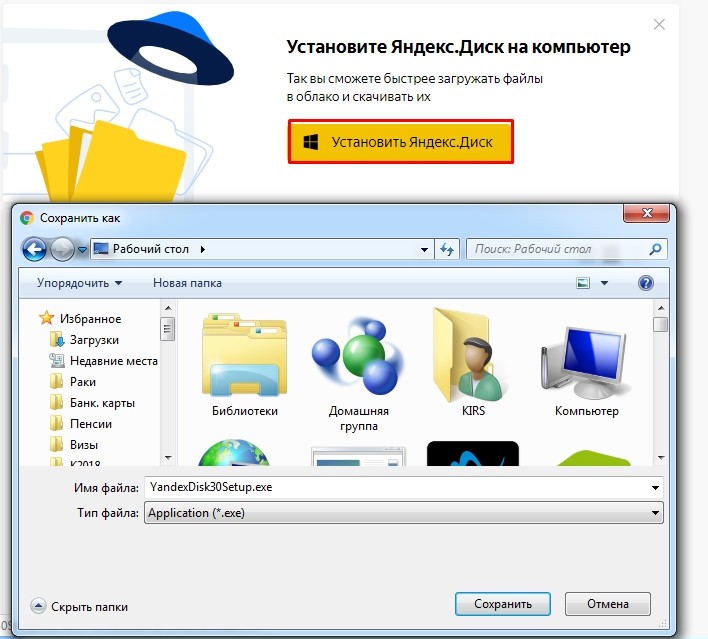
Если вы постоянно будете пользоваться данным хранилищем, то лучше всего установить программу. Нажимаем на главной кнопку для скачки и скачиваем в любое место. После этого запускаем установку.
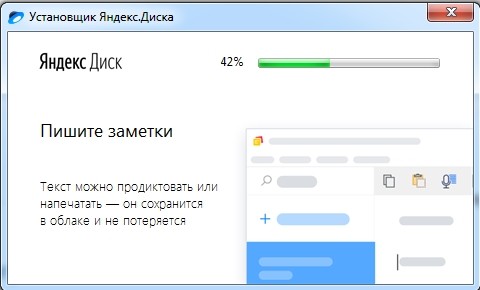
Дождитесь пока приложение полностью установится на компьютер.
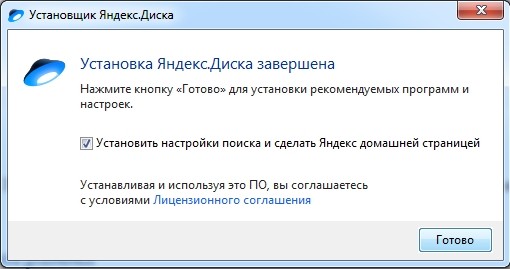
По завершению нажмите «Готово».
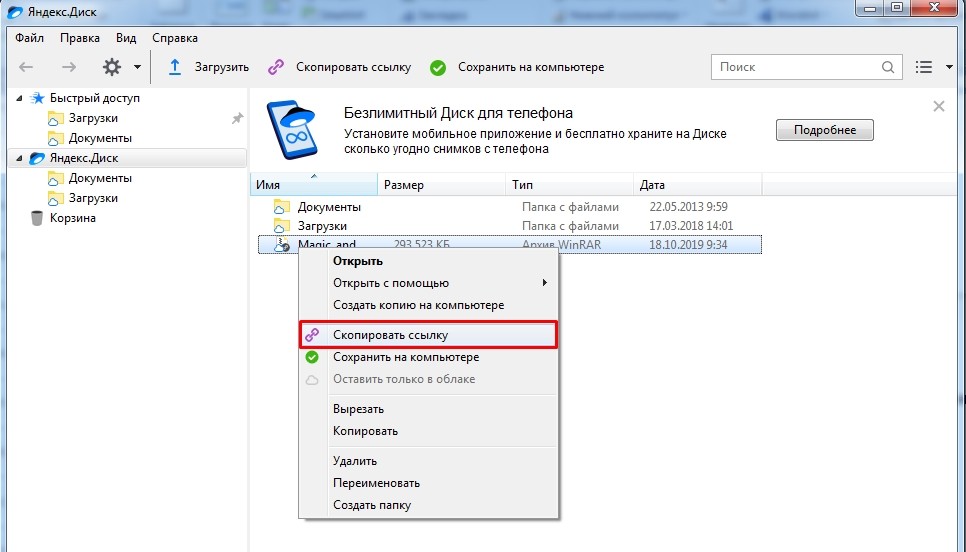
Читайте также:


