Не удается открыть приложение sticky notes
ИСПРАВЛЕНО: ЛИПКИЕ ЗАМЕТКИ ВЫЛЕТАЛИ В WINDOWS 10 - WINDOWS - 2021
Если вы использовали приложение Sticky Notes в Windows 10, и оно неожиданно перестало работать, некоторые из мер по оказанию первой помощи, которые вы можете предпринять для его устранения, включают перезагрузку компьютера и разрешение Windows проверять и устанавливать любые ожидающие обновления.
В большинстве случаев сбой Sticky Notes в Windows 10 вызван повреждением системного файла. Сбои приложения происходят в основном из-за поврежденных файлов или из-за устаревшей версии. Вы можете проверить последнее на наличие нового обновления для приложения в Магазине Windows и установить, если таковые имеются.
Однако бывают случаи, когда ни одно из этих быстрых исправлений не дает желаемых результатов, поэтому мы предоставляем больше решений, которые вы можете использовать для решения проблемы.
- Запустите приложение устранения неполадок
- Переустановите Sticky Notes
- Создать новый профиль пользователя
- Отключить Insights
- Сбросить заметки
Решение 1. Запустите средство устранения неполадок приложения.
- Щелкните правой кнопкой мыши Пуск
- Выберите панель управления
- Перейдите в верхний правый угол и найдите View by option
- Нажмите и выберите Большие значки

- Нажмите « Показать все» на левой панели.
- Выберите приложения для магазина Windows

- Следуйте инструкциям, чтобы запустить приложение устранения неполадок
Проверьте, можете ли вы получить доступ к Sticky Notes. Если нет, перейдите к следующему решению.
- ТАКЖЕ ЧИТАЙТЕ: Исправлено: ошибка «Sticky Notes в данный момент вам недоступна»
Решение 2. Переустановите Sticky Notes
Итак, вы попытались снова открыть приложение, проверили наличие обновлений, перезагрузили устройство и даже сохранили все свои заметки и данные - хорошо. Теперь переустановите Sticky Notes и посмотрите, поможет ли это.

- Введите эту команду в адресной строке: % LOCALAPPDATA% \ Packages \ Microsoft.MicrosoftStickyNotes_8wekyb3d8bbwe \ LocalState \ plum.sqlite и нажмите Enter
- Щелкните правой кнопкой мыши файл и выберите «Копировать».
- Перейдите на рабочий стол и вставьте туда файл
- Нажмите Пуск и в поле поиска введите PowerShell.
- Щелкните правой кнопкой мыши Windows PowerShell и выберите «Запуск от имени администратора».
- Скопируйте этот текст и вставьте его в окно PowerShell, затем нажмите Enter: Get-AppxPackage «* stickynotes *» | Remove-AppxPackage; Get-AppxProvisionedPackage -Online | ? | Remove-AppxProvisionedPackage - Онлайн
- Переустановите приложение Sticky Notes из Магазина Windows
- Скопируйте этот текст и вставьте в адресную строку Проводника: % LOCALAPPDATA% \ Packages \ Microsoft.MicrosoftStickyNotes_8wekyb3d8bbwe \ LocalState \
- Найдите файл, который вы вставили на рабочий стол ранее, щелкните по нему правой кнопкой мыши и выберите «Копировать».
- Вернитесь в окно проводника и вставьте файл в.
- Запустите приложение, нажав кнопку «Пуск» и выбрав «Заметки», а затем убедитесь, что ваши заметки доступны.
Это помогает? Если нет, попробуйте следующее решение.
Решение 3. Создайте новый профиль пользователя
Создайте новый профиль пользователя, затем измените настройки на привилегии администратора и проверьте, сохраняется ли проблема.


- Нажмите Семья и другие пользователи

- Нажмите Добавить кого-то еще на этот ПК

- Заполните форму с именем пользователя и паролем. Ваша новая учетная запись пользователя будет создана.
- Нажмите на Изменить тип учетной записи
- Нажмите стрелку раскрывающегося списка и выберите « Администратор», чтобы установить уровень учетной записи администратора.
- Перезагрузите компьютер
- Войдите в новую учетную запись, которую вы только что создали
Если приложение Sticky Notes работает, это может означать, что ваш другой профиль пользователя поврежден, поэтому сделайте следующее:
- В новой учетной записи используйте ее для понижения вашей обычной учетной записи.
- Нажмите Применить или ОК
- Поднимите свою старую учетную запись до уровня администратора по умолчанию
- Промойте и повторите несколько раз, так как это поможет устранить любые искажения
- Оставьте свой аккаунт как Администратор
- ТАКЖЕ ЧИТАЙТЕ: переносите заметки из Evernote в OneNote с помощью этого инструмента
Решение 4. Отключить понимание
Если Sticky Notes падает в Windows 10 Anniversary Update, попробуйте отключить Insights. Просто нажмите «…» в верхнем правом углу, затем выберите механизм в левом нижнем углу и отключите Insights.

Решение 5. Сброс заметок
Это восстанавливает настройки по умолчанию и устраняет любые потенциальные проблемы, которые могут скрываться.


- Найдите Sticky Notes, затем нажмите на него и выберите Дополнительные настройки
- Нажмите Сброс, затем снова запустите приложение
Это помогает? Если нет, попробуйте следующее решение.
Помогло ли какое-либо из этих семи решений решить проблему сбоев Sticky Notes в Windows 10? Если это так, или если нет, дайте нам знать, оставив комментарий в разделе ниже.
Исправлено: конан изгнанники вылетали обратно в главное меню

Конан Изгнанники только что вышли из Раннего Доступа, но игроки все еще сталкивались с различными техническими проблемами во время игры. Многие игроки недавно сообщили, что они возвращаются в главное меню вскоре после нажатия кнопки воспроизведения. Плохая новость заключается в том, что существует только одно решение для решения этой проблемы, и оно не работает .
Исправлено: липкие заметки в настоящее время не доступны для вас ошибка

Sticky Notes - довольно неприятная функция Windows 10, и это относительно известный факт. Несмотря на многочисленные обновления и усилия Microsoft по улучшению этой функции, кажется, что пользователи все еще недовольны ею. Различные проблемы с Sticky Notes возникают регулярно, и отследить их все сложно. Но мы попробуем .
Липкие заметки для Windows 10 получает улучшения стабильности

В последней сборке Windows 10 появилось новое обновление для Sticky Notes. Новое обновление для гаджета Microsoft представило несколько улучшений функциональности и изменило версию приложения на v1.1.40. Согласно Microsoft, открытие приложения и удаление заметок теперь выполняются быстрее. Это еще одно «улучшение стартапа», так как Microsoft представила аналогичное в предыдущем…

Проверьте свой аккаунт
Sticky Notes в настоящее время недоступен для вас.
При попытке установить приложение из Магазина Windows может появиться другая ошибка.
Попробуйте это снова
Что-то пошло не так.
Код ошибки: 0x803F8001, если вам это нужно.
Сбросить заметки


См. Также: Как сбросить приложение Windows 10, если оно не работает?
Удалите и переустановите Sticky Notes
Если сброс приложения не помогает, вам нужно использовать PowerShell для удаления, а затем переустановить Sticky Notes. Начало PowerShell.exe от имени администратора и выполните следующую команду удалить Sticky Notes.
Заметка: Удаление и переустановка Sticky Notes может стереть ваши предыдущие данные Sticky Notes.
Затем, чтобы переустановите Sticky Notes, Вы можете установить его, выполнив следующую команду PowerShell, или установить его из Магазина Windows.

Если вы решили загрузить и установить Sticky Notes из приложения Магазина Windows, найдите Microsoft Sticky Notes чтобы получить правильное приложение, которое нужно установить.

Попробуйте магазин устранения неполадок приложений
Для удобства использования Windows 10 создано множество приложений, твиков и полезных утилит. На сегодняшний день выбор огромен, поэтому каждый пользователь может индивидуализировать свою рабочую среду, подобрав именно те утилиты, которые действительно ему нужны. В рамках данной статьи вы сможете узнать о весьма интересной Sticky Notes: что это за программа, как с ней работать и какую пользу она сможет принести.
О программе
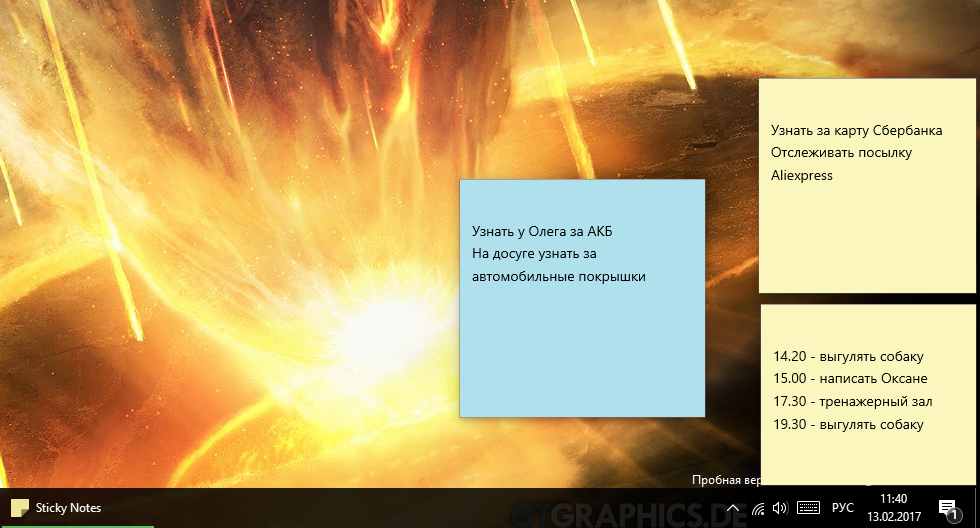
Запуск
Sticky Notes можно запустить несколькими способами:
- В поиск Windows введите Sticky и выберите найденное приложение.
- Откройте Пуск, выберите приложения на букву S и запустите стандартный органайзер.
Пока приложение работает (то есть активно на панели задач), заметки будут отображаться на рабочем столе.
Работа с заметками
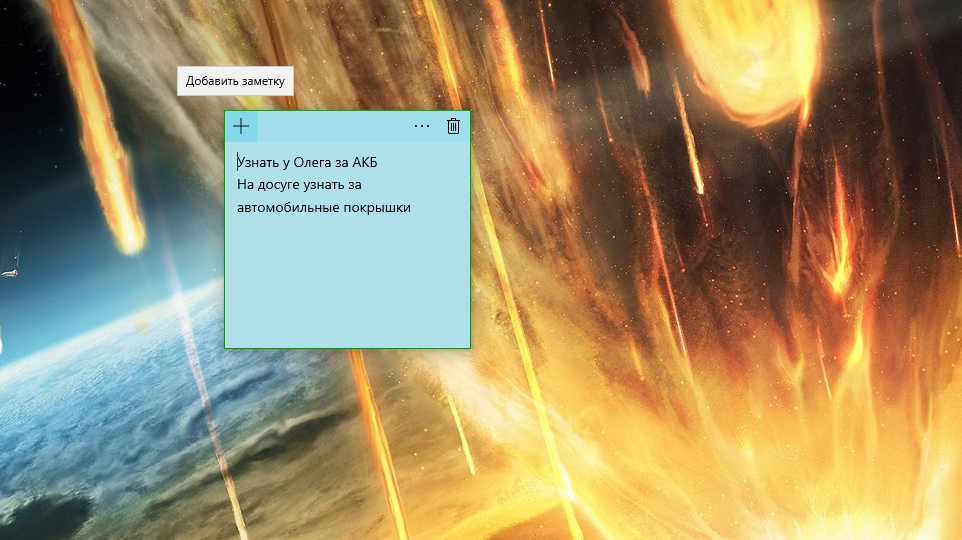
Заметки можно перемещать по рабочему столу. Просто зажмите ЛКМ верхнюю полоску стикера и перетащите в любое место на экране. Для индивидуализации заметки, вы можете выбрать ей другой цвет. Нажмите на три точки и выберите цвет из шести предложенных.
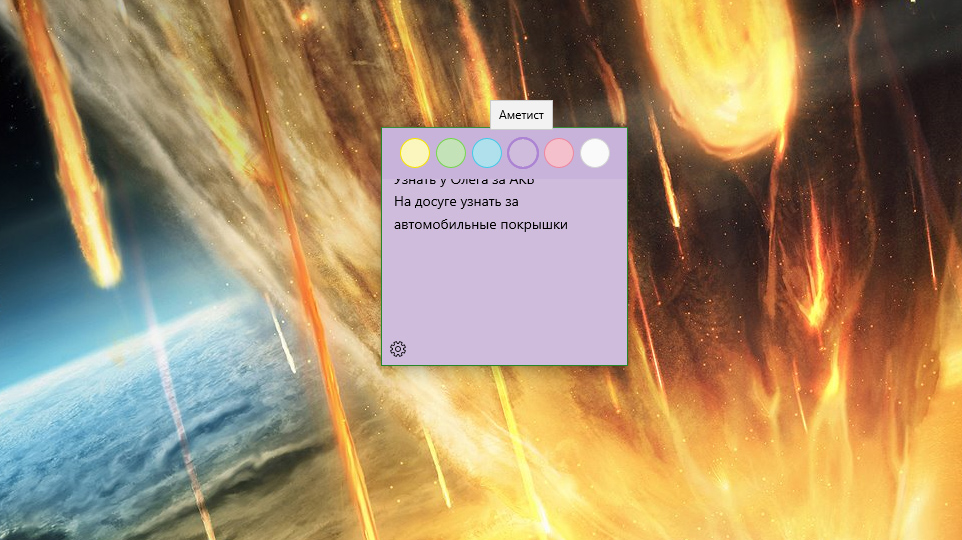
Также, окно заметки можно изменять в размере. Просто потяните мышкой одну из сторон.
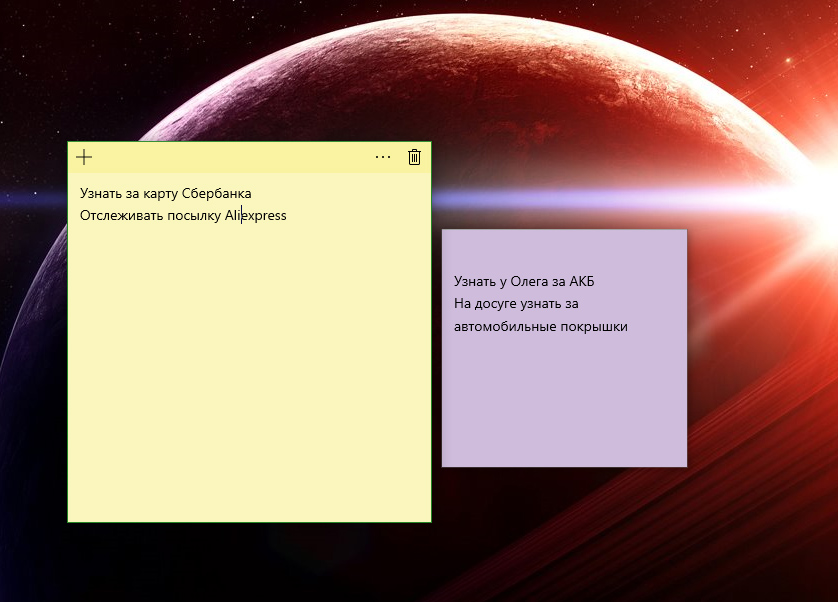
Удаление стикера
Чтобы удалить заметку, сделайте ее активной и нажмите на корзину. Также убрать заметку можно с помощью сочетания клавиш Ctrl+D.
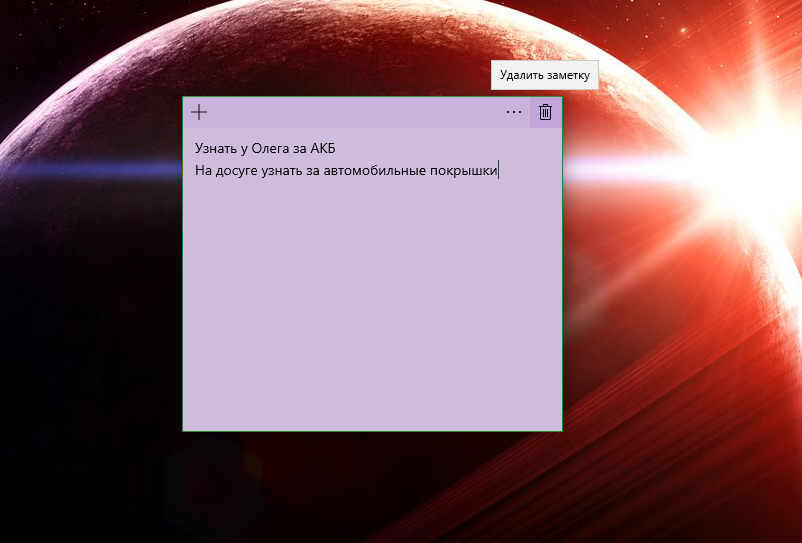
Переустановка
Если вам не удается открыть приложение Sticky Notes, попробуйте его сбросить стандартным способом. Эта утилита установлена в Windows 10 по умолчанию, поэтому для сброса:
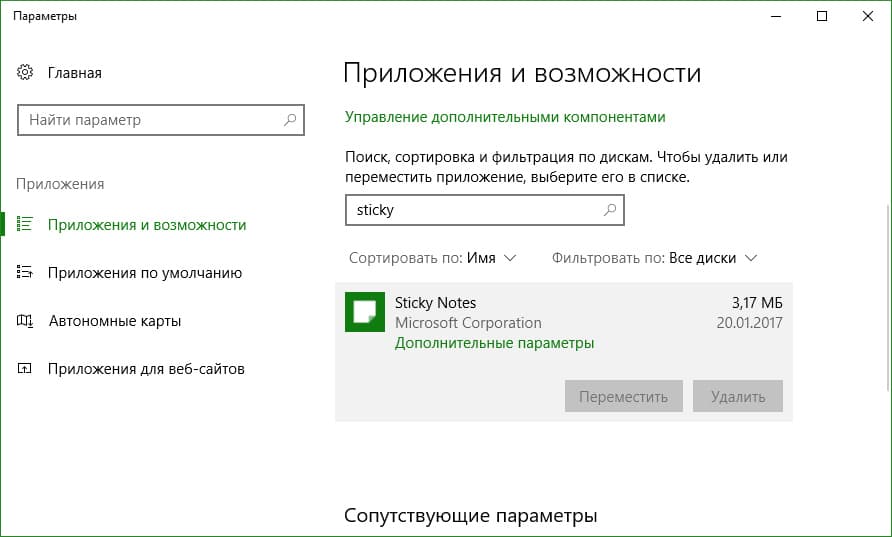
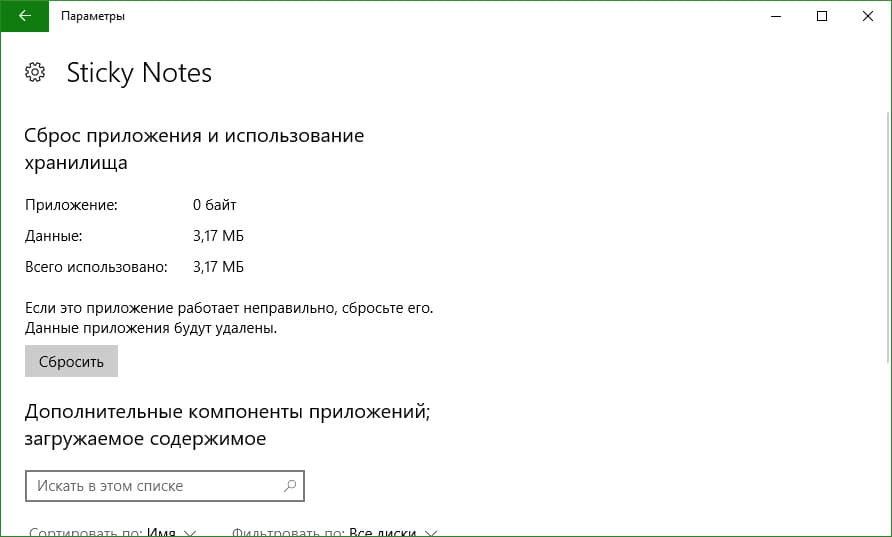
Удаление
Удалить дефолтные приложения Windows 10 не получится обычным способом. Эти манипуляции нужно выполнять через строку PowerShell:
-
Найдите PowerShell в поиске и запустите от имени Администратора.
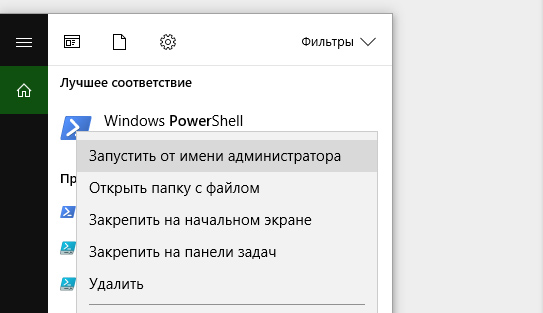
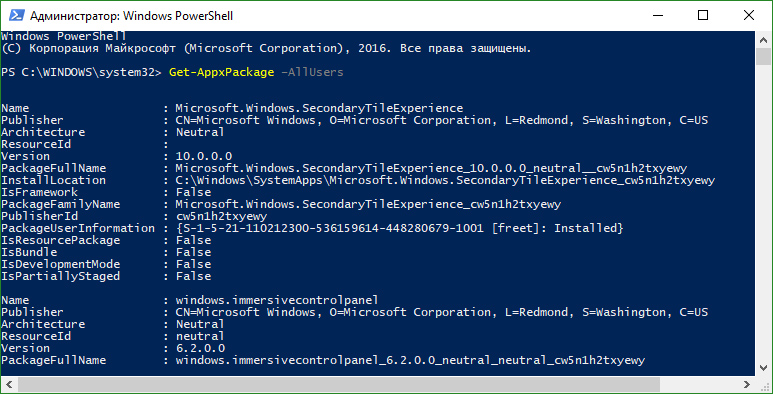
где вместо PackageFullName вставьте скопированную строку. Чтобы не возникло ошибок, указывайте свое полное имя приложения. На момент прочтения инструкции, версия приложения может быть изменена.

Если пожелаете вновь воспользоваться Sticky Notes, сможете отыскать приложение в магазине Windows.

Записки в Windows 10
Что такое Sticky Notes?
Судя по названию, Sticky Notes - это липкое приложение для заметок, которые вы можете найти на своем рабочем столе. Sticky Notes устанавливается в ваших системах Windows по умолчанию и позволяет вам удобно делать заметки, используя окна, похожие на стикеры.
Расположение записок в Windows 10
Путь хранения по умолчанию для Windows Sticky Notes: C: Users имя пользователя AppData Roaming Microsoft Sticky Notes . Вы можете получить доступ к диску и папке по очереди. Вы также можете перейти к нему напрямую, выполнив следующие действия: откройте проводник -> перейдите в адресную строку -> скопировать и вставить % UserProfile% AppData Local Packages Microsoft.MicrosoftStickyNotes_8wekyb3d8bbwe LocalState -> хит Войти .
Sticky Notes часто используется в Windows 10, и при их использовании возникает множество проблем. Две из самых популярных проблем: отсутствуют записки в Windows 10, записки не открываются. Следующее содержимое посвящено устранению неполадок в Записки Windows 10 .
В этой части показано, что делать, если настольные Sticky Notes Windows 10 внезапно исчезли.
Решение 1. Используйте файл SNT
- Следуйте по пути к хранилищу, чтобы открыть Заметки папка.
- Ищите СНТ файл (расширение файла .snt может быть скрытым).
- Щелкните этот файл правой кнопкой мыши, чтобы выбрать Восстановить предыдущие версии .
Предыдущие версии берутся из истории файлов или точек восстановления.

Решение 2. Перейдите к функции 'Все заметки'
- Откройте приложение Sticky Notes на своем устройстве.
- Щелкните правой кнопкой мыши Заметки значок приложения на панели задач.
- Выбрать Все примечания из всплывающего меню.
- Просмотрите список и дважды щелкните заметку, которую хотите восстановить.

Решение 3. Используйте программу восстановления
Чтобы восстановить удаленные Sticky Notes или восстановить внезапно утерянную / пропавшую заметку, вы должны получить мощный инструмент для восстановления данных, например MiniTool Power Data Recovery .
Немедленно запустите программу и следуйте инструкциям на экране, чтобы восстановить недостающие стикеры.
Есть 6 способов попробовать, если заметки не открываются.
Решение 1. Сброс / восстановление заметок
- Нажмите Windows + I , чтобы открыть настройки.
- Выбрать Программы .
- Убедись Приложение и функции выбран в левой части.
- Прокрутите вниз на правой панели, чтобы найти Sticky Notes.
- Выберите его и нажмите Расширенные настройки .
- Нажми на Сброс / Ремонт кнопку вы видите.
- Дождитесь завершения процесса.

Решение 2. Отключите функцию Insights
- Откройте Sticky Notes.
- Нажми на Настройки значок (выглядит как шестеренка).
- Установите переключатель Включить аналитику в положение Выключено .
- Перезапустите Sticky Notes.

Решение 3. Запустите средство устранения неполадок
- открыто Настройки .
- выберите Обновление и безопасность .
- Выбрать Устранение неполадок в левой части.
- Выбрать Приложения Магазина Windows в разделе 'Найти и устранить другие проблемы'.
- Нажмите на Запустите средство устранения неполадок кнопка.
- Следуйте инструкциям на экране, чтобы закончить.

Решение 4. Повторно зарегистрируйте Sticky Notes
- Запустите командную строку от имени администратора. (Вы также можете открыть PowerShell с правами администратора.)
- Копировать вставить PowerShell -ExecutionPolicy Unrestricted -Command '& xml '; Add-AppxPackage -DisableDevelopmentMode -Register $ manifest> ' ; затем нажмите Войти .
- Перезагрузите компьютер.

Решение 5. Обновите стикеры
- открыто Магазин Windows .
- выберите Загрузки и обновления .
- Найдите доступные обновления Sticky Notes.
- Установите обновление и перезагрузите компьютер.
Решение 6.Удалите и переустановите Sticky Notes
- открыто Настройки .
- Выбрать Программы и убедитесь Приложения и функции выбрано.
- Прокрутите вниз, чтобы найти и выбрать Заметки .
- Нажми на Удалить кнопка.
- Нажмите Удалить очередной раз.
- Искать Заметки в Магазине Windows.
- Нажмите, чтобы снова установить приложение.

Ваши Sticky Notes могут не загружаться, если установка приложения Sticky Notes повреждена. Более того, конфликтующие приложения (например, OneNote) также могут вызывать обсуждаемую ошибку.
Пользователь сталкивается (обычно после обновления ОС или приложения) с проблемой, когда он пытается запустить приложение Sticky Notes, но приложение застревает при загрузке (или на сером / тусклом экране) и его необходимо закрыть через диспетчер задач.

Прежде чем перейти к решениям по исправлению Sticky Notes в Windows 10, обязательно завершите приложение Sticky Notes через диспетчер задач и создайте резервную копию (чтобы ваши заметки были в безопасности) папки Microsoft.MicrosoftStickyNotes_8wekyb3d8bbwe, расположенной по адресу:

Users % Имя пользователя% AppData Local Packages Резервное копирование папки Microsoft.MicrosoftStickyNotes_8wekyb3d8bbwe
Решение 1. Обновите Windows и Sticky Notes
Приложение Sticky Notes может зависать при загрузке, если оно не обновлено до последней сборки или если Windows в вашей системе устарела, поскольку это может создать несовместимость между различными модулями ОС / приложения. В этом контексте обновление Windows и приложения Sticky Notes до последних версий может решить проблему.
Решение 2. Удалите заметки на портале OneNote.
Вы можете столкнуться с проблемой, если какая-либо заметка в приложении Sticky Notes повреждена. В этом случае удаление заметок на портале OneNote (если вы синхронизируете свои заметки) может решить проблему.
- Запустите меню быстрого доступа (щелкнув правой кнопкой мыши кнопку Windows) и выберите Диспетчер задач.Откройте диспетчер задач из меню быстрого доступа.
- Затем щелкните правой кнопкой мыши Sticky Notes и выберите «Завершить задачу».Завершить задачу заметок в диспетчере задач
- Теперь запустите веб-браузер и перейдите к Портал записок OneNote (возможно, вам придется войти в систему, используя свои учетные данные Microsoft).
- Затем создайте резервную копию заметок в приложении для редактирования текста (или вы можете экспортировать заметки через веб-сайт Outlook, но это может быть утомительным процессом).
- Теперь на портале откройте заметку, затем щелкните три горизонтальных эллипса (в правом верхнем углу заметки) и выберите «Удалить заметку».Удаление заметки на портале записок OneNote
- Затем повторите то же самое, чтобы удалить все заметки.
- Теперь закройте браузер и перезагрузите компьютер.
- После перезагрузки запустите Sticky Notes (убедитесь, что ваша система подключена к Интернету), чтобы проверить, решена ли проблема с загрузкой.
Решение 3. Замените поврежденную папку Sticky Notes
Приложение Sticky Notes может не работать, если какие-либо файлы / папки, необходимые для его работы, повреждены. В этом контексте замена файлов / папок Sticky Notes в затронутой системе / пользователе с рабочего компьютера / пользователя может решить проблему. Но имейте в виду, что это также скопирует заметки этого ПК / пользователя (но будет заменено вашими заметками).
- Убедитесь, что в диспетчере задач вашей системы не работает процесс, связанный с Sticky Notes.
- Затем запустите проводник в уязвимой системе и перейдите по следующему пути: Users % Username% AppData Local Packages
(скопируйте этот адрес и вставьте в адресную строку проводника)
Решение 4. Удалите конфликтующие приложения
Sticky Notes может не загружаться, если другое приложение конфликтует с приложением Sticky Notes. В этом сценарии удаление конфликтующего приложения может решить проблему.
- Выполните чистую загрузку системы и проверьте, нормально ли работает приложение Sticky Notes.
- Если да, то активируйте приложения / процессы по одному, пока не найдете конфликтующее приложение. Затем удалите конфликтующее приложение.
Многие пользователи сообщили, что OneNote вызвал для них проблему. Для пояснения мы обсудим процесс для OneNote.
- Нажмите клавишу Windows и введите OneNote. Затем в отображаемых результатах щелкните правой кнопкой мыши OneNote и выберите Параметры приложения.Откройте настройки приложения OneNote
- Теперь нажмите кнопку Удалить (возможно, вам придется немного прокрутить), а затем подтвердите удаление OneNote.Удалить OneNote
- Затем перезагрузите компьютер и проверьте, решена ли проблема с липкими заметками.
- Если нет, удалите MS Office и Sticky Notes.
- Затем переустановите Sticky Notes и проверьте, решена ли проблема с загрузкой. Если это так, переустановите Office (без OneNote) и проверьте, нет ли в приложении Sticky Notes ошибки загрузки.
Решение 5. Восстановите для приложения Sticky Notes значения по умолчанию
Приложение Sticky Notes может зависать на экране загрузки, если его установка повреждена. В этом случае исправление установки приложения или его сброс могут решить проблему.
- Запустите меню опытного пользователя (нажав клавиши Windows + X) и выберите Проводник.Откройте проводник
- Теперь перейдите по следующему пути: Users % username% AppData Local Packages Microsoft.MicrosoftStickyNotes_8wekyb3d8bbwe
- Теперь скопируйте папку LocalState в безопасное место.Резервное копирование папки LocalState
- Затем нажмите клавишу Windows и введите Sticky Notes. Затем щелкните правой кнопкой мыши стикеры и выберите «Настройки приложения».
- Теперь нажмите кнопку «Завершить», а затем нажмите кнопку «Сброс».Завершение работы и сброс приложения Sticky Notes
- Затем подтвердите сброс приложения и перезагрузите компьютер, чтобы проверить, правильно ли работают Sticky Notes.
- Если это так, запустите проводник (шаг 1) и перейдите к папке, резервную копию которой вы создали на шаге 3.
- Теперь скопируйте файл plum.sqlite из резервной папки и вставьте его по следующему пути: Users % username% AppData Local Packages Microsoft.MicrosoftStickyNotes_8wekyb3d8bbwe LocalState
(если вы получили приглашение заменить файл, нажмите Да).
Если проблема не исчезнет, проверьте, решает ли ее переустановка Sticky Notes.
Решение 6.Используйте другую учетную запись пользователя
Sticky Notes может не работать, если системная учетная запись пользователя повреждена. В этом случае использование другой учетной записи может решить проблему.
- Создайте другую учетную запись пользователя (желательно администратора) в своей системе и выйдите из системы текущего пользователя.
- Затем войдите в систему, используя только что созданную учетную запись, и проверьте, нет ли в приложении Sticky Notes ошибки загрузки. Если да, то вы можете попробовать скопировать папку Sticky Notes пострадавшему пользователю (как описано в решении 3).
Если проблема не устранена, продолжайте использовать страницу записок на портале OneNote, пока проблема не будет решена. Вы можете попробовать другое приложение для заметок или использовать старую версию приложения Sticky Notes (будьте очень осторожны, так как приложения, полученные из сторонних источников, могут нанести вред вашей системе / данным).
Читайте также:


