Как разрешить доступ к приложению на айфоне ютуб
Во-первых, вы должны проверить в настройках и проверить, действительно ли разрешен доступ к камере? Существует два способа управления разрешениями камеры на iPhone. Так что пройди через это. Если это не сработало, попробуйте устранить неполадки, указанные ниже.
Разрешить доступ к камере не найден на iPhone
Управление разрешениями камеры
Обычно, когда мы загружаем любое приложение, для которого требуется доступ к камере, всплывающее окно попросит вас разрешить доступ к камере при первом запуске приложения. Однако, если вы не разрешите, это приглашение никогда не появится; поэтому вам придется вручную управлять разрешением камеры для этого приложения.
iOS позволяет управлять разрешениями камеры двумя способами, пройти через оба из них и проверить, зафиксирован ли доступ к камере «Не найден» на iPhone, или нет.
Вариант 1: из самого приложения
Вы можете легко управлять всеми разрешениями, включая «Камера», «Микрофон» и т. Д., Открывая приложения одно за другим. Эта функция удобна, когда вы не хотите, чтобы приложение использовало микрофон или камеру.
- Открыть Настройки.
- Прокрутите вниз до приложения, которое вызывает ошибку доступа к камере, нажмите, чтобы открыть его.
- Ищите Вариант камеры и если он появится, включите его.
Вариант 2: из настроек конфиденциальности iPhone
Вот альтернативные варианты, где вы можете получить доступ и контролировать разрешения.
- Перейти к Настройки.
- Поиск и нажмите Конфиденциальность,
- Нажмите камера,
- Включите доступ к камере для приложения.
Вот как можно управлять разрешениями камеры на iPhone. Тем не менее, Разрешить доступ к камере не найден на iPhone, а затем ознакомьтесь с основными решениями, чтобы решить проблему.
Решение 1. Принудительно перезагрузите iPhone
Перво-наперво, не задумываясь, я бы посоветовал вам принудительно перезагрузить iPhone. Кроме того, некоторые из вас, возможно, уже сделали это, если нет, то принудительно перезапустите и перейдите только к следующему предложению. Перезагрузка телефона закроет фоновый процесс вашего iPhone и, конечно, всех приложений. Вот как это можно сделать,
Для iPhone 8 или новее:
- Нажмите и быстро отпустите кнопку увеличения громкости.
- Нажмите и быстро отпустите кнопку уменьшения громкости.
- Нажмите и удерживайте боковую кнопку, пока на экране не появится логотип Apple.
Для iPhone 7 / 7Plus:
- Нажмите и удерживайте кнопку уменьшения громкости и кнопку питания, пока логотип Apple не отобразится на черном экране.
Для iPhone 6S / 6SPlus или ранее:
- Нажмите и удерживайте кнопку «Домой» и кнопку «Режим сна / Пробуждение» и отпустите ее только после появления логотипа Apple.
Решение 2. Переустановите приложение
Сделав тяжелый шаг, вы должны удалить и переустановить приложение, в котором функция «Разрешить доступ к камере» не работает на iPhone. Без разрешения камеры iPhone никогда не позволит вам использовать камеру в этом конкретном приложении. Я включил этот прием устранения неполадок, поскольку некоторые пользователи уже исправили проблемы с доступом к камере на iPhone.
С iOS 13 Apple представила альтернативные способы удаления приложений. Ну вот.
Способ 1 (может использоваться только с iOS 13 или более поздней версией): Нажмите и удерживайте значок приложения, которое вы хотите удалить, затем выберите Изменить главный экран и нажмите на (Икс) удалить приложение.
Способ 2 (для всех версий iOS): Длительно нажмите значок приложения, пока приложения не начнут покачиваться и удалять Это.
Как настроить разрешения приложений в iOS 15, чтобы добиться максимальной конфиденциальности и безопасности.
С каждой версией iOS разработчики стараются все лучше защищать пользовательские данные. При этом главный принцип остается неизменным: именно вы решаете, какой информацией делиться с тем или иным приложением. Чтобы помочь вам разобраться, какие права доступа можно давать без особой опаски, а какие запросы лучше отклонить, мы подготовили подробный обзор системы разрешений в новой iOS 15.
Где найти настройки разрешений приложений в iOS 15
Управлять разрешениями в iOS 15 можно несколькими способами. Система предлагает три варианта, и мы поговорим о каждом из них отдельно.
Управление разрешениями при первом запуске приложения
Настройка всех разрешений для конкретного приложения
Иногда может быть удобнее увидеть и настроить сразу все разрешения для какого-то конкретного приложения. В таком случае перейдите в меню Настройки и промотайте его в самый низ — там вы найдете список всех установленных программ. Выбрав нужную, можно посмотреть, какие у нее есть права доступа, и при необходимости отозвать их.
Настройка конкретного разрешения для разных приложений
Перейдите в Настройки → Конфиденциальность. В этом разделе вы найдете длинный список основных разрешений iOS 15. Кликнув на каждое разрешение, вы увидите список приложений, которые его запрашивали, и сможете в любое время запретить любому из них доступ.
Но будьте внимательны: некоторых разрешений в меню Конфиденциальность нет, для их настройки вам нужно перейти в другие разделы настроек. К примеру, передачу данных по мобильной сети для приложений можно отключить в блоке Сотовая связь, а возможность приложений использовать Интернет в фоновом режиме настраивается в разделе Обновление контента.
Теперь вы знаете, где что искать, — а дальше мы расскажем подробнее обо всех разрешениях, которые существуют в iOS 15. Вы можете прочитать все по порядку или выбрать только то, что вас интересует.
Службы геолокации
Что это: разрешение на доступ к вашему местоположению. Речь идет не только о GPS — приложения могут также ориентироваться и по данным базовых станций сотовой связи, и по Bluetooth, и по координатам точек Wi-Fi, к которым вы подключались. Доступ к геолокации используют, например, карты, чтобы построить маршрут или показать ближайшие к вам магазины.
Чем опасно: постоянный доступ к геолокации позволяет приложениям составить точную схему ваших передвижений. Разработчики приложений могут использовать эти данные в рекламных целях, а злоумышленники — чтобы шпионить за вами.
Лучше не предоставлять это разрешение приложению, если вы не до конца ему доверяете или не считаете, что оно ему необходимо. Например, соцсети вполне могут обойтись без доступа к местоположению, если вы не добавляете в посты геометки или предпочитаете делать это вручную.
Если приложению все же необходим доступ к геолокации для нормальной работы, есть два способа защититься от слежки:
- Разрешить доступ к геолокации только при использовании приложения — данные будут передаваться, только когда вы работаете в приложении. Если программа захочет получать сведения о местоположении в фоновом режиме, вы получите уведомление об этом и сможете отказаться.
- Отключить функцию Точная геопозиция — приложение будет знать лишь ваше очень примерное местоположение. В этом случае погрешность будет составлять около 25 квадратных километров — это сопоставимо с площадью небольшого города.
В iOS уже давно существует индикатор, позволяющий понять, что приложение прямо сейчас запрашивает доступ о вашем местоположении. В iOS 15 он стал гораздо более заметным — теперь он выглядит как ярко-синяя иконка с белой стрелкой внутри, которая отображается в верхней части экрана.
Когда приложение пользуется геолокацией, вверху экрана iPhone появляется ярко-синяя иконка с белой стрелкой
Где настроить: Настройки → Конфиденциальность → Службы геолокации
Отслеживание
Чем опасно: отслеживание действий в приложениях позволяет составить гораздо более обширное досье на владельца телефона. Это повышает эффективность рекламы — то есть побуждает вас тратить больше денег.
Начиная с iOS версии 14.5, пользователи могут запретить приложениям трекинг-запросы.
Где настроить: Настройки → Конфиденциальность → Отслеживание
Контакты
Где настроить: Настройки → Конфиденциальность → Контакты
Календари
Что это: разрешение на просмотр, изменение и добавление записей в календаре.
Чем опасно: приложение получит все данные вашего личного календаря, включая прошедшие и запланированные события. Среди них могут быть записи к врачу, темы рабочих совещаний и другая информация, которой не стоит делиться с посторонними.
Где настроить: Настройки → Конфиденциальность → Календари
Напоминания
Что это: разрешение на чтение, изменение и добавление новых напоминаний.
Где настроить: Настройки → Конфиденциальность → Напоминания
Начиная с iOS 14, разработчики Apple добавили возможность предоставить приложению доступ не ко всей галерее, а лишь к отдельным файлам. Например, если вы хотите опубликовать что-то в Instagram, то не обязательно разрешать приложению просматривать все ваши фото и видео. Можно выбрать именно те изображения, которые вы хотите загрузить, а все остальные ваши фотографии соцсеть не увидит. На наш взгляд, это оптимальный вариант предоставления доступа к изображениям.
Где настроить: Настройки → Конфиденциальность → Фото
Локальная сеть
Что это: разрешение подключаться к другим устройствам в вашей локальной сети. Оно нужно для того, чтобы, например, включать музыку по AirPlay, управлять роутером или другими гаджетами.
Чем опасно: получив такой доступ, приложения смогут собирать информацию обо всех устройствах в вашей локальной сети. Данные о том, какая у вас техника, можно использовать для поиска уязвимостей — чтобы однажды взломать ваш роутер, а затем и онлайн-банк.
Где настроить: Настройки → Конфиденциальность → Локальная сеть
Дальномер
Чем опасно: вредоносное приложение с доступом к UWB сможет крайне точно определить ваше местоположение — в пределах одной комнаты в доме или даже точнее.
Где настроить: Настройки → Конфиденциальность → Дальномер
Микрофон
Что это: разрешение на доступ к микрофонам устройства.
Чем опасно: приложение сможет записывать все разговоры рядом с айфоном, например обсуждения на деловых встречах или разговоры с врачом.
Определить, что прямо сейчас какое-то приложение пользуется микрофоном, можно по специальному индикатору в виде оранжевой точки в правом верхнем углу экрана (при использовании повышенной контрастности экрана эта точка становится красной).

Когда приложение использует микрофон, вверху экрана iPhone появляется оранжевая точка
Где настроить: Настройки → Конфиденциальность → Микрофон
Распознавание речи
Чем опасно: по большому счету, запрос данного разрешения скорее свидетельствует о честных намерениях разработчиков приложения — используя фирменный сервис распознавания речи Apple, они следуют правилам и рекомендациям компании. Вредоносное приложение с гораздо более высокой вероятностью попросит разрешение на прямой доступ к микрофону. Тем не менее выдавать разрешение на распознавание речи тоже следует осторожно.
Где настроить: Настройки → Конфиденциальность → Распознавание речи
Камера
Что это: разрешение делать фотографии и снимать видео, а также получать метаданные — например, место и время съемки.
Чем опасно: приложение сможет подключаться к камерам телефона в любой момент, в том числе без вашего ведома, а также получает доступ к метаданным снимков — то есть времени и месту их съемки. Злоумышленники могут использовать это разрешение для слежки.
Если какое-то приложение в данный момент использует доступ к камере, то в правом верхнем углу экрана загорается специальный индикатор в виде зеленой точки.

Когда приложение использует камеру, вверху экрана iPhone появляется зеленая точка
Где настроить: Настройки → Конфиденциальность → Камера
Здоровье
Чем опасно: разработчики приложений могут продавать информацию о вашем здоровье рекламщикам или страховым компаниям, которые будут подбирать рекламу на основании этих данных или, соответственно, учитывать их при расчете стоимости медицинской страховки.
Где настроить: Настройки → Конфиденциальность → Здоровье
Данные датчиков и использования
Как видите, это разрешение дает доступ к целой массе чувствительных данных о пользователе устройства. Поэтому запрашивать его должны только специальные приложения, предназначенные для проведения исследований, связанных со здоровьем и образом жизни.
Чем опасно: разрешение позволяет получить о вас такую информацию, которая недоступна обычным приложениям. В частности, эти данные позволяют исследовать походку, положение головы в то время, как вы смотрите на экран, собирать массу информации о том, как вы используете устройство.
Конечно же, передавать столько данных о себе кому попало не следует. Прежде чем согласиться на участие в исследовании и дать соответствующему приложению это разрешение, внимательно изучите, какие данные интересуют ученых и как они планируют их использовать.
Где настроить: Настройки → Конфиденциальность → Данные датчиков и использования
HomeKit
Что это: возможность управлять умными устройствами в доме.
Где настроить: Настройки → Конфиденциальность → HomeKit
Медиа и Apple Music
Что это: разрешение на доступ к вашей медиатеке в Apple Music и в iCloud. Приложения получат информацию обо всех ваших плейлистах и персональных рекомендациях, смогут воспроизводить композиции из медиатеки, добавлять и удалять треки.
Чем опасно: ничем, если вы не против поделиться с приложением информацией о своих музыкальных предпочтениях (но помните о том, что эти данные тоже могут использоваться в рекламных целях).
Где настроить: Настройки → Конфиденциальность → Media и Apple Music
Файлы и папки
Где настроить: Настройки → Конфиденциальность → Файлы и папки
Движение и фитнес
Что это: разрешение получать данные о ваших тренировках и повседневной физической активности — например, количестве шагов, потраченных калориях и т. д.
Где настроить: Настройки → Конфиденциальность → Движение и фитнес
Фокусирование
Что это: разрешение позволяет приложениям видеть, заглушены или включены на данный момент уведомления на смартфоне.
Чем опасно: ничем.
Где настроить: Настройки → Конфиденциальность → Фокусирование
Аналитика и улучшения
Что это: разрешение собирать и отправлять в Apple данные о том, как вы пользуетесь устройством. Например, в какой стране вы живете и какие приложения запускаете. Эта информация нужна Apple для того, чтобы улучшать операционную систему.
Чем опасно: чтобы отправлять Apple данные, смартфон может использовать сотовую связь, а значит, батарея и трафик могут расходоваться немного быстрее.
Где настроить: Настройки → Конфиденциальность → Аналитика и улучшения
Реклама от Apple
Чем опасно: как и любая таргетированная реклама — большей эффективностью, которая может приводить к лишним расходам.
Где настроить: Настройки → Конфиденциальность → Реклама от Apple
Отслеживание активности
Чем полезно: если вы хотите воспользоваться App Privacy Report, как только iOS 15.2 станет доступна, то запись данных активности приложений стоит включить заранее.
Где настроить: Настройки → Конфиденциальность → Отслеживание активности
Сотовые данные
Чем опасно: фоновая работа приложений может быстро опустошить пакет трафика, если он ограничен в рамках вашего тарифа. Лучше запретить доступ к мобильному Интернету программам, которые отправляют по Сети слишком много данных, чтобы они могли использовать только Wi-Fi.
Особенно это актуально в роуминге. Если вы собираетесь пользоваться мобильным Интернетом за границей, рекомендуем перед поездкой пройтись по списку и отключить все лишнее.
Где настроить: Настройки → Сотовая связь
Обновление контента
Что это: разрешение обновлять содержимое, когда вы не пользуетесь приложением, то есть в фоновом режиме.
Чем опасно: обновление контента расходует трафик и заряд аккумулятора, но все современные смартфоны рассчитаны на фоновую работу приложений. Принимать меры стоит, только если вы заметили, что какая-то программа отправляет по Сети много данных и значительно сокращает время работы смартфона, несмотря на то что вы редко ей пользуетесь. Проверить, как разные приложения расходуют мобильный трафик и заряд, можно в настройках, зайдя в разделы Сотовые данные и Аккумулятор.
Где настроить: Настройки → Основные → Обновление контента
Разрешить нельзя запретить
С помощью параметра «Контент и конфиденциальность» функции «Экранное время» можно блокировать или ограничивать доступ к определенным приложениям и функциям на устройстве вашего ребенка. Также можно установить ограничения в отношении ненормативного контента, покупок, загрузок и конфиденциальности в настройках iPhone, iPad или iPod touch.
Настройка параметра «Контент и конфиденциальность»
- Перейдите в меню «Настройки» и выберите функцию «Экранное время».
- Нажмите «Продолжить» и выберите вариант «Это мой [устройство]» или «Это [устройство] моего ребенка».
- Если вы являетесь родителем или опекуном и хотите исключить возможность изменения настроек на вашем устройстве другим членом семьи, выберите вариант «Использовать код-пароль», затем введите код-пароль повторно для подтверждения. В ОС iOS 13.4 и более поздней версии после подтверждения код-пароля вам будет предложено ввести идентификатор Apple ID и пароль. С их помощью можно сбросить код-пароль, если вы забудете его.
- Если вы настраиваете функцию «Экранное время» на устройстве своего ребенка, следуйте указаниям, пока не появится запрос на ввод основного кода-пароля, и введите его. Введите код-пароль повторно для подтверждения. В ОС iOS 13.4 и более поздней версии после подтверждения код-пароля вам будет предложено ввести идентификатор Apple ID и пароль. С их помощью можно сбросить код-пароль, если вы забудете его.
- Нажмите «Контент и конфиденциальность». При необходимости введите код-пароль и выберите вариант «Контент и конфиденциальность».
Обязательно выберите код-пароль, не совпадающий с тем, который используется для разблокировки устройства. Чтобы изменить код-пароль на устройстве вашего ребенка, перейдите в меню «Настройки» > «Экранное время» > [имя вашего ребенка]. Затем нажмите «Изменить код-пароль Экранного времени» или «Выключить код-пароль Экранного времени» и подтвердите изменения с помощью Face ID, Touch ID или кода-пароля устройства.
Если вы забыли код-пароль для Экранного времени, обновите устройство до последней версии ОС iOS или iPadOS, затем сбросьте код-пароль. Если у вас не получается обновить устройство, сотрите данные на нем и настройте его как новое, чтобы удалить код-пароль и выбрать новый. При восстановлении данных устройства из резервной копии код-пароль не удаляется.
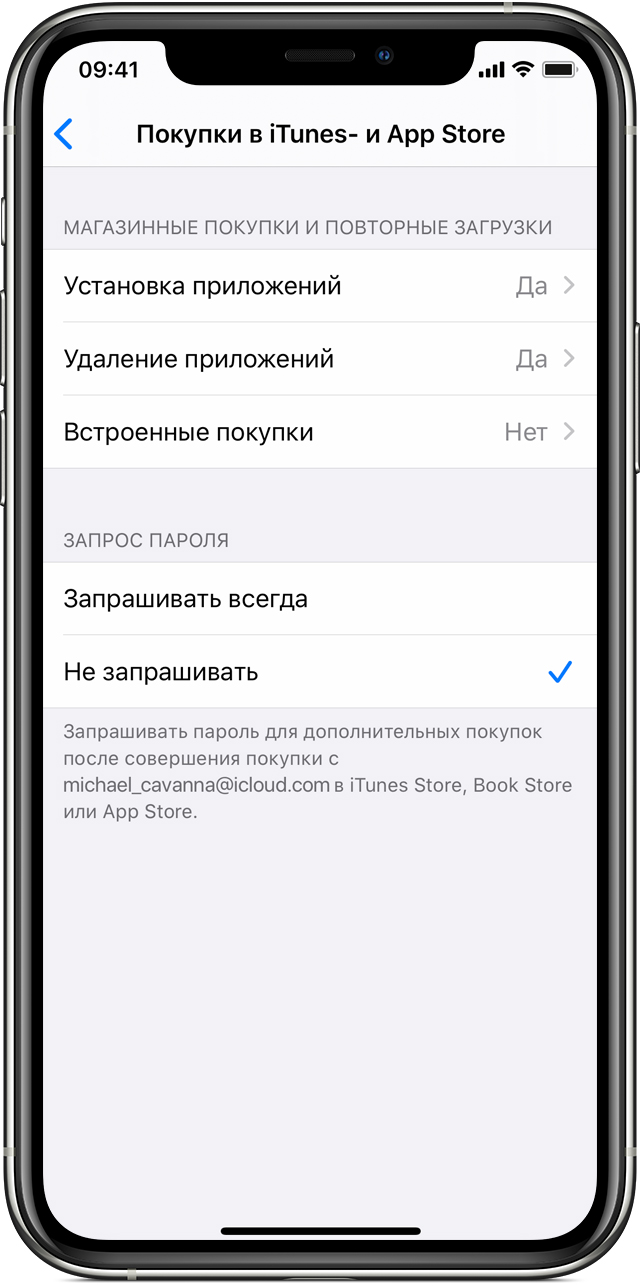
Блокировка покупок в iTunes Store и App Store
Можно также исключить для вашего ребенка возможность устанавливать или удалять приложения, осуществлять встроенные покупки и т. д. Чтобы блокировать покупки или загрузки в iTunes Store и App Store, выполните следующие действия.
- Перейдите в меню «Настройки» и выберите функцию «Экранное время».
- Нажмите «Контент и конфиденциальность». При необходимости введите пароль.
- Нажмите «Покупки в iTunes Store и App Store».
- Выберите настройку и установите значение «Не разрешать».
Можно также изменить настройки пароля для дополнительных покупок в iTunes Store, App Store или «Магазине книг». Выполните действия 1–3 и выберите вариант «Запрашивать всегда» или «Не запрашивать».
Дети стали проводить слишком много времени за просмотром YouTube. Важно даже не то, сколько времени они на это тратят, а то, какой контент они потребляют. Контролировать это не всегда получается.

Ребёнок может начать смотреть поучительное видео о солнечной системе, а потом оказаться на часовом летсплее по Майнкрафту. А ведь есть ещё различные блогеры.
В этой статье мы расскажем, как заблокировать приложение YouTube на iPhone, iPad и Mac, чтобы ваши дети на него не отвлекались.
Довольно сложно заблокировать YouTube на некоторых устройствах, не удаляя приложение полностью.
К примеру, нужно заблокировать YouTube на iPad ребёнка, но на Apple TV приложение хочется оставить для личного просмотра. В таком случае есть отличный компромисс.
Родительский контроль в YouTube
В приложении YouTube есть несколько базовых настроек родительского контроля, но есть две проблемы.
Во-первых, систему можно легко обойти, а фильтры неидеальные. Ребёнок может получить доступ к контенту, который ему лучше бы не смотреть.
Во-вторых, иногда нужно полностью заблокировать YouTube. Порой даже детский контент бывает глупым и вредным.
Как заблокировать YouTube на iPhone или iPad ребёнка
Даже если удалить приложение YouTube с устройства, ребёнок может зайти на сайт. Чтобы это предотвратить, следуйте шагам ниже.
1) Если у вас есть доступ к iPhone или iPad, зайдите в Настройки > Экранное время > Контент и конфиденциальность > Ограничения контента.
Если нет доступа к устройству, но настроен семейный доступ, зайдите в Настройки > Ваш AppleID > Семейный доступ > Экранное время > Профиль ребёнка > Контент и конфиденциальность > Ограничения контента.
2) Выберите пункт Программы и выберите 12+. Теперь ребёнок не сможет даже установить приложение YouTube.


Вот что увидит ваш ребёнок при попытке открыть YouTube в браузере.
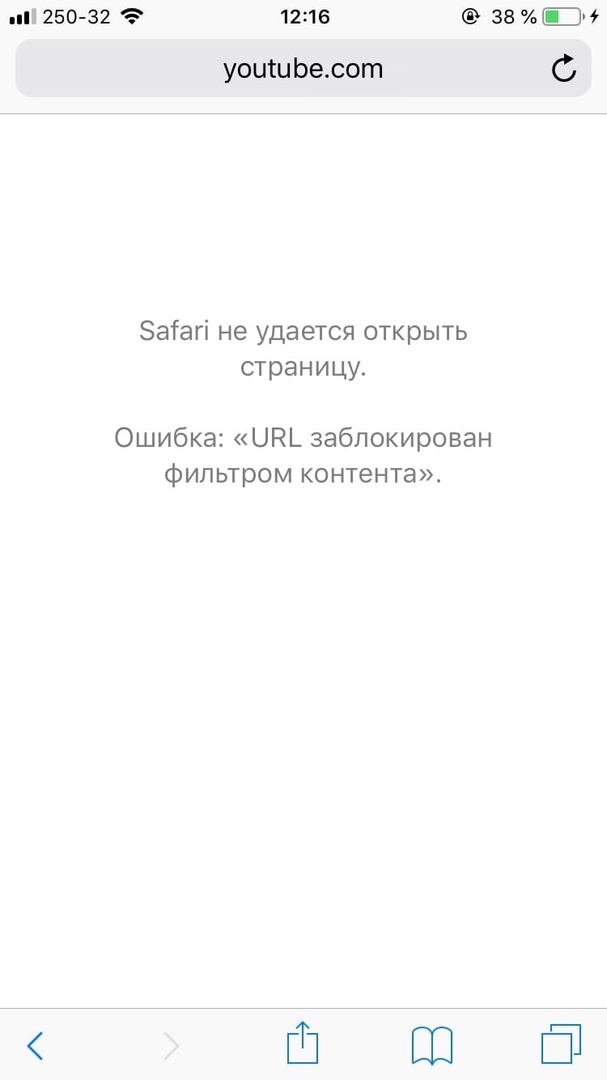
Как заблокировать YouTube на Apple TV
На Apple TV приложение YouTube можно заблокировать паролем, чтобы дети не смотрели его без вас.
На Apple TV зайдите в Настройки > Основные > Родительский контроль > введите или создайте пароль > Программы > 12+.
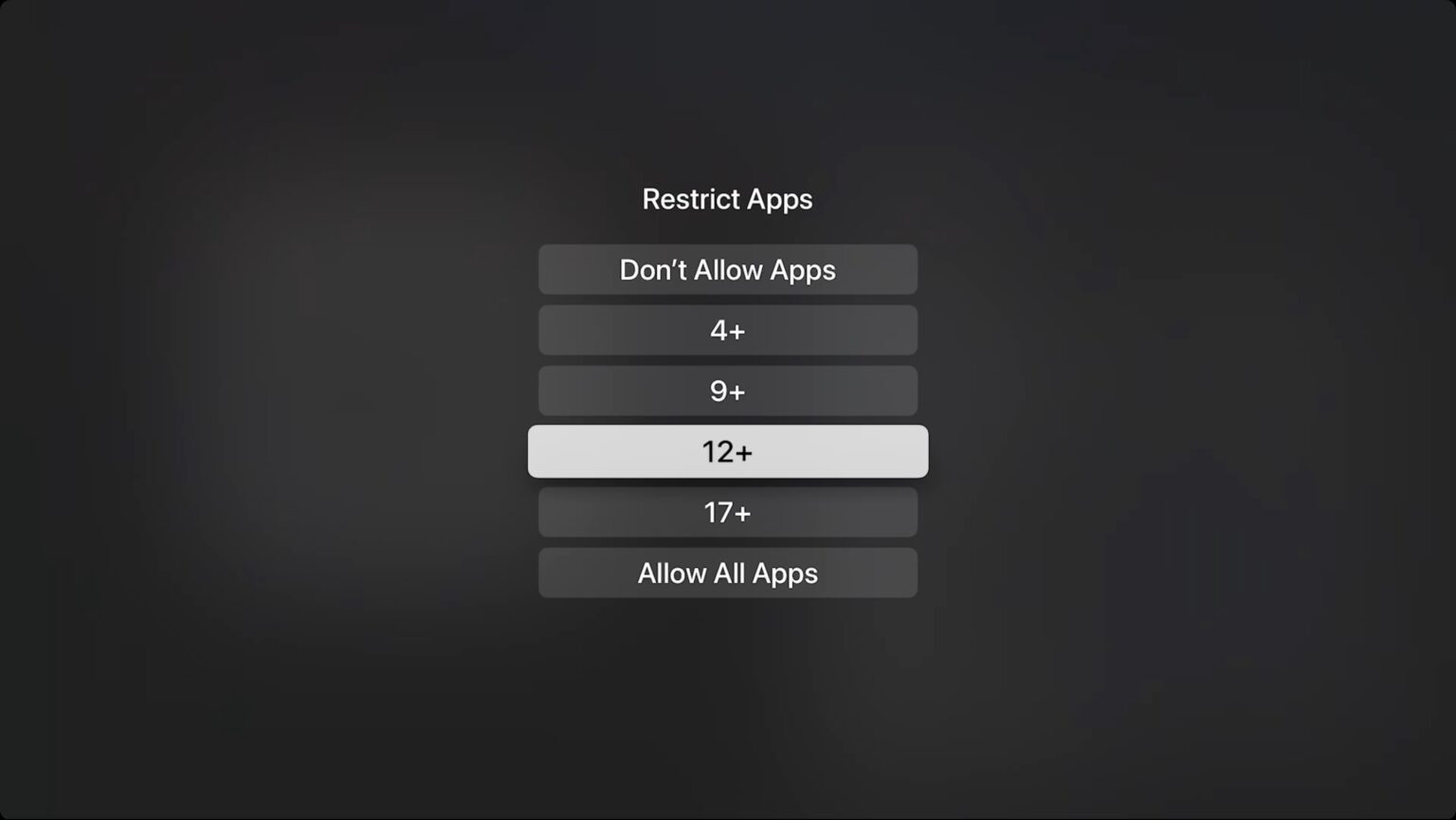
Это заблокирует приложение YouTube на Apple TV. Когда вы сами захотите открыть приложение, достаточно будет просто ввести пароль.
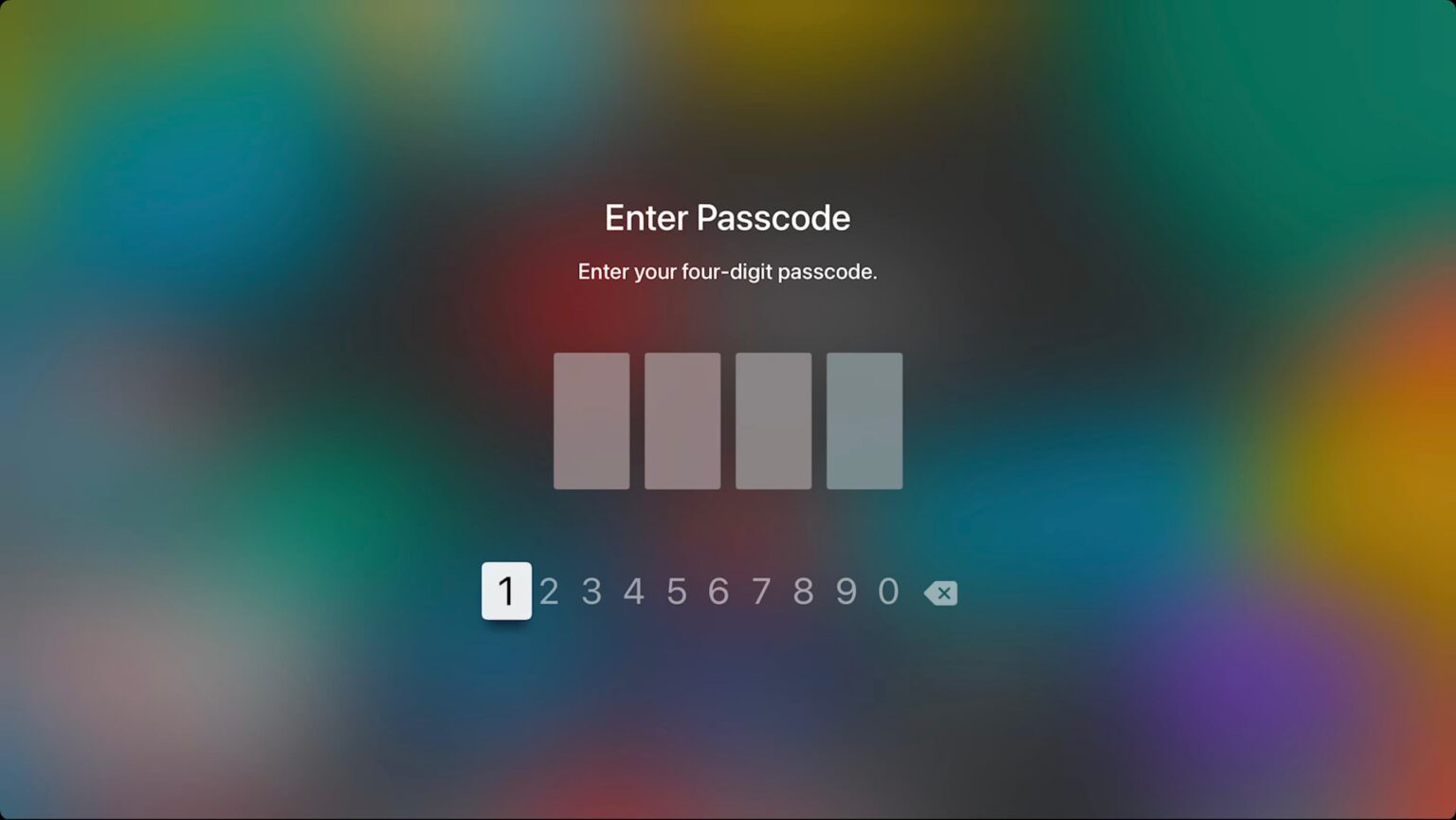
Если установить возрастное ограничение на 12+, другие приложения блокироваться не будут. Однако могут быть и исключения.
Читайте также:


