Как разделить приложения на панели задач
Все значки на панели задач стали как у IE
Добрый день! Все значки на панели задач стали как у IE. Точнее сказать, то ставятся как у IE, то.
Не отображаются значки в панели задач
Недавно почему-то перестали отображаться значки некоторых приложений (сначала Калькулятор, потом MS.
Пропадают значки на панели задач
в общем у меня пропадают иногда значки при установке какой нибудь программы а ещё непонятно как.
системные значки в панели задач
Здравствуйте! Подскажите пожалуйста как вернуть системные значки в панели задач, если вот такая.
Хорошо.
Что вы имеете ввиду под раздельным перемещением ?
По умолчанию, после установки ОС, значки и открытые программы, во первых, группируются, во вторых две копии программы "приклеиваются" друг к другу на панели задач при выключенной группировке.
Хорошо.
Что вы имеете ввиду под раздельным перемещением ?
По умолчанию, после установки ОС, значки и открытые программы, во первых, группируются, во вторых две копии программы "приклеиваются" друг к другу на панели задач при выключенной группировке.
ну допустим,когда программа запущена и у неё два окна(или эскиза не знаю как это правильно называется) на панели задач то при перемещении одного из них перетаскиваются оба,а раньше можно было одно окно(эскиз) программы перемещать.У меня стоит группировать по мере заполнения. И раньше я мог местами менять эти окна программы(одно перед другим ставить) а сейчас как они открылись так и стоят.
Вот человек пишет тут же но в 2011 году
Всем привет, есть вопрос, как перемещать значки одной программы между собой на панели задач? В свойствах панели задач я указал не группировать, но это лишь отменяет группировку их в один значок, а так, если попробовать перетащить значки одной программы между собой, то они будут перемещаться все вместе группой. Еще когда я только установил винду 7, я мог перемещать свободно любой значок независимо от принадлежности в нужном порядке по панели задач, но недавно все стало так как я описал, помогите пожалуйста.
он пишет,что изначально он мог перемещать раздельно,а потом по неизвестной причине эта возможность пропала и он задаёт вопрос,как эту возможность вернуть.На что ему отвечают что эта возможность отключена и про сборку что то пишут,когда об этом писать вообще не надо,так как человек ясно дал понять,что изначально всё работало,а ему говорят нет у вас изначаьно не работало))))) гении
Да, сборка BlackShine, эта функция работает только для значков разных программ. Если открыто несколько окон одной программы, то они перемещаются только вместе. А еще буквально месяц назад все перемещалось в свободном порядке независимо от прграммы (это человек отвечает)
В целом сабж, хочу что бы два окна хрома/папки например можно было перемещать по отдельности а не вместе пачкой (то есть они прилипают друг к другу при попытке их перетащить). Я обрыл в поисках почти весь топ 100 выдачи гугла и не нашел вменяемого решения. Возможно я неправильно формулирую вопрос.



- Вопрос задан более трёх лет назад
- 4432 просмотра
Сложный 1 комментарий
Интересный вопрос. Сам им задавался давненько, но до поисков решения не доходило. В Win7 я использую "7 Taskbar Tweaker", которая полностью решает проблему. Единственный минус - постоянно висит в процессах.На Win10 пока не тестировал, но разработчик утверждает, что и на ней программа работает.

По умолчанию все файлы, открытые одним приложением, всегда группируются вместе, даже если они открывались не последовательно.Согласно этой инструкции достаточно убрать "группировку вкладок на панели задач" и как видите по скринам, она у меня убрана, при этом вкладки хрома прилипшие друг к другу, как показано на скрине.
Aligatro: вы в терминах путаетесь. Это не "вкладки", а кнопки, русским же языком написано, на вашем же скрине.
Запускайте отдельный хром.
Ezhyg: да какая разница как их называть. Можно ли как-то отделить их друг от друга?Aligatro: Принципиальная! Вкладки - один экземпляр программы, но с MDI (Multi Document Interface - многодокументный интерфейс), в противовес SDI - каждый документ - свой экземпляр програмы.
"Запускайте отдельный хром", ещё один экземпляр программы, там будут другие вкладки.
Ezhyg: Понял, спасибо. Но все же в windows 7 мне спокойно удавалось перемещать папки по отдельности, и новые окна браузера. Буду дальше искать.Ezhyg вам тоже про окна говорил, а не про вкладки. А вы никак не поймете разницу между ними. И в Win7 вкладки вы никак в Пуске перемещать не могли.
WayMax: Это не просто вкладки внутри текущего окна в количества 2-штук. Это 2 разных окна с разными сессиями и разными наборами вкладок, фактически открытых через браузер заново. Та и почему вы к браузерам прицепились. Надо было приводить пример с папками проводника.
Так вот если я открываю любые папки на win10 то они все слеплены и переносить я могу их исключительно вместе и в той последовательности который они были открыты, в том же вин7 я спокойно мог перемещать каждую папку в пределах панели задач по отдельности.
Панель задач Windows 7 – горизонтальная и контрастная к рабочему столу полоса, по умолчанию расположенная в самой нижней части экрана компьютера.
Панель задач и её зоны
Панель задач делится на четыре участка, взятые на скриншоте в фиолетовые рамки. Первый слева – знаменитая кнопка «Пуск», которую пользователям несколько лет назад удалось отстоять от посягательств Microsoft. Следующая зона – значки открытых в данный момент (текстовый редактор Word, в котором пишется настоящая статья) или часто используемых и постоянно закреплённых на панели задач приложений (Excel, Ножницы, Калькулятор, Paint, CCleaner и Punto Switcher). Очевидно, что их набор определяет конкретный пользователь, исходя из того, какие программы он хочет всегда иметь под рукой.
Правую зону панели задач принято называть областью уведомлений. В ней отображаются значки-индикаторы, информирующие пользователя о текущем состоянии системных инструментов и программ (язык ввода, антивирус, Norton Chost, почтовый агент, центры синхронизации и графики, индикаторы звука и сети, часы). Крайне правый нижний участок «Свернуть все окна» при наведении на него курсора делает прозрачными все открытые окна рабочего стола, оставляя только их контуры.
Настройка панели задач
Основные возможности настройки Панели задач сосредоточены в её контекстном меню.
- Щёлкаем правую клавишу мыши на свободном месте Панели задач. В появившимся списке к её настройке относятся подчёркнутые фиолетовой чертой пункты. Остановимся на первом из них – «Панели».
2. Щёлкаем на строке «Адрес». Как видно, после этого в Области уведомлений появится строка для набора интернет-адреса. Сайты впредь можно будет вызывать без предварительного открытия браузера (действующего по умолчанию).
С интернет-адресами связан и пункт «Ссылки». При его выборе появляются ссылки на любимые сайты, но, к сожалению, хранящиеся в Internet Explorer, который, к тому же, должен быть браузером по умолчанию. Функция «Панели ввода планшетного ПК» очевидна, а при выборе «Рабочего стола» все его компоненты списком появляются в Области уведомлений. Пункт «Создать панель инструментов» будет рассмотрен в последнем блоке статьи.
3. Для фиксации местоположения щёлкаем пункт «Закрепить панель задач». До этого действия её можно было перемещать мышкой и располагать и вверху, слева и справа экрана.
4. Для доступа к другим возможностям настройки Панели задач щёлкаем пункт «Свойства». В появившемся одноимённом окне ещё нерассмотренные возможности настройки подчёркнуты или выделены.
При выборе пункта «Автоматически скрывать панель задач» она не будет занимать место на экране, появляясь только при наведении курсора. Пункт «Использовать маленькие значки» очевиден и разъяснений не требует. Для отображения «Кнопки панели задач» можно выбрать один из трёх вариантов, как показано на нижнем скриншоте.
По умолчанию выбрана строка «Всегда группировать, скрывать метки». В верхней части следующего скриншота показано, как в этом случае отображаются три открытых окна браузера Mozilla Firefox. Они обходятся единственным значком (меткой), причём без названия. Эскизы страниц над ним появляются только при наведении на значок курсора. А в нижней части скриншота представлено отображение этих же окон при выборе строки «Не группировать». Как видно, однотипные значки никак не группируются, и эскиз каждого окна отображается автономно. При выборе средней строки – «Группировать при заполнении панели задач» группировка происходит при заполнении Панели задач, но при этом название значка не скрывается.
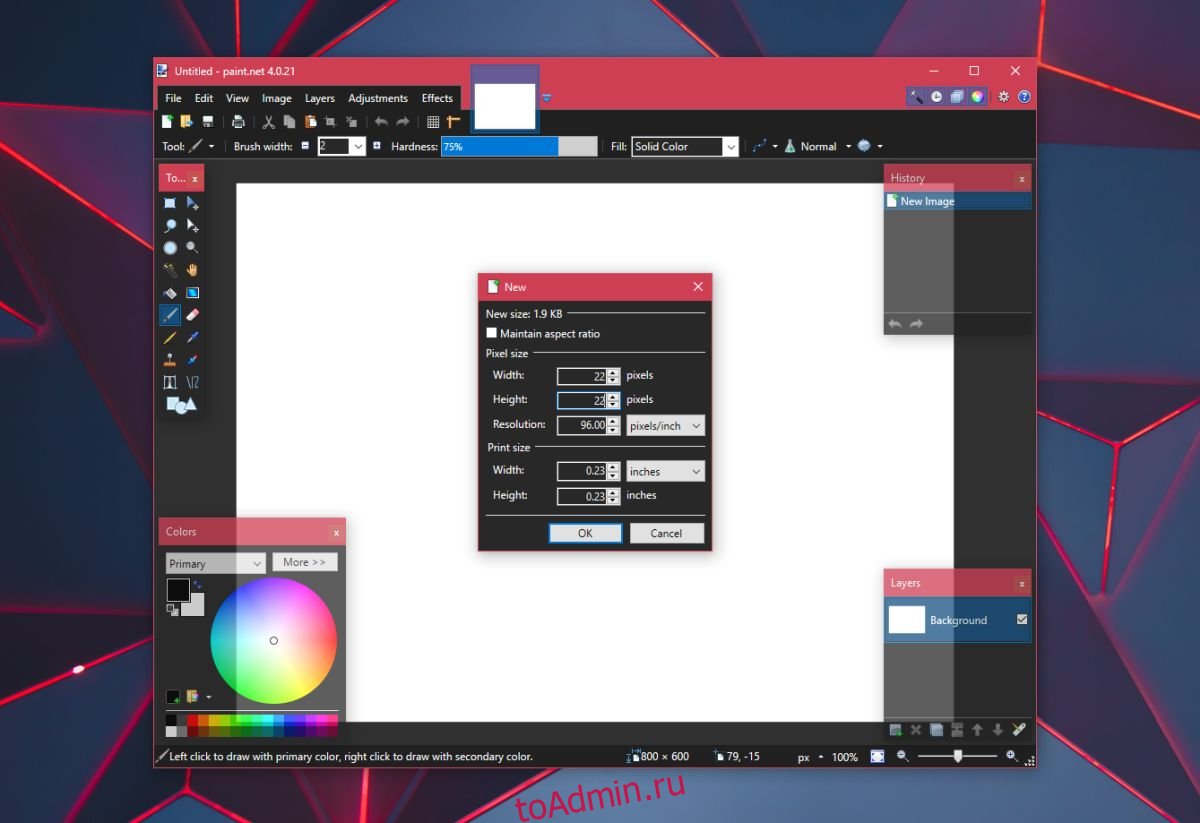
ОПОВЕЩЕНИЕ СПОЙЛЕРА: прокрутите вниз и посмотрите видеоурок в конце этой статьи.
Проверь это - Как слушать свою музыкальную коллекцию Plex на рабочем столе LinuxСоздать разделитель
Увеличьте масштаб, так как этот размер холста очень мал. Используйте сочетание клавиш Ctrl + A, чтобы выбрать слой, и нажмите кнопку «Удалить». Это удалит заливку со слоя. Затем выберите цвет, который вы хотите придать разделителю, на колесе цветов.
Проверь это - Как заблокировать обновления графического драйвера в Windows 10Выберите инструмент «Фигуры» и увеличьте ширину кисти до 10 пикселей. Нарисуйте прямоугольник, касающийся верхнего и нижнего края холста, чтобы создать вертикальную полосу. Сохраните его как файл PNG.
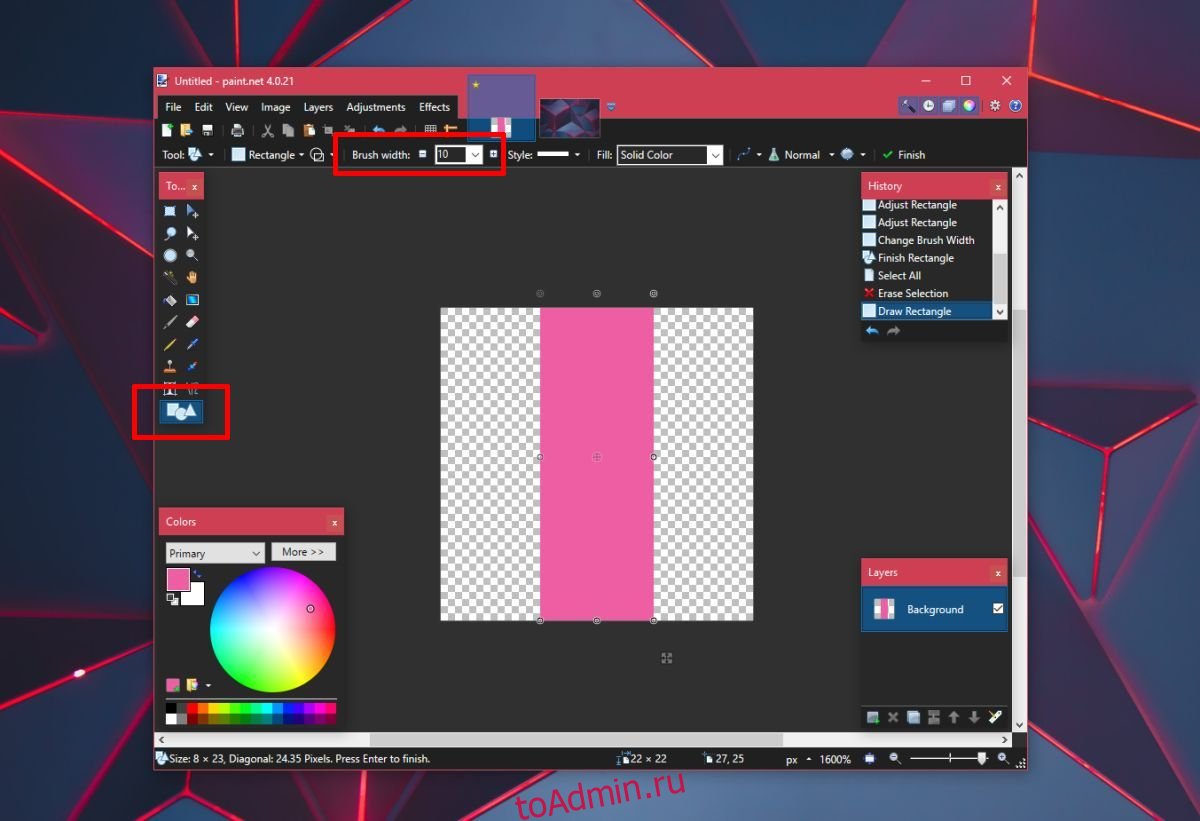
Добавить разделитель на панель задач
Откройте Блокнот и вставьте следующее. Сохраните его с расширением файла BAT. Сохраните его, где хотите.
Проверь это - Как перейти на виртуальный рабочий стол в Windows 10 с помощью сочетаний клавишПример: проводник C: UsersfatiwDesktop1.bat
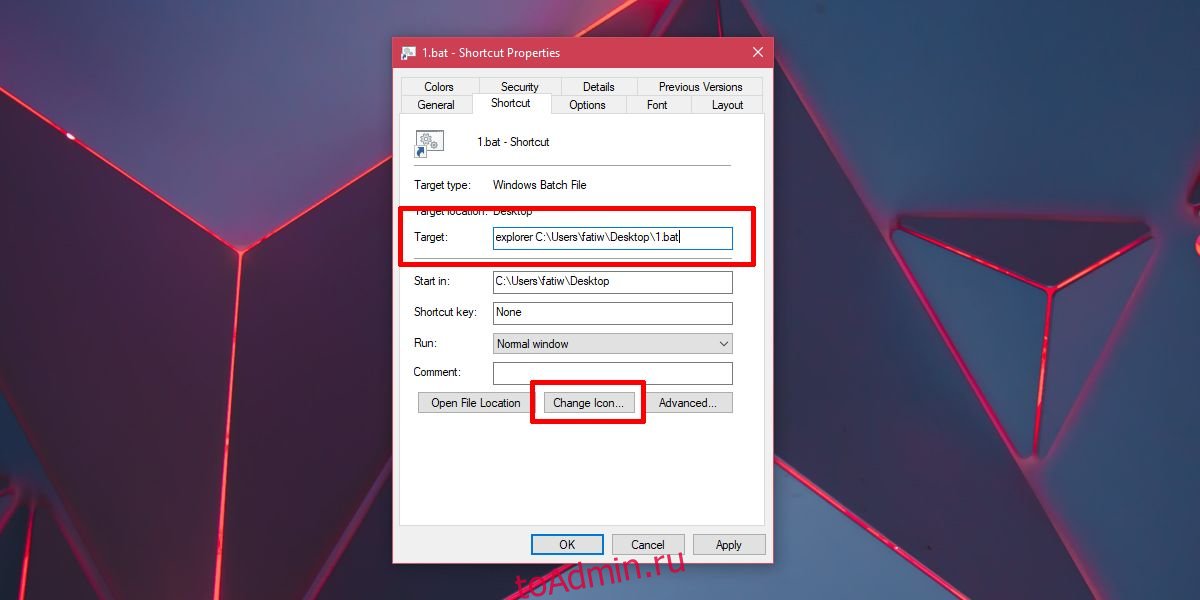
Затем нажмите кнопку со значком «Изменить» внизу и выберите файл ICO, созданный на предыдущем шаге. Щелкните файл ярлыка правой кнопкой мыши и выберите «Закрепить на панели задач». Файл со значком вертикальной полосы будет закреплен на панели задач. Перетащите его, чтобы разделить значки, как хотите.
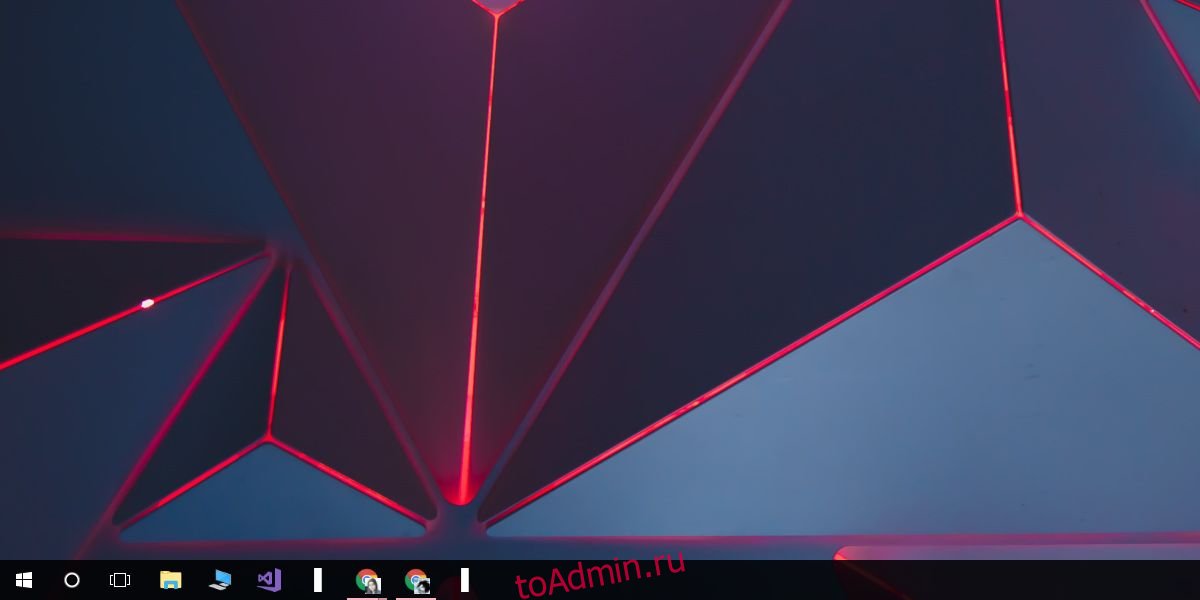
Таким образом можно создать один разделитель. Чтобы добавить второй разделитель, создайте копию файла BAT, переименуйте его во что-нибудь другое, а затем создайте для него ярлык так же, как и раньше. Закрепите его на панели задач, чтобы получить второй разделитель.
Читайте также:


