Как проверить температура на ноутбуке без приложений
Ваш ноутбук в последнее время стал слишком быстро нагреваться? Здесь имеет смысл проверить температуру лэптопа, особенно процессора и видеокарты. Ведь если они работают на пределе возможностей, то необходимо срочно это исправлять.
Какая должна быть температура ноутбука
Для начала стоит отметить, что нет такого понятия как температура ноутбука. В данном случае проверяют показатели его комплектующих – процессора, видеокарты, жесткого диска (винчестера). И уже по ним определяют, греется что-то или нет.
- Небольшая загруженность – 40-60 градусов. Сюда относятся посиделки в интернете и работа с текстовым редактором Word.
- Большая загруженность – 60-80 градусов. Такие показатели бывают при работе в видеоредакторах и других тяжелых программах, а также во время запуска современных игр.
А какова нормальная температура видеокарты ноутбука? Опять же это зависит от нагрузки. В режиме простоя (на рабочем столе или при запущенном браузере) она составляет около 30-60 градусов. Если же включить игру, то значения будут составлять 60-90 градусов.
Что касается винчестера, то оптимальная температура жесткого диска ноутбука должна быть от 30 до 45 градусов.
Необходимо помнить, что все эти значения зависят от конкретной модели устройства. На вашем ноутбуке может быть установлена видеокарта Nvidia или AMD, с одним кулером (вентилятором) или двумя – и все это напрямую влияет на показатели. То же самое касается процессора: одни модели греются сильнее, другие – меньше. Поэтому, все, что приведено выше – это средние значения.Как узнать температуру ноутбука
Специально для этого существуют программы и утилиты.
Разумеется, можно определить температуру ноутбука через BIOS, но для этого нужно его перезагрузить. В итоге нагрузка снизится, и отображаемые значения будут не совсем верными. Хотя если там серьезные проблемы (к примеру, отсутствует термопаста), то вы увидите это и в БИОСе.Например, отличным вариантом может быть утилита Piliform Speccy. Это бесплатная программа для проверки температуры ноутбука, которая показывает данные по всем комплектующим. Достаточно лишь выбрать в левом меню нужный пункт – центральный процессор, графические устройства (видеокарта) и т.д.
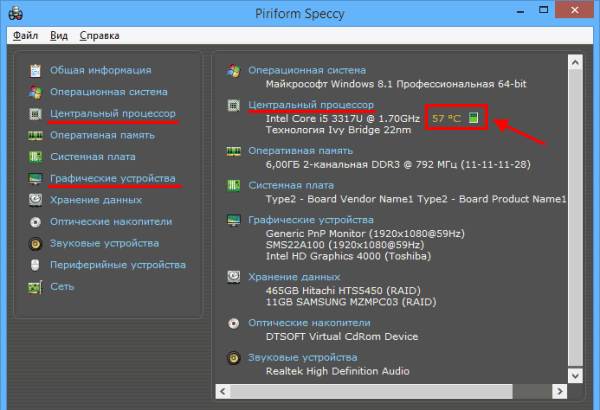
Также вы можете узнать температуру ноутбука с помощью других программ. Подробнее о них читайте здесь: Как узнать характеристики ноутбука?
Как снизить температуру ноутбука
Итак, вы запустили одну из утилит, выполнили проверку температуры ноутбука и поняли, что процессор или видеокарта перегреваются. Что делать в таком случае? Приведу 5 эффективных способов, один из которых обязательно должен помочь.
Кстати, если температура ЦП (или видеокарты) слишком высокая, то вы заметите это и без программ. Ведь устройство начнет «странно» себя вести: медленно работать, выключаться или перезагружаться без причины, а игры будут тормозить. Также вполне возможно, что ноутбук начнет сильно гудеть из-за работы кулера (вентилятора) на максимальной скорости.
Поставьте лэптоп на ровную поверхность
Первый способ понизить температуру ноутбука – поставить его на стол. Или на другую поверхность. И она обязательно должна быть ровной и чистой.
Если вы любите сидеть с лэптопом в кресле или на диване – тогда не удивляйтесь, почему температура процессора или видеокарты такая высокая. Ведь если поставить его на мягкую поверхность, то специальные отверстия, через которые происходит охлаждение устройства, будут попросту закрыты.
Почистите от пыли
Лэптопы очень редко чистят от пыли, поскольку их сложнее разобрать, чем системный блок компьютера. А, между прочим, когда ее накопится слишком много, она мешает циркуляции воздуха, в результате чего температура процессора или видеокарты ноутбука существенно поднимается. Да и запыленный кулер начнет сильно шуметь.

Проверьте термопасту
Если температура ноутбука вдруг резко увеличилась – вполне возможно, что требуется замена термопасты. Это очень важный компонент, который используется для охлаждения процессора и видеокарты. И если термопаста придет в негодность, то показатели резко подскачут вверх.

Чтобы устранить эту проблему, нужно заменить термопасту. Процедура достаточно непростая, поэтому неопытным пользователям лучше отнести лэптоп в сервисный центр – пусть специалисты проверят его состояние и заменят термопасту при необходимости.
Используйте охлаждающую подставку
Еще один способ уменьшить температуру процессора на ноутбуке – купить специальную охлаждающую подставку. Такие аксессуары устанавливаются под корпус устройства, поэтому понизят не только температуру процессора, но также видеокарты и прочих комплектующих.

Оптимизируйте работу лэптопа
И последний способ – оптимизация программ. Конечно, этот метод не сильно поможет снизить температуру ЦП или видеокарты на ноутбуке, но он как минимум, ускорит работу устройства.
Во-первых, вместо тяжелых программ можно использовать более легкие. Например, вместо Фотошопа – более простые редакторы вроде Corel Draw или Paint NET (особенно, если вы редко работаете с изображениями), а вместо аудиоплеера – слушать музыку онлайн через браузер (одна лишняя вкладка особой роли не играет).
Одна из самых распространённых причин выхода из строя ПК и ноутбуков — это их регулярный перегрев. Именно поэтому пользователям следует тщательно следить за температурой процессора и остальных комплектующих при работе. В этой статье разберёмся, как узнать текущий нагрев процессора и видеокарты, а также какие программы для этого можно использовать. Дополнительно узнаете, какие существуют нормы температуры процессора.
Когда нужно проверять температуру процессора и видеокарты

Для эффективного отвода тепла от процессора или видеокарты к радиатору охлаждения используются термопаста и термопрокладки.
Примерный эксплуатационный ресурс «термоинтерфейса» (их называют именно так) — от 6 до 12 месяцев, в зависимости от того, сколько именно работает ПК. Соответственно, уже через этот период после последней «чистки» нужно более внимательно следить за показателями температуры процессора.
Ещё лучше — вывести их значения на рабочий стол или панель задач с помощью специальных программ.
Как узнать температуру процессора в windows 10 через Powershell
Самый простой вариант — воспользоваться терминалом Powershell. Для этого необходимо:
Проверить температуру процессора через командную строку
Узнать текущую температуру процессора Windows 10 можно и с помощью командной строки. Для этого надо:
Нужно учесть, что в последних редакциях Windows 10 этот функционал убрали. Вместо этого разработчики рекомендуют использовать командный интерпретатор Powershell (который в будущем полностью заменит стандартный терминал).
Как посмотреть температуру процессора в «Диспетчере задачи»
Через «Диспетчер задач» можно узнать текущую температуру видеокарты. Но это актуально только для современных CPU (с поддержкой WDDM 2.0, нужно уточнять на сайте производителя).
Кстати, если в компьютере установлено несколько видеокарт, то в этом окне будет отображаться температура для каждой из них.
Как узнать температуру процессора в windows 10 в BIOS
Также узнать текущую температуру компонентов системы Windows 10 можно через BIOS. Но функция предусмотрена не во всех материнских платах.
В более современных ПК вместо BIOS предусмотрен UEFI. Это тоже инструмент для настройки аппаратной системы, но с более удобной графической оболочкой.
![Обновленный биос]()
Посмотреть температуру процессора в windows 10 через «Виджеты»
В Windows также можно на рабочий стол вынести виджет, который будет отображать текущую температуру компонентов ПК. Но по умолчанию все «гаджеты» вырезаны из системы (разработчики утверждают, что их использовать — небезопасно). Поэтому предварительно установите приложение Win10 Widgets (или любой его аналог), который возвращает виджеты в систему.
Проверить температуру процессора Windows 10 через программу
Существует масса сторонних приложений для диагностики аппаратной части ПК или ноутбука. И с их помощью также можно узнать текущую температуру. Причём не только для процессора и видеокарты. Некоторые из них умеют считывать информацию с датчиков северного моста, жёсткого диска и даже чипов памяти ОЗУ.
Бесплатная мини-утилита позволяет определить температуру видеокарты. Одно из главных её преимуществ: она поддерживает также интегрированные в процессор GPU и занимает на жёстком диске менее 5 мегабайт.
После её запуска нужно перейти во вкладку «Sensors». Текущая температура указана в строке «GPU Temperature».

Узнать температуру процессора при помощи «AIDA64»
Программа платная, но есть 30-дневный пробный период. Её преимущества — это поддержка очень широкого спектра датчиков. Можно узнать показания температуры жёсткого диска, материнской платы, скорость вращения кулера и так далее.
Посмотреть температуру процессора с помощью программы «Speed fan»

Данное приложение предназначено для управления скоростью вращения установленного кулера процессора. Но и температуру с её помощью можно узнать. И самое главное — она бесплатная.
Достаточно лишь запустить приложение. Текущее значение температуры указано в строке «Temp1».
Если по каким-либо причинам там ничего не отображается или же указана невозможная температура (например, -20 градусов), то нужно выбрать «Configure» и указать модель материнской платы или ноутбука.
Узнать температуру процессора через «Piriform speccy»
Ещё одна бесплатная мини-утилита. Но сейчас довольно редко обновляется, поэтому на современных материнских платах не всегда верно определяет текущую температуру. Оптимальный вариант для старых ПК и ноутбуков.
- После запуска нужно выбрать «Центральный процессор».

Как посмотреть температуру процессора windows 10 через утилиту «Cupid HW monitor»

Программа, с помощью которой можно вывести значение температуры на панель задач.
Показывает данные со всех обнаруженных в системе датчиков и сенсоров. Но также сейчас редко обновляется, поэтому не всегда определяет верно информацию о новых процессорах или видеокартах.

Посмотреть температуру процессора через утилиту «HW info»
Программа лучше всего подходит для старых ПК и ноутбуков. И её можно настроить ещё для вывода уведомлений в случае повышения температуры процессора, видеокарты или жёсткого диска.

Нормы температуры процессора
А вот норма нагрева процессора для каждого CPU — индивидуальная. Информацию можно уточнить на официальном сайте разработчика (Intel, AMD). «Критическое значение» обязательно должно указываться в технических спецификациях.
Но для старых процессоров не всегда удаётся найти данную информацию. Поэтому можно ориентироваться на следующие значения:
- Нормальная температура процессора: до 50 градусов без нагрузки, до 85 градусов при активном использовании.
- Нормальная температура видеокарты: до 45 градусов без нагрузки, до 90 градусов при активном использовании.
Что делать, если центральный процессор перегревается
Рекомендуемые действия, если температура центрального процессора повышена:
- Провести сервисное обслуживание системы охлаждения. То есть очистить вентиляторы и радиаторы от пыли, сменить термопасту и термопрокладки.
- Проверить систему на наличие вирусов. Некоторые из них используют процессор или видеокарту для скрытного «майнинга» криптовалюты, что и вызывает перегрев.
- Воспользоваться Speed Fan для принудительного увеличения скорости вращения кулеров.
- В случае с ноутбуками: использовать специальные охлаждающие подставки. И не пользоваться устройством на «мягкой» поверхности (одеяло, покрывало), так как они могут перекрывать вентиляционные отверстия, размещённые на нижней грани корпуса.
Итого, контролировать температуру нагрева ПК — важно. Каким образом это выполняете вы? И какая температура CPU или GPU вашего устройства является нормальной? Расскажите об этом в комментариях.
Безусловно, проверять температуру процессора, когда компьютер полностью исправен и не вызывает проблем у пользователя, не имеет никакого смысла. В первую очередь, контроль температуры CPU может быть необходим в том случае, когда работа компьютера сопровождается различными сбоями, зависаниями системы или повышенным шумом системы охлаждения.
Кроме того, проконтролировать температуру будет полезно и после таких процедур, как замена термопасты или очистка системы охлаждения от пыли, а также после замены некоторых комплектующих или разгона процессора.
Посмотреть температуру процессора Windows 10, как и в большинстве других ОС, можно, не прибегая к сторонним программам. Быстрее и проще всего сделать это можно с помощью командной строки или встроенного инструмента PowerShell. Данный способ всего за несколько секунд позволяет вам узнавать температуру процессора при любых режимах работы.
Однако перед тем как посмотреть температуру процессора с помощью командной строки или PowerShell, помните, что данные инструменты необходимо запускать только от имени администратора, иначе способ не сработает.
Как узнать температуру процессора с помощью командной строки
Для запуска командной строки от имени администратора можно воспользоваться двумя способами: либо отыскать ее в меню «Пуск» и указать в выпадающем меню на пункт «Запуск от имени администратора»,
либо вызвать системное меню «Выполнить» (быстрее всего это можно сделать, используя сочетание клавиш WIN+R) и ввести в его поле команду вызова Командной строки «cmd», после чего нажать сочетание клавиш CTRL+SHIFT+ENTER
После открытия командной строки в поле после мигающего курсора введите значение:
wmic /namespace:\\root\wmi PATH MSAcpi_ThermalZoneTemperature get CurrentTemperature и нажмите Enter
Перед вами отобразится запрашиваемый параметр с текущей температурой вашего CPU. Не стоит пугаться четырехзначных чисел. Данные температуры здесь указаны в Кельвинах и умножены на 10. Связано это с тем, что датчикам для работы с информацией удобнее работать с целыми числами
Чтобы узнать точные данные и перевести показатель в температуру по Цельсию, необходимо сначала разделить его на 10, а затем отнять значение 272,15. На примере из скрина выше, это будет выглядеть так:
(3462/10) — 272,15 = 74
Как узнать температуру процессора в Windows 7, Windows 10 с помощью PowerShell
Еще один быстрый способ узнать температуру процессора — воспользоваться встроенной программной оболочкой PowerShell. Этот инструмент Windows очень схож с командной строкой, но позволяет выполнять более сложные задачи и сценарии. Безусловно, до терминала Линукс ему далеко, но по сравнению с CMD — это куда более продвинутый инструмент. Впрочем, для нашей задачи одинаково хорошо подходят обе эти оболочки
Итак, для вызова PowerShell найдите данный инструмент в меню «Пуск» и запустите его от имени администратора.

Если вы не хотите, чтобы ваш ноутбук перегревался, то вам нужно знать, как проверить его температуру. В этом руководстве мы покажем вам различные способы сделать это.
В вашем ноутбуке много электронных компонентов, упакованных в небольшом пространстве, поэтому они всегда будут нагреваться. Если ваш лэптоп постоянно горячий, то в ближайшем будущем вы столкнетесь с проблемами.
Контролируя температуру вашего ноутбука, вы можете предпринять шаги для решения любых проблем с перегревом.
Ваш ноутбук горячий?

Положите руку на поверхность устройства, когда оно включено. Попробуйте разные места, чтобы увидеть, нет ли там явных тепловых точек. Ваш ноутбук всегда выделяет тепло, поэтому если он теплый, беспокоиться не о чем. Но если же он горячий, значит у вас проблемы.
Как только вы определили, что ваш ноутбук перегревается, вам нужно найти способы проверить его рабочую температуру. Вам необходимо знать, насколько сильно нагревается ваш процессор и другие важные компоненты, так как это повлияет на производительность и общий срок службы вашего устройства. Вы также можете заказать диагностику ноутбука на разных сайтах, где мастера все сделают за вас, например, подробное описание тут. Диагностика может быть бесплатной, поэтому не стоит переживать.
Даже если кажется, что ваш лэптоп не нагревается, не помешает время от времени проверять температуру. К счастью, есть несколько бесплатных приложений, которые вы можете загрузить и установить, чтобы проверить температуру вашего ноутбука. Мы рассмотрим лучшие из них в этом руководстве.
Какая температура вредна для вашего ноутбука?

На рынке доступно множество ноутбуков с разными характеристиками. Когда вы проверяете температуру вашего процессора, вам нужно знать, что хорошо, а что плохо.
Если вы видите, что ваш чипсет работает на 43º, то как понять, нормально это или нет?
Иногда вы можете увидеть температуру «Т-образного перехода». Если это так, нужно стремиться поддерживать показатели нагрева процессора примерно на 30º ниже этого значения.
Для этого вам потребуется скачать специальное приложение. Лучшие из них представлены ниже.
Как проверить температуру вашего ноутбука?
Приложение Core Temp

Приложение Core Temp расскажет все о вашем процессоре. Вы будете знать имя чипсета, количество ядер, которые у него есть, и, конечно же, его рабочую температуру. Ранее мы упоминали температуру «Т-образного перехода», данная утилита также сообщит вам, что это такое.
Если ваш ЦП имеет более одного ядра (практически все современные процессоры минимум с двумя ядрами), то Core Temp будет отображать температуру каждого отдельного ядра. В программе есть функция, с помощью которой вы можете видеть общую температуру процессора, отображаемую на панели задач в Windows Vista и более поздних версий.
Приложение HWMonitor

Если вы хотите узнать больше о производительности вашего ноутбука, чем предлагает Core Temp, то используйте бесплатное приложение HWMonitor для Windows.
В нем вы увидите исчерпывающую информацию о вашем процессоре и температуре каждого ядра на одном экране, отображаются текущие, максимальные и минимальные показатели. HWMonitor также предоставит информацию о напряжении для каждого ядра процессора.
Несмотря на то, что это приложение очень легкое и маловесное, оно отображает много иной полезной информации и является отличным инструментом анализа работы устройства.
Приложение Open Hardware Monitor

Также вы можете видеть текущую температуру ядер вашего процессора и общую температуру, минимальные и максимальные значения. Любой из этих показателей легко добавить на панель уведомлений, чтобы вы могли быстро отслеживать температуру.
Существует 32-разрядная и 64-разрядная версии этого приложения, и вы можете использовать его в Windows XP и выше.
Приложение Speccy

Вы увидите температуру процессора, материнской платы, графического процессора и даже внутреннего накопителя. Как и в случае с другими приложениями для проверки температуры, вы можете добавить нужные вам измерения в трей, что позволит отслеживать нагрев, не открывая приложение.
Использование BIOS ноутбука для проверки

У каждого ноутбука и ПК есть BIOS (базовая система ввода-вывода). Помимо прочего он отображает и температуру внутренних компонентов устройства.
BIOS имеет решающее значение для работы вашего ноутбука, поэтому мы не рекомендуем изменять какие-либо настройки в нем, иначе вы можете обнаружить, что лэптоп перестанет работать должным образом.
Войти в BIOS можно при перезагрузке или запуске ноутбука. Как только девайс запустится, нужно быстро нажать соответствующую клавишу на клавиатуре. Это может быть F2, F10, Del и т. д. Все зависит от производителя устройства, поэтому информацию о способе входа стоит поискать на сайте производителя лэптопа.
Оказавшись в окне БИОС, вы увидите вкладки для различных элементов вашей системы. Там будет вкладка CPU, в которой вы сможете увидеть текущую температуру вашего процессора. Для перехода к ней требуется использовать стрелки на клавиатуре.
Что делать, если ваш ноутбук перегревается?

Если вы обнаружите при использовании упомянутых выше приложений, что ваш процессор перегревается, вам необходимо снизить эту температуру.
Процессор имеет радиатор и охлаждающий вентилятор, но если они забиты пылью, то производительность и эффективность их работы существенно снижается. Регулярно очищайте свой ноутбук, чтобы предотвратить это.

Также вы можете приобрести охлаждающую подставку для ноутбука, чтобы снизить температуру критически важных компонентов. Она оснащается дополнительными вентиляторами, которые и охлаждают ваш лэптоп. Подставки достаточно эффективны и обычно имеют разумную цену, что и делает их самым простым способом устранить перегрев.
Заключение
В этом руководстве мы рассказали вам, как проверить температуру ноутбука. Процессор является наиболее важным компонентом системы, поэтому требует особого внимания. Есть несколько хороших и бесплатных приложений, которые расскажут вам об общей температуре процессора и отдельно его ядер.
Сделайте все возможное, чтобы снизить рабочую температуру вашего ноутбука, так как из-за перегрева он в лучшем случае начнет медленно работать, а в худшем и вовсе выйдет из строя.

Какая температура должна быть у процессора
Максимальные пределы температуры могут различаться в зависимости от производителя процессора. В большинстве случаев критической является отметка в 100°C. Во многие материнские платы интегрирована функция экстренного выключения ПК в случае перегрева ЦП. Необходимые для него показатели можно посмотреть и заменить в соответствующем меню BIOS.
Как узнать температуру процессора в Windows 7 без программ
Местонахождение температурных показателей процессора в BIOS может отличаться в зависимости от версии этой системы и изготовителя материнской платы. Если они не отображаются на первой вкладке меню BIOS, их можно найти в таких разделах как Hardware (или H/W) Monitor, PC Health Status, также фигурирующий как Status, и Power.
Для Windows 7 ранее существовал гаджет рабочего стола для замера температуры процессора. Со временем компания Microsoft сочла его брешью в защите системы, и утилита была упразднена. Единственными способами отслеживания температурного состояния ЦП в Windows 7 остались командная строка и программная оболочка Windows PowerShell.

Использование программы Core Temp
Это ПО распространяется бесплатно. Его назначением являются замеры температуры процессора. Сведения о состоянии его ядер выводятся на панель задач. В функции программы и входит отображение других данных о работе ЦП и оперативной памяти, что делает утилиту полезной для постоянного мониторинга показателей системы. Все эти значения выводятся только на протяжении работы ПО.
Для применения CoreTemp требуется скачать и установить приложение с официального сайта. Русифицированную версию берут с других проверенных ресурсов. На странице разработчиков указан список поддерживаемых процессоров, в котором числятся изделия фирм AMD, Intel и процессоры архитектуры x86 от компании VIA.
Утилиты и программы для просмотра температуры процессора компьютера или ноутбука
К данной категории ПО относятся как специализированные утилиты оценки состояния компьютера, дающие характеристику всем его компонентам, так и виджеты рабочего стола.
Выбирая программу, следует обращать внимание не только на список поддерживаемых процессоров, но и на разрядность их архитектуры. Приложения с идентичной базой данных, предназначенные для 32-битных процессоров, пойдут и на 64-битных системах, но не наоборот.
CPU Thermometer
Эта программа распространяется бесплатно и подходит для тех случаев, когда помимо показателей температуры и типа процессора, не требуется дополнительных сведений. Она является функциональным и экономным для ресурсов системы вариантом. После запуска значения температуры процессора будут отображаться в отделе Temperatures.

AIDA64
Это приложение является одной из самых популярных и мощных утилит, предоставляющих доскональную информацию о работе компьютера, его элементах, ОС и любом компоненте блока устройств. AIDA64 позволяет выявлять потенциальные проблемы в функционировании системы и проводить тесты на ее устойчивость. Программа распространяется платно с 30 днями ознакомительного режима, не требующего финансовых затрат
Для просмотра температуры процессора следует зайти в раздел «Компьютер» столбика меню слева и выбрать пункт «Датчик». Ее значения выводятся как в градусах по Цельсию, так и по Фаренгейту.
CPUID HWMonitor
Это ПО не содержит такого подробного описания параметров системы и ее состояния, как у AIDA64, но оно распространяется бесплатно. Кроме того, эта программа проще в использовании. Как и в большинстве случаев, наиболее надежным вариантом будет скачивание с сайта разработчика.
В окне программы температура процессора и каждого его ядра по отдельности указана рядом с наименованием ЦП. В трех колонках распределены температурные значения в порядке текущего, минимального и максимального со времени запуска утилиты. Кроме того, HWMonitor отображает:
- нагрузку ядер;
- текущее напряжение компонентов системного блока;
- интенсивность работы кулера;
- температурные показатели жестких дисков, системной платы и видеокарты.
Speccy
Неопытным пользователям ПК или ноутбука часто рекомендуют применить программу Speccy для отображения информации о компонентах компьютера. Она распространяется бесплатно и доступна на 24 языках, устанавливаясь как стандартным, так и портативным методом. При этом утилита имеет и расширенный платный вариант. Предоставляя сведения о системе, Speccy, руководствуясь датчиками на материнской плате, выводит и показатели температуры отдельных компонентов в разделе общей информации.
Speedfan
Эта программа предназначена для того, чтобы контролировать скорость, громкость работы кулера и регулировать вольтаж охладительных систем. Она действует во всех версиях Windows, поддерживая широкий диапазон материнских плат, диски SCSI и имея доступ к информации S.M.A.R.T.
Интерфейс этой утилиты может показаться сложным для новичка, но зато она полностью бесплатна. Кроме состояния процессора и его ядер по отдельности, отображает температуру видеокарты и жестких дисков. Speedfan может составлять шкалы температурных изменений, позволяя отслеживать уровень прогрева процессора и остальных компонентов во время нагрузок различной степени.

HW iNFO
Эта бесплатная утилита включает набор опций для определения и диагностики компонентов системы, поддерживающих новейшие изделия и стандарты компьютерной индустрии. Эти инструменты подходят как для оценки общего состояния устройства и обновления драйверов, так и для сборки комплектующих, разработки кросс-системных приложений и технической экспертизы. Предоставляемые в простой и доступной форме сведения могут быть сохранены в различных типах отчетов.
Для просмотра показателей температуры ЦП достаточно нажать пункт Sensors в главном окне приложения. В этом же разделе расположена информация об адаптере видео, начинающаяся с его названия, например, Nvidia. Для того чтобы работать с HWiNFO, потребуется:
- скачать и установить программу;
- произвести необходимые настройки (если после запуска будут отображаться ошибки);
- выбрать элемент Settings в пункте Program;
- отметить галочками следующие строки: Minimize Main Windows on Startup, Shared Memory Support, Show Sensors on Startup и Minimize Sensors on Startup;
- нажать ОК.
Узнаем температуру процессора с помощью Windows PowerShell или командной строки

Вывести температурные показатели процессора на экран данными способами получается не на каждой из систем Windows. В некоторых, особенно нелицензионных, версиях эти функции не поддерживаются. Распространенной ошибкой также является вывод одного и того же значения.
wmic /namespace:\rootwmi PATH MSAcpi_ThermalZoneTemperature get CurrentTemperature
Вместе с показателями состояния процессора этот метод выводит еще некоторое количество системных данных. Температура ЦП указывается в строке Current Temperature. Значения в обоих случаях отображаются в градусах Кельвина, помноженных на 10. Для перевода в градусы по Цельсию необходимо разделить показания на 10 и вычесть из получившегося 273,15.
Несмотря на некоторую сложность в использовании, преимуществом данных методов является их интегрированность в среду Windows, что избавляет от необходимости искать, скачивать и устанавливать инструменты от сторонних разработчиков.
Читайте также:



