Как пользоваться приложением экранная камера
Если вам необходимо захватить процесс 3D-моделирования и создать обучающий ролик, то для записи видео с экрана со звуком потребуется специальное программное обеспечение. Для этого можно воспользоваться приложением Экранная Камера. В нем есть все необходимые инструменты для видеосъемки и редактирования результата. Эту программу вы сможете использовать не только для создания видеоуроков, но и для захвата онлайн-трансляций, создания летсплеев, записи фильмов или телесериалов. Далее мы расскажем, как захватить действия, происходящие на экране ноутбука или компьютера за несколько простых шагов.
Видеозапись экрана за 3 простых шага
Экранная Камера — легкая в использовании программа для видеозаписи действий на экране и обработки полученного ролика. Она имеет удобный интерфейс на русском языке и подходит даже начинающим пользователям. Приложение не требовательно к ресурсам ПК, его можно установить на ноутбуки и компьютеры с операционной системой Windows 10, 8, 7, XP.
С помощью данной программы вы сможете снимать видео любой продолжительности. Самостоятельно указывайте область видеозаписи, записывайте вместе с видео голос с микрофона и звуки системы, при необходимости настраивайте съемку «по расписанию». Получившийся ролик вы сможете обработать: удалить лишние фрагменты, добавить титры, музыку и дополнительные голосовые комментарии.
Чтобы записать видео с экрана компьютера, необходимо скачать приложение с официального сайта. Затем запустите дистрибутив и выполните стандартные действия при инсталляции: примите пользовательское соглашение, укажите тип установки и папку, создайте ярлык или закрепите софт на панели задач. После завершения процесса откройте вашу программу для моделирования на компьютере и запустите рекордер.
Шаг 1. Запишите экран
В стартовом меню выберите «Запись экрана». В новом окне вы можете своими руками указать подходящую область съемки: весь экран, фрагмент или окно приложения. При создании видеоурока по моделированию лучше выбрать последний вариант.
Если нужно, включите захват звука операционной системы и настройте его громкость. Если хотите добавить голосовые комментарии в момент видеозаписи, просто укажите микрофон или другое записывающее устройство.
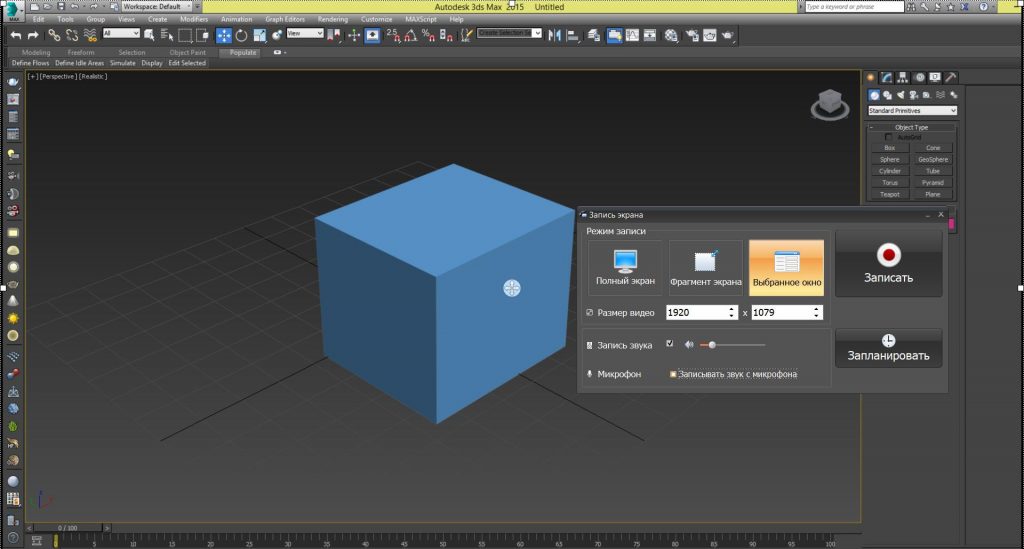
Пример настроек
Вы также можете запланировать съемку на определенное время. Для этого нажмите на соответствующую кнопку и кликните «Добавить». Укажите название записи, ее дату и точное время, длительность, область съемки и папку для сохранения результата. Затем кликните «Создать» и сохраните изменения.
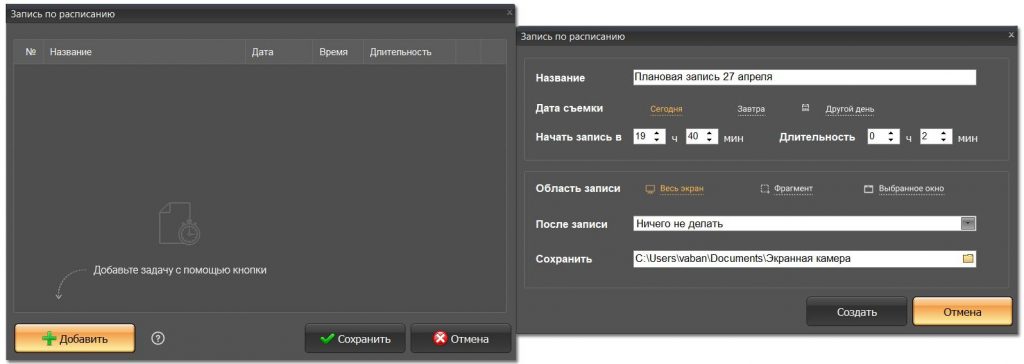
Окно планирования видеозахвата
Чтобы снять материал, кликните на красную кнопку «Записать». Через 5 секунд Экранная Камера начнет видеозахват. Чтобы поставить его на паузу, нажмите горячую клавишу F8. Для остановки процесса зажмите F10. Также вы можете открыть панель управления, расположенную в правом нижнем углу. Она позволит выполнить те же действия.
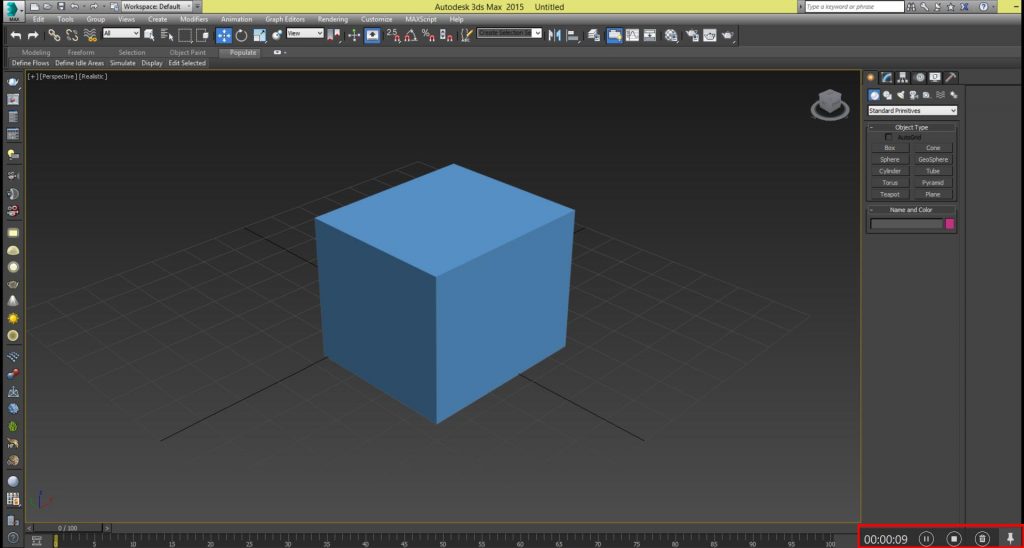
Расположение панели управления
После остановки видео у вас есть несколько вариантов: вы можете сохранить клип на компьютере в подходящем формате, загрузить материал сразу на YouTube, а также скорректировать ролик во встроенном редакторе.
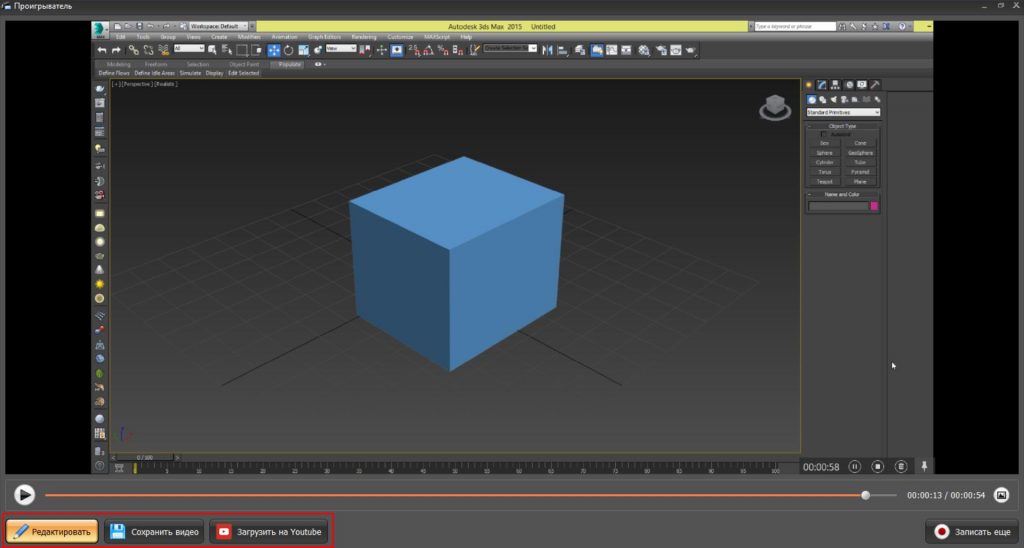
Выберите подходящее действие
Шаг 2. Обработайте видеоролик
Если вы хотите улучшить видеоклип перед экспортом, нажмите на соответствующую кнопку. Ролик будет загружен во встроенный редактор программного обеспечения. В разделе «Обрезка» вы можете удалить лишние фрагменты в начале и конце видеоматериала. Для этого переместите черные ползунки в нужные места.
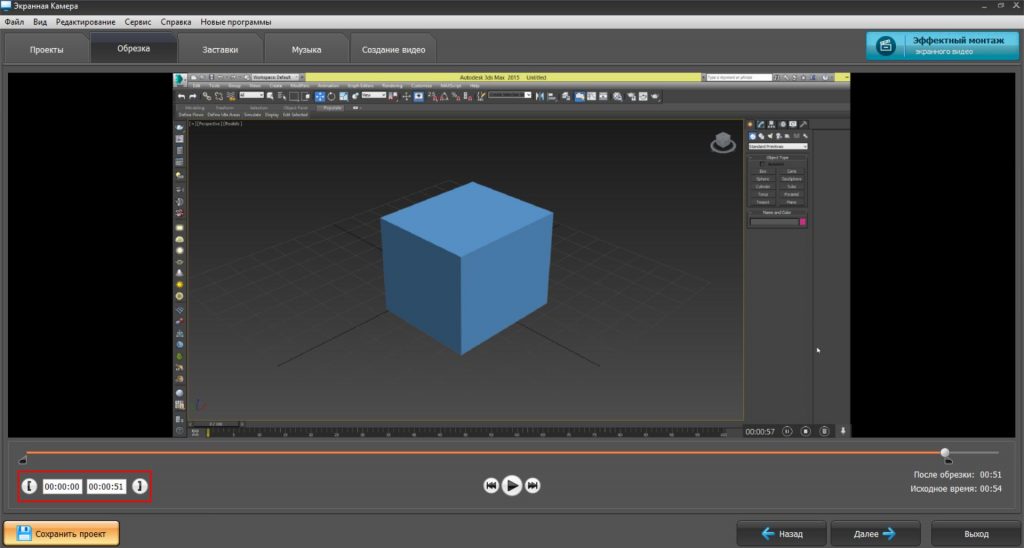
Также можно ввести точное время начала и конца видео
Вкладка «Заставки» предназначена для добавления интро и аутро в видеоклип. Вы можете выбрать готовый дизайн для заставок, а затем настроить фон, ввести текст и изменить его параметры, наложить рисунок, логотип или водяной знак. Также у вас есть возможность установить продолжительность заставки и посмотреть предварительное видео.
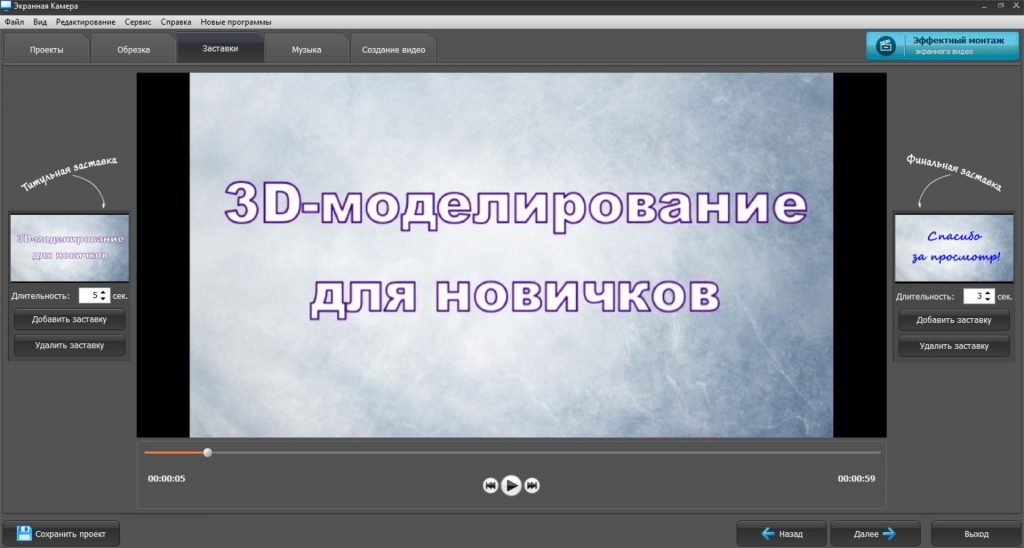
Пример заполненного шаблона титульной заставки
В категории «Музыка» можно записать озвучку для видео. Чтобы создать голосовые комментарии, нажмите «Записать с микрофона». Укажите нужный источник и произведите захват. Также вы можете добавить фоновую мелодию: ее можно загрузить с ПК или выбрать в коллекции программы. Вы можете использовать сразу несколько музыкальных композиций, настроить их последовательность.
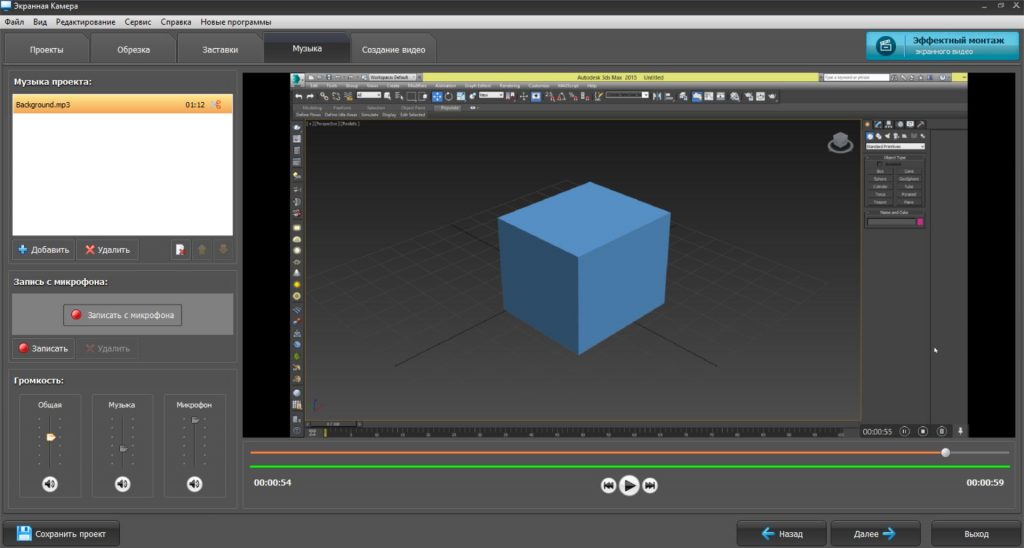
Регулируйте громкость звука по своему усмотрению
Шаг 3. Экспортируйте результат
В разделе «Создание видео» вы можете выбрать подходящий профиль экспорта:
- Для просмотра ролика на ПК или отправки по электронной почте используйте предустановку «Создать экранное видео». Укажите подходящий формат и видеокодек, настройте размер кадра и качество. После нажмите на кнопку «Конвертировать» и укажите папку на компьютере для сохранения. Дождитесь завершения обработки и откройте видеофайл.
- Чтобы перенести материал на DVD-диск, нажмите на соответствующее действие. Выберите дизайн меню и настройте его под свою задумку. Вы сможете записать видео на DVD-диск, создать папку с данными и сохранить ISO-образ.
- Вы можете подготовить материал для публикации в сети. Для этого кликните на последний вариант. Софт содержит предустановки для различных сайтов: Ютуб, ВКонтакте, Vimeo и других платформ. Вы можете указать данные аккаунта и сразу загрузить ролик на YouTube.
Заключение
Теперь вы знаете, что необходимо для захвата видео с экрана на ПК. Программа Экранная Камера позволит точно настроить процесс видеосъемки и записать озвучку. Встроенный видеоредактор позволит сделать качественный ролик: обрезать лишние фрагменты, добавить заставки и титры, наложить фоновую музыку и озвучку.
Время от времени при работе за компьютером возникает необходимость записывать видео с экрана. Это может быть наглядная демонстрация каких-то функций в приложениях, запись процесса прохождения игр, сохранение трансляций матчей, переговоров в скайпе, стримов, конференций, роликов с Ютуба и т.п.
Даже, если вы захотите сделать обучающее видео для собственных дистанционных курсов/уроков, то без специального софта не обойтись. Решить все эти задачи вам поможет программа Экранная камера, о которой сегодня мы хотим рассказать подробнее.

Установка программы для записи видео с экрана
Чтобы начать пользоваться Экранной камерой, ее необходимо установить на свой компьютер. Сейчас, в принципе, существуют и онлайновые сервисы в этой нише, но куда удобнее и быстрее работать с приложением на своем ноутбуке или ПК.
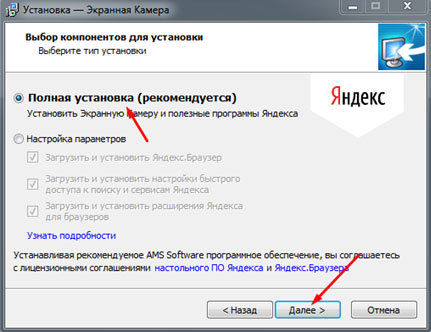
2. Далее указываете место для размещения программы и отмечаете нужные вам опции: отображать значки в Панели задач, на Рабочем столе и т.п.
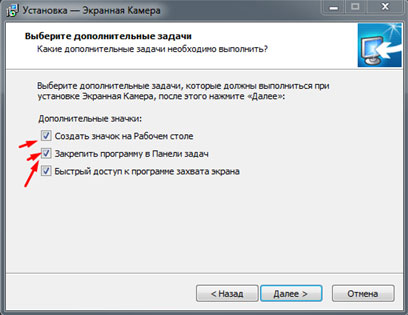
Как записать видеоурок с экрана компьютера

Интересно отметить, что приложение оснащено встроенной библиотекой картинок и музыки. Также предусмотрено более 30 шаблонов эффектных заставок!
Вот небольшая инструкция как записать видеоурок со звуком на ноутбуке или ПК. Алгоритм достаточно простой и состоит из нескольких шагов:
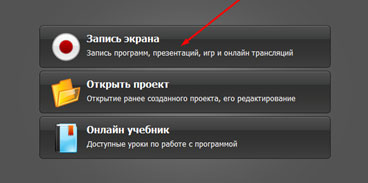
2. Установите нужный вам режим записи: полный экран, фрагмент или окно.
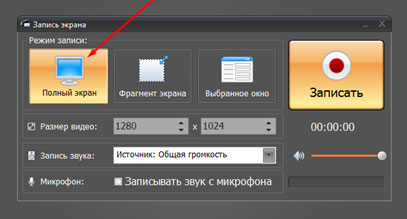
3. Настройте параметры вашего будущего обучающее видео (размер, звук, микрофон), после чего нажмите кнопку «Запись».

После прекращения записи автоматически появится окошко, в котором есть возможность оценить получившейся ролик и сохранить его в нужном формате (AVI, MP4, MOV, WMV, и прочие). Чтобы внести в отснятый материал необходимые коррективы, запустите редактор.
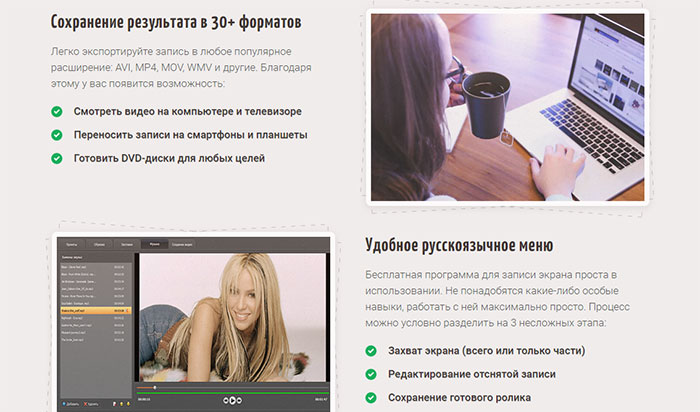
Полезная информация и разные версии
Разработчики предоставляют пользователям бесплатную пробную версию. С ее помощью сможете сделать свое первое тестовое учебное видео с записью с экрана и попробовать все возможности редактора на практике. Предварительно советуем глянуть видеоурок, расположенный на этой же странице. Обратите внимание на системные требования.
Скачивайте бесплатно программу с официального сайта и начинайте записывать собственные видеоуроки или загружайте любимые шоу на компьютер.
На сегодняшний день существует очень огромное количество различных познавательных и развлекательных телепередач, которые транслируются, как и по телевизионным каналам, так и в интернет ресурсах. Очень часто, при первом просмотре какой-либо программы или даже, например, трансляции футбольного матча, возникает желание просмотреть их повторно, без каких либо задержек или долгих поисках в интернете.
Если вы хотели сохранить для себя любимые онлай-передачи, например онлайн трансляции футбола — но не знали как записывать видео с экрана монитора, тогда обзор одной программы от отечественных программистов поможет вам научиться это делать.
Произвести запись с экрана возможно, если воспользоваться программой для захвата видео с экрана «Экранная камера».

Экранная камера – это очень удобная и легка в использовании программа, которая выполняет запись видео с монитора Вашего компьютера. То есть, при просмотре каких-либо передач в интернете, Вы сможете записать видео с экрана монитора во время трансляции с помощью данной программы, или же применять ее возможности в профессиональном плане, например, записывать обучающие видеоролики, записывать проводимые презентации в программе Power Point и многое другое.
Круг применения программы «Экранная камера» очень велик и лишь изучив некоторые моменты ее пользования, любой новичок будет способен применить все ее функции на практике.
Для более ясного изложения всех возможностей программы «Экранная камера», предлагаем Вам ознакомиться со следующей структурированной информацией:
- Как начать пользоваться данной программой?
- Как выполнить запись онлайн трансляции видео в интернете?
- Придаем видео лучший вид (редактирование видео).
- Как быстро создать видео урок?
- Музыкальное сопровождение видеоролика.
- Создание видео в любом формате.
2. Как начать пользоваться экранной камерой?
«Экранная камера»- одно из самых простых и симпатичных новинок. Пользоваться этой программкой очень просто. Давайте разберемся сегодня во всех нюансах этого приложения. Для чего нужна эта программа и какие у нее функциональные возможности?
«Экранная камера» имеет более двадцати шаблонов для заставки, библиотеку красивой музыки, редактор видео. Программа позволяет сохранить видео с настройками, которые подойдут под выбранную вами социальную сеть: YouTube, ВКонтакте, ЯндексВидео. Для более удобной работы с программкой здесь есть русскоязычное меню. Также, приложение совместимо с операционными системами Windows 7 и 8, XP, Vista.
Если описать программу в трех пунктах, то это:
- Захват экрана;
- Редактирование видео;
- Сохранение отредактированного ролика.
Для того чтобы начать пользоваться «Экранной камерой» вам нужно:
- Установить программу на свой персональный компьютер. Скачайте приложение в интернете. Вы сможете выбрать какое приложение вы хотите — платное или бесплатное. Однако, стоит заметить, что в платной версии будут такие плюсы как: обновления, использования программы без ограничения времени, оперативная техническая поддержка.
- Приступите к съёмке своего первого видео. «Экранная камера» позволяет записать экран полностью или лишь его фрагмент. Вы можете производить запись выбранного окна, в котором происходит работа в данный момент.
- После того как вы записали видео, можете начать работу с его редактированием. Встроенный редактор позволит вам добавить заставку и музыку, а также титры, вырезать лишнее. В программе вы сможете даже самостоятельно озвучить видео.
Теперь более детально.
Для того чтобы приступить к работе с данной программой, то есть приступить к записи видео, необходимо определится какая запись будет производиться.
Для этого после установки и запуска программы, необходимо нажать на кнопку «Запись экрана» (после запуска программы появится точно такое же окошко как указано ниже на скриншоте).
Перед Вами откроется окошко следующего содержания:

Итак, здесь программа «Экранная камера» предлагает нам выбрать один из трех вариантов режимов записи. Рассмотрим все по порядку.
2.1. Полноэкранный режим.
Для каких типов записей предназначен данный режим? Полноэкранный режим подразумевает запись видео на всю диагональ монитора. То есть, если Вы хотите выполнить запись какого-либо видео или создать видео урок, где требуется полное отображение Вашего рабочего стола, то данный режим записи будет наиболее подходящим.
Для того чтобы начать запись, выберете режим записи «Полный экран», затем нажмите на кнопку «Записать», после чего отобразится отсчет времени и начнется запись видео с экрана монитора.
2.2. Фрагмент экрана.
Данный режим, предназначен для выполнения записи какой-либо части экрана. Например, если Вы хотите выполнить запись правой части экрана, то лучше всего это сделать с помощью данного режима записи.
Для того, чтобы начать запись фрагмента экрана, выберете режим «Фрагмент Экрана» и определите место экрана, которое будет записываться на видео, после чего следует нажать на кнопку «Записать»:

2.3. Выбранное окно.
Функция данного режима заключается в записи определенного окна экрана, то есть, если у Вас на компьютере открыто несколько окон, то с помощью данного режима возможно выполнить запись одного окна. Например, если необходимо создать видео урок о работе какого-либо приложения, то данный режим будет наиболее подходящим.
Для того, чтобы начать запись, выберете режим «Выбранное окно», затем следует выбрать окно, которое будет записываться, нажать на клавишу Enter и на кнопку «Записать»:

Теперь, рассмотрев все три режима записи экрана, Вы уже знаете, как выполнить запись экрана наиболее подходящим для Вас способом, который будет соответствовать Вашим предпочтениям.
Теперь после того, как запись экрана завершена, необходимо нажать на кнопку F10 для остановки записи, после чего, откроется окошко с воспроизведением Вашего видео, которое необходимо сохранить для дальнейшего редактирования.
3. Как выполнить запись онлайн трансляции видео в интернете?
Одним из очевидных преимуществ данной программы, является ее удобность, особенно во время записи онлайн трансляций видео в интернете.
Для того, чтобы начать запись онлайн трансляции видео в интернете, Вам необходимо выбрать нужное окно браузера, в котором будет воспроизводится видео и нажать на кнопку «Записать». По завершении записи необходимо будет сохранить видеоролик для дальнейшего редактирования или же сразу выполнить редактирование, убрав не нужные отрезки, например рекламу.

4. Придаем видео лучший вид (редактирование видео) и сохраняем видео.
После того, как запись видео с экрана завершена, необходимо его сохранить и в последующем, с помощью редактора произвести корректировку видео, то есть обрезать не нужные отрезки видео, вставить эффекты и музыку.
Все это возможно, с помощью встроенного редактора видео, который позволит создать финальный видеоролик, с красивым оформлением.
Итак, для того чтобы приступить к редактированию только что записанного видео, с начало сохраните его, для этого после остановки записи, в появившемся окне нажмите на кнопку «Создать видео» и в открывшемся диалоговом окне, укажите путь в папку где будут сохраняться проекты видео (рекомендация: создайте отдельную папку на локальным диске D специально для данной программы):

Как сохранить видео
После того как вы создали свое проект видео вам нужно сохранить его. Для этого можно выбрать несколько способов. Рассмотрим самый простой из них. Вы можете сохранять видео вручную или же задавать нужную папку для сохранения проект видео в начале, когда устанавливаете «Экранную камеру» на свой компьютер.
Перед тем как перейти к инструкции по сохранению видео следует обратить особенное внимание еще на несколько моментов.
Однако, в процессе создания видеоролика будьте внимательными и обращайте внимание на все инструкции программы. Не поленитесь почитать настройки и рекомендации для пользователей.
Одна из важных рекомендаций, на которую хотелось бы сделать особенный упор это «F10». В статье, немного ранее, мы уже говорили об этой клавише. Для того чтобы ваше видео успешно сохранилось, было корректным и читалось системой, не имело проблем в воспроизведении, используйте F10.

Во время записи видео нажмите F10 для остановки записи. Если вы будете использовать другие способы ваше видео может не сохраниться вообще или иметь проблемы с сохранением.
Если вы потеряли сохранившееся видео или не создали отдельную папку для сохранения проект видео, не расстраивайтесь, программа автоматически сохранит те видео в своих папках. Поэтому, периодически заходите в эту папку и удаляйте ненужные проекты.
Для того чтобы найти сохранившееся видео, вам нужно:
- открыть диск «С»;
- выбрать имя пользователя;
- войти в папку appdata;
- далее войдите в папку roaming.
Теперь, после того, как мы сохранили проект видео, откроется окно редактирования. Теперь рассмотрим основные функции данного редактора.

Во вкладке «Обрезка» возможно, произвести обрезку не нужных кусков видео. Например, если во время записи какой либо трансляции, была записана реклама, то ее можно убрать из эфира, с помощью передвижения черных маркеров на полосе прокрутки.
Для этого надо установить левый и правый маркеры на нужный отрезок видео или же в ручную указать время обрезки видео и после чего перейти в меню «Редактирование» и нажать на кнопку «Обрезать» или просто нажать F5:

На этом, с обрезкой видео мы завершили, поэтому переходим к следующему шагу редактирования, а именно к вкладке «Заставки».
Данная функция позволяет приукрасить наше видео, в частности здесь мы можем вставить титульную и финальную заставки:

Для того, чтобы вставить титульную или финальную заставки, нажмите на кнопку «Создать заставку» соответственно. В открывшемся окне будут предложено выбрать уже созданные заставки, в которые надо будет вписать свой собственный текст, или же создать свой шаблон заставки с нуля. Здесь уже на Ваше усмотрение, если Вам не подходят уже созданные готовые шаблоны заставки, то можно самому создать свой шаблон.
Теперь, после того, как мы оформили свое видео титульной и финальной заставками, можно переходить к следующей вкладке «Музыка», чтоб оформить сове видео музыкальным сопровождением.
Для этого нажмите на вкладку «Музыка», затем на кнопку «Добавить аудио» и выберете файл музыкального воспроизведения и нажмите на «Открыть»:

После того, как Вы добавили музыку, звуковая дорожка записанного видео стереться и в списке «Музыка проекта» появится Ваша загруженная музыка, которою можно будет обрезать, подогнав ее под длительность записанного видео.
Для этого нажмите на нарисованные ножницы и в открывшемся окошке с помощью черных маркеров укажите отрезок музыки для обрезки и нажмите на кнопку «Сохранить».

Здесь Вам необходимо выбрать то, как вы хотите сохранить свое видео, предлагается три варианта, выберите один из них и следуйте дальнейшим указанием, в которых нет ничего сложного, и на этом Ваш видеоролик будет завершен и готов для просмотра.
5. Как быстро создать видео урок?
Одним из преимуществ данной программы является возможность быстрого создания видео уроков по использованию различных программ и приложений. Здесь обойдемся без скриншотов, так как все технические аспекты были описаны выше.
В чем заключается цель видео уроков? Любой видео урок, прежде всего, должен дословно объяснить пользователю то, как правильно работать с какой-либо программой или же приложением, как и для новичков, так и для уверенных пользователей.
Выше мы уже описывали, как начать запись видео экрана, который можно выполнить с помощью трех режимов. Так же по завершению видеоролика, для оформления его в красивый и удобный вид для пользователей, необходимо будет использовать функции: обрезка, заставка, титры и конечно же музыкальное сопровождение видеоролика.
Все это в целом, поможет Вам создать уникальный и удобный для пользователей видео урок, который будет не только полезен с точки зрения получения какой либо новой информации, но а так же красиво оформлен, удобен и приятен для просмотра.
6. Музыкальное сопровождение видеоролика.
В выше приведенной информации, мы уже говорили о наложении музыки на записанный видеоролик. Все технические аспекты так же были изложены. Необходимо отметить о важности данной функции при создании своего видео.
Любое видео должен нести в себе ряд эмоций, которые передадутся зрителям при его просмотре, а достичь этого не маловажного результата возможно с помощью наложения фоновой музыки на ваше видео, что сделает его более уникальным и более приятным для просмотра и изучения.
Но так, же следует учесть, что фоновая музыка, не должна сильно отвлекать пользователя, она должна гармонировать с самим видео.
7. Создание видео в любом формате.
Данная программа, позволяет создать свое собственное видео в различных видео форматах, которое будет воспроизводится на практически любом проигрывателе.
Для этого, по завершению редактирования видео, необходимо выполнить его сохранение. Во вкладке «Создать видео» предлагается три варианта создания видео:

При выборе первого варианта «Создать экранное видео» Вам будут предлагаться создать видео в несколько десятков различных форматов. Здесь уже необходимо выбрать наиболее подходящий для Вас вариант:

Второй вариант подразумевает создание конечного видео с его записью на DVD диск.

8. Заключение.
На этом наш подробный обзор программы «Экранная камера» завершается, в котором были отображены основные аспекты работы с данной программой. На последок, необходимо отметить, что работая с данной программой, с точки зрения профессионального плана, возможно, десятикратно увеличить свою эффективность, так как сама программа, создана таким образом, что в ней нет лишних заморочек, а имеется только самое необходимое для работы, что однозначно является положительным моментов в работе в профильных направлениях, например при создании различных виде уроков вебмастерами.
А тем временем, прогресс не стоит на месте, и совсем недавно IT-рынок пополнился одной симпатичной новинкой. Она называется "Экранная Камера". Это удобная программа для записи видео с экрана от AMS Software. Ее прямым назначением является не только съемка рабочего стола на видео, но и создание красивых и полезных уроков с возможностью их последующей записи на DVD и размещения в Интернет. Буквально за пару кликов программа позволит записать разговор в Skype, презентацию PowerPoint и многое другое. Итак, пришло время устроиться поудобнее и познакомиться поближе с данной разработкой.
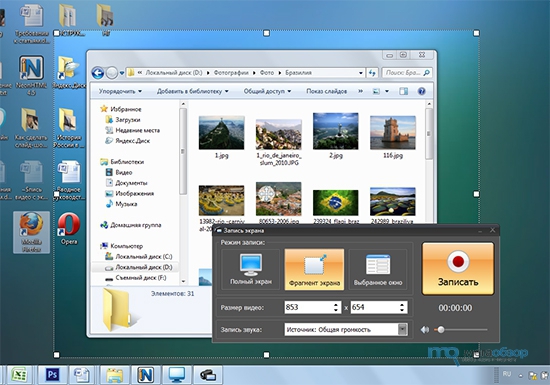
А начнем мы наш обзор с детального рассмотрения интерфейса утилиты. Наглядный интерфейс на родном языке, все функции на виду, но самое главное - уже при первом запуске программа любезно предлагает нам определиться с дальнейшими действиями. Таким образом, мы можем выбрать один из трех режимов работы: запись видео с экрана, редактирование прежнего проекта (что будет логичнее сделать после съемки ролика), или же непосредственное обращение к онлайн-учебнику. Если вы выбираете последний вариант, не забудьте о том, что в этот момент у вас должно быть установлено высокоскоростное интернет-соединение.
Процесс записи ролика также не способен доставить хлопот в силу своей легкости и увлекательности. Все дело в том, что перед началом съемки нам предстоит еще один выбор - на этот раз выбор области захвата экрана. Так, можно заснять весь рабочий стол целиком, со всеми попадающими в кадр папками и ярлыками. Но можно поступить иначе, и снимать лишь нужное окно или фрагмент - пользователь вправе свободно передвигать и растягивать виртуальный "объектив". Чем же еще так увлекательна запись видео с экрана? Видео можно не только снимать, но и комментировать, используя обычный встроенный микрофон на ПК.
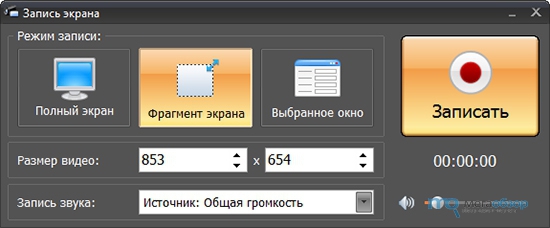
Как уже упоминалось в начале, продукт умеет не только производить запись видео с экрана, но еще и обрабатывать созданные видеофайлы. Кстати, ролик автоматически воспроизведется во встроенном плеере, сразу после того, как мы кликнем "стоп". После этого можно будет смело приступать к его редактированию - мини-редактор "Экранной Камеры" включает в себя возможности обрезки лишних фрагментов, а также оформления будущего видеоурока (если это видеоурок) оригинальными заставками и музыкой.
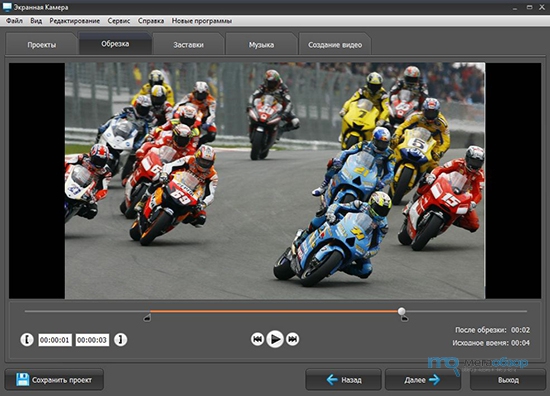
В базе программы содержатся разнообразные дизайнерские шаблоны заставочных и титульных слайдов - можно долго листать их, поочередно "прикладывая" к скринкасту, а можно открыть первый попавшийся и внести в него свои коррективы, к примеру, изменить фон, добавить надписи, рисунки, использовать эффекты. Аналогичная база имеется и для музыкального сопровождения. В зависимости от тематики видеозаписи, легко разбавить ее одной из нейтральных композиций, грамотно подобранных разработчиками как раз для озвучивания видео. А теперь самое интересное: редактор поддерживает загрузку любых произвольных аудиофайлов прямиком с компьютера. Именно эта приятная особенность должна порадовать наиболее креативных пользователей, ведь, как правило, все люди разные и слушают разную музыку.
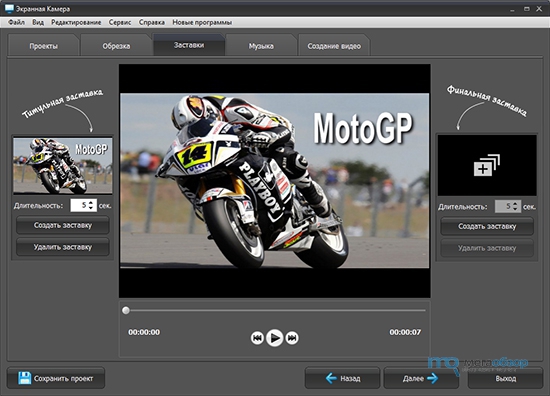
"Экранная Камера" поддерживает различные способы сохранения готового видео. Среди них создание обычного видеофайла с расширением типа MPEG (предусмотрены и варианты HD) , запись ролика на DVD-диск и загрузка на просторы всемирной паутины. Если вам больше по душе стандартный просмотр скринкаста на экране собственного ПК, то вас вполне удовлетворит видеофайл в формате MPEG, AVI и т.д. Даже если смотреть ролик не планируется, можно всегда отослать его по электронной почте друзьям. Другой не менее популярный способ продемонстрировать видео широкой аудитории - это, само собой разумеется, его загрузка на YouTube и прочие хостинги. Комментировать запись DVD с получившимся творением, как нам кажется, будет излишним, так как этот вариант экспорта в описании не нуждается. Добавим только, что в программе присутствует возможность создания интерактивного меню для DVD .
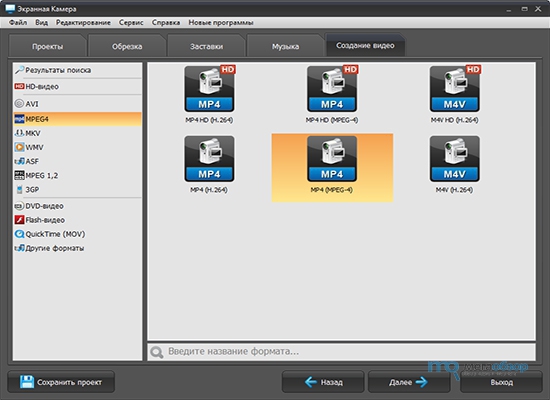
Итак, расставим все точки над "i". Программа "Экранная Камера" достаточна проста и понятна в применении и позволяет решить ряд практических задач, часто возникающих перед пользователем. Об этом свидетельствует быстрая и удобная навигация действий, широкий набор дополнительных функций и сам интерфейс. Запись видео с экрана, равно как и обработка ролика в редакторе, а также экспорт проекта - все этапы работы в программе занимают совсем немного времени и, вместе с тем, приносят массу удовольствия. Сомнений нет - любой пользователь без труда разберется, что к чему, и всего за пару кликов освоит данную утилиту.
Читайте также:


