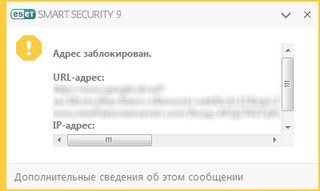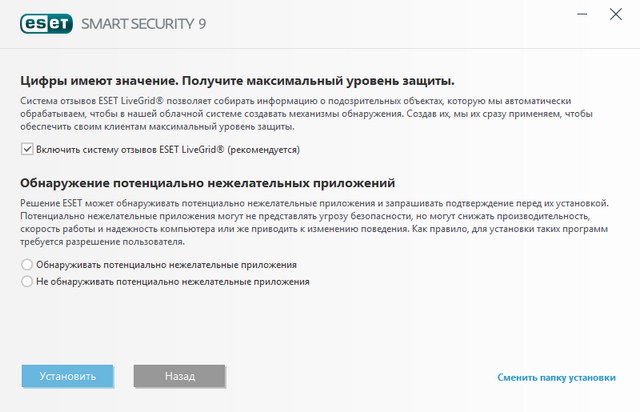Потенциально нежелательное приложение как отключить eset
Потенциально нежелательные программы (ПНП) не являются вирусами, вредоносным ПО или другими типами угроз, но могут выполнять действия, которые повлияют на производительность и удобство использования компьютера. Часто под ПНП понимают приложения с плохой репутацией.
Типичными сценариями поведения ПНП являются:
- Интеграция дополнительного (рекламного) ПО в установщик.
- Инъекция рекламных модулей в браузеры.
- Поиск проблем производительности системы, запрос платежа для исправления ошибок и отсутствие внесенных изменений после факта оплаты (такие программы также известны как фальшивые антивирусы).
Данные приложения могут увеличить риск заражения сети вредоносными программами или усложнить обнаружение заражений, а также потребляют системные ресурсы устройства.
По умолчанию, защита от ПНП отключена в Защитнике Windows, но при желании любой пользователь Windows 10 может включить данный механизм безопасности.
Первоначально Microsoft объявила, что функция защиты от ПНП будет доступна только для Windows 10 Enterprise. Тем не менее, пользователи редакций Windows 10 Pro и Windows 10 Домашняя также могут включить защиту, чтобы заблокировать установку нежелательных программ на ПК.
Обновления функции защиты ПНП поставляются как часть стандартных сигнатурных обновлений и облачной защиты Защитника Windows.
В данной инструкции описывается как включить или отключить защиту от потенциально нежелательных программ в Защитнике Windows для всех пользователей Windows 10.
Примечание
Все указанные в статье действия можно выполнить только в учетной записи с правами Администратор.
Содержание
Включение / отключение защиты от ПНП через системный реестр
Следующие файлы .REG позволяют добавить или изменить значение DWORD в соответствующих ключах системного реестра:

- Выполните шаг 2 или шаг 3 чтобы включить или отключить защиту от ПНП соответственно. Чтобы включить защиту от ПНП скачайте файл Enable_Windows_Defender_PUA_protection.reg и перейдите к шагу 4. Чтобы отключить защиту от ПНП скачайте файл Disable_Windows_Defender_PUA_protection.reg и перейдите к шагу 4. Сохраните файл .REG на рабочий стол.
- Дважды щелкните файл .REG для его запуска.
- Если появился запрос службы контроля учетных записей, подтвердите его. Затем нажмите Да, чтобы применить файл, а затем OK.
- Выполните перезагрузку ПК, чтобы изменения вступили в силу.
- Теперь вы можете удалить файл .REG при желании.
Описание значений ключей реестра
0 или удаление = отключить
1 = включить0 или удаление = отключить
1 = включить
Включение / отключение защиты от ПНП с помощью редактора групповой политики
Редактор групповых политик является компонентом Windows 10 Pro и Enterprise (Корпоративная). Для отключения Защитника Windows нужно выполнить следующие шаги:
- Нажмите сочетание клавиш Windows + R и введите gpedit.msc , затем нажмите клавишу ввода Enter . При необходимости подтвердите запрос службы контроля учетных записей для запуска редактора групповых политик.
- Перейдите по следующему пути:
- Для Windows 10, версия 1909, 1903, 1809 и ниже: Политика “Локальный компьютер” > Конфигурация компьютера > Административные шаблоны > Компоненты Windows > Антивирусная программа “Защитник Windows”.
- Для Windows 10, версия 2004 и выше: Политика “Локальный компьютер” > Конфигурация компьютера > Административные шаблоны > Компоненты Windows > Антивирусная программа Microsoft Defender.
![Настройка обнаружения потенциально нежелательных приложений]()
- В правой части окна выберите политику Настройка обнаружения потенциально нежелательных приложений.
Включение защиты
- В открывшемся окне установите состояние политики на Включено и укажите режим в разделе "Параметры" – Блокировать: потенциально нежелательные программы будут блокироваться.
- Примените изменение, затем нажмите ОК.
![Настройка обнаружения потенциально нежелательных приложений]()
Режим аудита
- В открывшемся окне установите состояние политики на Включено и укажите режим в разделе "Параметры" – Проверять: потенциально нежелательные программы не будут блокироваться, запись об этом событии будет внесена в журналы событий.
- Примените изменение, затем нажмите ОК.
Отключение защиты
- В открывшемся окне установите состояние политики на Включено и укажите режим в разделе "Параметры" – Выкл. (по умолчанию): потенциально нежелательные программы не будут блокироваться.
- Примените изменение, затем нажмите ОК.
Включение / отключение защиты от ПНП через Windows PowerShell
Следующие команды PowerShell позволяют добавить или изменить значение DWORD в соответствующих ключах системного реестра.
0 = отключить
1 = включить
2 = режим аудита (будет обнаруживать ПНП, но не блокировать)![Включение / отключение защиты от ПНП через Windows PowerShell]()
- Откройте Windows PowerShell с правами администратора.
- Введите следующие команды чтобы включить соответствующий режим:
Включение защиты
Режим аудита
Отключение защиты
- Выполните перезагрузку ПК, чтобы изменения вступили в силу.
Состояние защиты от ПНП проверяется командлетом Get-MpPreference. В его выводе значение PUAProtection: 1 означает включенную защиту.
![Get-MpPreference]()
Как проверить защиту от ПНП
Чтобы проверить активность защиты от ПНП, вы можете скачать безопасный тестовый файл на сайте AMTSO, нажав ссылку LAUNCH THE TEST.
![Тестовый файл ПНП]()
Если при попытке запустить файл PotentiallyUnwanted.exe, он был заблокирован Защитником Windows, то защита от ПНП была успешно включена.
![Как проверить защиту от ПНП]()
Также проверить успешную блокировку можно в меню приложения Безопасность Windows: Защита от вирусов и угроз > Текущие угрозы.
![Безопасность Windows – Текущие угрозы]()
или в Защита от вирусов и угроз > Текущие угрозы > Журнал защиты
Как добавить обнаруженное приложение в исключения
В случае, если функция защиты от ПНП блокирует приложение, которому вы доверяете, можно разрешить его запуск, выполнив следующие действия:
- Откройте приложения Безопасность Windows.
- Перейдите в меню Защита от вирусов и угроз > Текущие угрозы > Журнал защиты
- Выберите необходимый файл, отмеченный как Найдено потенциально нежелательное приложение, и нажмите Действие > Разрешить на устройстве.
![Добавить в исключения]()
После выполнения всех шагов приложение будет восстановлено в исходное местоположение, и вы сможете без проблем запустить его.
Примечание: вы также можете нажать кнопку «Удалить», чтобы избавиться от нежелательного приложения и других зараженных файлов.
Считаете ли вы, что Windows 10 должна включать дополнительный уровень защиты от ПНП по умолчанию? Напишите нам в комментариях.
Потенциально нежелательное приложение — это программа, которая содержит рекламу, устанавливает панели инструментов или выполняет другие неясные функции. В некоторых ситуациях может показаться, что преимущества такого потенциально нежелательного приложения перевешивают риски. Поэтому компания ESET помещает эти приложения в категорию незначительного риска, в отличие от других вредоносных программ, например троянских программ или червей.
Предупреждение — обнаружена потенциальная угроза
Когда обнаруживается потенциально нежелательное приложение, вы можете самостоятельно решить, какое действие нужно выполнить.
1. Очистить/отключить : действие прекращается, и потенциальная угроза не попадает в систему. 2. Пропустить : эта функция позволяет потенциальной угрозе проникнуть на компьютер. 3. Чтобы разрешить приложению и впредь работать на компьютере без прерываний, щелкните элемент Расширенные параметры и установите флажок Исключить из обнаружения . Если обнаружено потенциально нежелательное приложение и его невозможно очистить, в правом нижнем углу экрана отобразится окно уведомлений Адрес заблокирован . Для получения дополнительных сведений об этом событии перейдите из главного меню в раздел Служебные программы > Дополнительные средства > Файлы журналов > Отфильтрованные веб-сайты .
![PUA_NOTIFICATION]()
Потенциально нежелательные приложения — параметры
При установке программы ESET можно включить обнаружение потенциально нежелательных приложений (см. изображение ниже).
![INSTALLATION_DETECTION]()
Потенциально нежелательные приложения могут устанавливать рекламные программы и панели инструментов или содержать рекламу и другие нежелательные и небезопасные программные компоненты.
Эти параметры можно в любое время изменить в разделе параметров программы. Чтобы включить или отключить обнаружение потенциально нежелательных, небезопасных или подозрительных приложений, следуйте приведенным ниже инструкциям.
2. Нажмите клавишу F5 , чтобы перейти к разделу Дополнительные настройки . 3. Щелкните элемент Антивирус и на свое усмотрение включите или отключите параметры Включить обнаружение потенциально нежелательных приложений , Включить обнаружение потенциально опасных приложений и Включить обнаружение подозрительных приложений . Чтобы сохранить настройки, нажмите кнопку ОК . Потенциально нежелательные приложения — оболочки
Оболочка — специальное приложение, используемое на некоторых файлообменных ресурсах. Это стороннее средство, устанавливающее программу, которую нужно загрузить, в комплекте с другим программным обеспечением, например панелью инструментов или рекламной программой, которые могут изменить домашнюю страницу браузера или параметры поиска. При этом файлообменные ресурсы часто не уведомляют поставщиков программного обеспечения или получателей загруженных файлов о внесенных изменениях, а отказаться от этих изменений непросто. Именно поэтому компания ESET считает оболочки потенциально нежелательными приложениями и дает пользователям возможность отказаться от их загрузки.
Обновленную версию данной страницы справки см. в этой статье базы знаний ESET.
Некоторые потенциально нежела-
тельные приложения используются на
законных основаниях и необязательно
представляют угрозу. Рекомендуется
включить функцию обнаружения тако-
го типа ПО.Для этого требуется выбрать па-
раметр Включить обнаружение
потенциально нежелательных
приложений (Enable detection
of potentially unwanted applications).Чтобы перейти к следующему шагу,
нажмите кнопку Далее (Next).После настройки всех необходимых па-
раметров нажмите кнопку Установить
(Install), чтобы запустить процесс уста-
новки всех компонентов ПО.
Если на ПК установлена операционная
система Windows Vista с включенным
контролем учетной записи пользовате-
ля, для завершения процесса установ-
ки продуктов ESET потребуется нажать
кнопку Продолжить.Индикатор покажет ход выполнения
операции.
Для завершения процесса установки
нажмите кнопку Завершить (Finish).Перезагрузка компьютера не требуется.
Будет выполнен автоматический запуск
ESET NOD32 Smart Security. Работа на ПК
может быть продолжена, при этом ESET
NOD32 Smart Security будет работать в
фоновом режиме, обеспечивая защиту
компьютера от вредоносных программ
и всех видов интернет-угроз.Настройка доверенной зоны
Если компьютер подключен к сети, то
после завершения установки ПО будет
открыто диалоговое окно с информа-
цией о сетевом окружении компью-
тера. В этом окне можно настроить
доверенные зоны, которые влияют наЗапуск eset nod32 smart security
представление компьютера в локаль-
ной сети (но не в Интернете).Существует два режима доступа:
• абсолютная защита
Данный режим запрещает общий до-
ступ к файлам и папкам ПК и делает
компьютер невидимым для других
компьютеров в этой же сети. Этот
режим рекомендуется для беспровод-
ного соединения.• разрешить общий доступ
Данный режим разрешает общий до-
ступ к файлам и папкам компьютера
для других компьютеров этой сети.
Этот режим рекомендуется для надеж-
ных с точки зрения безопасности до-
машних или рабочих локальных сетей.Запуск ESET NOD32 Smart Security
ESET NOD32 Smart Security обеспечи-
вает защиту компьютера сразу после
установки ПО.
Чтобы открыть основное окно системы
выполните одно из следующих дей-
ствий:
• дважды щелкните значокESET NOD32 Smart Security
положенный в области уведомлений
Windows на панели задач;• выберите Пуск – Все программы –
ESET > ESET NOD32 Smart Security –
Пользовательский интерфейс
(Start > All Programs > ESET >
ESET Smart Security > Display user
interface).![Запуск eset nod32 smart security]()
Продление лицензии eset nod32 smart security
Продление лицензии ESET NOD32 Smart Security
Если срок действия лицензии на ESET
NOD32 Smart Security истек, то можно
приобрести лицензию продления
и получить новые Имя пользователя
и пароль.берите раздел «Активация», подраз-
дел «Активация продления»;• укажите Имя пользователя и пароль
на текущую лицензию или лицензию,
у которой закончился срок действия;• укажите новый регистрационный код
на лицензию продления в поле «Но-
вый регистрационный код»;На указанный адрес электронной по-
чты придет письмо с новым Именем
пользователя и паролем.Далее запустите окно системы и вы-
берите слева пункт меню Настройки
(Setup), в основной части окна —
Настройки имени пользователя
и пароль для обновления (Usernameand Password setup…).
Введите новые Имя пользователя и па-
роль, нажмите ОК.Имя пользователя и пароль следует
вводить с учетом регистра. Рекоменду-
ется скопировать и вставить эти дан-
ные из письма с лицензией, получен-
ного по электронной почте сразу после
активации регистрационного кода.![Продление лицензии eset nod32 smart security]()
Обновление базы данных вирусных сигнатур
Обновление базы данных вирусных сигнатур
Если Имя пользователя и пароль не
были введены во время установки
ПО, рекомендуется запустить процесс
обновления вручную.
Запустите окно системы и выберите сле-
ва пункт меню Обновление (Update), в
основной части окна — Обновить базы
данных вирусных сигнатур (Update
virus signature database).![Обновление базы данных вирусных сигнатур]()
Сканирование компьютера
После установки и обновления ESET
NOD32 Smart Security рекомендуется
произвести полное сканирование
компьютера.Запустите окно системы и выберите
слева пункт меню Сканирование ПК
(Computer scan), в основной части
окна — Сканирование Smart (Smart
scan).В окне сканирования по запросу будет
отображаться ход выполнения скани-
рования и текущая статистика о коли-
честве сканированных и зараженных
файлов.
При обнаружении угрозы ESET NOD32
Smart Security файл будет помещен
в карантин, а в системной области па-
нели будет показано предупреждение.Во время сканирования работа на ПК
может быть продолжена в обычном
режиме.![Сканирование компьютера]()
Индикатор состояния защиты
Иконка в области уведомлений
Windows на панели задач всегда будет
информировать о состоянии защиты.Статусы индивидуальной защиты ото-
бражаются тремя цветами:Антивирусная защита работает, все
модули защиты включены, база дан-
ных вирусных сигнатур обновлена.Включена защита файловой системы
в реальном времени, однако макси-
мальный уровень защиты не обеспе-
чивается.
Желтый значок отображается в сле-
дующих случаях:• отключена или некорректно функ-
ционирует защита документов, элек-
тронной почты или веб-доступа;• необходимо установить обновления
для операционной системы Windows.
Антивирусная защита отключена или
не может быть обеспечена. Возможно,
отключена защита файловой системы
в реальном времени. Так как правиль-
ная работа этих модулей критически
важна для безопасности системы,
рекомендуется незамедлительно вклю-
чить отключенные модули и проверить
правильность настройки параметров
работы антивируса.Подробный отчет о состоянии защиты
можно посмотреть, запустив окносистемы и выбрав слева пункт меню
Состояние защиты (Protection status).В случае отключения любого модуля
защиты в окне Состояние защиты бу-
дет отображено название отключенно-
го модуля и ссылка для его включения.Индикатор состояния защиты
![Индикатор состояния защиты]()
Решение проблем
Прежде чем сделать звонок в техпод-
держку, убедитесь, что вы готовы
ответить на вопросы технического
специалиста. На сайте ESET в разделе
Техподдержка можно ознакомиться
с рекомендациями по обращению
в службу технической поддержки и сра-
зу написать письмо в представленной
online-форме.![Решение проблем]()
Также обратиться в службу техниче.
Также обратиться в службу техниче-
ской поддержки ESET можно, заполнив
форму заявки, встроенную в ESET
NOD32 Smart Security.Запустите окно системы и выберите сле-
ва пункт меню Справка и поддержка,
в основной части окна — Запрос
в службу поддержки клиентов.
(Customer Care support request).В открывшейся форме необходимо ука-
зать контактную информацию и опи-
сать возникшую проблему.Укажите правильную контактную
информацию, в поле Тема (Subject)
введите краткое описание проблемы
или вопроса.
Чтобы перейти к следующему шагу,
нажмите кнопку Далее (Next).Кроме описания можно указать другие
важные сведения, которые помогут
решить возникшую проблему. Помимо
отправки сведений о системе к заявке
может быть прикреплен любой файл,
относящийся к проблеме или вопросу.
Настоятельно рекомендуется оставить
все параметры включенными.![Также обратиться в службу техниче.]()
После указания всех необходимых сведений отправьте заявку в.
После указания всех необходимых
сведений отправьте заявку в службу
технической поддержки. Для этого на-
жмите кнопку Готово (Finish).Ответ поступит максимально быстро.
Перед отправкой можно просмо-
треть данные в формате XML. Для
этого выберите пункт Просмотр
и подтверждение перед отправкой
(Look at and confirm before submitting).Чтобы перейти к следующему шагу,
нажмите кнопку Далее (Next).RV 2009-11-04 003
![После указания всех необходимых сведений отправьте заявку в.]()
Регистрационный код, Eset nod32 smart security
марками своих владельцев.
Изготовлено в соответствии со стандартами качества ISO 9001:2000.Регистрационный код можно активировать в любое время. Лицензия
начнет действовать с момента активации.В течение срока действия лицензии пользователь может бесплатно
осуществить переход на новую версию ESET NOD32.![background image]()
Примерами хорошо известного бесплатного программного обеспечения, вместе с которым поставляется
шпионское, могут служить клиенты пиринговых (P2P) сетей. Программы Spyfalcon и Spy Sheriff (и многие
другие) относятся к особой подкатегории шпионских программ. Утверждается, что они предназначены для
защиты от шпионских программ, но на самом деле они сами являются таковыми.В случае обнаружения на компьютере файла, классифицированного как шпионская программа, рекомендуется
удалить его, так как с высокой вероятностью он содержит злонамеренный код.6.1.7 Упаковщики
Упаковщик — это самораспаковывающийся исполняемый файл, в котором содержится несколько видов
вредоносных программ.Наиболее распространенными упаковщиками являются UPX, PE_Compact, PKLite и ASPack. Одни и те же
вредоносные программы могут быть обнаружены разными способами, если их сжатие выполнено при
помощи разных упаковщиков. Кроме того, упаковщики обладают свойством, благодаря которому их
сигнатуры со временем изменяются, что усложняет задачу обнаружения и удаления вредоносных программ.6.1.8 Потенциально опасные приложения
Существует множество нормальных программ, предназначенных для упрощения администрирования
подключенных к сети компьютеров. Однако злоумышленники могут использовать их для причинения вреда.
Программное обеспечение ESET Smart Security позволяет обнаруживать такие угрозы.В качестве потенциально опасных приложений выступает нормальное коммерческое программное
обеспечение. В эту категорию входят такие программы, как средства удаленного доступа, приложения для
взлома паролей и клавиатурные шпионы (программы, записывающие нажатия клавиш на клавиатуре).Если потенциально опасное приложение обнаружено и работает на компьютере (но пользователь не
устанавливал его), следует обратиться к администратору сети или удалить приложение.6.1.9 Потенциально нежелательные приложения
Потенциально нежелательные приложения не всегда являются вредоносными, однако могут негативно
повлиять на производительность компьютера. Обычно перед установкой таких приложений запрашивается
согласие пользователя. После их установки поведение системы изменяется (по сравнению с тем, как она вела
себя до установки этих приложений). Наиболее заметные изменения перечислены далее.Открываются новые окна, которые не появлялись ранее (всплывающие окна, реклама).
Активируются и выполняются скрытые процессы.
Повышается уровень потребления системных ресурсов.
Появляются изменения в результатах поиска.
Приложение обменивается данными с удаленными серверами.6.2 Типы удаленных атак
Существует множество специальных технологий, с помощью которых злоумышленники могут атаковать
удаленные компьютеры. Они подразделяются на несколько категорий.6.2.1 DoS-атаки
DoS-атаки (атаки типа отказ в обслуживании) представляют собой попытку сделать компьютер или сеть
недоступными тем пользователями, для которых они предназначены. Обмен данными между
пользователями пораженного компьютера затруднен или невозможен в приемлемом режиме. Компьютеры,
подвергшиеся действию DoS-атаки, обычно должны быть перезагружены для восстановления нормальной
работы.В большинстве случаев объектами этой атаки становятся веб-серверы, а целью является вывод их из строя и,
как следствие, их недоступность на некоторое время.Читайте также: