Как привязать whatsapp к компьютеру без камеры
Изначально WhatsApp был доступен только на смартфонах. С течением времени разработчики выпустили версию для планшетов и только потом клиент для ПК. Причем он сильно ограничен по своей функциональности и попросту не будет работать без мобильного приложения. Многим пользователям это не нравится, и они ищут обходные способы для запуска мессенджера. В данной статье мы расскажем, как установить Ватсап на компьютер без телефона. Давайте со всем разбираться.
WhatsApp для компьютера – установка без телефона
Теперь упомянем, что для компьютеров и ноутбуков официально выпущено две версии мессенджера:
- ПК-клиент, который требует установки в систему.
- WhatsApp Web, запускающийся прямиком из браузера.
Собственно говоря, это их единственное различие. По своей функциональности они идентичны и не станут работать без постоянной синхронизации с мобильным устройством. Это значит, что смартфон или планшет должен быть включен и постоянно находиться рядом с ПК. Таковы ограничения, наложенные разработчиком. Но вот именно их получится обойти, причем относительно просто.
Как можно установить Ватсап без телефона на компьютер
Помимо ПК-клиента и веб-версии, на компьютер можно загрузить Android-эмулятор, предназначенный для запуска приложений, изначально предназначенных для Android-устройств. А значит, с его помощью выйдет запустить полноценную версию Вацапа, которая работает на смартфонах и планшетах без каких-либо ограничений.
Сначала мы разберем официальный способ запуска мессенджера, а затем уже перейдем к Android-эмулятору.
Вариант установки WhatsApp Web без телефона
WhatsApp Web без телефона запустить попросту не выйдет. То же самое относится к официальному ПК-клиенту. В обоих случаях потребуется постоянная синхронизация с мобильным приложением. Без этого мессенджер попросту не станет работать. Если такой вариант вас устроит, то перейдем к самой инструкции.
ПК-клиент
Веб-версия
Установка через эмулятор Андроид
Если же вы хотите полноценно пользоваться мессенджером WhatsApp без телефона на компьютере, то ни один из предыдущих вариантов, увы, не подойдет. Решение только одно – установить и настроить Android-эмулятор, чтобы с его помощью запустить мобильное приложение, в котором нет никаких ограничений.
Эта процедура состоит из нескольких этапов, поэтому рассмотрим подробнее особенности каждого. Для удобства восприятия разобьем дальнейшее повествование на несколько логических блоков.
Установка эмулятора
В качестве эмулятора Андроид-среды мы выбрали приложение BlueStacks. Небольшое предостережение – перед установкой убедитесь в том, что ваш компьютер соответствует системным требованиям эмулятора:
- Операционная система – от Win7 и выше.
- Оперативная память – не менее 2 ГБ.
- Свободное место на жестком диске – не менее 4 ГБ.
- Наличие прав администратора.
- Установленные драйвера на видеокарту от производителя.
Инструкция по установке на ПК:
Если с этим проблем нет, то эмулятор будет работать в штатном режиме, без ошибок и сбоев. Переходим к рассмотрению следующего пункта.
Установка WhatsApp
Теперь нам нужно загрузить Ватсап без телефона на эмулятор. Для этого:
После завершения этого пункта, нам остается один рывок до использования Ватсапа на компьютере без телефона. Двигаемся дальше!
Активация приложения
При первом запуске мессенджера на новом устройстве пользователя просят войти в свою учетную запись или зарегистрироваться. Для этого используется мобильный номер и одноразовый пароль, который приходит в виде SMS. При необходимости его можно заменить входящим звонком от робота, который вслух продиктует этот код.
Для активации делаем следующее:
- Запускаем Вацап через Блюстакс, если еще этого не сделали.
- Нажимаем на кнопку Applyandrestart в новом окне.
- Дожидаемся перезагрузки эмулятора.
- Снова открываем мессенджер с ярлыка на рабочем столе.
- Нажимаем на привычную кнопку «Принять и продолжить».
- Вводим номер телефона, привязанный к учетной записи, а также выбираем страну проживания из выпадающего списка.
- Подтверждаем серьезность намерений кнопкой «Далее».
- Теперь кликаем на «ОК» в окне проверки данных.
- Дожидаемся СМС с шестизначным кодом и вводим его в окошко эмулятора. А если оно по каким-либо причинам не приходит, то нажимаем на «Позвонить мне», принимаем входящий вызов и вводим код, который продиктует робот.
- Даем приложению все требуемые разрешения.
- По желанию соглашаемся с восстановлением данных из резервной копии.
- Заполняем профиль, если это требуется.
На этом пошаговая инструкция, как установить Ватсап без телефона на ноутбук или компьютер, завершена. Теперь вы можете полноценно пользоваться мессенджером, чатиться со знакомыми и созваниваться на большом экране и с удобной клавиатурой.
Вопрос активации приложения без смартфона
Конечно, вопрос активации важен, и ему стоит уделить больше внимания. Мы в инструкции рассмотрели, скажем так, небольшой баг системы, использовав его для своего же блага.
Если вы не можете использовать эмулятор или есть другая причина, предлагаем несколько других вариантов активировать учетную запись мессенджера.
Для удобства восприятия разобьем дальнейшее повествование на несколько логических блоков.
Использовать старый кнопочный телефон для получения СМС
Это неплохой вариант, если у вас нет возможности использовать смартфон с мобильным приложением. Конечно, от эмулятора на ПК никуда не деться, однако процесс активации значительно упростится.
Напомним, с кнопочным телефоном вы не сможете скачать и установить Ватсап из-за разности операционных систем и функциональных различий. Но кое на что такой телефон все же сгодится.

Если кнопочный девайс не для вас, а упростить активацию нужно, следующий вариант для вас.
Виртуальный номер для первой активации Ватсап
В Сети масса сервисов, которые платно или бесплатно предоставляют виртуальные числовые последовательности для активации мессенджера, социальных сетей и прочих площадок. Это удобно, хоть и не всегда конфиденциально.
На этом процедура активации учетной записи завершается. Конечно, так вы не сможете войти в уже существующий аккаунт, если его нет, тогда это удобный способ его завести.
Если с этим пока все понятно, тогда двигаемся дальше.
Недостатки использования Ватсап без смартфона
Начнем с того, что само по себе использование компьютерной версии WhatsApp неудобно, так как разработчики не сделали ее автономной. Для активации функционала нужна активная синхронизация с мобильным приложением, что дико неудобно.
Что касается запуска Ватсапа без телефона на ПК, то он и не нужен, если вы используете эмулятор мобильной ОС. Конечно, вопрос активации актуален, однако решить его не так сложно, как кажется на первый взгляд.

Основной недостаток всей процедуры – это количество дополнительных манипуляций, без которых никуда нет деться. Если у вас есть свободное время, нервы и силы, тогда никаких сложностей не будет.
Завершение
Установить WhatsApp на ПК без привязки к номеру телефона – задача кропотливая, однако решаемая. Во многом здесь виноваты разработчики, которые так и не удосужились сделать компьютерную версию полноценной. Есть вариант, что это не происходит из-за опасности взлома через ПК учетной записи, однако это непроверенная информация.
Дальнейшие авторизации в системе будут гораздо легче, да и двойная аутентификация не понадобится до повторной переустановки мессенджера.
Если вы, по каким-то причинам, не можете использовать описанную выше фичу, предлагаем вам завести кнопочный телефон и сим-карту, чтобы встроенные алгоритмы прислали проверочный код.
Альтернативный вариант – использовать сервис по генерации виртуальных номеров. Какие-то платные, другие предоставляют услуги условно бесплатно. Выбирайте на свой вкус и цвет.
3 способа зайти в WhatsApp с компьютера (+позвонить без телефона)
Привет, друзья. Пару лет назад я писал статью о популярных мессенджерах, где недостатком некоторых указывал отсутствие версии для компьютера. Видимо, разработчики WhatsApp меня услышали (либо догадались сами), но проблему порешали. И в сегодняшней статье я покажу, как запустить мессенджер WhatsApp на персональном компьютере тремя разными способами, один из которых позволяет звонить и разговаривать.

Содержание:
Веб-версия WhatsApp
Я считаю этот способ зайти в Ватсап с компьютера наиболее комфортным, так не нужно ничего скачивать и устанавливать, а для работы нужен только браузер. То есть, подходит и для домашнего и для рабочего и, даже, для общественного компьютера.
При этом все данные синхронизируются с мобильником, сохраняется история переписки, медиафайлы и т.д.
При использовании веб версии WhatsApp с общедоступного компьютера не забывайте выходить из аккаунта по завершении или снимите галочку сохраняющую авторизацию.
Минуса только два:
- Веб версия не позволяет звонить;
- Работает только при подключении телефона с основным приложением к Интернету.
Как зайти в веб версию Ватсап:
На ней отобразится квадрат QR кода.

Теперь откройте WhatsApp приложение на телефоне, в правом верхнем углу ткните в 3 точки (настройки) и в меню перейдите на WhatsApp Web.

В этом разделе приложения указаны устройства, которые на данный момент имеют доступ к аккаунту. Чтобы загрузился Ватсап на текущем компьютере, нажмите кнопку «Привязка устройства».
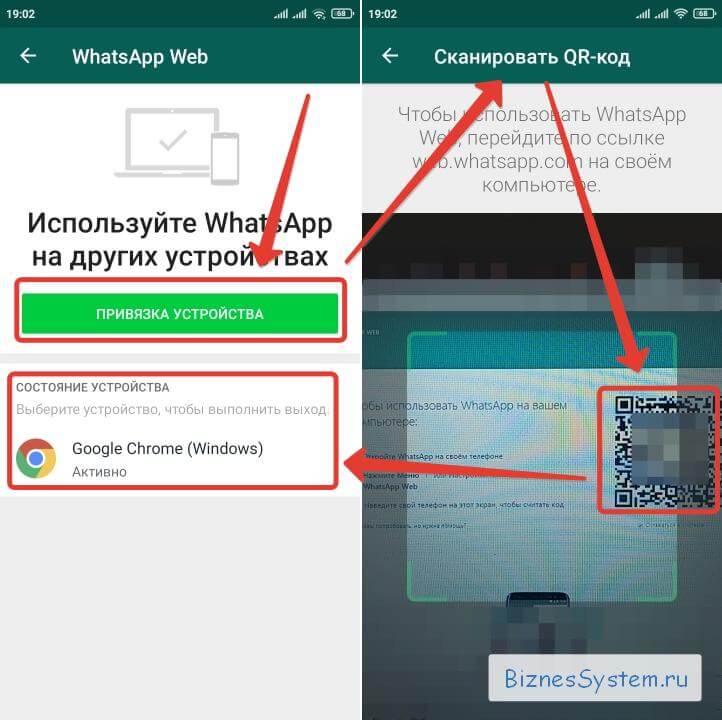
Как только телефон распознает QR код, новое устройство добавиться на страницу приложения в телефоне, а на компьютере в браузере страница с кодом изменится на привычное окно Ватсапа со списком контактов, чатов, звонков.
Отключать телефон при работе нельзя, иначе связь пропадет.
Приложение WhatsApp для компьютера
Аналогично смартфонному приложению, работающему на Android и IOS, разработчики Ватсапа сделали программу для компьютеров под ОС Windows и Mac OS.
Функционально, да и по дизайну, она мало отличается от веб версии – также требует параллельно включенного телефона и не позволяет совершать звонки.
Есть еще пара недостатков (дополнительно к веб версии):
- Поддерживаются только версии Windows от 8.1 и выше, между тем, по статистике моего сайта около 35% пользователей используют Win 7 (я в их числе).
- Необходимо устанавливать программу на каждое устройство, где хотите применять.
По описанным выше причинам, мне кажется, что WhatsApp Web намного практичнее.
Установка и запуск программы WhatsApp для ПК
На странице представлены 3 варианта – один для Apple, и версии за 32 и 64 разрядных Windows. Выберите нужную ссылку в зависимости от операционной системы вашего устройства, клик по ней скачает установочный файл WhatsApp на компьютер, после чего надо будет установить программу, запустив установщик.
Следующий этап – привязка программы к вашему телефонному аккаунту, процесс аналогичен веб версии – используется QR код.
Видео инструкция для запуска WhatsApp на ПК:
И снова мы остаемся заложниками смартфона, его нельзя выключать.
Как позвонить по Ватсапу с компьютера без телефона
Добрались до наиболее сложных задач, которые не решаются официальными сервисами мессенджера.
И сейчас ответим на вопросы:
- Как запустить WhatsApp, если у вас нет смартфона или вы не хотите на него ставить это приложение?
- Как позвонить по Ватсапу с компьютера и поговорить голосом с другим человеком?
Сложность в том, что данный мессенджер является мобильным и привязка всех аккаунтов идет к номеру мобильного телефона. Поэтому веб версия и программа являются лишь дополнениями к основному гаджету и не предназначены для полноценной замены, кроме того, перестают работать, как только вы отключите от сети приложение в телефоне.
Решение проблемы только одно – обмануть сервера Ватсапа, показав им, что вы входите с Android устройства, хотя на самом деле это ноутбук или стационарный компьютер.
Для этих целей используются Андроид Эмуляторы. Эмулятор запускает внутри Windows операционную систему Android и уже в ней идет подключение к Play Market, скачивание и работа приложений.
Достоинства WhatsApp на эмуляторе:
- Для работы не нужен телефон (только для первой авторизации).
- Позволяет совершать обычные аудио звонки, как со смартфона.
Недостатки работы через эмулятор:
- Эмулятор – это полноценная операционная система и она съедает ОЗУ и процессорное время основного компьютера, слабые ПК от этого будут тормозить.
- WhatsApp привязывает один номер телефона к одному устройству и, приняв номер для авторизации в эмуляторе, сервер автоматически отключит его от всех других Android устройств.
- Аккаунт авторизованный через эмулятор невозможно запустить параллельно в WhatsApp Web или в программе, так как нет возможности считать подтверждающий QR код.
Инструкция для запуска WhatsApp на Эмуляторе
Настраиваем его как обычный телефон, указывая свой аккаунт Google, после чего переходим в магазин приложений, ищем мессенджер и жмем кнопку «Установить», чтобы скачать и установить WhatsApp на компьютер.

Затем запускаем приложение, для первичной авторизации надо ввести номер телефона, к которому привязан аккаунт.

Как обычно на телефон придет СМС с кодом подтверждения, его надо указать однократно и в будущем Ватсап будет функционировать на компьютере через эмулятор, совсем не требуя телефона.

Использование эмулятора – это единственный способ звонить по Ватсапу через компьютер.

Правда позвонить самому себе на один и тот же номер с эмулятора на телефон не удастся, так как авторизация на одном устройстве, сбросит авторизацию на другом, но все остальные ваши контакты доступны для аудио общения.
Чтобы перейти обратно с эмулятора на обычный смартфон, авторизуйтесь заново на нужном устройстве. Эмулятор отключится, смартфон подключится.
При желании можно использовать одноразовый телефонный номер. Только имейте в виду, что такой аккаунт при потере доступа восстановить доступ будет невозможно.
Вот мы и разобрали все способы подключить Ватсап к компьютеру, их достоинства и недостатки. Можете выбрать для себя наиболее подходящий вариант использования мессенджера. Если нужна полноценная замена смартфону с возможностью звонков, то нужен эмулятор, а если WhatsApp на компьютере нужен лишь как дополнительный способ переписки и пересылки файлов, то Веб версия окажется более предпочтительной.
Активация desktop версии WatsApp без камеры
там в примечании сказано следующее: Примечание: Если вам не удается просканировать QR код, убедитесь, что основная камера на вашем телефоне работает исправно. Если изображение размыто, камера не автофокусируется или сломана, вы не сможете произвести сканирование штрих-кода. В настоящее время не существует другого способа входа в WhatsApp Web.
BlueStacks: используем WhatsApp без смартфона
Если вы хотите обойтись совсем без смартфона, это тоже возможно. Тем не менее, для этого вам понадобится телефонный номер, который может принадлежать к стационарной телефонной сети.
WhatsAppВ первую очередь скачайте BlueStacks App Player для Windows или Mac OS и установите это программное обеспечение.
Наверху слева кликните на «Поиск» и введите там «WhatsApp». Затем выберите соответствующий результат поиска.
Теперь вы должны залогиниться с помощью своего аккаунта Google. Если у вас его нет, вы можете очень просто завести себе учетную запись Google.
Скачайте WhatsApp и подождите, пока не завершится процесс инсталляции. Теперь вы можете запустить приложение.
Для регистрации вам понадобится номер мобильной или стационарной связи, который еще не был использован для WhatsApp. После этого вы получите СМС.
Если вы не можете принять СМС, следует воспользоваться телефонным звонком. В этом случае код вам надиктует компьютерный голос.
После всего этого вы можете пользоваться WhatsApp как обычно, но на компьютере.
Как осуществлять видеозвонки
Функция «Видеозвонок WhatsApp» позволяет вам бесплатно звонить своим контактам в любую точку земного шара. Эта функция использует подключение телефона к Интернету. Звонки в WhatsApp для компьютеров поддерживаются на операционных системах Windows 10 64-разрядной версии 1903 и новее и macOS 10.13 и новее. В настоящее время WhatsApp для компьютеров не поддерживает групповые звонки.
Использование звонков в WhatsApp для компьютеров
- Подключить телефон и компьютер к Интернету.
- Предоставить WhatsApp доступ к микрофону и камере вашего компьютера.
- Подключить к компьютеру устройство вывода звука, микрофон и камеру для осуществления звонков. Видеозвонки не поддерживаются на устройствах без камеры.
Примечание. Используйте гарнитуру для более качественного звука. Внешний микрофон или колонки могут вызывать эхо.
Чтобы осуществить видеозвонок:
- Откройте индивидуальный чат с контактом, которому вы хотите позвонить.
- Нажмите на иконку Видеозвонок.
Во время звонка вы можете включить или отключить звук, нажав на иконку микрофона, или включить или отключить камеру, нажав на иконку камеры. Чтобы завершить звонок, нажмите Завершить звонок.
Приём видеозвонка
При получении входящего звонка вы можете нажать:
- Принять, чтобы принять звонок.
- Отклонить, чтобы отклонить звонок.
- Пропустить или x, чтобы пропустить звонок.
Переключение между аудио- и видеозвонком
Во время аудиозвонка вы можете предложить контакту переключиться на видеозвонок. Ваш собеседник может нажать «ОК» или «Переключить», чтобы переключиться на видеозвонок. Чтобы отказаться, он может нажать «Отмена».

Если вы хотите пользоваться WhatsApp без мобильного телефона, для этого есть различные возможности. Мы представляем вам два варианта такого использования WhatsApp.

С помощью WhatsApp Web вы можете использовать соответствующий мессенджер не только на смартфоне, но и на компьютере. Тем не менее, ваш телефон при этом всегда должен находиться в той же сети, что и ПК. Обойтись совсем без смартфона можно, но об этом речь пойдет в следующем главе, которая про второй вариант.
- Когда вы откроете WhatsApp Web, то чуть левее от центра экрана вам будет показан большой QR-код. Если вы не хотите залогиниваться каждый раз заново, активируйте опцию «Оставаться в системе».
- Теперь запустите WhatsApp на вашем смартфоне и найдите в меню, появляющемся после нажатия на три точечки в правом верхнем углу, пункт «WhatsApp Web».
- Кликните на «WhatsApp Web» и выберите опцию «Сканировать QR-код».
- Поднесите смартфон камерой к экрану вашего компьютера и отсканируйте код. После этого вы будете залогинены.
- Примечание: необходимости залогиниваться на данном компьютере теперь больше нет. Тем не менее, ПК и смартфон всегда должны находиться в одной и той же WLAN-сети.
BlueStacks: используем WhatsApp без смартфона
Если вы хотите обойтись совсем без смартфона, это тоже возможно. Тем не менее, для этого вам понадобится телефонный номер, который может принадлежать к стационарной телефонной сети.
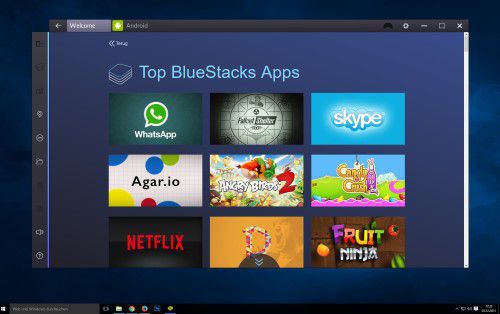
В первую очередь скачайте BlueStacks App Player для Windows или Mac OS и установите это программное обеспечение.

Сегодня с удивлением узнал, что компания WhatsApp выпустила официальное приложение для компьютера. Да, ранее была возможность пользоваться им на обычном компьютере, но делать это нужно было через браузер.
Что было очень неудобно. О том, как это происходило раньше, можно прочитать вот в этой статье:
Ну, а если Вы до сих пор не знаете, что это за программа такая, и как ее установить на телефон, то просто посмотрите вот это небольшое обучающее видео:
Нам в любом случае сначала придется установить ВотсАпп на свой телефон. Без этого шага Вы не сможете пользоваться версией для компьютера.
Как установить ВатсАпп на компьютер?
Сразу советую посмотреть небольшое видео, в котором все подробно рассказываю и показываю:
Ну, а если Вы любитель текстовых инструкций, то читаем дальше:
Шаг №1. Сначала ставим ее на свой телефон
Повторюсь, что сначала необходимо установить эту программу на свой телефон. То есть, смотрите сначала видео выше, или прочтите вот эту статью:
Шаг №2. Установка официальной программы на компьютер
Это крайне важный момент. Дело в том, что сейчас развелось огромное количество фишинговых сайтов, которые подсовывают зараженные версии этой замечательной программы.
Поэтому, настоятельно рекомендуется скачивать ее ТОЛЬКО с официального сайта компании-разработчика.
Это можно сделать вот на этой странице:
На этой странице нужно скачивать именно версию под Windows:
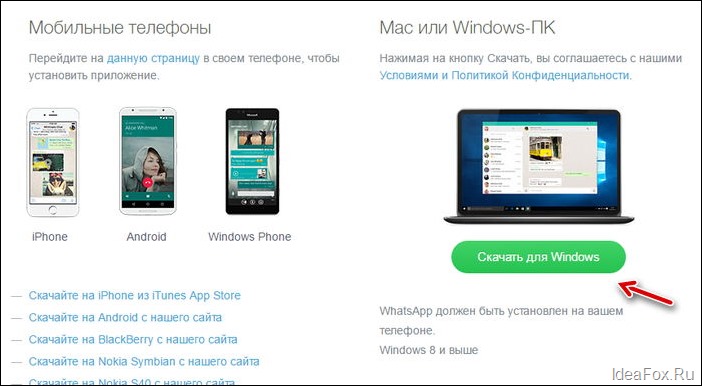
На сегодня, эту программу можно установить только на компьютеры со следующими операционными системами:
- Windows 8 или 10
- MAC
- Windows XP, Vista, 7 НЕ поддерживаются!
То есть, Вы должны знать, под какой операционной системой работает Ваш компьютер.
Если он удовлетворяет требованиям, то смело можете двигаться далее.
Шаг № 3. Итак, скачиваем программу и устанавливаем как и любую другую программу под Виндоус:

Просто дважды кликаем на установочном файле и следуем инструкциям на экране.
Первое, что мы увидим, будет вот такое странное окно:

Шаг №4: Фотографируем QR-код
На этом шаге, как раз, многие и спотыкаются, так как совсем непонятно, как это можно сделать.
Нужно сфотографировать QR-код прямо из Вотсаппа, который установлен на Вашем телефоне. Причем, у Вас должен быть выход в интернет на самом телефоне.
Покажу на примере телефона под управлением Android:

Заходим в раздел “Чаты”. Это важно, так находится нужный нам пункт меню “WhatsAppWeb”
Нажимаем на эту надпись (см. рисунок выше)

Далее нажимаем на надпись “ОК, Ясно” =)
И фотографируем QR-код, который видим на экране нашего компьютера. Для этого достаточно навести фотокамеру на экран монитора. Думаю, что справитесь =)
Собственно, на этом настройка Ватсаппа на компьютере закончена.
Как начать чат в этой программе?
Все очень просто. Нужно в меню программы нажать на кнопку “WhatsApp”, а затем на “Новый чат”.
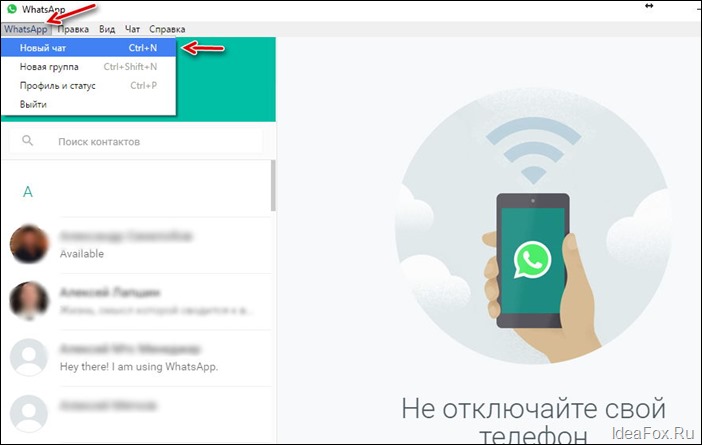
Дальше разберетесь уже без моей помощи =)
Ответы на частые вопросы:
Почему я не могу установить программу WhatsApp на свой компьютер?
Еще раз повторюсь, что на данный момент поддерживаются только версии под Windows 8 и 10. Более старые версии Виндоус НЕ поддерживаются.
И, скорее всего, не будут поддерживаться, так как они постепенно выйдут из массового применения пользователями.
Могу ли установит эту программу без установки на телефон?
Нет, так не получится. Сам механизм применения этой программы полностью привязан к мобильной версии программы.
А телефон должен быть всегда включен?
Да, причем должна быть установлена мобильная версия Ватсаппа и должен быть постоянный доступ в Интернет. В противном случае, версия программы для компьютера НЕ будет работать.
Как удалить эту программу с компьютера?
Как и любую другую программу на Windows. Через панель управления компьютером.
А где взять версию под MAC?

Это платная программа?
Нет. Еще раз повторюсь, что нужно ее скачивать ТОЛЬКО с официального сайта разработчика. Никаких платных СМС отправлять НЕ нужно. И тем, более, НЕ нужно качать ее с мутных сайтов и прочих файлопомоек.
Читайте также:


