Whatsapp не удалось найти подключенное звуковое устройство на windows 10
Данная ошибка может иметь вид:
Ошибка воспроизведения звука 0xc00d36fa
Can’t play, We can’t find an audio device: Error 0xc00d36fa
Руководство по решению ошибки 0xc00d36fa
Все процедуры исправления сравнительно безопасные, а значит – их можно выполнять без опасений и бекапа системы. На 99% мы уверены, что один из методов должен помочь устранить ошибку 0xc00d36fa в Windows 10. По крайней мере те, кто упоминал о наличии у себя подобного сбоя, решали его именно такими способами.
Обновить драйверы аудиовходов
Самое первое наше действие будет направлено на то, чтобы восстановить рабочее состояние аудиовходов и выходов. Возможно, они уже не могут нормально обрабатывать гарнитуру, в этом и заключается проблема.
- Нажимаем правой кнопкой мыши по Пуску и выбираем пункт «Диспетчер устройств».
- После отображения нового окна раскрываем каталог «Аудиовходы и аудиовыходы».
- Скорее всего здесь будет несколько пунктов, выбираем устройство, с которым наблюдается проблема, жмем по нему правой кнопкой мыши и выбираем «Обновить драйверы».
- Пробуем выполнить «Автоматический поиск драйверов».
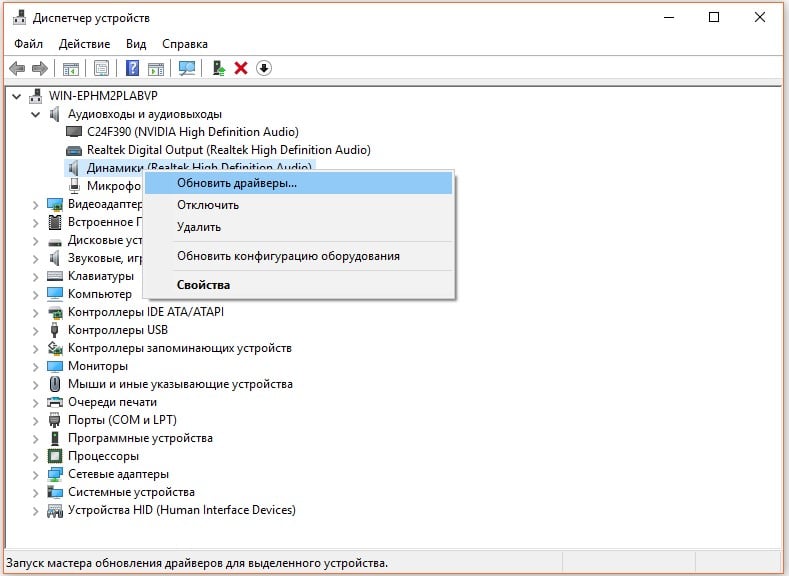
Обычно в системе уже есть подходящий драйвер, но не всегда. Если это не сработает, стоит установить его вручную. Для этого в разделе «Сведения» в свойствах драйвера есть ID, по которому проще всего найти ПО для текущего оборудования. Лучше такую процедуру провести для всех доступных устройств. Проблема в одном из них может провоцировать утрату звука и на других девайсах.
Использовать средство исправления проблем со звуком
Встроенный в Windows 10 инструмент поиска и устранения неисправностей со звуком нередко выполняет свою миссию и находит проблемы со службами, драйверами, системными файлами. Если он и не устранит сбой, может сузить круг их поиска.
Как запустить инструмент:
- Нажимаем сочетание клавиш Win + I.
- В «Параметры» системы выбираем «Обновление и безопасность».
- Идем на вкладку «Устранение неполадок».
- Выбираем параметр «Воспроизведение звука».
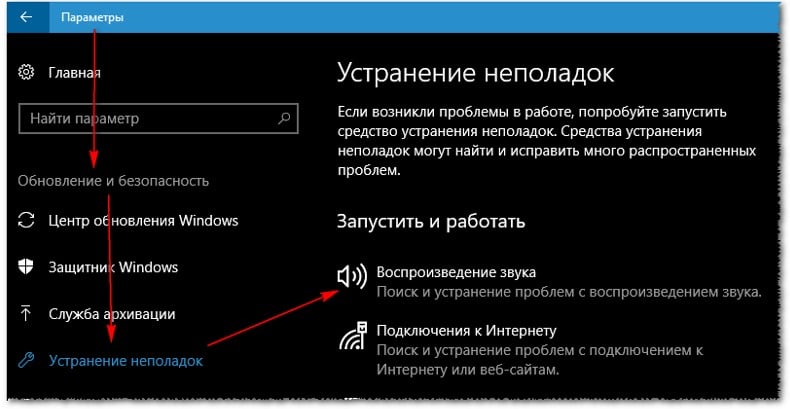
Результатов может быть 3: ошибка обнаружена и решена, проблема только найдена, сбой не выявлен. В первом случае ничего делать не нужно, во втором – более подробно изучить неполадку, в третьем – просто следовать по нашей инструкции далее.
Обновить звуковые драйвера
Что нужно делать:
- Кликаем по комбинации клавиш Win + X и выбираем «Диспетчер устройств».
- Открываем список «Звуковые, игровые и видеоустройства». Здесь может быть несколько вариантов и скорее всего придется обновить драйвера для каждого из них.
- Жмем правой кнопкой мыши по первому драйверу и выбираем «Обновить».
- Запускаем автоматический поиск, система должна найти наиболее подходящее программное обеспечение.
- Повторяем процедуру с другими драйверами.
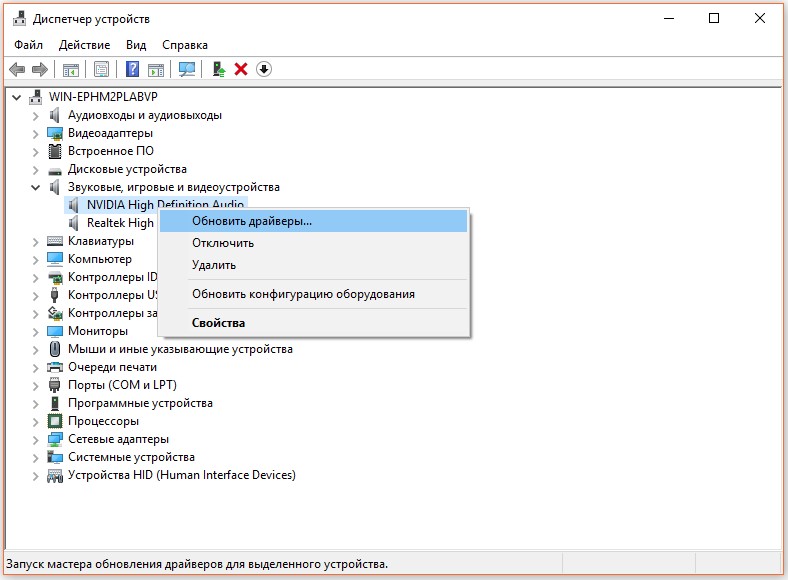
Если вы давно не обновляли Windows 10, возможно, придется вручную скачать драйвера на звук и установить их в систему. Также можно попробовать ручной поиск на этом компьютере, система подскажет более подходящее ПО.
Перезагрузить службу Windows Audio
Лично видели несколько упоминаний, что у людей службы воспроизведения аудио и связанные с ними просто отключены. Возможно, по незнанию выключили сами или использовали софт по оптимизации системы.
Пошаговая инструкция по восстановлению служб:
- Переходим в «Панель управления» (можно найти через поиск).
- Открываем блок «Администрирование», а затем выбираем из списка – «Службы».
- Ищем в списке «Windows Audio», кликаем по нему дважды и переводим «Тип запуска» в состояние «Автоматически».
- Возможно, у вас не получится запустить сервис из-за того, что он зависит от других служб. Чтобы он работал нормально, нужно включить еще: «Средство построения конечных точек Windows Audio», «Удаленный вызов процедур (RPC)» и «Сопоставитель конечных точек».
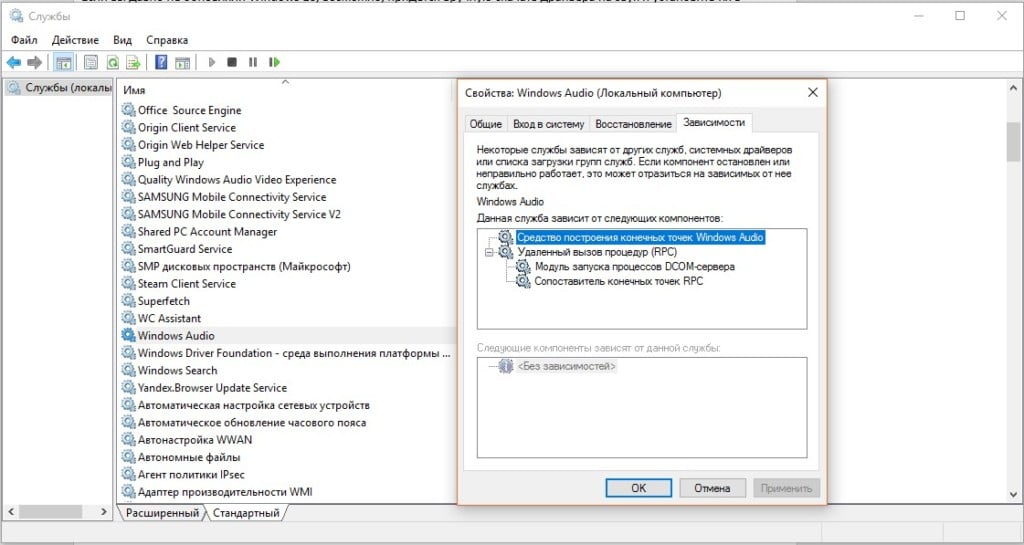
Следовательно, звук не воспроизводится, когда Windows не может найти оборудование аудиоустройства. Проблема часто возникает после обновления системы. Однако существует несколько потенциальных разрешений для ошибки « Устройство вывода звука не установлено ».
ИСПРАВЛЕНО: Устройство вывода звука не установлено
1. Откройте средство устранения неполадок при воспроизведении аудио.

- Выберите «Воспроизведение аудио» и нажмите Запустить средство устранения неполадок .

- Затем откроется окно средства устранения неполадок, в котором могут быть указаны некоторые решения для ошибки « Нет вывода звука ». Просмотрите предлагаемые исправления для устранения неполадок.
2. Снова включите звуковой адаптер
- Сброс звукового адаптера является простым решением, которое, как подтвердили некоторые пользователи, исправляет ошибку « Нет устройства вывода звука ». Для этого нажмите клавишу Windows + горячую клавишу X.
- Нажмите Диспетчер устройств , чтобы открыть окно на снимке прямо ниже.

- Дважды нажмите Звуковые, видео и игровые контроллеры , чтобы расширить эту категорию.

- Затем щелкните правой кнопкой мыши аудиоадаптер, указанный там, и выберите Отключить устройство .
- Чтобы снова включить его, щелкните правой кнопкой мыши аудиоадаптер и выберите Включитьустройство .
3. Переустановите драйвер звуковой карты.
Ошибка « Нет устройства вывода звука » может быть связана с поврежденным или несовместимым драйвером звуковой карты. Таким образом, переустановка драйвера звуковой карты может решить проблему для некоторых пользователей.
Следуйте приведенным ниже инструкциям, чтобы переустановить драйвер звуковой карты.
- Нажмите Диспетчер устройств в меню Win + X, чтобы открыть это окно. Кроме того, пользователи могут открыть диспетчер устройств, нажав горячую клавишу Windows + R и введя devmgmt.msc в «Выполнить».
- Дважды нажмите Звуковые, видео и игровые контроллеры , чтобы расширить категорию аудиоустройств.
- Нажмите правой кнопкой мыши аудиоадаптер и выберите Удалить .
- В открывшемся диалоговом окне выберите параметр Удалить программное обеспечение драйвера для этого устройства .

4. Убедитесь, что Windows Audio Services включены
Вот как пользователи могут включить эти службы в Windows 10:

- Дважды щелкните Windows Audio, чтобы открыть окно на снимке экрана ниже.


- Выберите Автоматический тип запуска и нажмите кнопку Пуск .
- Не забудьте нажать Применить и нажмите кнопку ОК .
5. Откатить окна
- Откройте аксессуар Run.
- Введите «rstrui» в «Выполнить» и нажмите кнопку ОК , чтобы открыть Восстановление системы.


6. Сброс настроек Windows
Сброс к заводским настройкам позволяет пользователям переустанавливать Windows 10 и сохранять файлы. Параметр Сбросить этот компьютер вернет Windows 10 к конфигурации по умолчанию, которая часто устраняет многие проблемы. Таким образом, это может быть хорошим окончательным решением для исправления ошибки « No audio output ». Пользователи могут восстановить заводские настройки Windows 10 следующим образом.
- Откройте приложение Cortana, нажав клавишу Windows + горячую клавишу Q.
- Введите «сброс» в поле поиска и выберите «Сбросить этот компьютер».


Это некоторые разрешения, которые, вероятно, исправят ошибку « Нет аудиовыхода », когда Windows не может найти оборудование аудиоустройства. Если указанные выше разрешения не восстанавливают звук, некоторым пользователям могут понадобиться сменные звуковые карты.
«WhatsApp не смог найти подключенное аудиоустройство. WhatsApp требуется устройство вывода звука для звонков. Подключите один к своему компьютеру ».
Решение: WhatsApp не может найти подключенную камеру или аудиоустройство на настольном компьютере с Windows 10/11
Есть несколько способов решить проблему с камерой / веб-камерой WhatsApp Messenger и отсутствием звука. Вы можете попробовать использовать каждый метод по очереди и проверить, решает ли он проблему или нет.
Быстрая перезагрузка поможет обновить процесс и приложения в вашей компьютерной системе Windows 10/11. Подождите несколько секунд, прежде чем включить компьютер. Вы также можете попробовать обновить сетевое подключение к Интернету, перезапустив маршрутизатор.
- Щелкните кнопку Пуск.
- Откройте диспетчер устройств.
- Перейти к устройствам обработки изображений.
- Найдите драйвер камеры и щелкните его правой кнопкой мыши.
- Щелкните Обновить программное обеспечение драйвера.
- Вернитесь в диспетчер устройств.
- Перейдите к Звуковым, видео и игровым устройствам.
- Щелкните правой кнопкой мыши свой аудиодрайвер.
- Выберите Обновить драйвер.
- Щелкните кнопку Пуск.
- Перейти к настройкам.
- Выберите Обновление и безопасность.
- Щелкните Проверить наличие обновлений.
- Загрузите и установите доступные обновления.
- Перезагрузите компьютер.
- Запустите Microsoft Store.
- В правом верхнем углу нажмите кнопку меню.
- Выберите Загрузки и обновления.
- Щелкните Получить обновления.
Если вы используете WhatsApp из Microsoft Store, вы можете попробовать переустановить новую версию, которую можно загрузить с официального сайта WhatsApp.
Какой из вышеперечисленных методов помог вам решить проблему с отсутствующим устройством камеры и микрофона в WhatsApp? Мы хотели бы знать, что работает, поэтому, пожалуйста, оставьте нам комментарий ниже.

Общие сведения
Причин отсутствия звука может быть множество: от самых банальных до серьезных. Не надо сразу браться разбирать телефон. Сначала нужно понять локальная это проблема или нет: не работает микрофон только в WhatsApp или и в других приложениях собеседники тоже не слышат. Нужно попробовать пообщаться не только через мессенджеры, но и по сотовой связи.
Причина может крыться в настройках Ватсапа, в операционной системе или в микрофоне. В зависимости первоисточника надо подбирать способ устранения проблемы.
Большая нагрузка на устройство
Если гаджет постоянно работает, то мог произойти сбой, из-за которого функции мессенджера нарушились.
В первую очередь нужно сделать элементарные вещи. При помощи встроенных программ провести очистку и ускорение устройства, проверить на наличие вирусов, закрыть все работающие сервисы. После чего смартфон надо перезагрузить.
Отлично, если в гаджете установлен отдельный инструмент для очистки (CCleaner) и антивирус (Kaspesky, Avast или Avira). Эти приложения проводят более глубокую очистку, позволяют охладить процессор и тщательнее проверяют систему на наличие вирусов и следящих программ.
Отключен микрофон
Если WhatsApp установлен недавно, то проблема может заключаться в том, что он не получил доступ для использования микрофона. Чтобы это проверить, нужно зайти в настройки телефона.
Android

В разделе «Разрешения приложений» надо нажать на «Микрофон». В открывшемся списке нужно найти мессенджер и разрешить ему доступ.
Также можно зайти в раздел «Все приложения», выбрать WhatsApp и просмотреть список всех разрешений. Если нет доступа к использованию микрофона, нужно нажать на тумблер напротив него.

iPhone
В разделе «Конфиденциальность» нужно выбрать «Микрофон». В открывшемся списке найти мессенджер, и перевести тумблер в рабочее состояние.

Устаревшая версия ОС или приложения
Причина отсутствия звука может крыться в несовместимости текущей версии ОС с Вацапом или в том, что нужно установить последнюю версию программного обеспечения.
Чтобы обновить ОС, нужно зайти в настройки, перейти в раздел «Сведения о телефоне». В списке выбрать «Обновление системы» и нажать на пункт «Проверить обновления».
На устройстве iOS нужно зайти в настройки во вкладку «Основные» и перейти в раздел «Обновления ПО». Там будут указаны приложения, для которых вышли обновления.
Обновление ПО осуществляется через онлайн-магазин. В устройствах Android надо зайти в Google Play в раздел «Мои приложения». Откроется список, где будут указаны ПО, которые требуется обновить. В iPhone надо зайти в AppStore. Во вкладке «Обновления» будут указаны соответствующие приложения.
!Иногда в онлайн-магазине не высвечивается информация о наличии новой версии. Тогда мессенджер надо удалить и установить повторно.
Причиной отсутствия звука может стать предыдущее некорректное обновление ПО. В этом случае также будет эффективен метод переустановки.
Конфликт приложений
Чаще всего это проблема возникает в устройствах iPhone. Обычно WhatsApp конфликтует с «Яндекс. Навигатором». Чтобы устранить эту поломку, необходимо зайти в настройки навигатора, перейти в раздел «Звуки и оповещения» и запретить голосовую активацию.

После этого надо перезагрузить устройство, а уже потом проверить слышимость.
Любые другие приложения, имеющие функции голосового ввода могут также конфликтовать с Ватсапом. Стоит просмотреть установленные в телефоне программы и сервисы и отключить этот параметр. Он может быть обозначен как «Голосовая активация» или «Голосовой ввод».
Загрязнение звукоулавливателя
Звукоулавливатель – это небольшое отверстие в нижней части корпуса смартфона. Он улавливает звук голоса и передает его микрофону. Благодаря этому собеседник слышит говорящего. Если отверстие забито большим количеством пыли, слышимость ухудшается или вообще может пропасть.
Звукоулавливатель можно прочистить самостоятельно, не разбирая гаджет. Сначала следует продуть отверстие. Если это не помогло, то можно извлечь пыль при помощи иглы, тонкой проволоки или зубочистки. Но делать это нужно аккуратно, не надавливая. Иначе можно повредить звуковое устройство. Если есть сомнения в своих силах, лучше доверить это дело специалисту.
Физическое воздействие
Удар телефона об твердую поверхность, другое механическое воздействие или попадание жидкости внутрь может привести к повреждению микрофона. В этом случае гаджет надо отдать в сервисный центр. Если модель телефона новая, то с большой долей вероятности деталь заменят.
Если не слышно собеседника, то следует порекомендовать ему проделать все перечисленные манипуляции. Но если это наблюдается во всех мессенджерах и при общении через сотовую связь, то скорее всего сломаны динамики.Если указанные способы не помогли, и также не работает микрофон в Ватсапе, то проводится откат системы либо перепрошивка телефона.
Откат системы подразумевает сброс настроек до заводских. Его можно провести самостоятельно через специальные утилиты и ПК. Перед этим надо сохранить все личные данные, загрузив их в облако или на внешний накопитель.
Перепрошивка – это переустановка ОС. Ее можно провести при помощи смартфона (через меню Recovery) или домашнего компьютера и программы для перепрошивки. Но делать это самостоятельно не рекомендуется. Здесь требуется знать инструкции по установке ПО и все тонкости прошивки конкретной модели смартфона.
Если нет понимания, как проводятся эти манипуляции, и нет соответствующих навыков, лучше даже не пробовать, а сразу доверить эту работу специалисту сервисного центра. Иначе можно повредить устройство безвозвратно.
Читайте также:


