Как посмотреть открытые приложения на макбуке
Если вы очень давно пользуетесь Windows, то, вероятно, знакомы с использованием диспетчера задач для работы с приложениями, которые зависают или некорректно работают. На Mac эти функции берут на себя диалоговое окно принудительного завершения программ и «мониторинг системы», которые присутствуют во всех версиях macOS, начиная с 2000 года. В этом гайде мы расскажем как их использовать.
Принудительное завершение программ
Если вы знакомы с сочетанием клавиш Ctrl + Alt + Delete на ПК для завершения зависших приложений, то вы будете рады узнать, что аналогичная комбинация для трех пальцев существует на Mac. Когда программа перестает отвечать на запросы, просто нажмите Command + Option + Esc, чтобы открыть интерфейс принудительного завершения программ.
После этого macOS закроет выбранное приложение.
Мониторинг системы
Если у вас появились проблемы с системными ресурсами, которые нужно изучить, например чрезмерное потребление памяти или нужно уточнить информацию о конкретной программе или процессе, то нужно использовать «Мониторинг системы». По умолчанию этот инструмент находится в папке «Утилиты», которая располагается в директории «Приложения» на вашем Mac.
Один из самых быстрых способов запустить «Мониторинг системы» — использовать поиск Spotlight. Нажмите на значок лупы в правом верхнем углу экрана или используйте сочетание клавиш Command + Пробел.
Когда откроется поисковая панель введите «Мониторинг системы» и нажмите Enter. После этого кликните по значку утилиты.
После запуска окно «Мониторинг системы» будет выглядеть следующим образом. В верхней части будет несколько категорий системных ресурсов, по потреблению которых можно отсортировать запущенные приложения и процессы.
Чтобы завершить зависшие приложение, выберите его в списке и нажмите кнопку с крестиком. Нажав кнопку «i» можно получить дополнительную информацию по выбранной программе или процессу.
Вы можете управлять списком процессов. Для этого нажмите «Вид» в строке состояния — откроется выпадающее меню, в котором можно выбрать отображаемые процессы, например, отображение системных или запущенных вами.
Также можно использовать поисковую панель для поиска конкретного процесса или приложения по его названию. Она расположена в правом верхнем углу «Мониторинга системы».
«Мониторинг системы» очень удобен, поэтому потратьте некоторое время на его изучение, поскольку в будущем он значительно упростит ваше взаимодействие с операционной системой macOS.
Mission Control отображает одним слоем все окна, открытые на рабочем столе Mac, помогая Вам легко найти нужное окно. Приложения в полноэкранном режиме или режиме Split View, а также созданные Вами пространства отображаются в виде миниатюр на панели Spaces вдоль верхнего края экрана.

Совет. Чтобы быстро перевести два приложения в режим Split View, просто перетяните окно из Mission Control на миниатюру полноэкранного приложения на панели Spaces, а затем нажмите миниатюру.
С помощью трекпада: чтобы войти, выполните жест смахивания вверх тремя пальцами. Чтобы выйти, смахните вниз. Для выключения или изменения жестов трекпада используйте настройки трекпада.

С помощью клавиатуры: Чтобы войти или выйти, нажмите клавишу Mission Control (или используйте полосу управления Control Strip) либо нажмите сочетание клавиш Control-стрелка вверх. Сочетание клавиш можно изменить в настройках Mission Control.
Если Вы откроете на втором мониторе Mission Control, Вы увидите окна и области, открытые только на этом мониторе.
Отображение или перемещение всех открытых окон
Отображение всех открытых окон текущего приложения: Нажмите Control-стрелка вниз. Если в настройках трекпада выбрано «Приложение Exposé», Вы можете также смахнуть вниз тремя пальцами. Чтобы вернуться к рабочему столу, снова нажмите клавиши или смахните вверх.
Отображение всех открытых окон, сгруппированных по приложениям: В настройках Mission Control выберите «Сгруппировать окна по программам», затем войдите в Mission Control.

Сдвигание открытых окон в сторону для отображения рабочего стола. Нажмите сочетание клавиш Command–Mission Control либо разведите большой палец и три других пальца на трекпаде. Чтобы вернуть окно обратно, нажмите те же клавиши еще раз или сведите большой и остальные пальцы на трекпаде.
Вы можете изменить сочетания клавиш в настройках Mission Control, а также выключить или изменить жесты трекпада в настройках трекпада.
Копирование или перемещение объектов с помощью Mission Control
Если Вы открыли большое количество окон или приложений и хотите скопировать или переместить объекты между ними или на рабочий стол, воспользуйтесь Mission Control.
Копирование текста или изображения между окнами: скопируйте объект, войдите в Mission Control для отображения всех открытых окон, нажмите окно, чтобы к нему перейти, а затем вставьте объект.

Копирование файла или папки на рабочий стол: Скопировав объект, нажмите сочетание клавиш Command–Mission Control , чтобы сдвинуть все окна в сторону и отобразить рабочий стол, а затем вставьте объект. Нажмите клавиши еще раз, чтобы вернуть окна назад.
Перемещение файла или папки на рабочий стол: начните перетягивать объект из окна, нажмите сочетание клавиш Command-Mission Control, чтобы переместить все окна в сторону и отобразить рабочий стол, а затем отпустите объект. Нажмите клавиши еще раз, чтобы вернуть окна назад.
Настройки и сочетания клавиш для Mission Control можно изменить в разделе настроек «Mission Control». На Mac выберите меню Apple


> «Системные настройки», затем нажмите «Mission Control» .
Существует множество способов увидеть все приложения или программы, работающие на Mac, от просмотра только «оконных» приложений, работающих в графическом интерфейсе, до выявления даже самых непонятных процессов и задач системного уровня, выполняемых в ядре. Mac OS. Мы рассмотрим пять различных способов просмотра этих запущенных приложений и процессов в Mac OS X, некоторые из которых очень удобны и применимы для всех пользователей, а некоторые из них являются более продвинутыми методами, доступными из командной строки. Найдите время, чтобы изучить их все, и тогда вы сможете использовать метод, наиболее подходящий для ваших нужд.
Краткий обзор: посмотрите на док-станцию, чтобы увидеть запущенные приложения Mac
Хотя нет ничего плохого в использовании этого подхода, он, очевидно, немного ограничен, поскольку он показывает только так называемые «оконные» приложения, то есть приложения, которые выполняются в интерфейсе графического интерфейса Mac OS X, и он также ограничен тем, что вы не может действовать с ними напрямую. Кроме того, эти маленькие светящиеся индикаторы маленькие и не так очевидны, и многие люди их вообще не замечают. К счастью, есть более эффективные способы увидеть, что работает на Mac, а также иметь возможность предпринять прямые действия, если необходимо закрыть одно или два приложения.
Просмотреть все запущенные приложения / программы с принудительным меню выхода
Нажмите Command + Option + Escape, чтобы вызвать базовое окно «Принудительно закрыть приложения», которое можно представить как простой диспетчер задач для Mac OS X. Это показывает легко читаемый список всех активных приложений, запущенных в MacOS X, и то, что Здесь видны точно такие же, как и в доке:
Несмотря на название окна, вы можете использовать его для просмотра активно работающих программ и приложений, не выходя из них.
Одним из очевидных преимуществ меню Command + Option + ESC является то, что оно позволяет вам непосредственно выполнять действия при запуске приложений, позволяя принудительно закрыть их, если они стали ошибочными или отображаются красным шрифтом, что означает, что они не отвечают или работают. сбой. Эта упрощенная версия очень похожа на базовый менеджер «Control + ALT + DELETE», который изначально существует в современном мире Windows.
Основным ограничением меню принудительного выхода является то, что, как и индикаторы док-станции, оно ограничено отображением только «оконных приложений», которые активно работают в Mac OS X, таким образом пропуская такие вещи, как элементы строки меню и фоновые приложения.
Просмотр всех запущенных приложений и процессов с помощью монитора активности
Само приложение находится в / Applications / Utilities /, но также легко запустить его через Spotlight, нажав Command + пробел и набрав «Activity», а затем клавишу Return.
Activity Monitor предлагает массу инструментов и опций, и это самый продвинутый способ просмотра расширенной информации обо всех активных процессах, не переходя в командную строку. Это позволяет вам выходить из процессов, уничтожать приложения (kill в основном то же самое, что и принудительный выход), проверять и пробовать процессы, сортировать процессы по именам, PID, пользователю, процессору, потокам, использованию памяти и виду, фильтровать процессы по пользователю и уровню, а также поиск в процессах по имени или символу. Кроме того, Activity Monitor также покажет общую статистику использования процессора, памяти, активности диска и сетевой активности, что делает его важной утилитой для устранения неполадок для определения всего, от неадекватных уровней ОЗУ до диагностики того, почему Mac может работать медленно на основе множества других возможности.
В качестве дополнительного бонуса вы также можете постоянно держать Activity Monitor работающим и превратить его значок в доке в монитор использования ресурсов в реальном времени, чтобы видеть, какой процессор, оперативная память, активность диска или сетевая активность происходит на Mac.
Дополнительно: просмотр всех запущенных процессов с помощью терминала
Углубившись в командную строку, вы можете использовать несколько дополнительных инструментов для просмотра каждого процесса, запущенного на Mac, от базовых приложений на уровне пользователя до даже крошечных демонов и основных системных функций, которые в противном случае скрыты от обычного пользователя Mac OS X. опыт. Во многих отношениях эти инструменты можно рассматривать как версии Activity Monitor для командной строки, и мы сосредоточимся, в частности, на двух: top и ps.
Вверху будет показан список всех запущенных процессов и различная статистика по каждому процессу. Обычно наиболее полезно сортировать по использованию процессора или памяти, и для этого вам нужно использовать флаг -o:
Сортировка по ЦП:
top -o cpu
Сортировать топ по использованию памяти:
top -o rsize
Это позволяет вам просматривать страницы вывода за один раз без необходимости прокручивать вверх и вниз в окне терминала.
Для поиска определенного процесса (или имени приложения, если на то пошло) вы можете использовать команду grep следующим образом:
ps aux|grep process
Или искать приложения:
ps aux|grep "Application Name"
При поиске приложений, работающих в графическом интерфейсе, обычно лучше использовать тот же случай, что и приложения в Mac OS X, иначе вы можете ничего не найти.
Ну, если вы согласны с этим, то вы попали в нужное место. В этой статье мы покажем три простых метода, чтобы увидеть все приложения, которые вы сейчас используете на своем Mac.
За советом (но немного другим) вы можете также посмотреть, как увидеть все открытые окна на Mac или Как найти фоновые задачи на Mac.
Проверьте док
В доке отображаются значки для всех открытых в данный момент приложений, но обратите внимание, что в нем также отображаются приложения, которые работают там постоянно, независимо от того, запущены они или нет, и документы, которые были свернуты. (Например, мы настроили iTunes, Chrome, Photoshop и различные другие часто используемые приложения на док-станцию, чтобы мы могли легко получать к ним доступ в любое время. Это не означает, что они всегда включены.) Док ставит маленькую белую светящуюся точку под бегущими

Чтобы перейти к любому из открытых приложений в доке, просто нажмите значок. (Если щелкнуть значок приложения, которое в данный момент не запущено, оно откроется.) Вы можете закрыть приложение непосредственно из док-станции, щелкнув правой кнопкой мыши (или Ctrl-) значок и выбрав «Выйти».
Если вы хотите добавить значок приложения в Dock, чтобы облегчить его открытие, прочтите: Как добавить приложения в Dock на Mac.
Проверьте меню приложений принудительного выхода
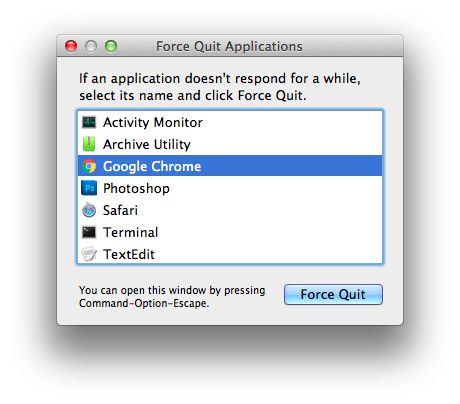
Невозможно перейти к открытию приложений из этого меню, только чтобы закрыть их. Но это несколько более четкое представление о запущенных приложениях, чем док, особенно если ваш док так же многолюден, как и наш.
Монитор активности
Предыдущие два метода показывают только традиционные приложения, работающие в Windows. Монитор активности показывает все.
Найдите Activity Monitor (в Приложениях> Утилиты или через Spotlight) и откройте его. Приложения, действия и процессы перечислены в алфавитном порядке по умолчанию, но вы можете щелкнуть заголовки столбцов, чтобы упорядочить их по загрузке процессора, памяти и другим факторам.
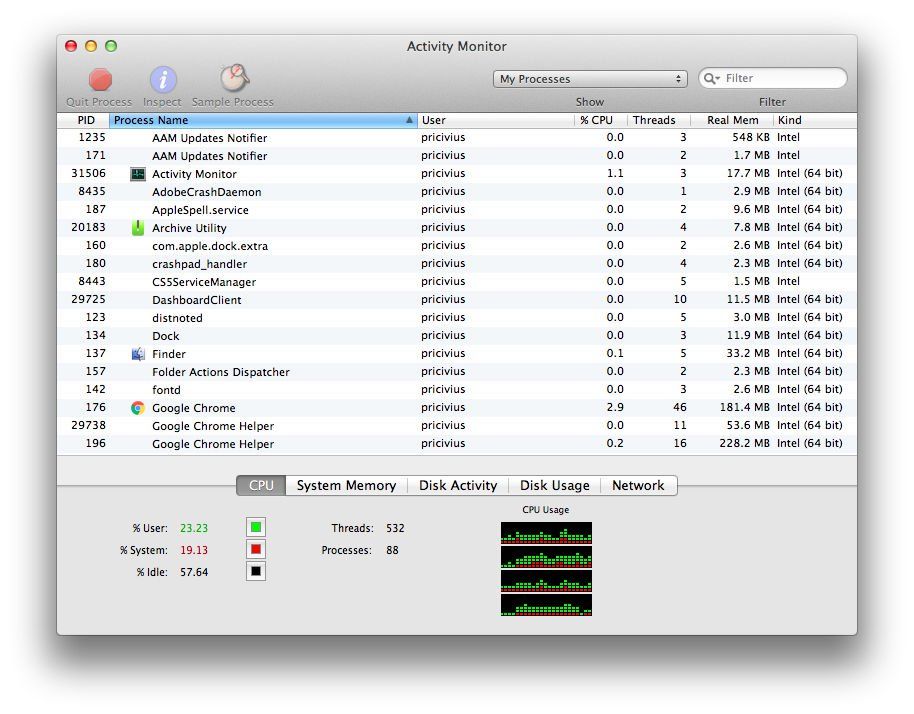
Если вы выделите одно из приложений / процессов, высветятся параметры в верхней части, что позволит вам выйти из процесса или нажать «Проверить» для получения дополнительной информации.
Читайте также:


