Как посмотреть какие приложения запущены на компьютере
Читайте, как в Windows 10 просмотреть данные об использовании сети приложениями и определить какие программы загружают вашу сеть. Рассмотрим только встроенные в ситему инструменты.
Введение
И операционная система «Windows 10» может вести учет и предоставлять пользователям сводный информационный реестр о том, какие из, установленных на компьютере, приложений используют сеть прямо сейчас и сколько данных они передают. А также дополнительно ознакомить со списком приложений, которые использовали сеть в течение последних тридцати дней.
Используя представленные в данной статье способы, пользователи смогут получить исходные данные о полном использовании всех доступных сетей. Независимо от того, взаимодействует ли приложение с удаленным сервером в «Интернете» или другим компьютером в подключенной локальной сети, сведения все равно будет представлены как использование вашего сетевого подключения.
Используйте приложение «Диспетчер задач» , чтобы ознакомиться с текущим использованием сети
В операционной системе «Windows 10» пользователям для прямого изучения и просмотра перечня запущенных приложений, которые используют вашу сеть прямо сейчас, а также уточнения непосредственного количества данных, которые они обновляют, отправляют или загружают, необходимо воспользоваться возможностями системного предустановленного прикладного приложения «Диспетчер задач» .
Получить доступ к означенному приложению «Диспетчер задач» можно многими различными способами. Мы остановимся на нескольких самых распространенных и наиболее удобных вариантах.
Способ 1. Нажмите совместно комбинацию клавиш «Ctrl + Alt + Delete» и в кратком меню принудительного выхода выберите раздел «Диспетчер задач» .
Способ 2. Щелкните правой кнопкой мыши по кнопке «Пуск» , расположенной на «Панели задач» в нижнем левом углу рабочего стола, или нажмите совместно сочетание клавиш «Windows + X» и откройте меню «Опытного пользователя» . Из списка предложенных вариантов доступных действий выберите раздел «Диспетчер задач» .
Способ 3. Щелкните правой кнопкой мыши по свободному пространству «Панели задач» и во всплывающем контекстном меню управления выберите из вариантов параметров панели раздел «Диспетчер задач» .
Способ 4. Откройте диалоговое окно «Выполнить» , используя совместное нажатие комбинации клавиш «Windows + R» , в поле «Открыть» введите команду «taskmgr» , нажмите на кнопку «ОК» или клавишу «Ввод» на клавиатуре для исполнения, и приложение «Диспетчер задач» будет запущено незамедлительно.
Способ 5. Вероятно, самый быстрый способ добиться мгновенного отображения системного приложения «Диспетчер задач» , который состоит в использовании совместной комбинации клавиш «Ctrl + Shift + Esc» , позволяющий выполнить прямой переход в искомое приложение. Также такой способ успешно работает при использовании удаленного рабочего стола или во время работы в виртуальной машине (в отличие от способа, в котором задействовано сочетание клавиш «Ctrl + Alt + Delete» ).
После запуска приложения «Диспетчер задач» во вкладке «Процессы» щелкните заголовок графы «Сеть» , чтобы отсортировать список запущенных процессов по уровню использования сети.
Просмотрев список, пользователи смогут определить, какие приложения используют сеть и ознакомиться с величиной пропускной способности для каждого конкретного подключения.
Примечание. Если список вкладок приложения «Диспетчер задач» не отображается и содержит лишь перечень запущенных приложений, то нажмите на кнопку «Подробнее» для перехода к расширенной форме представления содержимого приложения.
С технической точки зрения, в отмеченной графе указан не полный список приложений. Если запущенный процесс не использует много сетевых ресурсов, то система учета «Windows 10» округляет значение пропускной способности до «0 Мбит / с» (мегабит в секунду), и не всегда отображает его в представленном списке. Данный способ только помогает быстро определить, какие процессы используют заметный объем пропускной способности.
Запустите приложение «Монитор ресурсов» для получения детальных сведений
«Монитор ресурсов» представляет собой предустановленный системный инструмент, дополненный графическим интерфейсом, осуществляющий сбор разнообразной информации, обрабатывающий и представляющий для дальнейшей оценки пользователям подробные сведения об использовании операционной системой и различными запущенными приложениями ресурсов компьютерного устройства, включая процессор, оперативную память «RAM» , обмен данными по сетевому соединению, внутренние дисковые хранилища информации, а также максимально контролирует активные процессы и службы.
Часть функций по контролю за ресурсами системы присутствуют в привычном приложении «Диспетчер задач» , но для более подробной информации и статистического обзора, необходимо использовать данный инструмент. Кроме того, в режиме реального времени «Монитор ресурсов» позволяет наблюдать за конкретными процессами (в том числе испытывающих проблемы с исполнением и не реагирующих не обращение системы), идентифицировать, использующие сетевое подключение, приложения и файлы, и отслеживать их исполнение.
Для получения более подробной информации откройте приложение «Монитор ресурсов» , используя любой известный способ. Мы представим на выбор два распространенных способа из доступного многообразия возможных вариантов.
Способ 1. Откройте любым, из представленных ранее, способом приложение «Диспетчер задач» и выберите вкладку «Производительность» . В левом нижнем углу окна нажмите на текстовую ссылку «Открыть монитор ресурсов» , и требуемое приложение контроля за использованием ресурсов будет запущено.
Способ 2. Совместным нажатием комбинации клавиш «Windows + R» добейтесь отображения диалогового окна «Выполнить» , в котором в строке «Открыть» введите команду «perfmon /res» и нажмите на кнопку «ОК» или клавишу «Ввод» на клавиатуре для исполнения. Приложение «Монитор ресурсов» будет открыто незамедлительно.
Теперь в окне приложения под лентой главного меню отыщите и перейдите на вкладку «Сеть» . В основном окне вкладки в панели «Процессы с сетевой активностью» будет представлен полный список процессов, отправляющих и получающих наборы пакетных данных по сети. А также в отдельной графе пользователи смогут получить сведения о средней скорости передачи данных каждого конкретного учтенного процесса за последнюю минуту, выраженные в «байт/с» (байт в секунду).
Табличный реестр сведений показывает все запущенные процессы, использующие даже небольшую пропускную способность сети, которая в «Диспетчере задач» имела бы нулевое значение или отсутствовала бы полностью.
В дополнительных панелях пользователи могут ознакомиться с данными сетевой активности, включающими идентификатор процесса и адрес, к которому данный процесс подключен, получить сведения о «TCP-подключениях» и прослушиваемых портах.
Также, как и в списке приложений «Диспетчера задач» , так и в перечне процессов сетевой активности «Монитора ресурсов» , пользователи, нажатием правой кнопкой мыши по интересующему приложению, могут выбрать во всплывающем контекстном меню раздел «Поиск в Интернете» , чтобы получить значительно больше информации о происходящем процессе.
Просмотр данных об использовании сети приложениями за последние тридцать дней
Операционная система «Windows 10» оснащена разнообразными настройками, способными управлять и контролировать исполнение различных процессов. Основной набор системных инструментов в полной мере представлен в приложении «Параметры» . В соответствующем разделе приложения пользователи могут отследить, какие приложения непосредственно используют сеть и сколько данных они передают. Чтобы отыскать и ознакомиться с такой информацией, пользователям потребуется открыть приложение «Параметры» , используя любой, из известных или наиболее удобный, способ. В качестве примера мы представим три возможных варианта доступа к искомому приложению.
Способ 1. Нажмите на кнопку «Пуск» , расположенную в левом нижнем углу рабочего стола на «Панели задач» и откройте главное пользовательское меню «Windows» . В левой боковой панели нажмите на кнопку «Параметры» , представленную в виде шестеренки. Или в основном списке доступных приложений отыщите, при помощи колеса прокрутки компьютерной мыши или бегунка полосы прокрутки, и выберите раздел «Параметры» для вызова одноименного приложения.
Способ 2. Щелкните кнопку отображения панели «Центр уведомлений Windows» , расположенную на «Панели задач» в нижнем правом углу рабочего стола. Затем во всплывающей боковой панели выберите кнопку быстрого действия «Все параметры» для мгновенного отображения соответственного приложения.
Способ 3. Нажмите совместно комбинацию клавиш «Windows + I» для быстрого прямого перехода к приложению «Параметры» (наиболее легкий и простой способ).
Теперь в окне приложения выберите из доступных вариантов раздел «Сеть и Интернет» . Затем в левой боковой панели настроек перейдите в раздел «Использование данных» . Потом в правой панели окна в разделе «Обзор» нажмите на текстовую ссылку «Просмотр сведений об использовании отдельно для каждого приложения» .
Пользователям будет представлена новая страница, содержащая в табличной форме комбинированный отчет, включающий перечень приложений, использовавших сетевое подключение в течение последних тридцати дней, и, улучшающую визуальное восприятие, графическую шкалу с цифровым значением объема полученных и отправленных пакетов данных.
В разделе «Показать использование с» можно выбрать конкретный вид соединения, непосредственно с помощью кабеля или беспроводной способ передачи данных «Wi-Fi» . И ниже расположенный список будет отображать приложения, использовавшие установленный вид соединения ( «Ethernet» или «Wi-Fi» ).
Приложения будут упорядочены по величине числовых значений по убыванию, отображая в верхней части списка приложения с максимальными показателями, которые, вероятно, пользователи используют чаще всего. В конце списка будут представлены приложения, которые редко подключаются к «Интернету» или локальной сети, и не осуществляют получение или передачу большого количества данных.
Заключение
Персональные компьютерные устройства значительно упрощают пользователям исполнение ими собственных обязанностей, облегчают удаленное взаимодействие друг с другом и помогают автоматизировать многие процессы, связанные с созданием, обработкой, передачей и обменом информацией, а также упорядочивают за ней учет и контроль.
Компьютеры оснащаются продвинутыми суперсовременными комплектующими, которые позволяют использовать множество разнообразным мощных программных инструментов. Применяемые приложения не только отвечают за взаимодействие пользователей с информацией, но и обеспечивают доступ к значительным массивам данных, расположенный в сети.
Часто, приложения самостоятельно выходят как в международную сеть, так и контактируют с удаленными узлами по локальной сети. И в такой ситуации пользователям важно уметь определять список приложений, оказывающим влияние на пропускную способность сети, и получать подробные сведения о объеме входящего и исходящего потокового обмена данными. Применяя способы, представленные в данной статье, пользователи смогут вести учет всех приложений и собирать данные о полном использовании сетевых ресурсов, контролировать пропускную способность сети и полноценно реагировать на возможные действия запущенных процессов при необходимости.
Список всех выполняемых на компьютере программ можно просмотреть с помощью Диспетчера задач Windows. Для этого необходимо нажать на клавиатуре сочетание клавиш Ctrl+Alt+Del. Вы увидите список процессов, и сразу возникнет вопрос: зачем нужен каждый конкретный процесс в этом списке?
Как посмотреть запущенные процессы в Windows 7?
- Диспетчер задач можно запустить разными способами, например:
- • нажмите кнопку Пуск –> в текстовое поле Найти программы и файлы введите диспетчер задач –> нажмите ссылку Просмотр запущенных процессов в диспетчере задач:
- • нажмите Ctrl + Alt + Del;
Как узнать какие приложения запущены?
Чтобы просмотреть список запущенных приложений, в телефонах с ОС Android 6 или более поздней версией перейдите в меню Параметры разработчика > Запущенные приложения. Чтобы узнать, как открыть Функции разработчика, см.
Как найти запущенный процесс?
Для этого просто нажмите комбинацию клавиш Ctrl + Shift + Escape или нажмите Ctrl + Alt + Delete, затем нажмите "Диспетчер задач". Как только он откроется, у нас есть несколько способов узнать путь процесса запущенного на компьютере или ноутбуке.
Как открыть список процессов?
- Во первых, можно вызвать его с помощью сочетания клавиш Ctrl+Alt+Delete. .
- Во-вторых, щелкнуть правой кнопкой мыши на свободном месте панели задач (панель в нижней части экрана монитора), в контекстном меню выбрать «Диспетчер задач».
Как узнать какие программы запущены на Mac?
В приложении «Мониторинг системы» на Mac в меню «Вид» выполните одно из следующих действий. Все процессы. Показать все процессы, запущенные на Mac.
Как определить ненужные процессы в диспетчере задач?
Сначала откройте диспетчер задач на своей Виндовс 7, затем перейдите в раздел «процессы». Внизу окна будет отображаться их количество, отметьте опцию отображения всех процессов пользователей, чтобы ознакомиться с полным списком. В моем случае их 134, так как использую много софта и служб.
Как открыть диспетчер задач?
- Сочетанием горячих клавиш: Shift+Ctrl+Esc. .
- По панели задач нажмите правой кнопкой мыши и выберите «Запустить диспетчер задач».
- Нажмите «Пуск». В строке поиска введите «диспетчер задач» и выберите «Просмотр запущенных процессов в диспетчере задач».
Что такое процессы в диспетчере задач?
Как видно вкладка Процессы предоставляет информацию об открытых в данный момент процессах. Процесс – это любой исполняемый файл на компьютере.
Как узнать какие программы работают в фоновом режиме на компьютере?
Как посмотреть список запущенных приложений в Андроид?
- Проведите по всему экрану снизу вверх. Если вы увидите значок "Все приложения" , нажмите на него.
- Выберите нужное приложение.
Можно ли посмотреть последние запущенные приложения на андроид?
- На телефоне или планшете Android откройте приложение "Настройки" Google Аккаунт Google.
- Вверху экрана нажмите Данные и персонализация.
- В разделе "Действия и хронология" выберите Мои действия.
- Действие можно найти: по дате и времени (все действия отсортированы в хронологическом порядке);
Как посмотреть запущенные фоновые программы?
Перейти в появившийся раздел «Для разработчиков» и выбрать «Статистику процессов». На экране появятся данные о всех запущенных в настоящий момент программах, а также информация об объеме памяти, необходимой для их работы.
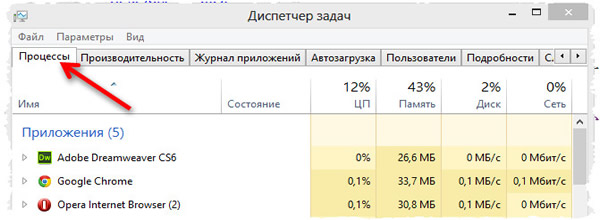
С помощью диспетчера задач можно просмотреть список программ, запущенных на данный момент на компьютере. Если программа не отвечает, с помощью диспетчера задач можно просмотреть ее состояние.
-
Откройте диспетчер задач (нажмите одновременно Ctrl + Alt + Delete ).
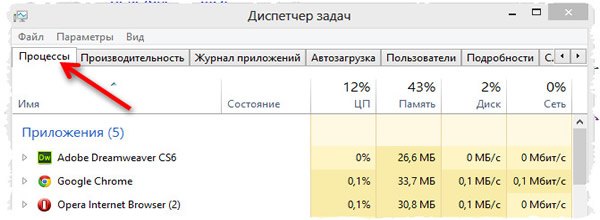
Если программа не отвечает и ее нужно закрыть, щелкните программу и нажмите кнопку Завершить задачу . Все несохраненные изменения, совершенные во время работы с программой, будут потеряны.
Ваш компьютер стал работать очень медленно? Вы еще не успели открыть программы после загрузки компьютера, как он уже тормозит? Вы хотите узнать какие программы тормозят работу компьютера? Мы знаем решение этой проблемы.
Даже если вы самостоятельно не открываете программы, это не означает, что некоторые из них не работают в фоновом режиме. Чаще всего фоновые программы сильно тормозят работу компьютера.
Инструмент для проверки, если ваш компьютер становится медленным

Вы также можете получить доступ к нему, щелкнув правой кнопкой мыши на панели задач. Выберите Диспетчер задач в обоих случаях. При запуске, если вы не «использовать любую программу, ваша ставка» процессор и использование памяти должно быть низким. Если это не в этом случае, мы должны контролировать детали процесса.
Также проверьте скорость «загрузки процессора и скорости» оккупации памяти, когда приложение является особенно медленным на вашем компьютере. Если он отвечает за некоторые медленно, он будет сканировать все процессы, связанные с этим приложением чтобы определить проблему.
Итак, чтобы узнать какие программы тормозят работу компьютера, вам следует выполнить следующие действия:

Кроме того, в диспетчере задач вкладка Сеть для просмотра исходящего потока в сеть. Если это значение очень высоко, когда вы не т есть какой-либо интернет-бизнес, вы либо были заражены троянской программой, либо вы установили приложение, которые обмениваются данным регулярно через Интернет. Внимание снова эти приложения ограничить ресурсы по-прежнему доступны на вашей машине.

Следите за надлежащее управление своими ресурсами на регулярной основе. Остается процесс диспетчера задач вкладки и приложения. В приложениях, мы можем увидеть список программ, которые в настоящее время «работают на» компьютере. Это немедленно освобождает ресурсы, используемые и делает ваш компьютер снова доступен.
Вкладка Процессы даст вам более подробный анализ. Отображает список процессов, по имени файла, в настоящее время работает на вашем компьютере.
Вау, мой процессор очень загружен. Интересно, почему? Давай выясним.

Подождите, но ведь суммарно цифры не превышают 30%, но компьютер загружен примерно на 80-90%. Как такое может быть?

Изучив монитор ресурсов, мы видим, что процессор все еще загружен. Мы также знаем, что svchost.exe потребляет больше всего ресурсов. Давайте проверим это.
Лучшая защита работает в фоновом режиме
Интернет полна неприятных и нежелательных функций, включая вирусы, трояны, черви и шпионские программы. У нас есть команда, которая отслеживает новые угрозы и создает способы их устранения. После его установки программное обеспечение обновляется автоматически один раз в день. Мы постоянно отслеживаем новые угрозы и обновляем ваш компьютер, чтобы обеспечить вам лучшую защиту. Вам не нужно ничего делать.

И вот снова компьютер стал тормозить. Похоже, CscService загружен. CscService — это процесс, который выполняет работу «Автономные файлы».
Итак, мы видим, что CscService потребляет много ЦП. Дальше нам нужно выяснить, как решить проблему с процессом CscService. Но это уже совсем другая история. Наша основная цель выполнена, и мы узнали какие программы тормозят работу компьютера.
Уведомления уведомляют вас, когда шпионское ПО, вирусы или другое вредоносное программное обеспечение пытается запустить или установить на вашем компьютере, а подозрительные файлы и программы не могут открываться. Благодаря полному сканированию вы можете проверить все файлы на своем компьютере, в реестре и во всех запущенных программах. Функция выборочного сканирования позволяет сканировать только для выбранных вами областей.
- Быстрое сканирование.
- Полное сканирование.
- Дополнительное сканирование.
Вы можете выбрать, когда выполнять запланированное сканирование, просматривать результаты сканирования перед очисткой или запускать проверку по требованию.
В процессе эксплуатации компьютера может возникнуть необходимость узнать, какие программы запускаются, а также отследить действия пользователя в ваше отсутствие. Причин этому может быть множество – желание знать, чем занят ваш ребенок, производственная необходимость контроля над действиями работников.
Угрозы классифицируются как «Очень высокий», «Высокий», «Средний» или «Низкий», и вы можете выбрать, игнорировать, карантин или удалять соответствующий элемент из системы. Поместив элемент в карантин, вы можете проверить эффект удаления, прежде чем удалять его из системы.
- Это действие навсегда удаляет элемент из системы.
- Вы можете удалить элементы из списка «Разрешенные элементы» в любое время.
Поддержание активного брандмауэра является частью безопасности компьютера.
Компьютер под управлением операционной системы Windows
Спонсор размещения P&G Статьи по теме "Как узнать, какие программы запускались" Как сделать клип из фотографий с музыкой Как изменить голос в Скайпе Как включить встроенную вебкамеру на ноутбуке
Один из способов, не требующий никакой дополнительной настройки – использование информации из файла Prefetch, находящегося в системной папке Windows. Откройте в любом файловом менеджере папку Windows, которая расположена чаще всего на диске С. Найдите и откройте папку Prefetch. В этой папке хранятся файлы с расширением *.pf. Файл создается операционной системой в момент последнего запуска любого приложения. При повторном запуске программы старый файл затирается и создается новый. Имя файла содержит название исполняемого файла запускавшейся программы. Для того чтобы видеть время запуска программы, щелкните по значку «Вид» на панели инструментов и выберите значение «Таблица».
Даже когда программы одобрены, они контролируются, чтобы гарантировать, что они не будут выполнять потенциально опасные действия, такие как неожиданные сетевые подключения, изменение основных компонентов операционной системы или загрузка вредоносного контента. Защита от комплектов полного доступа.
Для изменения элемента «Политика Аудита» щелкните в дереве консоли узел «Локальные политики». Перейдите на элемент «Политика аудита. В области сведений, которая расположена в правой части окна, выберите запись «Аудит отслеживания процессов». Данный параметр безопасности определяет, подлежит ли отслеживанию и регистрации успешные или безуспешные попытки запуска приложений. По умолчанию значение его – «Нет аудита». Щелкните дважды по этой записи.
Мы создаем список самых популярных веб-сайтов и загружаем в Интернете и используем его для проверки наших обновлений и определений вредоносных программ до их достижения. Это помогает нам убедиться, что наша защита действительно защищает и не блокирует ваш компьютер. Это приложение обеспечивает защиту в реальном времени для домашних компьютеров или компьютеров малого бизнеса. Вот что вам нужно для работы.
Вам нужно и нужно что-то гораздо лучше, сложнее и функциональнее? Это простое управление задачами, которое позволяет точно знать, что происходит на вашем компьютере, и само приложение может также самостоятельно находить различные вирусы и другие вредоносные вещи. Это также очень простой и особенно практичный и полезный антивирус. Куки в интернет-браузере и активные операции с памятью озадачивают задачи в вашей компьютерной службе, которые работают на фоне ваших компьютерных программ, запущенных сразу после запуска ваших подключаемых модулей вашего компьютера, которые находятся в ваших веб-браузерах. В соответствии с этим, это также полностью загруженная программа, которая может прекрасно управлять всеми запущенными задачами.
В открывшемся диалоговом окне «Свойства» установите переключатель в положение «Успех» на вкладке «Параметр локальной безопасности». Подтвердите изменения нажатием на кнопку ОК.
Диспетчер задач отображает программы, процессы и службы, которые в настоящее время запущены на вашем компьютере. Вы можете использовать их для мониторинга производительности вашего компьютера, завершения программы, которая не отвечает, или контролировать состояние сети и определять, какие пользователи в настоящее время подключены к компьютеру.
Изменение параметров безопасности для объекта групповой политики представляет собой частный вариант использования возможностей конфигурирования и выполняется в оснастке «Редактор локальных групповых политик», имеющей очень широкую функциональность и являющуюся одним из важнейших инструментов
Если вы хотите закончить приложение на этой вкладке, просто отметьте его и нажмите кнопку «Завершить задачу». По-видимому, наиболее важной частью вкладки «Приложение» является столбец «Состояние», где вы найдете информацию о том, работает ли приложение правильно или нет. Приложения, которые «повесили трубку», отмечены как «Не отвечающие». Очевидно, что если столбец статуса в диспетчере задач отображает «Не отвечает», то вы не сможете работать с этим приложением по умолчанию и не заканчиваете его по умолчанию, щелкнув значок креста в правом верхнем углу окна, В этих случаях рекомендуется выйти из проблемного приложения, нажав соответствующий пункт в диспетчере задач и нажав кнопку «Завершить задачу».
В ряде случаев, например, при медленном интернет-соединении, платном трафике или в силу каких-либо других причин, может понадобиться отключить автоматические обновления Windows. Сделать это можно любым из следующих способов. Спонсор размещения P&G Статьи по теме "Как отключить обновления в винде"
После нажатия этой кнопки в большинстве случаев появится диалоговое окно с просьбой подтвердить конец приложения, которое не отвечает. Здесь и там вы встретите приложение, в котором вы не сможете попасть ни на первую, ни на вторую, ни на третью попытку. Тогда нет ничего, кроме перехода на вкладку «Процессы».
Работая в офисе, когда все компьютеры объединены в одну сеть, когда к папкам и файлам имеют доступ и другие сотрудники фирмы, рискуешь в один прекрасный день не найти нужный файл, папку или документ. И тогда возникает вопрос: куда он делся, кто мог его удалить? Можно ли получить информацию о том,
Вы можете сортировать процессы, щелкнув любые заголовки столбцов, просто нажмите на заголовок, который соответствует критериям, по которым вы хотите сортировать процессы. Итак, если вы нажмете заголовок столбца «Имя процесса», выполняемые процессы будут отсортированы в порядке убывания. Аналогичным образом ведут себя другие столбцы. В некоторых случаях может быть полезно, чтобы ваши процессы сортировались по алфавиту, чтобы найти процесс, который вы ищете, или сортировать процессы в соответствии с нагрузкой процессора или занятой памятью.
Гибкие настройки конфигурации пользователей в операционной системе Microsoft Windows позволяют решить задачу ограничения некоторых пользователей в правах доступа. Спонсор размещения P&G Статьи по теме "Как ограничить пользователя в правах доступа" Как создать ограниченную учетную запись Как
Операция очистки виртуальной памяти компьютера, работающего под управлением ОС Windows, может потребоваться пользователю для сохранения конфиденциальности информации, сохраняемой в файле подкачки. Выполняется данная операция штатными средствами самой операционной системы. Спонсор размещения P&G
Для защиты информации в компьютере обычно используют программы-файерволлы. Однако в OS Windows существуют правила настройки рабочей среды для повышения безопасности. Эти правила называются политиками безопасности. Если их правильно использовать, риск взлома системы существенно снижается. Спонсор
К тому же необходимость проверить историю запуска и посещений может возникнуть при покупке или продаже компьютера незнакомым людям. Или же при передаче устройства в ремонт.
Встроенный инструмент

Операционная система Microsoft Windows обладает собственным набором трекеров, позволяющих отследить, какие изменения происходили с устройством, какие программы были запущены и какие ошибки в работе произошли. Это лишь один из способов того, как посмотреть историю на компьютере. Итак, непосредственно к инструменту. Он носит название "Журнал событий". На старых версиях операционной системы необходимо сделать следующее:
- перейти в меню "Пуск";
- активировать панель управления компьютером;
- перед тем как посмотреть историю на компьютере, в левой части экрана найти строку под названием "Журнал Windows";
- в открывшемся списке необходимо выбрать интересующий раздел;
Для того чтобы посмотреть историю запуска программ на Windows 10, нужно сделать следующее:
- запустить функцию "Поиск Windows";
- ввести фразу "Управление компьютером";
- в левой части открывшегося окна активировать строку под названием "Просмотр событий";
- далее можно приступать к работе с функциями "Журналы Windows" и "Журналы приложений и служб".
Итак, мы разобрались с тем, где посмотреть историю на компьютере. Теперь стоит проверить список запускавшихся программ.
Проверка запуска приложений

Данная функция дает возможность проверить, какие приложения были запущены на компьютере, в какое время это произошло, а также какие ошибки возникли при работе. Чтобы проверить эту информацию, необходимо выполнить следующий алгоритм:
- в уже запущенном окне "Управление компьютером" выбрать строку "Журналы Windows";
- после нажатия на нее откроется список, из него выбирается пункт под названием "Приложение";
- после его активации с правой стороны окна появится еще один список с различными сведениями (он сообщает о том, какие приложения запускались на данном устройстве, в какое время это произошло и какие ошибки при этом возникали).
Теперь можно поговорить о том, как посмотреть на компьютере историю появления новых приложений.
История установок

Для того чтобы проверить, что и когда из программ появилось на вашем устройстве, необходимо выполнить следующие действия:
- запустить окно "Управление компьютером";
- активировать строку "Журналы Windows";
- из появившегося списка выбрать функцию "Установка". Появится перечень данных, отображающих приложения, установленные за последние несколько месяцев.
Стоит отметить, что данная система не слишком точна. В качестве примера приведена история: "06.05.2018 была установлена программа. Однако последняя дата установки за 13.04.2018".
Как посмотреть на компьютере историю включения и выключения

Данная возможность позволяет проверить, кто пользовался устройством в отсутствие хозяина. Если компьютер находится под защитой пароля, можно проверить, сколько раз кто-либо пытался попасть в систему.
Проверить данную информацию можно при помощи того же самого алгоритма:
- с помощью "Поиска Windows" на панели задач перейти в программу "Управление компьютером";
- в открывшемся окне выбрать пункт "Журналы Windows";
- в этом случае необходимо обратиться к строке "Система";
- после ее активации откроется перечень событий, произошедших за время работы компьютера.
Чтобы проверить все в прямом порядке, необходимо отсортировать информацию по дате. Далее можно просто проверять информацию по времени, которое вас интересует.
Как проверить дату изменения файла?

Бывают ситуации когда необходимо узнать какие программы запускались на компьютере. Например, если вы хотите контролировать детей, жену, мужа, кота-компьютерного гения. Или же вы компьютерный мастер и вам необходимо узнать, что привело к поломке или заражению компьютера вашего клиента.
Как узнать какие программы запускались?
Существуют несколько способов узнать какие программы запускались в ваше отсутствие. В этой статье я рассмотрю все известные мне способы. Если я что-то пропущу, буду рад вашим злым комментариям и гнилым помидорам (в рамках дозволенного конечно).
Итак, вы можете узнать какие программы запускались с помощью:
- Проводника Windows
- Реестра Windows
- Кейлоггеров
- Специальных программ
Главы этой статьи будут расположены в этой-же последовательности, так что вы всегда можете перейти на нужную вам главу, не читая всю статью полностью.
Узнаем какие программы запускались с помощью проводника Windows
Если вам нужно узнать, когда запускали определенную программу, например, вам необходимо узнать когда запускали браузер Mozilla Firefox. Вы можете это сделать с помощью проводника Windows.

Как посмотреть когда запускали программу
Как вы видите на скрине выше, вкладка Свойства позволяет нам посмотреть разную информацию, в том числе и информацию о:
- Времени создания файла (Created)
- Времени изменения файла (Modified)
- Времени доступа к файлу (Accessed)
Конечно эту информацию могут преднамеренно изменить, скопировав, удалив или открыв файл в блокноте. Но тем не менее, временные отметки в нормальных условиях использования программ вполне можно использовать в ситуациях, когда вам необходимо выяснить время последнего запуска программ.
Узнаем какие программы запускались с помощью реестра Windows
Если вы собираетесь ковыряться в реестре, настоятельно рекомендую сделать резервную копию!Данные о запущенных программах находится в этих ветках реестра:
- Registry Key: HKEY_CURRENT_USER\Classes\Local Settings\Software\Microsoft\Windows\Shell\MuiCache
- Registry Key: HKEY_CURRENT_USER\Microsoft\Windows\ShellNoRoam\MUICache
- Registry Key: HKEY_CURRENT_USER\Microsoft\Windows NT\CurrentVersion\AppCompatFlags\Compatibility Assistant\Persisted
- Registry Key: HKEY_CURRENT_USER\Microsoft\Windows NT\CurrentVersion\AppCompatFlags\Compatibility Assistant\Store
- Windows Prefetch folder (C:\Windows\Prefetch)
Такой способ можно порекомендовать людям у которых много лишнего времени или компьютерным задротам. Всем остальным я советую поберечь психику и прибегнуть к помощи специальных программ или кейлоггеров. Тем более, если они весят мало, не требуют установки, бесплатные и не просят кушать.
Узнаем время запуска программ с помощью Кейлоггеров
Кстати, если вы еще не знаете, что такое кейлоггер и как он работает, советую прочитать статью Что такое кейлоггер. Мы там рассказывали обо всех видах этих кейлоггеров или как их еще называют клавиатурных шпионов.
Еще существуют RAT-программы. почти все RAT-ы имеют встроенный кейлоггер с помощью которого вы можете определить время запуска программ. Но знайте! Такие программы в отличие от кейлоггеров считаются незаконными. Подробно про РАТ мы писали в статье Что такое RAT-программа.Узнаем время запуска программ с помощью специальных утилит
ExecutedProgramsList
Итак, запускаем приложение и сканируем компьютер.

Как узнать какие программы запускались
После того как сканирование завершилось, вы увидите список программ. Для каждой запущенной программы, утилита покажет:
- Название файла
- Время изменения
- Время создания
- Время запуска
- Размер файла
- Атрибут файла
- Расширение
- Версию программы
- Название компании
Утилита работает на всех версиях Windows, начиная с Windows XP и заканчивая Windows 8 (может быть Windows 10). На 32 и 64 битных системах.
LastActivityView
LastActivityView – это еще одна маленькая, бесплатная утилита от Nir Sofer, которая используется для сбора данных, касающихся активности пользователя ПК. Программа выполняет сбор информации и их отображение в специальном журнале событий.

С помощью приложения LastActivityView можно быстро и легко узнать время того или иного события, информацию о том, когда был включен или выключен компьютер, какие конкретно .ехе файлы и когда были запущены.
Вот вроде бы и все. Надеюсь что этот обзор вам помог. Если вам есть что сказать, буду рад вашим комментариям. Всем удачи! И не забудьте подписаться на нас в социальных сетях или поделится ссылкой с друзьями!
Читайте также:


