Как пользоваться приложением screen kit
Если создание скриншотов на обычном компьютере является простым и понятным, то на мобильных устройствах могут возникнуть вопросы. Мы разобрались какими способами легко сделать снимок экрана на устройстве с ОС Android.
Cкриншот на Android 4.0
Начиная с четвертой версии Android делать скриншоты стало достаточно просто. Просто зажмите одновременно кнопку включения/выключения и кнопку уменьшения громкости. Вы увидите анимацию по краям экрана и звучание, схожее с действием затвора фотоаппарата. Созданный скриншот автоматически сохраняется.
Чаще всего иконка полученного изображения отображается в информационной панели, опускающейся сверху экрана. Кроме того, найти сделанный скриншот можно через галерею. По умолчанию, снимки экрана автоматически попадают в папку с названием Screenshots.
Приложение Android SDK
Если по каким-либо причинам вышеназванный способ у вас не сработал или версия операционной системы у вас ниже четвертой, то попробуйте воспользоваться специальным приложением от Google. Установите Android SDK на свой компьютер и подключите к нему через USB телефон или планшет.

Минусом данного способа является наличие не самого дружелюбного интерфейса самого приложения, однако, разобравшись, пользоваться им будет довольно легко. А главное, помогает в случаях, когда по-другому скриншот сделать не удается.
Android Screenshots and Screen Capture
Еще одно приложение для настольного компьютера, которое работает совместно с установленным и настроенным Android SDK. Отличие Android Screenshots and Screen Capture заключается в том, что оно способно также снимать видео с экрана телефона или планшета, кроме того, сам процесс делания снимков более удобен.
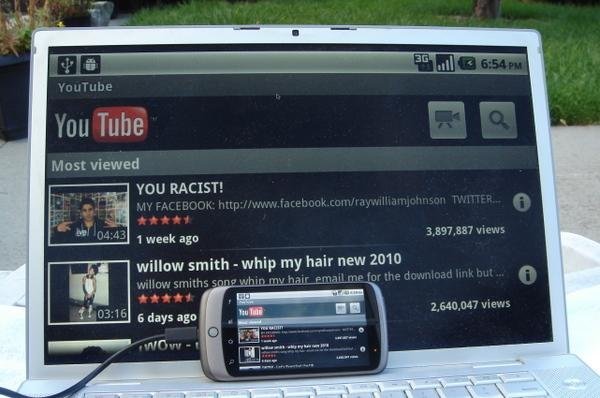
Кнопки от разработчиков
Некоторые производители мобильных устройств добавляют специальные кнопки для создания скриншотов, в том числе и на версиях Android ниже четвертой. В частности, компания Samsung для большинства своих устройств, включая линейку Galaxy, позволяет создавать скриншоты при одновременном нажатии кнопки «Домой» и кнопки включения. То есть более общий способ, описанный в самом начале, на таких гаджетах работать не будет.

На старых устройствах также могут быть свои сочетания клавиш, поэтому если вам необходимо делать скриншоты, то попробуйте «погуглить» сочетание слов «скриншот» и названия модели своего телефона или планшета.
Специализированные приложения
Помимо специальных кнопок для моделей тех или иных производителей могут существовать специальные приложения по созданию скриншотов. Для того же Samsung неплохо подходит приложение Screen Capture Shortcut Free, однако работает оно, начиная с пятой версии Android.
Другим примером является приложение AndroSS, которое позволяет делать снимки экрана для устройств на базе технологии Tegra. Если вы не уверены, в особенностях начинки своей модели, попробуйте поискать подходящее приложение в магазине Google Play.
Root-права
Для тех, кто не побоялся разблокировать расширенные настройки своего Android-устройства и получил доступ к Root-правам, список доступных приложений для создания скриншотов заметно расширяется. Однако по умолчанию использование гаджетов без Root-прав считается более безопасным. Среди прочего, операционная система блокирует приложениям доступ к вашему экрану, что предотвращает кражу персональных данных, которые вы можете использовать в браузере или приложениях.
Среди достойных приложений, которые делают снимки экрана при наличии Root-прав, можно выделить Screenshot и многофункциональный AirDroid. В первом случае можно настроить создание скриншотов по специальной кнопке на экране, а во втором – получать доступ к экрану непосредственно через браузер компьютера, при беспроводном подключении к устройству.

Не знаете как сделать скриншот экрана телефона? Загляните сюда, я вам все объясню!
Некоторые пользователи сайта спрашивали меня как я делаю скриншот экрана своего телефона.
Вот сегодня я хочу поделиться с вами программой, с которой можно легко сделать скрин.
Кстати очень много телефонов уже прошит с данной функцией, достаточно только узнать, как именно на вашем телефоне это можно сделать.
На телефоне Android 3.2 и позднее необходимо долгое нажатие на кнопку «Недавние программы».
А вот на телефоне Android 4.0 необходимо нажатие кнопки уменьшения громкости + кнопка «Включение».Ну и так далее, я не буду рассматривать каждую модель телефона.
Я вот заметила у себя возможность делать скрин без помощи программы, когда ее уже скачала, и для меня легче всего делать это благодаря программе «Скриншот Легкий».
Скачала я ее там же где и все свои программы, на бесплатном андроид маркете: Play Маркет
Если зайти в приложение вы увидите следующие вещи:
Начать захват/остановить захват (будет сильно бросаться в глаза).

А так же несколько позиций, где вам нужно будет включить и выключить функции (это уже на ваше усмотрения, что вы хотите включить, а что выключить).
У меня стоят следующие настройки:
Значок наложения - выключен
Значок уведомления – включен
Кнопка камеры – отключена
Комбо кнопок – включен
Подключить/отключить питание – выключен
При нажатии кнопки НАЧАТЬ ЗАХВАТ вам предстоит сделать следующие действие либо встрехнуть свой телефон, либо нажать на значок камеры, который у вас появится в уголке.
Для того чтобы остановить захват, вам необходимо просто нажать "ОСТАНОВИТЬ ЗАХВАТ" и программа прекратит свои действия.
Чем же хороша данная программа:
Для меня данная программа хороша тем, что буквально за считанные секунды можно сделать скриншот любой нужной информации, хранящийся на телефоне.
Так же рассмотрим моменты, в которых она плоха:
Мною был замечен один минус данной программы: в ней есть функция встряски, и в этот момент она делает скрин, но у меня, почему-то она не всегда срабатывает на данное действие. И приходится трести его несколько раз, что сильно раздражает.
Сохраняет файлы он в отдельной папке в галерее под названием: Screenshots.
Сегодня рассмотрим, как транслировать экран вашего телефона IPhone на телевизор с OS Android TV. Для этого необходимо установить программу «AirScreen». Также, оба ваших устройства должны быть подключены к одному Wi-Fi Роутеру.
Заходим в Play Маркет и вводим название программы в поисковое поле:


Устанавливаем AirScreen и открываем:


Нажимаем «Запустить сейчас»:



Далее потяните с низу в верх шторку на вашем iPhone и зайдите в «Дублировать». Из списка выберите своё устройство, андроид, почти все готово:

После этого, в левом углу вы можете наблюдать трансляцию экрана телефона:

Для того, чтобы прекратить трансляцию потяните ещё раз шторку , зайдите в «Дублировать» и нажмите на кнопку «Остановить повтор»:

Получилось?
Ознакомьтесь с другими статьями из рубрики “Рабочие моменты” здесь .
Функция «Скриншот» предназначена для сохранения изображения с экрана компьютера, телефона и других гаджетов. Владельцы смартфонов на Андроиде имеют возможность заскринить дисплей двумя способами: используя специальные приложения из магазина Play Market или при помощи кнопок управления устройством.
С помощью приложений
Рассмотрим популярные варианты.
Screenshot Touch
Screenshot Touch представляет собой бесплатную утилиту на Андроид для создания скринов. Также в приложении есть функция записи видео с экрана телефона. Чтобы сделать скриншот на Android, понадобится:

- Нажать на кнопку «Запустить Screenshot» в главном меню и разрешить приложению доступ к изображению на экране.

- На дисплее смартфона появится полупрозрачный значок в виде объектива камеры. Нужно один раз нажать на него, чтобы сделать скрин. Для перемещения значка в удобное место следует зажать его.

- Фото сохраняются внутри приложения, где их можно отредактировать и переслать друзьям, а также в галерее телефона.

На заметку: если вы пользуетесь гаджетами Apple, узнайте, как сделать скриншот на Айфоне.
Дополнительные функции Screenshot Touch:
- выбор формата изображений (PNG, JPEG, WEBP);
- возможность исключить строку состояния и панель навигации из скриншота;
- создание снимка экрана при встряхивании телефона вместо нажатия кнопки.
Screen Master
Screen Master — удобная программа на Android, при помощи которой можно сфотографировать дисплей или записать видео с него. Как пользоваться приложением:


- Чтобы сделать скрин, необходимо нажать на специальный значок, который появится на дисплее. Приложение предложит сразу отредактировать фото. Завершив данную операцию, следует кликнуть на кнопку в виде дискеты («Сохр.»).

- Изображения сохраняются в папку «Screen Master» на внутренней памяти смартфона Android.
Другие возможности программы:
- установка формата и качества скриншота;
- автозапуск при включении телефона;
- захват веб-страницы;
- объединение нескольких изображений в одно.
На заметку: если вы сделали снимок монитора на ПК и не можете его найти, узнайте, куда сохраняется скриншот экрана на компьютере.
На различных моделях
Рассмотрим самые распространенные модели.
Как сделать скрин на HTC: одновременно нажать и удерживать кнопки «Питание» и «Уменьшить громкость». Снимок экрана будет сохранен в приложении «Галерея». Способ работает на Андроиде HTC U Ultra, U11, Desire 12, Rhyme и т.д.

Xiaomi
Как сфоткать экран на Xiaomi Redmi 6A и других моделях данной линейки:
- Одновременно нажать клавиши «Громкость вниз» и «Выключить питание».
- Провести по экрану пальцем сверху вниз, чтобы появилось меню оповещений. Нажать на кнопку «Скриншот» (на некоторых телефонах она называется «Снимок»).
Владельцы Xperia Z5 и других моделей Sony могут сфотографировать экран несколькими способами:
- Зажать кнопки выключения и уменьшения громкости.
- Зажать кнопку «Power» (включение и блокировка дисплея), удерживать до появления всплывающего окна. Ниже команды «Выключить» есть функция «Сделать скриншот» («Take Screenshot»).

Как скринить экран на Андроидах от LG:
- Новые модели оснащены стандартным приложением Quick Memo, которое позволяет быстро сделать снимок дисплея и отредактировать его. Кнопка «Quick Memo» для создания скриншота находится в меню оповещений — для его вызова необходимо провести по экрану сверху вниз.

- Универсальный способ — нажать одновременно кнопку блокировки телефона и регулятор уменьшения громкости. Удерживать их 2-3 секунды.
- Голосовой ассистент — настроив Google Assistant, можно сфотографировать дисплей при помощи команды: «Окей, Гугл, сделай скриншот экрана».
На заметку: ознакомьтесь со списком самых лучших приложений для Андроида, если хотите пользоваться полезными программами на смартфоне.
Huawei
Создание скриншота на телефонах Huawei:
- Провести пальцем от верхней части экрана к нижней, чтобы открыть меню уведомлений. Нажать на кнопку «Скриншот».
- Зажать регулятор уменьшения громкости и кнопку питания примерно на 2 секунды, пока не появится уведомление о сделанном снимке.
- В последних моделях Huawei была добавлена функция «Умный скриншот». С ее помощью фотография делается путем двойного нажатия по дисплею костяшкой пальца. Функция активируется через настройки телефона: раздел «Управление», меню «Движения».

Как заскринить экран на смартфонах DEXP Ixion: нажать кнопку управления питанием («Power») и переключатель уменьшения громкости, удерживать их 2-3 секунды. Когда будет сделан снимок, прозвучит звук срабатывания камеры, а дисплей моргнет. Изображения сохраняются в папку «Screenshots» на внутренней памяти телефона.

На заметку: если у вас смартфон от Samsung, узнайте, как сделать скриншот на Самсунге.
Владельцы ASUS Zenfone на Android имеют возможность фоткать экран 3 способами:
- Стандартный — использовать комбинацию клавиш «Уменьшение громкости» и «Питание», зажав их одновременно.
- Меню быстрой настройки (начиная с Zenfone 5) — кнопку «Скриншот» можно найти, проведя по экрану сверху вниз. Если такая клавиша отсутствует по умолчанию, для ее активации следует перейти в раздел «Опции быстрой настройки» в параметрах смартфона.
- Назначить команду «Сделать скриншот» при нажатии кнопки «Последние приложения». Сделать это можно в меню «Индивидуальные настройки ASUS» → «Кнопка последних приложений». Теперь при зажатии данной клавиши телефон будет делать снимок экрана.

Подводим итоги
Читайте также:



