Как пользоваться приложением avidemux
Avidemux - это очень простой, но в то же время мощный и функциональный видео редактор. Конечно, ему не сравниться с такими профессиональными продуктами, как Lightworks или программами от Adobe, но здесь вы можете обрезать видео, перекодировать, применить различные фильтры для видео и аудио, а также многое другое.
В этой статье мы рассмотрим как пользоваться программой Avidemux. Мы поговорим об основных ее возможностях, а также как использовать самые важные функции. Можно сказать, что это небольшая инструкция Avidemux.
Установка Avidemux
Программа имеет открытый исходный код и распространяется абсолютно бесплатно. Поддерживается не только Linux, а также Windows и MacOS. Вы можете загрузить установочный пакет для своей операционной системы на официальном сайте программы. Что касается дистрибутивов Linux, то программа достаточно популярна, и вы можете установить ее из официальных репозиториев.
Например, для установки в Ubuntu выполните:
sudo apt install avidemux
После завершения установки, программа будет находиться в главном меню вашей системы.
1. Главное окно программы
Сначала нужно разобраться с интерфейсом программы. Главное окно выглядит вот так:

Его можно разделить на такие основные части:
- Строка меню - находится в самом верху и позволяет выбрать некоторые опции;
- Панель кодирования - находится слева, тут вы можете указать параметры кодеков, для перекодирования видео;
- Область предпросмотра - просмотр текущего кадра видео;
- Панель навигации и инструментов - в самом низу находится панель, позволяющая перемещаться по видео и использовать различные инструменты.
Чтобы открыть видео для редактирования достаточно выбрать меню "Файл" -> "Открыть":

2. Обрезка видео в Avidemux
Чаще всего Avidemux используется для обрезки видео, здесь это делать достаточно удобно и в то же время просто. Допустим, вы хотите удалить из видео определенный участок. Передвиньте ползунок до начала этого участка, затем нажмите кнопку с надписью А:

На полосе воспроизведения появиться прямоугольник, отмечающий область выделения. Дальше переместите ползунок к концу участка и нажмите кнопку с надписью B:

Так вы установите маркер в конце выделения и получите участок записи, отмеченный для удаления.

Чтобы удалить его просто нажмите Del. Так вы можете удалить все лишнее из записи. Осталось только сохранить то, что осталось. Теперь вы знаете как пользоваться Avidemux для обрезки видео и аудио треков.
3. Фильтры видео
Одна из самых интересных возможностей Avidemux - это фильтры видео. Они позволяют применять различные эффекты к вашем видео, как в профессиональных редакторах. Например, вы можете уменьшить размер кадра, изменить FPS, повернуть видео и многое другое. Все они доступны из меню "Video" -> "Filters":


Здесь вы можете выбрать нужный вам фильтр, и настроить его параметры. Для активации фильтра просто выполните двойной клик по его имени. Затем настройте его параметры, например, для фильтра crop (обрезка кадра) нужно указать размеры обрезаемых областей с каждой стороны:
После завершения настроек вы нажмите "Ок". Также в окне со списком фильтров вы можете нажать "Preview", чтобы посмотреть что получиться. Например, для фильтра поворота на 180:

Правда, в Linux все надписи меню и наименования фильтров на английском, поэтому вам придется немного ориентироваться в нем чтобы пользоваться Avidemux.
4. Фильтры аудио
Несмотря на то что это видео редактор, вы можете применить несколько фильтров и для аудиоряда. Все они находятся в меню "Audio" -> "Filters":

Например, здесь вы можете сделать звук тише или изменить количество каналов.
5. Кодирование видео
Еще одно действие, которое очень часто выполняется с помощью Avidemux - это изменение кодировки видео файлов. На панели слева вы можете выбрать различные параметры кодеков. Вы можете выбрать кодек для сохранения видео, аудио, а также формат, в котором будет сохранен файл.
Сначала выберите Output Format, это контейнер, в который будет помещен видео ряд, а также аудио дорожки. Поддерживаются такие форматы: AVI, MPEG, MKV, FLV, MP4, Webm. Вы можете выбрать один из них, рекомендовать что либо бесполезно, так как это зависит от вашей ситуации, в большинстве случаев можно выбрать MP4. Но это только пол дела. Еще нужно выбрать кодеки для видео и аудио.
Для видео поддерживаются такие кодеки:
- Divx - медленный и имеет мало настроек;
- Xvid - дает хорошее качество и имеет много настроек;
- Lavcodec - большая скорость работы и хорошее качество;
- Mjpeg - хорошее качество;
- Mpeg - хорошее качество, работает с большинством файлов;
- H263 - работает для большинства видео файлов;
- Huffyuv - хорошее качество, не везде поддерживается;
- VCD/DVD/SVCD - хорошее качество, но медленно;
- XVCD - быстро.
Что касается выбора, то тут все так же, как и с контейнером. Но в большинстве случаев достаточно выбрать что-то распространенное, например, Mpeg или Xvid. Из аудио кодеков здесь поддерживаются AAC, MP2, MP3. Под каждым пунктом есть кнопка "Configure", с помощью которой вы можете настроить параметры кодирования. Но обычно все будет работать с параметрами по умолчанию. Далее, вам осталось только сохранить файл.
6. Сохранение видео
После завершения всех изменений вам остается только сохранить полученное видео. Для этого откройте меню "File" и выберите пункт "Save" или же нажмите кнопку сохранить под меню:

Дальше вам останется только дождаться завершения процесса кодирования и все готово. Как видите, использование Avidemux очень просто.
Выводы
В этой статье мы рассмотрели как пользоваться программой Avidemux. С помощью нее вы сможете выполнить большинство базовых действий, а также применить фильтры. Многие из доступных фильтров поддерживаются не во всех свободных видео редакторах, а поэтому программа может быть очень полезной.
Возможности и особенности эксплуатации
Avidemux поддерживает работу с большинством актуальных на сегодня видео форматов и аудио кодеков. Базовый набор функций позволяет обрезать видео, удалить из него ненужный участок, конвертировать из одного формата в другой, накладывать сразу несколько фильтров и т.д. Большой набор фильтров позволяет изменить контраст и цвет видео, удалить шум, добиться нужной резкости. Благодаря готовым настройкам возможно кодирование видео для iPod, iPhone и других популярных устройств. Если важен размер файла, встроенный калькулятор быстро определит оптимальные параметры кодирования.
Открытый исходный код и наличие командной строки делает программу привлекательной не только для обычных пользователей, но и профессионалов. Встроенный планировщик задач позволяет автоматизировать работу с файлами, незаконченный проект можно сохранить и продолжить работу в любой удобный момент.
В целом, Avidemux является простым, удобным и полезным инструментом для успешной реализации ваших оригинальных творческих замыслов.
Как пользоваться программой Avidemux
Перед началом работы следует познакомиться с возможностями и функциями Avidemux, для чего изучим главное окно приложения. Основные разделы главного окна:

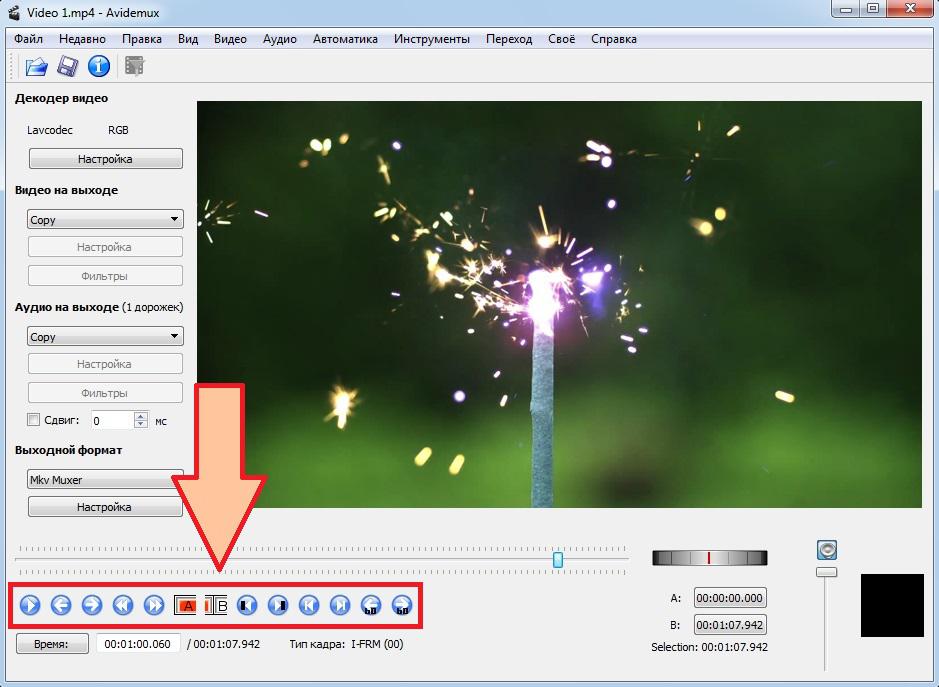



Основные возможности редактирования видео
Для начала работы выберите в главном меню программы пункт «Файл» -> «Открыть». Ищем на компе оригинальное видео, требующее редактирования и приступаем к его модернизации.

Рассмотрим основные функции, которые чаще всего применяют в процессе редактирования.
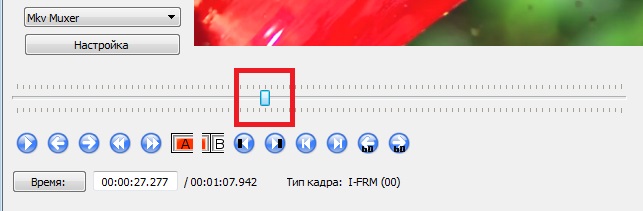
Чтобы вырезать из видео какой-то участок, нужно передвинуть маркер-ползунок к началу участка и нажать кнопку А. Это будет стартовая точка отрезка.
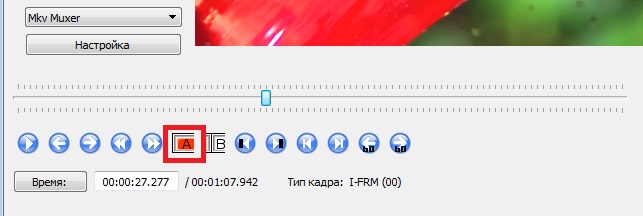
Переместив маркер-ползунок к концу участка, нужно нажать кнопку В, которая будет конечной точкой.

Таким образом был отмечен фрагмент видео для редактирования. Визуально он отображен на шкале синим прямоугольником.
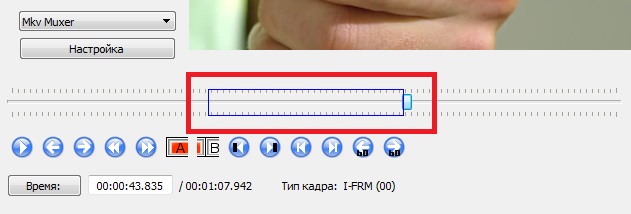
Чтобы вырезать отмеченный фрагмент, выбираем в главном меню программы пункт «Правка» -> «Вырезать».

Дальше пользователь должен сам решить, что делать с вырезанным фрагментом. К примеру, можно переместить его в другую область видео, выделив с помощью ползунка точку для перемещения и подтвердив его командой «Вставить» из меню «Правка».
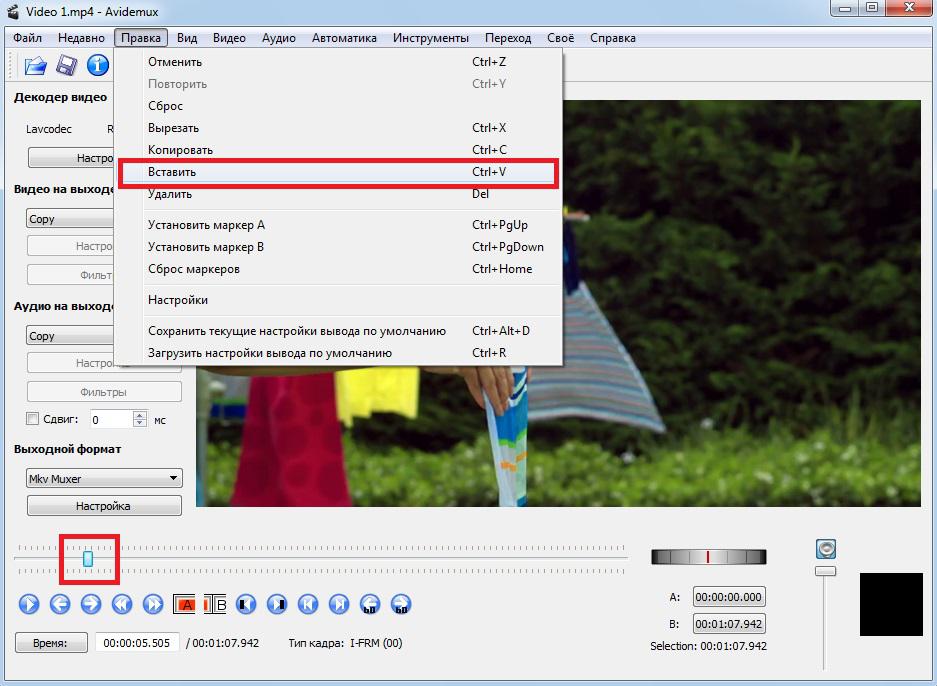
Чтобы сохранить вырезанный фрагмент, в главном меню выбираем «Файл» -> «Сохранить».
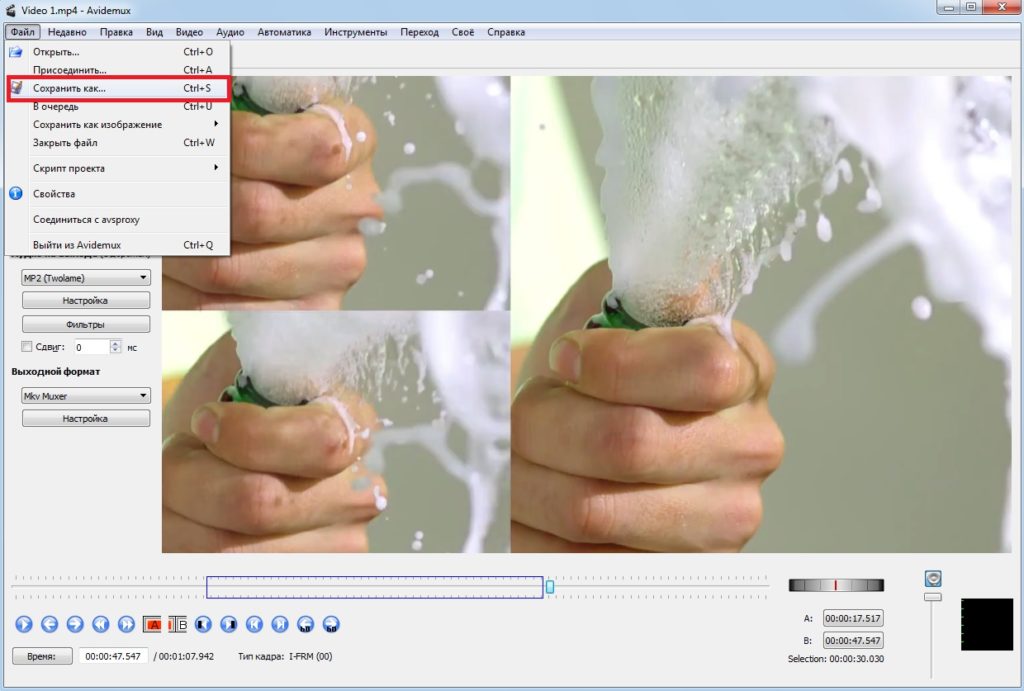
Если же вырезанный фрагмент не нужен, выбираем «Правка» -> «Удалить». Выделенный участок видео будет удален.

Отмеченный участок можно скопировать. Для этого жмем «Правка» -> «Копировать».

Теперь скопированный фрагмент можно перенести из одной области видео в другую, выделив с помощью ползунка точку для перемещения и выбрав в меню «Правка» пункт «Вставить».

Выполнив необходимые действия, необходимо сохранить изменения. Для этого жмем «Сохранить видео», в меню программы.

Применение фильтров
В разделе «Видео» вы можете настроить фильтры. Выбрать их можно через главное меню «Видео» -> «Фильтры», или же нажав кнопку «Фильтры» на боковой панели кодирования.
Появится окно с набором видеофильтров. С их помощью вы сможете настроить контраст и резкость, уменьшить шумы, повернуть видео, замедлить или ускорить воспроизведение и многое другое.

Чтобы задействовать понравившийся фильтр, его нужно активировать, кликнув по нему 2 раза. Фильтр из колонки «Доступные фильтры» попадет в колонку «Активные фильтры».

При необходимости выбранный фильтр можно настроить, нажав по нему правой кнопкой мыши и выбрав пункт «Настройка».

Аналогично применяются и аудиофильтры. Несмотря на небольшой выбор, их вполне достаточно для бесплатного видеоредактора.

Наложить звук на объект можно при помощи инструмента «Настройка аудиодорожек», расположенного в меню «Аудио» -> «Выбрать дорожку».

После чего выбираете аудиодорожку, которую хотите вставить. Для одного объекта возможно применение четырех звуковых дорожек.
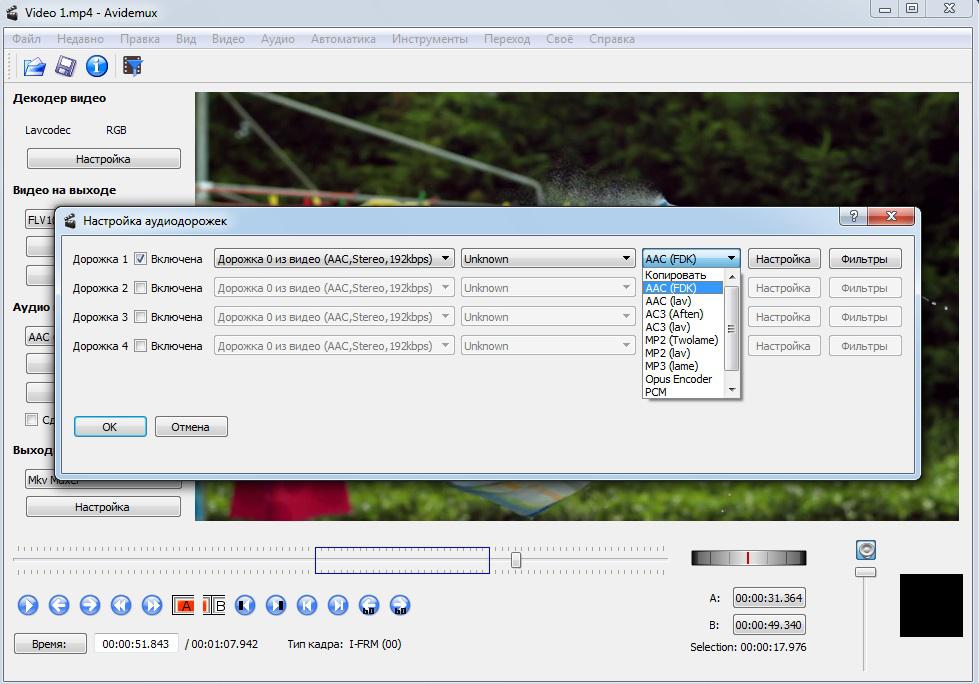
Как конвертировать видео с одного формата в другой
За процесс конвертирования видео отвечает боковая панель кодирования.
В разделе «Видео на выходе» из выпадающего списка, выбираем видеокодек, которым будем конвертировать файл.
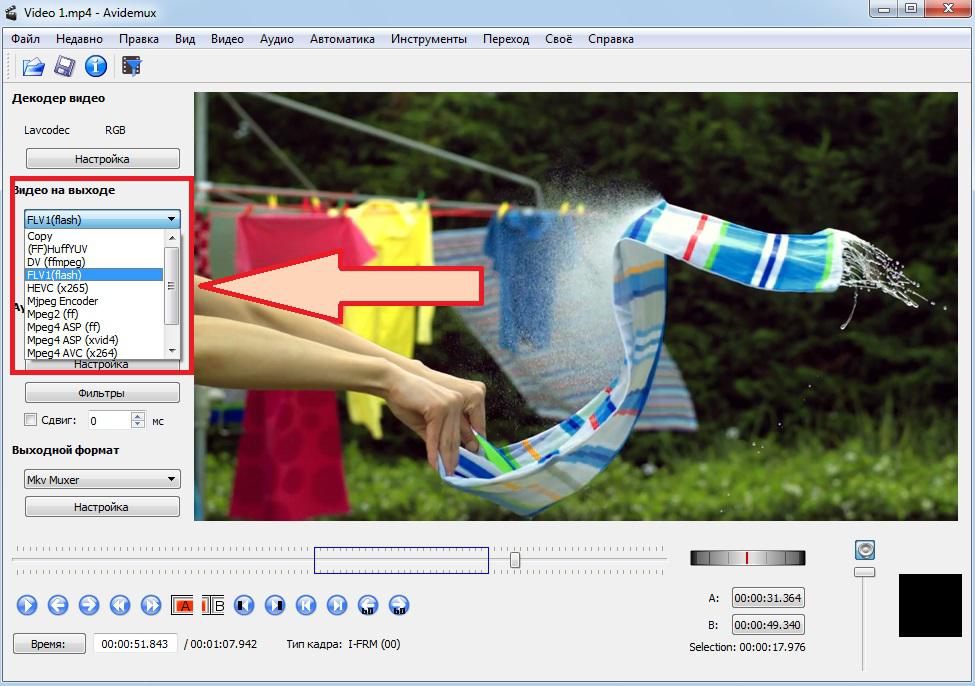
Расположенные ниже кнопки «Настройка» и «Фильтры» дают возможность задать дополнительные настройки от которых может зависеть качество и размер файла.
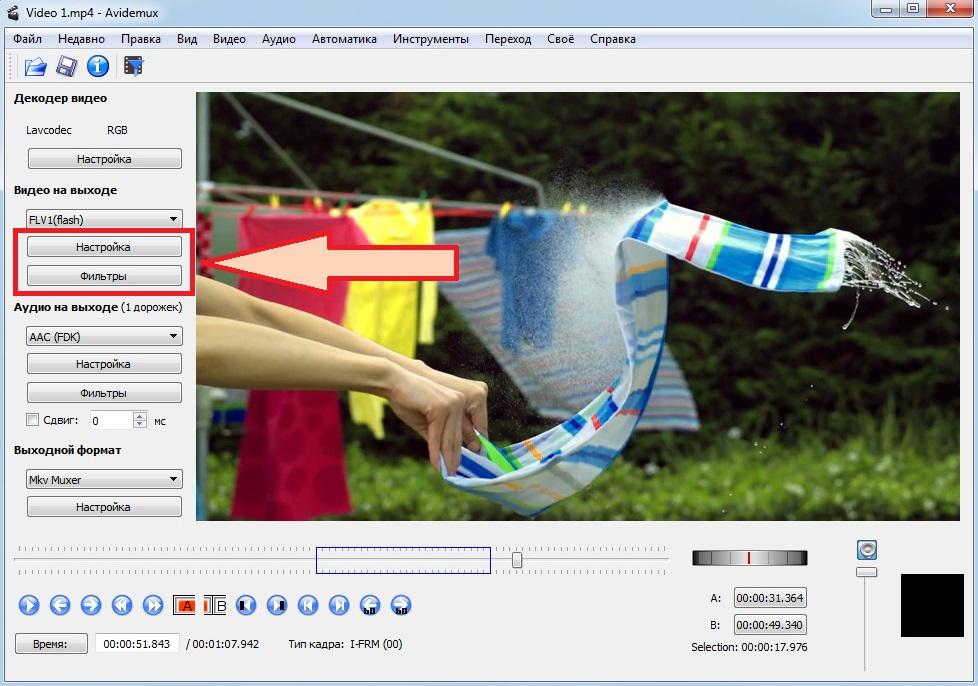
В разделе «Аудио на выходе» выполняем все то же, только для аудио. Выбираем нужный кодек, при необходимости производим дополнительные настройки, применяем фильтры.

В разделе «Выходной формат» выбираем формат будущего файла.

Всем привет Ой, ребята, не знаю даже что вам сказать, я сегодня вам покажу как пользоваться прогой Avidemux. Прикол весь в том, что ничего сложного тут нет, но блин, я помню как я только поставил Avidemux и сразу подумал, да ну, это такой йолки-палки сложняк что я тут точно не разберусь! А оказалось что на самом деле это простяк простяковский, вы понимаете? Это простячек, я сегодня это вам докажу!
Но что это вообще за программа то Avidemux? Этой прогой можно обрезать видео, можно вырезать какой-то фрагмент из видео, можно видео переделать с одного формата на другой, в общем многое что можно сделать. Да, прога Avidemux в принципе простая, но вот когда я пробовал понять как она работает, то я обломался это понимать. Ну никак не мог понять! Вот и даже бросил это понимание, а потом однажды на форуме я нашел инфу о том как пользоваться Avidemux и блин все стало на свои места, вот такой вот прикол!
Значит смотрите, вот я запустил Avidemux, вот как выглядит эта прога:

Теперь смотрите, вверху есть две главные кнопки, это кнопка Открыть файл и кнопка Сохранить файл:

То есть первая кнопка для того чтобы выбрать файл, который вы хотите редактировать, а вторая кнопка, это так бы сказать сохранить результат, то есть сохранить измененное видео в файл. В общем давайте для примера загрузим в Avidemux одно видео, у меня вот есть трейлер какого-то нового фильма. Ну так вот, нажимаем первую кнопку и выбираем файл, он у меня на рабочем столе лежит:

Теперь видео загрузилось в Avidemux и с ним уже можно что-то делать:

Ну а что будем делать? Сперва давайте попробуем вырезать какой-то фрагмент из видео, смотрите как это сделать. Значит внизу проги там будет ползунок, при помощи него выставляете точку, которая будет стартовой точкой отрезка. Просто возьмите и потяните ползунок куда вам там нужно, вот я его сюда перетянул:

Стартовую точку выставили? Отлично, теперь нажимаем кнопку А, вот эту кнопку:

Эта кнопка активирует область для вырезания так бы сказать. Но мы то задали только стартовую точку, но конечную точку мы не задали, то есть концовку, если можно так сказать. Вот чтобы ее задать, то нужно снова перетянуть ползунок, на сколько вам нужно, и потом снова нажать кнопку, но уже вот эту:

В итоге у вас должна получится указанная область вот в такой тоненькой синенькой рамочке:

Теперь эту область можно вырезать, для этого просто нажимаете вверху Правка и там выскочит меню, в котором нужно нажать Вырезать:

Все, и больше этого фрагмента в видео уже нет! Чтобы сохранить ваши изменения, то нужно нажать кнопку Сохранить видео, я о ней писал вначале. Можно сохранить еще если просто зажать кнопки Ctrl + S, также верху есть кнопка Файл, если ее нажать, то там тоже будет пункт Сохранить как
Давайте для примера скопируем один отрезок и вставим его в другом месте. Значит что мы делаем? Я сейчас покажу не совсем так, как в первый раз, покажу по-другому, специально для того, чтобы вы максимально все поняли. Значит задаем стартовую точку, двигаем ползунок, пусть она например будет тут:

Так как я собираюсь вторую точку ставить ДО этой, ну то есть двигать ползунок влево, то чтобы обозначить ту точку, которую я сейчас поставил, то я нажимаю кнопку B (с красным цветом):


Теперь нужно создать точку A, как вы уже поняли, я начал с конца, а не с начала. Я передвигаю ползунок влево, и вот тут у меня будет точка A:

И теперь я нажимаю кнопку установки точки А, вот эту кнопку:

В итоге вышел такой вот отрезок (такой прямоугольник из тонкой синей рамочки):

Все, теперь с этим отрезком что-то можно делать! А я задумал его скопировать, я нажимаю вверху Правка и там в меню выбираю пункт Копировать:

Все, я его скопировал. Теперь вам нужно его вставить, но для этого опять нужно подготовить область, ну то есть сделать такой прямоугольник из тонкой рамочки и туда вставить тот отрезок, который мы скопировали. Ну хотя прямоугольник с рамкой, это конечно не особо правильное выражение, но блин, думаю вы поняли что я имею ввиду
Мысли вслух после того как я написал эту статью. Может быть и не нужно ВЫДЕЛЯТЬ область чтобы вставить видео? Может просто стоит установить ползунок в нужном месте и там уже вставить видео.
Тем не менее минуточку внимания, я обязан вам все таки написать так, чтобы вы поняли по поводу точек A и B (извините если достал уже этим вас), смотрите, вот эти кнопки в проге:

А вообще в меню Правка есть такие пункты, они тоже удобны (я их раньше что-то не заметил):

То есть можете поставить ползунок где-то и потом задать ему маркер (я просто это называл точкой) при помощи такого меню
Ну что, я думаю что теперь понятно как скопировать/вырезать/вставить/удалить фрагмент? Вот видите, на самом деле то все просто!
Это мы с вами поговорили о том как работать с видео, а еще осталось показать то, как изменить формат видео. Ну то есть конвертировать видео с одного формата в другой. Ну, скажу я вам так, тут тоже нет ничего сложного. Значит смотрите, для того чтобы конвертировать видео с одного формата на другой, то вы сначала загружаете видео в Avidemux, потом у вас слева будут такие всякие настройки, ну вот они:

Видите, там идет с самого начала такое как Video Decoder? Вот это вы без необходимости не трогаете, то есть кнопку Настройка там без причины не нажимаете. Потом идет Video Output, это тут вы должны выбрать какой-то видеокодек, которым вы будете конвертировать видео, я тут выбрал Mpeg4 AVC (x264). Потом, как выбрали кодек, то внизу еще будет кнопка Настройка, там вы можете дополнительно что-то понастраивать, вот окно этих настроек:

Едем дальше, что там у нас еще? Ага, идет Audio Output, тут тоже самое, только тут как вы уже поняли имеется ввиду аудио. Я тут выбрал MP3 (lame) и тут также есть кнопка Настройка, чтобы можно было дополнительно настроить качество звука:

Как я понимаю, то у каждого аудио или видео кодека идут свои дополнительные настройки
Ну а теперь осталось нам выбрать Output Format, то есть формат будущего файла, я тут ничего не менял, а оставил по умолчанию AVI Muxer. Значит вот какие у меня в итоге получились настройки, смотрите:

Все, теперь чтобы сохранить видео в новом формате, то нужно нажать вот эту кнопку:

Потом выбираю где именно я буду сохранять файл, ну я его сохраню на рабочий стол, как обычно:


Ну и пошел процесс конвертации:

Кстати, можно еще приоритет выставить, я вот поставил Высокий и вроде бы пошло немного быстрее все
Пока оно там работает, я вот вам еще показываю вкладку Дополнительно в этом же окошке, тут типа показываются выбранные наши настройки:


Ну есть все прошло нормалек! В итоге этот получившийся AVI-файл был в два раза меньше оригинала, который был в формате MP4, вот такие пироги
Теперь смотрите, вы еще можете настроить фильтры (типа эффекты), ну хотя мне это нужно было раньше показать, но все же. В общем смотрите, вот выбрали вы кодек в Video Output, верно? Ну вот, там внизу будет кнопка Настройка, а еще ниже будет кнопка Фильтры, вот ее и нажимаем, появится такое окно:

Итак, что мы тут видим? Слева у вас список наборов фильтров, если вы там какой-то выберите, то вы увидите какие фильтры есть. Но все эти фильтры не активированы, ну вот например я выбрал Цвет, вот какие тут фильтры есть:

Вот видите, тут есть две колонки, слева есть фильтры (Available Filters), справа пусто (Active Filters). Почему так? Потому что фильтры то есть, но они не задействованы, так как не активированы! А что нужно сделать, чтобы они были активны? По тому фильтру, который вам нужен, то по нему нажимаете два раза и потом его настраиваете (но не всегда выскакивает окно настройки), потом эта настройка будет сохранена справа как активный фильтр, понимаете? Ну вот давайте для примера применим фильтр Цвет > Контраст, то есть вот этот:

Нажимаем по нему два раза, выскочит настройка фильтра, тут как раз и можно изменить контраст видео:

Вверху ползунки для изменения контраста, также можно и само видео прокрутить (над видео есть ползунок), ну чтобы более точно выставить контраст. Как только настроили все, то нажимаете кнопку ОК. Все, теперь фильтр добавлен в колонку активных фильтров (Active Filters):

По поводу музыки тоже самое, то есть там где Audio Output, я там выбрал MP3 (lame), потом нажал кнопку Фильтры и вот какое окно показалось:

Ну то есть вроде проблем нет, все настроить можно, когда я разобрался что к чему в Avidemux, то я понял что тут все элементарно просто, йолкин палкин! Но вот когда я ее только установил, то я честно говоря вообще не мог вьехать в нее, вот такая приколюга блина
Вот и все ребята, я думаю что тут все понятно я написал? Честно, если что-то не так написал, то прошу простить! Но буду надеяться, что все тут нормалек написано. Удачи вам в жизни и чтобы все было хорошо у вас и чтобы всегда было отлично настроение
Программа имеет открытый исходный код и распространяется абсолютно бесплатно. Поддерживается не только Linux, а также Windows и MacOS. Вы можете загрузить установочный пакет для своей операционной системы на официальном сайте программы. Что касается дистрибутивов Linux, то программа достаточно популярна, и вы можете установить ее из официальных репозиториев.
Например, для установки в Ubuntu выполните:
sudo apt install avidemux
После завершения установки, программа будет находиться в главном меню вашей системы.
Отличие Avidemux от VirtualDub

Итак, фильмы качаю преимущественно в MKV-формате, вот его и попытаюсь сейчас обрезать в VirtualDub:
- Запускаю редактор и… вот чёрт — он на английском языке. Ладно, как-нибудь разберусь.
- Указываю программе файл фильма… изначально этот формат не поддерживается — иду на официальный сайт и скачиваю специальный плагин, устанавливаю его — он не работает. Качаю второй, устанавливаю — заработал.
- «Разбираюсь» в настройках и после нескольких попыток, выставив прямотоковое кодирование видео и аудио, обрезаю видео.
- Сохраняю результат неправильно и получаю файл в два раза больше изначального… дальше разбираться с этим редактором пропало любое желание.
Обрезать видео в Avidemux получилось за несколько минут, без заморочек и танцев с бубнами. Думаю, что Вы мой толстый намёк поняли?
Главное окно программы
Сначала нужно разобраться с интерфейсом программы. Главное окно выглядит вот так:

Его можно разделить на такие основные части:
- Строка меню — находится в самом верху и позволяет выбрать некоторые опции;
- Панель кодирования — находится слева, тут вы можете указать параметры кодеков, для перекодирования видео;
- Область предпросмотра — просмотр текущего кадра видео;
- Панель навигации и инструментов — в самом низу находится панель, позволяющая перемещаться по видео и использовать различные инструменты.
Чтобы открыть видео для редактирования достаточно выбрать меню «Файл» -> «Открыть»:

Интерфейс программы
Перед началом работы нужно обратить внимание на внешний облик редактора и главного окна, где и будет вестись работа над обработкой.

Состав основного рабочего окна несложный, он содержит:
- Меню — строчка с возможностью выбрать нужные опции (в самом верху).
- Область кодирования — необходима для кодирования видеоролика (слева).
- Экран предпросмотра — нужен, чтобы видеть, как продвигается работа над кадром (в центре)
- Панель инструментов — там находится основной функционал, инструменты для обработки и перемещения по видеофайлу.
Для начала работы необходимо открыть файл. Для этого достаточно щелкнуть в меню на “файл”/ “File”, а среди появившихся функций выбрать “открыть” / “Open”. Также рядом находятся кнопки:
- “Edit” или “Правка” — можно отменить последнее действие;
- “Recent” / “Недавно” — показывает недавние файлы и проекты;
- “Video” / “Видео” — позволяет наложить фильтры на видео;
- “Audio”/ “Аудио” – соответственно, фильтр на трек;
- “Auto” — автоматическая кодировка видеоролика;
- “Tools” — это сервис, где можно ввести команды для видео.
Приложения для учета финансов и ведения семейного бюджета
Переходы между видео предлагает оформить раздел “GO”/”Переход”, а за помощью и справкой можно обратиться в “Help” / “Помощь”.
Обрезка видео в Avidemux
Чаще всего Avidemux используется для обрезки видео, здесь это делать достаточно удобно и в то же время просто. Допустим, вы хотите удалить из видео определенный участок. Передвиньте ползунок до начала этого участка, затем нажмите кнопку с надписью А:

На полосе воспроизведения появиться прямоугольник, отмечающий область выделения. Дальше переместите ползунок к концу участка и нажмите кнопку с надписью B:

Так вы установите маркер в конце выделения и получите участок записи, отмеченный для удаления.

Чтобы удалить его просто нажмите Del. Так вы можете удалить все лишнее из записи. Осталось только сохранить то, что осталось. Теперь вы знаете как пользоваться Avidemux для обрезки видео и аудио треков.
Фильтры видео
Одна из самых интересных возможностей Avidemux — это фильтры видео. Они позволяют применять различные эффекты к вашем видео, как в профессиональных редакторах. Например, вы можете уменьшить размер кадра, изменить FPS, повернуть видео и многое другое. Все они доступны из меню «Video» -> «Filters»:

Здесь вы можете выбрать нужный вам фильтр, и настроить его параметры. Для активации фильтра просто выполните двойной клик по его имени. Затем настройте его параметры, например, для фильтра crop (обрезка кадра) нужно указать размеры обрезаемых областей с каждой стороны:
После завершения настроек вы нажмите «Ок». Также в окне со списком фильтров вы можете нажать «Preview», чтобы посмотреть что получиться. Например, для фильтра поворота на 180:

Правда, в Linux все надписи меню и наименования фильтров на английском, поэтому вам придется немного ориентироваться в нем чтобы пользоваться Avidemux.
Кодирование видео
Еще одно действие, которое очень часто выполняется с помощью Avidemux — это изменение кодировки видео файлов. На панели слева вы можете выбрать различные параметры кодеков. Вы можете выбрать кодек для сохранения видео, аудио, а также формат, в котором будет сохранен файл.
Сначала выберите Output Format, это контейнер, в который будет помещен видео ряд, а также аудио дорожки. Поддерживаются такие форматы: AVI, MPEG, MKV, FLV, MP4, Webm. Вы можете выбрать один из них, рекомендовать что либо бесполезно, так как это зависит от вашей ситуации, в большинстве случаев можно выбрать MP4. Но это только пол дела. Еще нужно выбрать кодеки для видео и аудио.
Для видео поддерживаются такие кодеки:
- Divx — медленный и имеет мало настроек;
- Xvid — дает хорошее качество и имеет много настроек;
- Lavcodec — большая скорость работы и хорошее качество;
- Mjpeg — хорошее качество;
- Mpeg — хорошее качество, работает с большинством файлов;
- H263 — работает для большинства видео файлов;
- Huffyuv — хорошее качество, не везде поддерживается;
- VCD/DVD/SVCD — хорошее качество, но медленно;
- XVCD — быстро.
Что касается выбора, то тут все так же, как и с контейнером. Но в большинстве случаев достаточно выбрать что-то распространенное, например, Mpeg или Xvid. Из аудио кодеков здесь поддерживаются AAC, MP2, MP3. Под каждым пунктом есть кнопка «Configure», с помощью которой вы можете настроить параметры кодирования. Но обычно все будет работать с параметрами по умолчанию. Далее, вам осталось только сохранить файл.
Как пользоваться Avidemux
С первого взгляда может показаться, что программа сложная, но это совсем не так. Работать с видеоредактором сможет любой пользователь, нужно лишь разобрать пошагово процесс работы.
Создание проекта
Каждый новый проект начинается с добавления “материала” для обработки. Пользователь может добавить как видеофайлы, так и фото. Эти файлы открываются одинаково вне зависимости от их типа:
- Навести курсор на “Файл” / “File” (в верхней строчке меню).
- Кликнуть “Open” / “Открыть”.


Затем нужно использовать пункт “Присоединить”, сразу после команды “Открыть”, и выбранные материалы будут открываться вслед за самым первым. При работе с редактором нужно помнить, что порядок присоединенных файлов нельзя будет изменить, поэтому следует выбирать их в той последовательности, в какой хочется их видеть в готовом проекте.

Кроме того, можно воспользоваться комбинациями клавиш:
Как обрезать видео и вырезать фрагмент?
Avidemux идеально подходит для обрезки видео. В редакторе сделать это довольно просто и очень быстро. Для этого:
- Необходимо передвинуть ползунок в начало того фрагмента, который нужно удалить.
- Кликнуть на кнопку “А”, начальное время отрезка.



Точно также можно избавиться от части аудиотрека. Главное — не забыть сохранить получившийся результат. “А” может обозначаться позицией 00:00:00, для этого бегунок должен стоять в самом начале.
Что такое русификатор и как его установить
Наложить музыку
Чтобы видео получилось более интересным, можно добавить музыку. Для этого:
- Откройте видеофайл (операция уже знакома из предыдущих пунктов, Файл — Открыть).
- В строке меню следует выбрать “Audio” / “Аудио”, затем — “Main track” / “Главная дорожка”.
- В появившемся меню аудио нужно выбрать “External MP3” / “Внешний МР3”.
- В секции “External file” / “Внешний файл” необходимо кликнуть “Open” / “Открыть” и выбрать свой аудиотрек.

Соединение видео
Иногда одного видео для работы мало и возникает соответствующий вопрос: как добавить и соединить два элемента? В этом нет ничего сложного, поэтому:
- Открываем основной видеофайл.
- Теперь нужно передвинуть ползунок в конец открытого видеоролика.
- Потом следует кликнуть “добавить”. Для этого необходимо найти “файл” в верхней строке меню.
- Выбираем нужный файл, добавляем.
- Бегунок переместился в положение левее, так как появился еще один материал.
На этом склейка видео завершена. Таким образом можно добавлять любое количество файлов.
Фильтры для аудио и видео
Преимуществом Avidemux является возможность использования фильтров в работе, как с аудио, так и видеофайлами. Можно изменить размер картинки, улучшить цвет и многое другое. Для начала работы нужно выбрать кнопку “Video” в верхней строке меню, затем перейти в раздел “Filters”.

Далее следует выбрать наиболее подходящий фильтр, настроить его в соответствии с требованиями видео. Чтобы выбрать, необходимо кликнуть на нужный фильтр два раза, затем начать работать с параметрами.
Единственный минус — не очень удачная русская версия редактора. Но для обычного пользования начальных знаний английского вполне хватит.
Аудио фильтры
В видео редакторе можно изменять еще и аудиофайлы. Для этого следует перейти во все тот же раздел “Filters” привычным способом. Во всплывающем окне можно настроить громкость звука или изменить число его каналов.

Лучшие приложения для заработка денег
Наложить спецэффекты
Эту функцию выполняет все тот же раздел Фильтров. Окна опций помогут добавить видеоролику новый цвет или наложить спецэффекты. Не следует ждать от видеоредактора умопомрачительных эффектов, для этого обычно используют профессиональные инструменты, например Adobe After Effects. Но и стандартного набора Avidemux более чем достаточно для использования в повседневных делах.
Кликнув на “Preview”, можно оценить результат предварительно перед сохранением.
Сохранение видео и конвертация файлов
После того, как проект будет устраивать создателя по всем параметрам, можно перейти к его сохранению. Для сохранения проекта следует:
- В верхней строке меню выбрать “File”.
- Далее кликнуть на кнопку “Save” либо использовать комбинацию клавиш Сtrl + S.
Если готовый материал нужно преобразовать в видеофайл, то следует нажать “Сохранить видео”. После чего будет предложено выбрать видео и аудио кодек, место сохранения и другие, более профессиональные настройки.
Примечание! Сохранение видео может проходить несколько часов, в зависимости от мощности компьютера и продолжительности ролика.
Далее начинается процесс автоматической конвертации видеофайла и его сохранение. Необходимо дождаться завершения этого действия и работа над проектом будет завершена.
Сохранение видео
После завершения всех изменений вам остается только сохранить полученное видео. Для этого откройте меню «File» и выберите пункт «Save» или же нажмите кнопку сохранить под меню:

Дальше вам останется только дождаться завершения процесса кодирования и все готово. Как видите, использование Avidemux очень просто.
Сохранение видеозаписи
После всех внесённых правок, редактирования видео и аудио, добавления и вырезания файлов, остаётся только разобраться, как завершить процесс работы корректно. Завершение операции варьируется в зависимости от критерия, предполагает пользователь продолжение работы над проектом, или же видеозапись является финальным вариантом. Когда предполагается дальнейшая работа над проектом, сохранение выполняется следующим образом:
- В меню «Файл» надо развернуть позицию «Скрипт проекта», где выбрать задачу «Сохранить как проект».
- Видеофайл автоматически сохранится в программе, с возможностью дальнейшего его редактирования.
Пользователи высоко оценивают возможность сохранения незавершённого проекта в программе, так как иногда работа над созданием видеофайла может занять продолжительный период. Если работа по созданию видео завершена, после сверки правильности внесения кодеков и форматов, предпросмотра видео, удостоверившись, что полученный проект соответствует требованиям, потребуется выполнить следующие манипуляции:
- Зайти во вкладку «Файл», где выбрать задачу «Сохранить как».
- Указать адрес, куда программа должна разместить готовый видеофайл.
- Подтвердить сохранение, и дождаться завершения процесса.
Как видим сохранение созданного видеофайла несложная задача, выполняется как и в любых других программах и приложениях.

Выводы
В этой статье мы рассмотрели как пользоваться программой Avidemux. С помощью нее вы сможете выполнить большинство базовых действий, а также применить фильтры. Многие из доступных фильтров поддерживаются не во всех свободных видео редакторах, а поэтому программа может быть очень полезной.
Читайте также:


