Как пользоваться приложением gopro
За прошедшие полгода выросла популярность web-сервиса «Mapillary»: загружено свыше полумиллиона фотографий, причём более 100 тысяч штук — только за последние 10 дней!
На первый взгляд кажется, что для этого дела пригоден только обычный смартфон. А что, если бы для сбора фотоснимков для «Mapillary» можно было использовать экшн-камеру, например, GoPro? Установленную на велосипед, шлем или даже автомобиль? Как оказалось, это возможно.
И вот на прошлой неделе я предпринял небольшую поездку и собрал около 1700 фотографий за полчаса, пользуясь функцией TimeLapse. На моей 32-гигабайтной SD-карточке это съело всего лишь 3,4 гигабайта. Я мог бы еще кататься более 4 часов и снял бы около 150 тысяч фотографий, прежде чем моя карточка памяти заполнилась бы полностью!
Однако, дело это не совсем тривиальное, поэтому, полагаю, нужно объяснить подробнее, как всё это делается. Главная проблема в том, что GoPro не содержит в себе GPS-приёмника. Как же картографический сервис узнает, где на карте отобразить фотографии? Мы сами должны передать ему эту информацию, поэтому придётся использовать отдельный GPS-приёмник. Лично я пользовался своим смартфоном HTC One — тем же самым, каким я пользовался раньше, чтобы делать обычные фотографии для «Mapillary».
- Укрепить камеру на велосипеде или автомобиле с помощью разнообразных крепёжных приспособлений.
- Запустить программу для записи GPS-трека. Я пользовался программой geopaparazzi, но есть и много других, которые работают не хуже.
- Настроить GoPro на покадровую съёмку. Я выбрал настройки: 5MP, medium, narrow, 1s.
- Запустить GoPro и кататься.
- Выгрузить фотографии и трек GPX в компьютер.
- Программой gpx2exif привязать фотографии к географическим координатам, синхронизируя время съёмки с GPX-треком.
- Загрузить фотографии в Mapillary.

Я закрепил GoPro на переднее левое крыло моей Mazda RX8, чтобы получить хороший вид на середину дороги.

Затем я укрепил свой смартфон HTC One в салоне автомобиля на специальный крепёж. Пользуясь программой "GoPro App", я присоединился к камере и вывел на предварительный просмотр картинку местности, как её видит GoPro. Это удобно, но, на самом деле, не очень-то и нужно, т.к. с началом записи предварительный просмотр исчезнет. Необходимо только, чтобы смартфон находился в машине в том месте, где хорошо ловится сигнал GPS-спутников. Если вы пользуетесь приложением «GoPro App», потратьте немного времени, чтобы настроить время на камере: разница текущего времени на устройствах должна быть как можно меньше. Как вы увидите позже, вам придётся учесть разницу времени, чтобы выполнить синхронизацию трека и фото. И чем меньшую коррекцию придётся вносить, тем легче будет выполнить работу.

Проверим настройки камеры ещё раз: должен быть включен режим покадровой съёмки «time-lapse photos». Это легко проделать с помощью приложения GoPro App, но можно и на самой GoPro. Я выбрал 5MB, Medium, узкое поле зрения (Narrow), чтобы получить вид, похожий на тот, что я снимаю с помощью телефона. Эквивалентное фокусное расстояние (в пересчёте на 35-мм фотоаппарат) составит приблизительно 20 мм. Настройки GoPro по умолчанию предусматривают широкое поле зрения, с большими оптическими искажениями, поэтому в данной поездке я отказался от этого режима. Я планирую в другой статье описать другой сценарий, когда я делал фотографии для Mapillary из широкоугольного 4К-видеопотока. Это было сложнее, так что пока пропустим рассказ.
При выбранной настройке 1 кадр в секунду, расстояние между фотографиями составит 10—20 метров при скорости 40—80 км/ч. Рекомендация Mapillary про один кадр через каждые две секунды больше подходит для велосипеда, а я планирую, конечно, двигаться быстрее, чем на велосипеде!
Запустим приложение для записи GPS-трека. В данном случае я пользовался программой geopaparazzi. В этом приложении есть кнопка для старта записи. Я нажал эту кнопку и подтвердил предложенное имя файла для сохранения трека. ОК. Теперь всё готово. Остаётся только запустить съёмку, и вперёд!

Накатавшись, остановим запись на камере и на GPS-приёмнике. Вот теперь и начинается настоящая работа! Нам нужно выполнить геопривязку, прежде чем мы сможем загружать наш материал в Mapillary. В Geopaparazzi я экспортировал трек в GPX-файл и сам себе послал его по почте. Из GoPro я просто вытащил карточку и скопировал с неё фотографии на ноутбук.
Первое, что я захотел сделать — это посмотреть, как выглядела моя поездка. Я исполнил команду:
В результате получилась неплохое изображение в высоком разрешении всей карты пути. заметьте использование опции -D, чтобы задать больший промежуток между маркерами на карте. Это необходимо, потому что geotag по умолчанию настроен на короткие треки, как, напимер, быстрая велопрогулка. На получившемся изображении видно время и положение ключевых точек поездки. Нужно укрупнить масштаб в нескольких характерных местах, где мы сможем вручную проверить совпадение времени на камере и GPS-приёмнике и поточнее определить погрешность часов между ними. На этапе синхронизации мы сможем скорректировать эту разницу, и важно определить её правильно.
Я исполнил команду:
, которая сгенерировала такую картинку:

Я могу отыскать фотографию, где я въезжаю под мост, и сверить показания часов.

Данные EXIF этой фотографии показывают, что она была сделана в 12:39:11. Рассматривая карту, видим, что мы проходили под тоннелем в 12:39:14. Таким образом, ошибка составляет 3 секунды. Можно использовать это значение в процессе геопривязки, но лучше сначала сверимся с другой фотографией.

Я сгенерировал карту пути через Мёрарп, потому что я смогу опознать такие объекты, как здания и перекрёстки. Не следует использовать перекрёстки, на которых вы останавливались (как, например, мой поворот направо). Ищите такие ориентиры, рядом с которыми вы находились в движении. Я искал первый проезд справа, вверху карты, и нашёл фотографию, снятую в 12:46:10.

Я взял на заметку несколько ориентиров, про которые я точно знаю, где они находятся: предупреждающий знак посередине, белая разметка у перекрёстка, столб уличного освещения.
Еще один интересный способ проверки, которым также можно воспользоваться — если вы находились в месте, где есть снимки Google street view, можно сопоставить два изображения.

На снимках Google street view видно дорожный знак, разметку на перекрестке, дерево и столб освещения. Но заметьте, что нет забора, вместо него растут ёлки. Ясно, что строительство началось уже после того, как в этом месте проехал автомобиль Google. Google говорит, что снимок сделан в сентябре 2011 года — примерно 2,5 года назад — конечно, что-то поменялось.
Из данных трека GPX через Мёрарп видно, что перекрёсток прошли в 12:46:13, что на 3 секунды позже, чем зафиксировано камерой на фотографии. И снова мы имеем ошибку в 3 секунды. Это радует: получается, на протяжении всего трека ошибка одинакова. Можно продолжить и синхронизировать все 1500 фотографий, используя команду:
Я задал сдвиг времени с помощью опции "-t -3" и воспользовался опцией "-v", чтобы наблюдать за процессом. Поскольку скрипт представляет собой обёртку над программой для командной строки «exif_file», несколько процессов стартуют на обработке каждого файла; это занимает некоторое время, но в конце все ваши фотографии будут содержать информацию для геопривязки, взятую из GPX.


И наконец, когда загрузка завершится, нажмите на ваше имя, выберите «my uploads»', и вы увидите новые изображения для вашего трека.

Нажмите на вашу последнюю загрузку, чтобы просмотреть фотографии в Mapillary!

Полная обработка фотографий может занять некоторое время, поэтому не пугайтесь, если они не будут доступны сразу. Вернитесь к ним чуть позже.
А теперь — замедленная видеосъёмка
Настройки в GoPro для описанного способа фотографирования не зря называются «Time Lapse» — «замедленная съёмка». Из фотографий можно сделать видеофильм. Поскольку мы снимали один кадр в секунду — если мы сделаем видео с частотой 25 кадров в секунду, мы получим 25-кратное ускорение. Это же здорово! Посмотрите, что у меня получилось:
-
Переименуем все фотографии, чтобы имена файлов имели номера, начиная с 0000. Я задал имена подобные foo-0000.jpg. Чтобы облегчить себе жизнь, я написал ruby-скрипт, которые создаёт жёсткие ссылки с необходимыми именами. Затем можно воспользоваться командой ffmpeg, чтобы собрать видеофильм:
Установка gpx2exif
В этой статье широко использовалась команда geotag. Эта команда включена в ruby gem «gpx2exif». В статье использовались возможности, имеющиеся в версии 0.3.6. Однако, на момент публикации статьи была доступна версия 0.3.1. Поэтому объясню, как установить свежую версию.
Установка Ruby на Ubuntu
Часть программы, которая создаёт изображения в формате PNG, использует для своей работы ImageMagick. Применительно к Ubuntu это означает, что нужно сначала установить несколько зависимостей:
Когда ruby установлен, просто инсталлируйте gem:
Затем выведите список командой «gem list», чтобы узнать, какая версия установилась в результате. Если она старше, чем 0.3.5, то следуйте инструкциям ниже.
Установка с github
Установите git, а затем исполните команды:
Если всё прошло удачно, значит, вы собрали и установили самый свежую версию Ruby Gem.
GoPro Quik (ex. GoPro App)
версия: 10.5.2
Последнее обновление программы в шапке: 24.11.2021


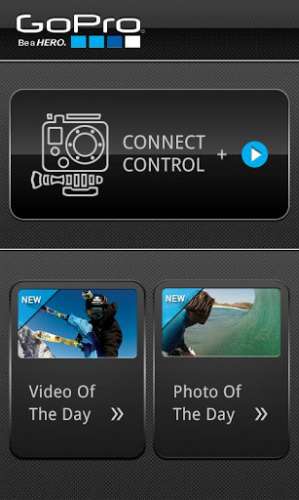

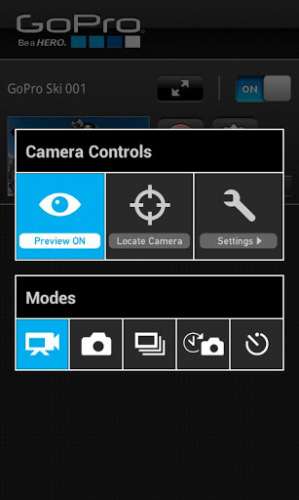
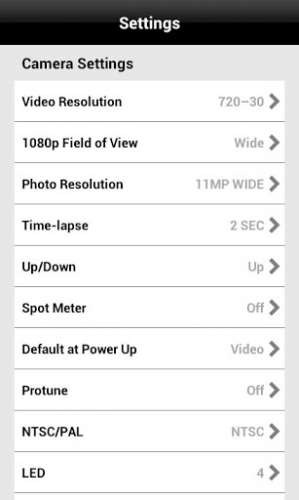
Краткое описание:
Пульт удаленного управления action-камерами GoPro.
Описание:
Автоматический видеоредактор с эксклюзивными фильтрами Quik!
Всего одним касанием GoPro Quik позволяет преобразовать фотографии и видео со смартфона Android или камеры GoPro в превосходные видеоролики. Найти любимые кадры не составит труда благодаря новой интерактивной функции Mural, размещающей самые важные моменты на виду. Кроме того, вы получаете эксклюзивные фильтры, инструменты редактирования фотографий и видео, темы и коллекцию музыки GoPro, которые позволят создавать ролики нового уровня. И помните, что Quik — это универсальный инструмент для выгрузки материалов с камер HERO и MAX, а также для дистанционного управления камерой со смартфона.
Делитесь эпичными историями за несколько минут. С помощью приложения GoPro App можно легко выгружать отснятые материалы и сразу приступать к созданию контента для публикации. Снимайте с труднодоступных ракурсов, управляя камерой GoPro дистанционно и просматривая материалы в приложении. Профессиональные возможности редактирования и монтажа для создания фотографий и видео в неповторимом стиле GoPro. Добавляйте оригинальные эффекты и музыку и делитесь первоклассными впечатлениями.
--- Основные характеристики ---
Дистанционное управление камерой GoPro.
Выбирайте идеальный кадр, пользуясь режимом просмотра в реальном времени, и полностью управляйте всеми функциями камеры с помощью удаленного доступа. Легко изменяйте настройки, запускайте и останавливайте запись и делайте многое другое — прямо с телефона.
Эпичные клипы — автоматически.
Просто дождитесь, пока отснятый материал выгружается на телефон и преобразуется в классный видеоролик с эффектами и музыкой.
Выбирайте тему и наслаждайтесь мгновенным результатом.
Добавляйте классные эффекты, переходы и фильтры.
Мгновенно публикуйте отснятое.
Публикуйте лучшие фотографии и видео где угодно.
--- Системные требования ---
ОС 7 и выше
В этом отзыве я расскажу о весьма полезном приложении для владельцев GoPro, которое называется GoPro App.

Мы чуть меньше года счастливые обладатели экшн - камеры GoPro. И для использования данной камеры в полную силу было приобретено много аксессуаров, а также установлено приложение GoPro App. У нас камера GoPro HERO 4 Black Edition, в которой нет экрана, чтобы видеть картинку, что было непривычно и неудобно. Поэтому я сначала хотела заказать экран для данной камеры, но приложение GoPro App решило все проблемы.
При покупке камеры о приложении я сразу не знала, потом оно не хотело работать на моём старом телефоне. В общем, это и другие обстоятельства поспособствовали покупке нового телефона.
Итак, всё есть, всё работает! Приложение вполне понятное и удобное в применении.
Вначале нужно подключить экшн - камеру к приложению посредством Wi-Fi. Делается это всё просто ( показывается картинка и пояснения что куда нажимать ).
Пользоваться GoPro App довольно просто. При запуске данной программы появляется главное меню.

А после соединения с камерой - ваша камера и выбор " медиа " или " контроль ".

Подключить по программе можно несколько камер.







Данная программа позволяет сразу сохранять отснятые материалы в телефон, а также делать скрины с видео.
GoPro App - очень нужная программа при использовании экшн - камеры GoPro.

Мало взять камеру с собой в путешествие — надо заранее понимать, как она работает и что с ней можно сделать. Совместно с официальным дистрибьютором GoPro в России мы подготовили большой материал, в котором профессионалы съемки поделились своими секретами о настройке, поиске сюжетов, рассказали о съемке в темное время и под водой, а также дали советы по монтажу и постпродакшену.
Спикеры:
Сергей Расшиваев, президент Российской федерации серфинга, амбассадор GoPro
Саша Бивол, продюсер и спортивный оператор
Настройка камеры
Прошивка камеры: зачем следить за обновлениями, где скачивать?
Как правильно выбрать формат для съемки видео?
Фирсов: Нужно понимать, что ты хочешь получить в результате от своих съемок. Например, если ты хочешь снимать в слоу-моушен 120 кадров в секунду, то однозначно стоит использовать Full HD. 4K при желании позволяет обрезать вашу картинку в два раза и не потерять в качестве относительно качества Full HD. Еще если видео 4K конвертировать в формат Full HD, то его качество будет выше, поскольку у таких видео выше битрейт.
Совет: 4K съедает много места на карточках, его нельзя скачать на телефон, не каждый компьютер потянет работу с такими файлами.
Расшиваев: Можно снимать в максимальном качестве, но тогда, например, не будет возможности замедлить видео. Обычно это всегда компромисс, и все зависит от того, будет ли замедление или стабилизация. Для замедления важна частота кадров, для стабилизации — размер картинки, так как ее потом придется обрезать при выравнивании. Я обычно снимаю в режиме 2, 7 и 50 кадров в секунду.
Расскажите о правилах фиксации камеры.

Расшиваев: Нет запрета на какие-либо ракурсы — можно и нужно экспериментировать. Чем больше ракурсов, тем лучше! Когда снимаешь сбоку, со спины, снизу, делаешь съемку от первого лица и собираешь все это в видео, оно получается динамичным. Как говорят: «В стиле GoPro». В разнообразии кадров очень помогают квадрокоптер и стабилизатор, поэтому здорово, что скоро появится GoPro Karma и стабилизатор Karma Grip. Запоминайте детали предыдущих съемок. Камера GoPro любит, чтобы объекты были поближе, тогда и на кадре можно будет рассмотреть то, что вы хотели показать.
Как снимать в солнечный день и снег: баланс белого и другие особенности?


Бивол: В большинстве случаев GoPro, как камера жанра «нажал-и-пошел», максимально хорошо подбирает баланс белого в авторежиме, и я ей доверяю. Доверяю, но проверяю. Даже профессионалы перед важными съемками проверяют все настройки. Нужно посмотреть в режиме ProTune, включая WB (баланс белого) и картинку. При съемке в солнечный или снежный день следите за экспозицией. Как и при съемке на любую камеру со встроенным экспонометром, кадры на снегу будут недосвечеными, поэтому нужно вручную поднять экспозицию на половину или на ступень в настройках ProTune.
Расшиваев: Я ставлю авто и даже не парюсь.
Цветокоррекция: какой режим выбрать, чтобы было проще сделать цветокоррекцию при монтаже?

Бивол: Если после съемки вы планируете картинку как-то обрабатывать, вытягивать (если все-таки косяки есть) и красить, то следует снимать в режиме Flat. Он снижает контраст между светлыми и темными областями (highlights & shadows). Таким образом, сырая картинка будет выглядеть серой и непривлекательной, но она будет содержать максимум информации о цвете и свете.
Расшиваев: Лучше пользоваться ProTune и сделать картинку максимально flat, чтобы потом было удобнее красить.
Как лучше стабилизировать видео?
Расшиваев: Лучше стабилизировать с помощью гимбл-палки. Ну или снимать со штатива, или закрепив на неподвижном объекте. Замедление видео также дает стабилизацию.
Можно ли отключить широкий угол и снимать видео с меньшим эффектом рыбьего глаза?
Фирсов: Конечно можно, и иногда даже нужно — например, если хочется снимать крупные планы. Давайте немного углубимся в техническое описание, которое нам предлагают, но оно не всегда понятно.
В камерах есть три основных угла обзора:
- Wide соответствует линзам 14 мм. Это самый частый и привычный угол с камер GoPro, именно он дает фирменный эффект закругленного горизонта — рыбьего глаза.
- Medium — линза 21 мм. Средний угол обзора, который сохраняет в себе небольшой эффект рыбьего глаза.
- Narrow — линза 28 мм. Крупный угол обзора, который избавит вас от эффекта закругления горизонта. Но такой выбор углов обзора работает, только когда в настройках выставлено качество до 1080. Если хотите снимать в 4K, вам будет доступен только Wide.
Еще в камерах пятой серии появился один бонусный угол обзора — Linear. Это Wide-картинка с кропом (кардированием) 8%, и за счет этого кропа эффект рыбьего глаза пропадает, а угол обзора остается довольно широким.
Как снимать при недостаточном свете?

Расшиваев: Важно помнить, что хоть камера и стала обладать режимами съемки в темноте, но сделана она для съемок в освещенных местах. Не ждите чудес. Чем меньше двигаете камеру, тем лучше качество съемки и четче картинка. Шумов же почти не избежать.
Фирсов: Если мало света, то не стоит снимать больше 25 кадров в секунду, в противном случае будет сильно страдать качество видео. Если совсем темно, можете сделать компенсацию экспозиции +0.5 или даже +1.
Если все эти слова пугают, то можно записаться на курс школы GoPro, где вам все объяснят и подробно расскажут.
Есть ли особенные настройки для съемки под водой?

Фирсов: Для съемок под водой я рекомендую учитывать следующие факторы:
- На глубине больше семи метров под водой пропадают цвета красного спектра, и если не использовать внешний фильтр для камеры с красным стеклом, то ваши подводные съемки будут тусклыми, серыми или зелеными, но никак не похожими на тот подводный мир, который нам показывал Жак-Ив Кусто.
- Красный фильтр нужно использовать для соленой воды, а для пресной — желтый или фиолетовый.
- Старайтесь снимать в режиме ProTune и выставить баланс белого в автомат, а цветовой профиль в Flat. Тогда ваши видео и фото можно будет неплохо покрасить.
- Под водой не стоит снимать более 25 кадров в секунду.
Если я хочу замедлить видео при монтаже, какие поставить настройки?
Расшиваев: Не менее 50 кадров в секунду, и не забудьте сразу после покупки поменять настройки с NTSC на PAL.
Фирсов: Для того чтобы впоследствии замедлить видео при монтаже, вам необходимо изначально его снимать с повышенным числом FPS (кадров в секунду), например 120 FPS. Но нужно помнить, что для замедленной съемки очень важным аспектом является количество света. Чем больше у вас света, тем выше качество у замедленной съемки.
Совет: Однозначно не стоит пытаться снять замедленное видео в условиях плохого освещения.
Режимы камеры: например, для чего ProTune и т. д.?
Расшиваев: Если вы будете обрабатывать видео после, то пользуйтесь ProTune, если готовый результат с камеры сразу идет в соцсети, то лучше все сделать на автомате. Так будет ярче и веселее.
Фирсов: Страшный режим ProTune был придуман изначально для ребят из голливудских киностудий. В этом режиме камера дает вам доступ к расширенным настройкам и позволяет поменять баланс белого, цветовой профиль, резкость, ISO и сделать коррекцию экспозиции. Снимая в режиме ProTune, во время монтажа вы получите гораздо больше возможностей для обработки и постпродакшена вашего ролика.
Сюжеты для видео
Фирсов: В путешествии снимать можно все. Но все же стоит изначально решить, о чем будет ваш ролик — например, о стране, в которую вы едете, о быте местных жителей, обычаях и т. п., тогда и снимать нужно побольше внутренней жизни и красоты. В идеале в путешествиях хорошо, помимо обычных съемок, еще делать и таймлапсы, они позволят вам разнообразить видео.
Расшиваев: Есть два варианта. Первый — снимать все интересное, а потом разбираться, что вышло, и сделать ролик. Тут главное — не лениться и снимать, а потом не лениться и сделать ролик. Второй вариант — придумать, что вы хотите рассказать. Это уже сложнее и по задумке, и по реализации.
Когда снимать (день — плоский свет, утро-вечер — красивые тени и т. д.)?
Расшиваев: Это как с ракурсами — чем больше, тем лучше. Кроме той ситуации, когда нужно рассказать историю. Тогда нужно снимать то, что вы хотите рассказать. GoPro любит крупные и средние кадры. Общие, например с квадрокоптера, подходят только для разнообразия картинки.
Монтаж

Как правильно организовать процесс (отбор видео, сортировка)?
Расшиваев: Я отсматриваю файлы и сразу удаляю те, где нет ничего полезного. После переношу материал в программу и отрезаю самое ненужное. Дальше подбираю музыку и подгоняю кадры под нее. Меняю баланс белого, настройки, кроп, стабилизация и т. д. Это самый простой пример монтажа.
Советы по монтажу (максимальное время одного плана, скорость, замедление и ускорение фрагментов, шумоподавление, цветокоррекция и т. д.).

Расшиваев: Тут все зависит от вашего плана на ролик. Если говорить о простой нарезке под музыку (а это большинство роликов), то я бы не советовал оставлять планы дольше четырех секунд. Стараться использовать вообще одну секунду. Так человек все время захвачен видео, ему интересно и динамично. Почти все в замедленном виде смотрится лучше и стабильнее. Я обычно замедляю в два раза. Если информации нужно передать много, то можно использовать режим Timelapse или просто ускорить.
Бивол: По монтажу у меня один совет: монтируйте честно, вкладывая свою душу, чтобы вам самим было интересно и приятно посмотреть это видео 15 раз. Только тогда, может быть, вашему зрителю будет интересно посмотреть его один раз в интернете. Если повезет, то два раза. А если очень повезет, то он будет делиться им и показывать друзьям. Для этого все средства хороши. Просто помните, что каждая секунда видео должна быть информативной, красивой, интересной.
Музыка к видео
Где взять бесплатную музыку к видео?
Бивол: На сайте GoPro можно найти много интересного — и даже бесплатную музыку. GoPro ежемесячно награждает создателей лучшего контента в программе GoPro Awards, а чтобы было проще подобрать музыку, GoPro сделала собственную подборку позитивных треков на любой вкус.
Расшиваев: На YouTube есть бесплатная музыка, также есть бесплатно распространяемые песни на SoundCloud.
Как классно сочетать музыку и видео?
Расшиваев: Музыка и звуки подчеркивают настроение. Очень важно хорошо подобрать их к монтажу. Если они подчеркнут настроение вашего ролика, зрители прочувствуют его сильнее. В моменты важных переходов постарайтесь сделать самые эпичные кадры.

Надеемся, что советы профессионалов съемки и монтажа помогут вам снять идеальное видео, ведь летний сезон 2017 уже стучится в дверь! А если вы хотите научиться снимать и монтировать лучше, чем умеете сейчас, то записывайтесь на курсы школы GoPro. Образовательный проект GoPro School — это открытые мастер-классы, лекции и семинары об огромных возможностях миниатюрной камеры GoPro.
Благодарим за подготовку материала Ольгу Майкопову и весь коллектив GoPro Россия, а так же Сергея Расшиваева, Сергея Фирсова и Сашу Бивола за бесценные советы.
Читайте также:


