Как пользоваться приложением аида 64

Операционная система без дополнительных программных решений предоставляет не так уж и много сведений о компьютере. Поэтому когда возникает надобность получения детальной информации, начиная от сетевых данных и заканчивая всеми параметрами составляющих материнской платы, продвинутым пользователям следует прибегнуть к стороннему ПО. Одним из самых популярных вариантов в этой сфере является AIDA64, об использовании которой и пойдет речь далее.
Получение информационных данных
Мониторинг температур, напряжения, тока, мощности, оборота кулеров

Здесь же можно посмотреть, с какой скоростью крутятся все установленные вентиляторы, под каким напряжением находятся компоненты компьютера, значение тока и мощности. Эти данные нужны уже для более продвинутых пользователей, которые занимаются разгоном и следят за тем, как ведут себя разогнанные устройства.

Запуск и остановка служб

Управление автозагрузкой

Добавление разделов в избранное

Теперь для просмотра всех избранных подразделов переключитесь на соответствующую вкладку.

Создание отчетов


HTML-вариант просто добавляет разметку и сохраняет файл в соответствующем форме.

MHTML дополнительно оснащен иконками и сохраняется с расширением HTM, как и предыдущий вариант.


После нажатия на нее вам просто понадобится следовать подсказкам.



SMART-показатели

Прохождение тестов

Бенчмарки

Тест диска
Тест позволяет проверить производительность устройств хранения данных: HDD (ATA, SCSI, RAID-массивы), SSD, CD/DVD, USB-Flash, карты памяти. В первую очередь это необходимо для поиска ошибок или обнаружения поддельных накопителей. Внизу окна выбирается операция чтения, которая будет производиться, а также диск, который будет проверяться.

Дополнительно рекомендуем настроить опции: размер блока, от которого зависит продолжительность проведения теста, режим петли (зацикленный запуск текста после его завершения до момента, пока он не будет остановлен вручную), отображение производительности в KB/s (по желанию).

Результат теста покажет, насколько производительно происходит выполнение той или иной операции с конкретным размером блока. Полученные скорости и процент загрузки процессора в этот момент имеет смысл сравнить с другими результатами (например, с отчетами других пользователей или при чтении обзора с тестированием какой-либо модели HDD/SSD) чтобы понять, насколько хороши или плохи полученные показатели.

Тест кэша и памяти

Тест GPGPU и Тест стабильности системы
Мы объединили два эти теста потому, что для них у нас отведены отдельные статьи на сайте с инструкциями по использованию. Они позволяют проверить разные параметры процессора, и более подробно об этом предлагаем прочитать по ссылкам ниже. Тест стабильности системы в АИДА64 является самым популярным, поэтому советуем отвести изучению и пониманию тем, как им пользоваться, больше времени. Он будет очень полезным не только при разгоне, но и для проверки стабильности работы ПК, выявлению ошибок для дальнейшего их исправления.
Диагностика монитора
Узнать о возможностях и наличии проблем с монитором поможет этот бенчмарк. Здесь есть 4 вкладки: калибровка, сетчатые тесты, цветовые тесты, тесты с чтением текста.

- Calibration Tests. Эти тесты помогут настроить правильную передачу цветов, приблизить их отображение к натуральным на CRT и LCD-мониторах.
- Grid Tests. Тесты для проверки и настройки геометрии и сближения монитора.
- Color Tests. Тесты для проверки качества отображения цветов монитором, поиска битых пикселей на LCD-дисплеях.
- Reading Tests. Проверка чтения шрифтов разных цветов на разных фонах.
Запускайте тесты и калибруйте дисплей, используя настройки вашего монитора при помощи кнопок на панели, обычно расположенной снизу.
Все тесты поделены на разделы, и вы можете снимать галочки с тех, которые не желаете проводить. Наводя на каждый из тестов, его превью будет видно слева, что упростит отключение всего ненужного.

Кроме того, наводя на каждый тест, есть возможность узнать о нем подробнее, прочитав подсказку внизу. К сожалению, формат статьи не позволяет рассмотреть каждый из них, поэтому при необходимости воспользуйтесь онлайн-переводчиками или задайте вопрос в комментариях касательно любого из тестов.

AIDA64 CPUID
Общая и расширенная информация о процессоре, отображающая герцовку и вольтаж в режиме реального времени. По сути, эти же сведения получаются и через одноименный раздел в главном меню AIDA64, с той лишь разницей, что визуальное восприятие более удобно, а также осуществляется выбор ядер и переключение между процессорами (если их в конфигурации ПК больше одного) при помощи специального выпадающего меню внизу.

Настройки

Помимо изменения стандартных параметров типа поведения AIDA64, обновлений и прочего тут можно найти и нечто более полезное. Например, настроить отправку отчетов на E-mail, изменить параметры создаваемых отчетов, добавить пользовательские устройства (кулер системы, источник питания и др.) вручную, изменить частоту обновления показателей температур, задать триггер для тревоги (например, максимальная загрузка ЦП, оперативной памяти, использования виртуального или физического диска, критическая температура, напряжение одного из компонентов ПК и так далее) и действие, которое будет происходить при возникновении опасности (уведомление, отключение ПК, запуск какой-либо программы, отправка уведомления на электронную почту).

Конечно, это далеко не все возможности настроек, мы лишь перечислили основные. Больше всего интересного вы найдете самостоятельно и без труда их измените.
Итак, вы узнали, как пользоваться основными и самыми важными функциями AIDA64. Но на самом деле, программа может дать вам гораздо больше полезной информации — просто уделите немного времени, чтобы разобраться в ней.

Отблагодарите автора, поделитесь статьей в социальных сетях.

Программа AIDA64 – это инструмент для тестирования десктопных ПК и ноутбуков, который используется и как средство мониторинга. Вы хотите оценить производительность отдельных аппаратных устройств и установленной Windows. Воспользуйтесь программой AIDA64 – популярным средством тестирования и мониторинга ПК. Загрузите софт с сайта разработчиков или с нашего портала.
Интерфейс и функционал
Главное меню размещено в верхней части рабочего окна AIDA64. Ниже размещены кнопки: Служба поддержки, Тестирование стабильности Windows, Отчет, Обновления BIOS и др. В меню слева, которое размещено в отдельном окне, представлены следующие подразделы:
• материнская плата;
• ОС;
• дисплей;
• DirectX;
• устройства;
• хранение информации и другие.
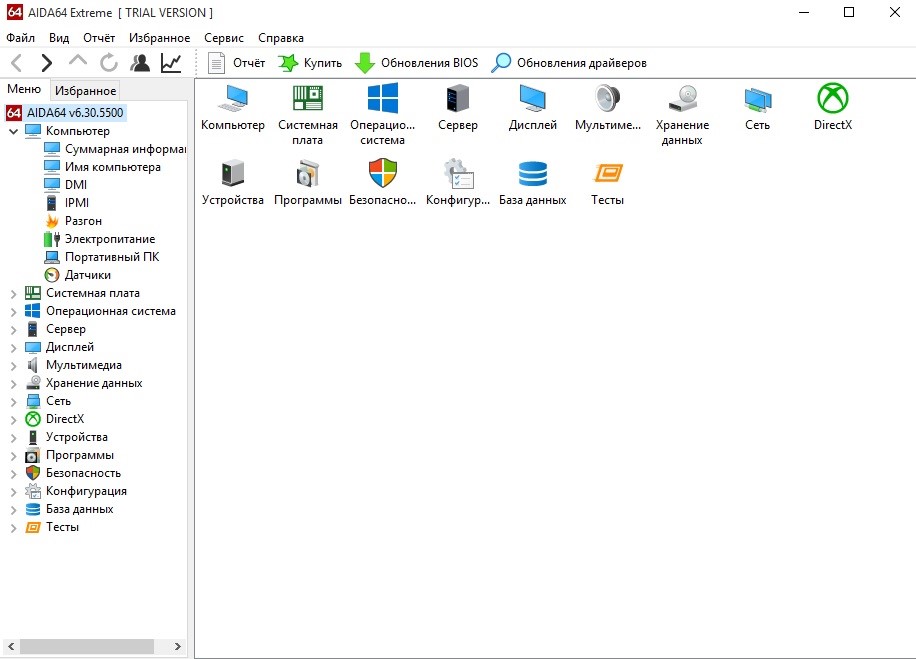
В меню слева просматривается информация о выбранной группе аппаратных устройств или программных компонентов. В окне справа отображаются технические характеристики выбранных устройств, включая номер релиза используемого драйвера, конфликты BIOS, температуру и др. Доступные сведения различаются, в зависимости от подраздела. Для видеокарты программа отображает поддерживаемые графические инструкции, версию шейдеров, объем памяти и др. сведения.
Как пользоваться AIDA64
Комплексное тестирование запускается с помощью мастера – зайдите в меню Отчет и выберите соответствующий пункт. Следуйте интуитивным инструкциям, которые не вызовут затруднений даже у новичков. Запустите тест и дождитесь завершения проверки и мониторинга. Процедура занимает 2-8 минут – продолжительность тестирования зависит от быстродействия установленной Windows, состояния жесткого диска и аппаратной производительности компьютера.
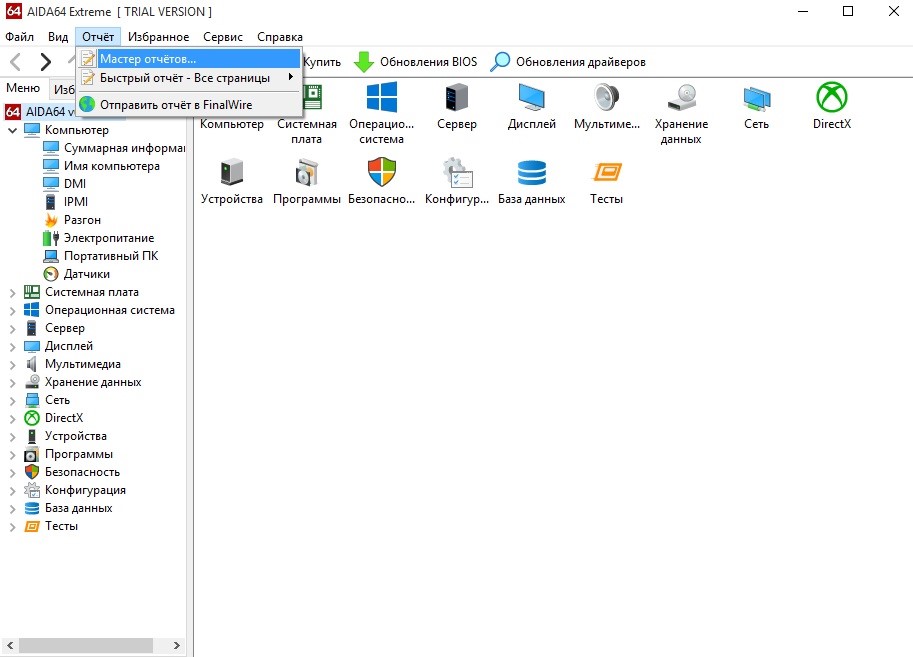
Результаты проведенного теста предоставляются в виде отчета, пользователям предоставляется выбор типа файла – текст или html. Отчет составляется на русском языке. Созданный файл доступен для сохранения на HDD или пересылки по e-mail. Например, оператору службы технической поддержки.
Требуется не полная проверка, а тест конкретного аппаратного устройства или программного компонента? Внизу на скриншоте показано, как запустить тест для формирования быстрого отчета о процессоре. Укажите аппаратное устройство, кликните по ярлыку правой кнопкой мыши и выберите создание быстрого отчета.
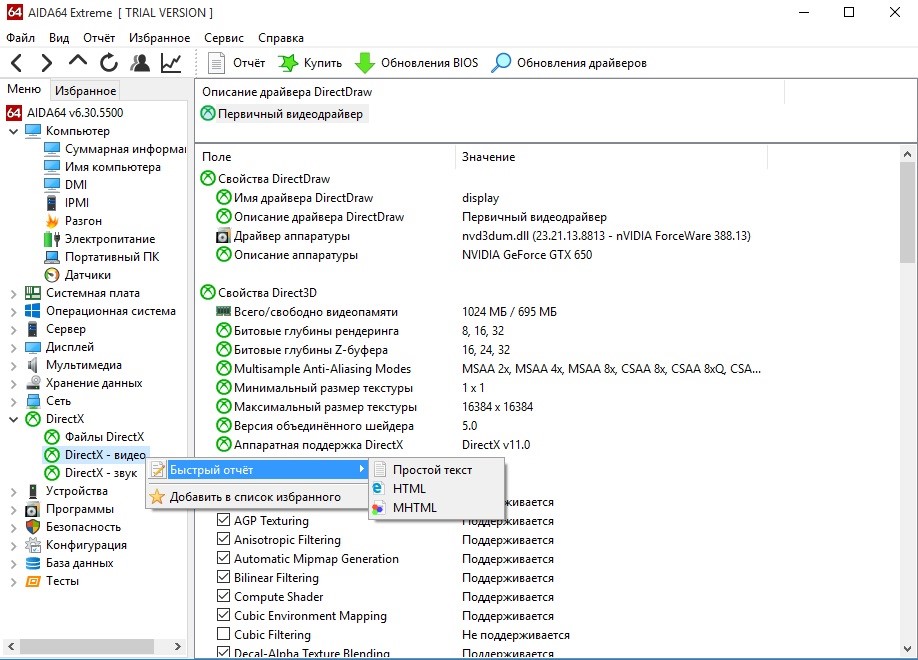
Для запуска тестов откройте специальный раздел вертикального меню слева, который размещен в самом низу. Разработчиками AIDA64 предусмотрена проверка производительности в следующих тестах:
• чтение из памяти;
• записи в память;
• CPU Queen;
• CPU AES;
• CPU SHA3 и др.
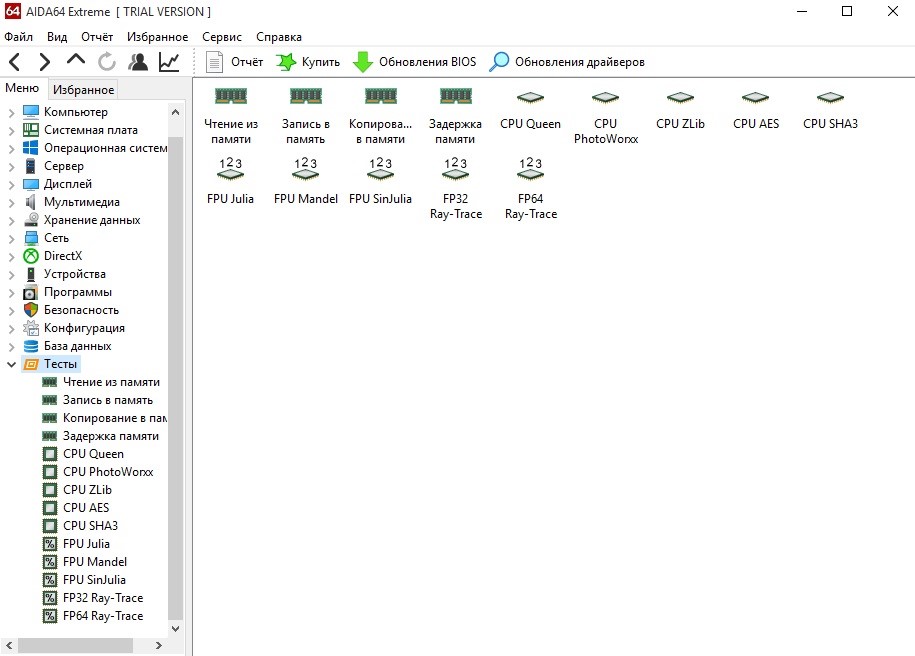
Перечень доступных тестов дополняется по мере появления новых, которые включаются в обновления программы AIDA64. Тестирование по быстрому или полному методу занимает от 2 до 5 минут. Во время проверки производительность компьютера снижается из-за нагрузки, которая создается программой AIDA64.
Для обновления драйверов или BIOS выберите аппаратный компонент, выделив кликом левой кнопки мыши, и нажмите соответствующую кнопку – программа перенаправит вас на сайт производителя для загрузки ПО или прошивки для БИОС. Обновлять BIOS рекомендуется только опытным пользователям – это сложная операция.
Преимущества AIDA64
В интуитивном русифицированном интерфейсе быстро разберется даже начинающий пользователь, в том числе и новичок, которому не приходилось работать с подобными программами. Тестирование в AIDA64 – отличный способ получения необходимой информации об аппаратной конфигурации, драйверах, установленном защитном ПО, отдельно взятых комплектующих и др.
Комплексный и быстрый мониторинг занимают 1-8 минут. Отчеты предоставляются в доступном виде. По необходимости активируйте полное тестирование или запустите составление быстрого отчета об интересующем аспекте программной или аппаратной конфигурации. При обнаружении проблем с производительностью или устаревшего ПО AIDA64 предлагает пользователям ссылки для обновления драйверов и другие решения.
Разработчики позаботились о полной совместимости с новыми сборками Windows и прошлых лет, включая 32-разрядные платформы. Рабочее окно программы настраивается в меню Вид оптимальным для пользователя образом. AIDA64 регулярно обновляется – в базу внесена информация даже о самых свежих устройствах, в том числе относящихся к верхней ценовой категории.
Пробный период бесплатного использования ограничен (30 дней), в триальной программе доступен весь предусмотренный функционал. Скачайте AIDA64 на портале разработчиков или с нашего сайта – последнюю сборку с полным функционалом. Установочные файлы не содержат вирусов. На нашем сайте размещено только проверенное ПО, которое безопасно для Windows.

AIDA64 (изначально Everest, затем – AIDA32) – лучшая утилита для получения информации о компьютере, проверки состояния и производительности его комплектующих. Предлагает полезные функции и инструменты. После краткого описания программы рассмотрим, как пользоваться AIDA64, и какие возможности она скрывает от беглого взгляда.
Информация обо всем
АИДА 64 предоставляет широкий спектр сведений о программно-аппаратном комплексе компьютера. К данным об аппаратуре относятся сведения о:
- центральном процессоре;
- графическом ускорителе и дисплее;
- накопителях (жесткие, оптические, твердотельные, в том числе флешки);
- всех видах памяти: оперативная, постоянная, кеш;
- системной плате (чипсете, мостах);
- периферийных устройствах (принтер, звуковое оборудование, модем).

Среди сведений много специфических, например, эффективность работы дискретной видеокарты, степень износа аккумуляторной батареи портативного устройства и открытые для общего доступа участников локальной сети каталоги.
Часть приводимых сведений в Windows 10 нельзя увидеть даже через PowerShell.
Касательно операционной системы AIDA64 Extreme расскажет о:
- версиях установленных компонентов и обновлений;
- времени ее работы и длительности текущего сеанса;
- установленных программах, запланированных заданиях;
- активных процессах и запущенных службах;
- установленных драйверах;
- обнаруженных динамических библиотеках и сертификатах.

AIDA64 позволяет останавливать и запускать службы, удалять приложения с автозапуска, софт и обновления.
Пользоваться программой просто: для отображения данных об интересующей составляющей перемещайтесь по дереву в левой части окна. Содержимое раздела или подраздела можно экспортировать в текстовый документ через контекстное меню, скопировать в буфер обмена в текстовом виде или добавить в избранные для быстрого перехода.

Отчеты
Расширенный инструмент поможет создать подробный отчет о компьютере: его аппаратной, программной части, только с общими данными о системе или сведениями из указанных разделов. Отдельно идет тестовый отчет – в нем содержатся результаты тестирования процессора (10 алгоритмов) и скорости оперативной памяти. Запускается пошаговый мастер через пункт главного меню «Сервис».

Для получения удобочитаемого отчета выбирайте формат представления: html или mhtml. Для записи на диск нажмите «Сохранить в файл». В окне «Обзор папок» укажите каталог для хранения и нажмите Enter.

Вид отчета в html задается в настройках: разверните пункт «Отчет» и кликните «Вид отчета».

Разгон и сенсоры
В отдельный раздел вынесены показатели датчиков температуры, частоты, напряжения, потребляемой мощности. Выше находится «Разгон», посвященный оверклокерам и энтузиастам, которые хотят выжать из компьютера максимум. Здесь собраны параметры устройств, которые повышаются при разгоне напрямую или косвенно. В их числе и версия BIOS – перед разгоном ее рекомендуется обновлять.

Бенчмарки
Бенчмарки – это тесты для проверки производительности устройств. В АИДА64 их пять разновидностей, они находятся в разделе «Сервис».
Disk Benchmark
Покажет скорость чтения, записи, копирования цифрового накопителя, подключенного к ПК: жесткий, твердотельный диск или оптический диск, RAID-массив любой конфигурации, флешка. Алгоритм «Запись» следует использовать осторожно, он может уничтожить важную информацию (перезаписать удаленные данные, которые, возможно, захотите восстановить).

При наличии пары устройств, выберите нужное в списке, в выпадающем меню About укажите алгоритм тестирования и жмите Start.
Тесты синтетические, потому их результаты могут расходиться с реальными.
Cache & Memory Benchmark
Применяется для определения скорости чтения, записи и копирования, задержек перед выполнением этих операций для кеша четырех уровней L1-L4 и оперативной памяти. При эксплуатации 2-4 планок ОЗУ с разными показателями результаты приводятся для самой медленной. Дополнительно утилита сообщит основные сведения об аппаратной конфигурации ПК.

Перед запуском проверки закройте все приложения, а в процессе – не трогайте мышь с клавиатурой.
GPGPU Benchmark
Бенчмарк для оценки скорости обработки различных типов данных в разных ситуациях (вычисление хешей, обработка чисел с плавающей запятой). В истории хранит результаты всех проверок и делает скриншоты собственного окна.

Для старта отметьте флажками нужные устройства (видеокарту и процессор) или одно и жмите Start. Результат можно сохранить в файл формата png.
Monitor Diagnostic
Утилита, собравшая в себя около 50 конфигураций, состоящих из сеток, линий, цветовых заливок и паттернов, градиентов и текста. Они нацелены на выявление поврежденных пикселей, областей с искажением картинки и ее подсвечиванием. Может использоваться в качестве средства для тонкой калибровки дисплея. Тесты и их длительность выбираются вручную.

Для жидкокристаллических дисплеев создан отдельный пресет.
System Stability Test
Стресс-тест позволяет одновременно нагрузить выбранные устройства для оценки стабильности работы девайса или их связки. Начинающим пользователям запускать его на ноутбуках не рекомендуется – процессор может быстро перегреться и выйти из строя. И это несмотря на отображение температуры каждого из аппаратных компонентов и возможность прервать тест в любое время.

В разделе настроек «Стабильность» можно выбрать виды нагрузок, которым подвергнется компьютер.
Как посмотреть состояние видеокарты

Чем ближе цифра к 100%, тем лучше. Показатель снижается при разгоне – повышении напряжения графического процессора – ввиду повышения токов утечки.
Как вывести температуру процессора на Рабочий стол
Отобразить сведения с датчиков в отдельной панели поможет следующая инструкция:
- Через пункт «Файл» откройте настройки.
- В разделе OSD активируйте пункт «ПоказыватьOSD-панель» и нажмите «Применить».

- Изменить ее фон, шрифт текста, прозрачность, добавить иконки устройств для наглядности.

Разделом ниже можете добавлять/удалять элементы экранного меню.
Прочие функции (активируются в настройках):
- управление RGB-подсветкой игровой клавиатуры;
- предупреждения при выполнении заданных условий (мало места на диске, перегрев или превышение заданной нагрузки на процессор);
- взаимодействие в внешними приложениями;
- поддержка гаджетов рабочего стола;
- управление горячими клавишами;
- отображение значков датчиков в трее.

Системные требования для установки AIDA64:
- Windows 95 или новее;
- 80 МБ места на накопителе;
- 32 МБ ОЗУ;
- процессор Intel Pentium и новее.
| Рекомендуем! InstallPack | Стандартный установщик |
|---|---|
| Официальный дистрибутив Aida64 | |
| Тихая установка без диалоговых окон | |
| Рекомендации по установке необходимых программ | |
| Пакетная установка нескольких программ |
рекомендует InstallPack, с его помощью вы сможете быстро установить программы на компьютер, подробнее на сайте.
AIDA64 – лучшая утилита для получения сведений о системе. Работает на любой Windows x32 или x64 bit и предоставляет ряд инструментов для тестирования аппаратуры и мониторинга за ее состоянием на Рабочем столе или в трее.
Безопасное функционирование любого компьютера - ключ к эффективному его применению. Трудности появляются, если бывали безуспешные разгоны железа и, таким образом, вскакивали "синие экраны смерти". По этой причине, самое лучший метод не попадания в неприятности, еще до ее происхождения - это предотвращение, то есть подготовительная диагностика компьютера для нахождения не работающих элементов.

Сначала ассортимент программ для выбора кажется неутешительным, но в реальности это далеко не так. На деле, для диагностики устойчивости функционирования сервисов присутствует безграничное обилие программ. Их в совокупности каждый день применяют оверклокеры (тюнинговщики своего старого железа) так как им очень нужно иметь данные о перепаде живучести системы целиком и держать руку на пульсе при разгоне компьютера, или же целой техники полностью. Обыкновенные же юзеры делают похожие диагностики эпизодично и применяют в основном в результате возникновения проблем.
Как пользоваться тестом
Для текущей задачи нам с вами понадобится застарелый AIDA (раньше был - Everest). Осуществляем пуск программы и нажимаем на кнопку: «Сервис» — «Тест стабильности системы».

Наружная диаграмма показывает градус температуры многих составляющих компьютера. Есть возможность галочками выбрать какие данные нам необходимы для выборки. Конечно же, в случае, если Вы убеждены в исключении перегрева элементов компьютера, целесообразно убрать не нужную галку чтобы не засорять график от не нужных данных. На этом графике можно увидеть много нужной нам информации (скорость вентилятора, температуру и т.д.). Огромное значение содержит последняя вкладка, со цифрами, составленная во время испытания.

Нижняя диаграмма отображает информацию о "загруженности" ЦП (Cpu Usage) и состояние троттлинга(это механизм, защищающий процессор при перегреве от термических повреждений). Пару слов про Cpu Throttling. Данная разработка, защищает процессор от перегрева запуская пропуск тактов, которая сразу же понижает температуру, после аварийного отключения процессора, но из-за этого происходит потеря данных. При этом сильно снижается продуктивность и функционирование компьютера, и он начинает сильно тормозить, и игры будут напоминать изображение в формате ГИФ. Несомненно, если уж это творится с компьютером — вероятно его температура превысило допустимые нормы максимального значения и надо его сразу же выключить и узнать, в чем проблема.

Сверху мы наблюдаем виды вероятных диагностик: Stress CPU, Stress FPU, Stress cashe, Stress system memory,Stress local disks. Слово Stress предполагает, что на диагностируемые элемент компьютера будут применяться различные типы нагрузок, начиная от обычных каждодневных заканчивая экстремальными ситуациями, например отключение всех охлаждающих элементов компьютера и вентиляторов.

Помечаем галочками все, что для нам необходимо или можно не думая выбрать все галочки и нажать на Start. Время проведения диагностики может быть равна бесконечности, поэтому надо самому отметить продолжительность. Обычно хватает 30-50 минут для нормального теста, но можете и сами поэкспериментировать со временем, это уже Ваше дело.
Читайте также:


