Как выгрузить приложение из памяти андроид тв
Регулярное нажатие на клавишу диспетчера приложений, а затем — кнопку «Закрыть все» (или аналогичной по функциональности) стало привычкой многих владельцев смартфонов ещё с незапамятных версий Android. На первый взгляд, это действие логично: на ПК с Windows закрытие работающих программ освобождает оперативную память и снижает загрузку процессора. Но действительно ли Android работает так, как мы ожидаем? Давайте разбираться.
Миф 1. Незакрытые приложения работают в фоне
Это неправда. Сейчас объясним почему — но сначала немного теории. Почти любое Android-приложение можно разделить на две части, видимую и невидимую пользователю. С видимой частью вы взаимодействуете после клика по иконке программы, а в оперативной памяти в это время хранятся графические ресурсы приложения и различные временные данные. Диспетчер приложений позволяет вам переключаться между последними запущенными программами без потери данных текущего сеанса работы с приложением. Разумеется, ровно до того момента, пока вам хватает оперативной памяти: как только запущенные программы используют всю доступную ОЗУ, операционная система начинает выгружать наиболее старые приложения, освобождая место для новых. И при выгрузке программы операционной системой, и при смахивании карточки вручную происходит одно и то же: из оперативной памяти выгружается видимая часть приложения, все несохранённые данные будут потеряны, а при следующем запуске программы вы увидите её главный экран. Полностью «забить» оперативную память смартфона, как это порой случается на ПК, — невозможно.
При всём этом, назвать «работающими» приложения из списка диспетчера нельзя. По сути, это всего лишь кэшированные данные, которые не выполняют никаких действий и хранятся в оперативной памяти только для того, чтобы вы могли быстро вернуться к работе.
Миф 2. Если закрывать «фоновые» приложения, производительность улучшится
Итак, то, что мы видим в списке диспетчера приложений, лишь вершина айсберга. Но ведь мы всё равно можем выиграть в производительности, выгрузив недавно запущенные приложения из оперативной памяти вручную? Нет, это тоже неправда. Очистка списка диспетчера вручную даст вам прирост оперативной памяти, в лучшем случае, в 100–150 мегабайт. Возможно, немного больше, если в списке были ещё не выгруженные из ОЗУ игры. Для сравнения, даже работающий в фоне «жирный» Facebook занимает всего 200 МБ.

После очистки списка из 20 приложений, освободилось всего около 90 МБ ОЗУ
Столь малый выигрыш, с учётом способности Android самостоятельно контролировать свободный объём памяти и выгружать давно не использованные программы, делает очистку списка недавно открытых программ бессмысленной, хотя и безвредной.
Куда на самом деле «утекает» память?
Несмотря на вышесказанное, объём свободной оперативной памяти смартфона с сотней установленных приложений будет намного меньше, чем у гаджета «из коробки». Так куда же «утекает» память? Чтобы ответить на этот вопрос, нужно разобраться в двух важных понятиях операционной системы: событиях и службах.
Событие (англ. event) — это своего рода триггер, привязанный к определённому действию определённой программы. События срабатывают при изменении некоторых внешних условий из достаточно обширного списка, в Android насчитывается несколько десятков различных триггеров. В их числе — включение смартфона, подключение зарядного устройства, монтирование карты памяти, переключение Bluetooth и многие другие. Просмотреть список всех событий можно в сторонних программах вроде Autostarts.


Службы (англ. services), они же сервисы, они же демоны, они же, иногда, процессы — та самая «невидимая» часть приложений, о которой мы говорили в самом начале статьи. Именно службы и работают в фоне, занимая оперативную память и расходуя заряд аккумулятора. Чаще всего службы запускаются и начинают свою работу при возникновении какого-либо события, но существуют и другие причины для работы программы в фоне. Например, любая программа может сколь угодно долго выполнять в свёрнутом режиме свою работу, пока в панели уведомлений «висит» её значок. Этим часто пользуются навигаторы, блокировщики рекламы и другие подобные приложения.
Просмотреть список запущенных служб можно на любом смартфоне, предварительно включив режим разработчика. Для этого в настройках гаджета откройте раздел «Об устройстве» и найдите в нём пункт «Номер сборки», после чего нажмите на него семь раз. Теперь с главного экрана настроек вы можете перейти в раздел «Параметры разработчика», где вам нужен пункт «Запущенные службы». В открывшемся списке будут показаны как системные, так и сторонние запущенные процессы, занимаемый ими объём ОЗУ, а также время непрерывной работы. Нажав на конкретный процесс, вы сможете увидеть список его служб.


Как действительно остановить «пожирание» ресурсов приложениями
Чтобы остановить службу, недостаточно просто смахнуть карточку программы в диспетчере. Вам придётся открыть список всех установленных приложений в настройках смартфона, перейти в сведения о программе и нажать кнопку «Остановить».

Впрочем, системные службы после такой остановки будут перезапущены практически сразу же, а сторонние — после наступления следующего события, которое тоже едва ли заставит себя долго ждать. В этом легко убедиться, проведя несложный эксперимент. Во многих смартфонах есть встроенные функции по «очистке» оперативной памяти — давайте воспользуемся ею на смартфоне Samsung. На первом скриншоте внизу видно, что в аппарате 1,4 ГБ свободной ОЗУ, но мы можем получить ещё 1,1 ГБ свободного пространства. Нажимаем на кнопку «очистить» и… получаем всё те же 1,4 ГБ свободной памяти! Проделав операцию несколько раз в течение дня, мы добились очистки памяти на 200–300 МБ, но не более того. Зачем производители встраивают в прошивки столь бесполезные инструменты — мы не знаем. Возможно, свою роль играет глубокая убеждённость многих пользователей в необходимости такой очистки ОЗУ.


К счастью, есть несколько способов действительно эффективной борьбы с ненужными службами. Но для начала нужно выяснить, какие из них наиболее прожорливы. Для этого откройте в настройках смартфона статистику использования аккумулятора и посмотрите, какие программы находятся на верхних позициях доступных на вашем гаджете списков.


Способ 1. Приложения для заморозки. Частично (или даже полностью, если у вас есть root-доступ) автоматизировать остановку ненужных служб могут сторонние программы вроде Greenify. Программа позволяет выбрать приложения, которые вы хотите «гринифицировать» — их службы будут завершаться в автоматическом режиме после нажатия кнопки питания, но из-за ограничений Android на смартфонах без root-доступа это может занять какое-то время.


Способ 2. Удаление ненужных событий. Greenify действительно помогает «держать в узде» службы благодаря их постоянному завершению, но, если у вас есть права суперпользователя, правильным будет устранить первопричину запуска служб — ненужные события. Сделать это можно в программе Autostarts, о которой мы уже упоминали. Если вы решили воспользоваться этим способом, отключать события нужно очень осторожно. Во-первых, не стоит трогать системные события, если вы не уверены на 100% в их предназначении. Во-вторых, помните, что отключение событий сторонних программ может повлиять на их функциональность. В первую очередь, это касается уведомлений и различных автоматических действий, таких, например, как загрузка в Dropbox новых снимков.

Способ 3. Удаление приложений. Наиболее радикальный и действенный способ борьбы с прожорливыми службами — вовсе избавиться от соответствующих приложений. Например, вы немного потеряете от удаления того же Facebook, а вот экономия заряда аккумулятора и оперативной памяти окажется вполне заметной. Ещё раз посмотрите на список программ, которые оказались на верхних строчках статистики Android. Можете ли вы отказаться от некоторых из них? Вместо клиентов соцсетей, вы вполне можете пользоваться браузерами, а для других программ обычно несложно найти более экономные аналоги.
Заключение
За последние годы операционная система Google претерпела немало изменений и теперь её трудно упрекнуть в быстрой разрядке батарей смартфонов: контроль энергопотребления и использования оперативной памяти в последних версиях Android неплохо справляется со своими задачами. Несмотря на это, некоторые разработчики всё ещё умудряются создавать настоящих «франкенштейнов» и не слышали о таких понятиях, как оптимизация и экономия ресурсов. Способов борьбы с поведением таких программ не так много, но они есть — вам осталось выбрать наиболее подходящий для вас.
Телевизоры BRAVIA с Android TV версии 7.0 (Nougat) имеют функцию "Диспетчера задач" (Task Manager), позволяющую переключаться между запущенными ранее приложениями и закрывать вручную ненужные. Подробности по использованию функции см. Как закрыть приложения на телевизоре Sony с Android TV (Android 7.0 Nougat)
Android TV 8.0 (Oreo) и 9.0 (Pie)
Начиная с Android TV 8.0 (Oreo) существенно улучшен механизм автоматического управления памятью, и фоновые и ненужные приложения меньше оказывают влияния на производительность устройства. По этой причине в новой версии операционной системы был убран диспетчер задач в том виде, в котором он присутствовал в версии Android 7.0 (Nougat). Теперь по длительному нажатию кнопки HOME (на любом входе или в любом приложении) вызывается боковая панель запуска приложений. Рассмотрим как использовать её функционал.
Как вызвать панель приложений?
Находясь на любом входе или приложении нажмите и удерживайте кнопку HOME на пульте ДУ, пока не появится панель приложений.
Как переключаться между приложениями и закрывать их?
Переключение:
- выберите в панели нужное приложение и нажмите кратко кнопку подтверждения на пульте ДУ. Таким же образом можно быстро запускать приложения, не выходя в главное меню.
Закрытие (остановка) приложений:
- выберите в панели нужное приложение, нажмите и удерживайте кнопку подтверждения на пульте ДУ
- В открывшемся меню выберите "О приложении"
- В следующем меню выберите "Остановить"
Как быстро удалять приложения используя панель приложений?
- выберите в панели приложение, которое вы хотите удалить, нажмите и удерживайте кнопку подтверждения на пульте ДУ
- В открывшемся меню выберите "Удалить"
- Это удалит приложение из системы.
Примечание: Диспетчер задач и панель приложений работают только с приложениями. Для управления (остановка, очистка кэша и данных, настройка по-умолчанию) сторонними фоновыми службами и системными компонентами Android воспользуйтесь разделом НАСТРОЙКИ - Приложения.
Так как данные приложения для очистки оперативной внутренней памяти устройства позаимствованы у Mi TV и данная программа являются системной то, на другие устройства установить её не получится. Можно попробовать установить на Mi TV STICK. Если у вас получится пишите в комментарии.
Для начала устанавливаем из Play Маркет приложение “Downloader” :



Идет подключение и загрузка, ждём пару минут.
Файл загрузился, устанавливаем его:


Если не нужен APK, можно его удалить:

Далее добавляем приложение на главный экран (более подробно мы это обсуждали здесь ):

Открываем приложение TV менеджер. Выглядит так:

Оптимизации позволяет очистить оперативную и основную память устройства. Нажимаем “Оптимизация” . Идет процесс очистки:


Далее раздел “Ускорение памяти”. Очищает оперативную память, закрывая ненужные процессы.
Нажимаем на “Ускорение памяти” :




Переходим к “Удалить приложения”. Выбираем не нужное приложение и удаляем:

Далее “Глубокая очистка”. Видим три раздела – “Большие файлы”, “Данные приложений” и “Полная очистка”:


Нажимаем на “Большие файлы”. Идет сканирование. Далее выбираем ненужные файлы и удаляем:


В разделе “Данные приложений” нужно быть аккуратнее, потому что после очистки удаляться пароли и настройки приложения:



Далее “Установить через USB”. Установить приложение с флешки можно в любом файловом менеджере:



Далее рассмотрим как из памяти выгрузить приложение, которое не выгружаются, с помощью очистки.
Выбираем приложение, удерживаем и выбираем “О приложении”:


Выбираем “Остановить” и нажимаем “Ок”:
Операционная система Android TV поставляется в разных формах.
Например, он работает на Nvidia Shield (совершенной приставке для обрезки шнуров), это предпочтительная ОС для тех, кто хочет купить коробку Kodi, и она встречается в сотнях моделей Smart TV.
Но, как и любая технология, это не всегда простое плавание. Вопросы могут возникать и могут возникнуть. Итак, без лишних слов, вот наше окончательное руководство по FAQ по Android TV.
Замечания: Данное руководство относится к стоковой версии Android TV. Процессы могут немного отличаться в зависимости от производителя вашего устройства.
1. Как закрыть приложения на Android TV
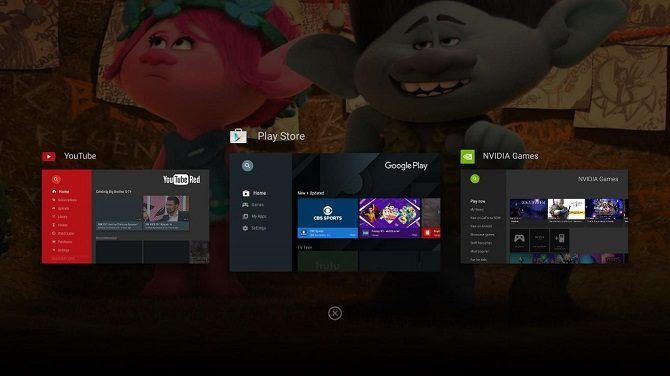
Прежде чем мы ответим на этот вопрос, помните, что вам не нужно закрывать приложения в операционных системах на базе Android так же, как в настольных ОС.
Регулярно закрывая приложения, вы заставляете систему работать больше. Операционная система хороша в самоуправлении; если он обнаружит, что у вас недостаточно памяти, он автоматически закроет приложения.
Однако иногда необходимо принудительное закрытие. Возможно, приложение зависло, или вам необходимо перезагрузить приложение в новом состоянии.
В таких случаях вы можете закрыть приложения, удерживая (или дважды нажав) Главная кнопку на пульте дистанционного управления, выберите приложение, которое вы хотите закрыть, а затем нажмите на Икс значок. Кроме того, вы можете перейти к Настройки> Приложения> [Имя приложения]> Force Stop.
2. Как обновить Kodi на Android TV
Способ обновления Kodi на вашем Android TV box зависит от того, как вы установили приложение в первую очередь.
Если вы установили приложение из Google Play, вы можете установить любые обновления в том же магазине. Однако, если вы взяли официальный APK с веб-сайта Kodi и использовали его вместо этого, вам нужно загрузить совершенно новый файл APK и загрузить его.
К счастью, оба процесса идентичны обновлению Kodi в мобильной версии Android.
так что следуйте этим инструкциям для дальнейшего руководства.
3. Как установить Chrome на Android TV
Версия Android TV в магазине Google Play поставляется с несколькими браузерами, которые можно использовать для работы в Интернете. Как ни странно, Google Chrome не входит в их число.
Но не волнуйтесь, вы все равно можете установить любимый в мире браузер на своем устройстве.
Мы рассмотрели оба подхода для установки Google Chrome
4. Как смотреть прямую трансляцию на Android Box
Однако использование этих потоков (будь то через ящик Android или через пиратство на Amazon Fire Stick) может привести к большим проблемам с законом.
Вместо этого, почему бы не придерживаться одного из лучших бесплатных приложений, которые позволят вам легально смотреть живое телевидение на вашем Android-устройстве?
5. Как перезагрузить Android TV

Есть несколько способов перезагрузить ваш Android TV box.
Вы также можете выполнить задачу, используя меню настроек. Просто голова к Настройки> Устройство> О программе> Перезагрузить.
В-третьих, если ваш пульт имеет назад кнопку, вы можете удерживать ее в течение нескольких секунд, чтобы получить доступ к меню выключения.
Наконец, конечно, есть ядерный вариант. Если ваш ящик полностью не отвечает, отсоедините его от источника питания, подождите 10 секунд, затем подключите снова.
6. Как установить файл APK на Android TV
Мы предполагаем, что у вас уже есть файл APK, который вы хотите установить. Если вы этого не сделаете, простой поиск в Google должен показать, что вы ищете. Вы также можете попробовать субреддит APK Mirror.
Затем установите приложение ES File Explorer. В отличие от приложений для мобильных устройств и планшетов, версия Android TV не является кошмаром для рекламы. Это действительно лучший инструмент для работы.
Как только это будет сделано, следуйте этим инструкциям:
- Загрузите файл APK на Google Диск или Dropbox.
- Откройте ES File Explorer.
- Идти к Сеть> Облако в меню в левой части экрана.
- Выберите либо Гугл Диск или же Dropbox и введите свои учетные данные.
- Найдите свой APK-файл и скачайте его.
- Когда загрузка закончится, выберите устанавливать во всплывающем окне.
Вы также можете использовать утилиту Android Debug Bridge (ADB), но это сложный процесс, выходящий за рамки этой статьи.
Замечания: Некоторые телевизионные приставки Android имеют порт USB. Если у вас есть, вы можете использовать его для передачи APK.
7. Как отразить экран на Android TV
Некоторые устройства Android TV, такие как Nvidia Shield, имеют встроенную функцию Chromecast. В таких случаях вам нужно навести экран вашего телефона или планшета
к вашей приставке так же, как и для обычного Chromecast.
Если ваше устройство не поддерживает Chromecast, вам потребуется стороннее приложение. Мы рекомендуем Screen Stream Mirroring Free. Он использует VLC (который доступен на Android TV) для зеркалирования вашего мобильного устройства через ваш Android TV box.
Обратите внимание, что бесплатная версия приложения имеет ограничение по времени, поэтому вам нужно будет обновить ее для неограниченного использования.
8. Являются ли Android TV Box законными в США?
Да! Однозначно да.
Но не волнуйтесь, в самих коробках нет ничего противозаконного. Пока вы не используете незаконные дополнения Kodi для просмотра пиратских версий популярных телешоу, вы не делаете ничего плохого.
9. Как установить приложения на Android TV
Коробки Android TV имеют свою собственную версию Google Play Store. В отличие от веб-версии магазина, он показывает только контент, совместимый с Android TV. Это также совершенно отличается визуально.
Однако, несмотря на разный пользовательский опыт, основной процесс установки приложений остается тем же. Вам нужно найти приложение, которое вы хотите добавить на свое устройство, открыть его список Play Store и выбрать устанавливать.
Вы также можете использовать веб-версию Google Play. Перейдите в список приложений, нажмите на устанавливать, и выберите устройство Android TV из выпадающего меню.

10. Как обновить Android TV
Наконец, давайте посмотрим, как обновить операционную систему Android TV.
Теоретически, вы должны увидеть всплывающее окно на экране, когда доступно обновление ОС, но, возможно, вы его пропустили или случайно отклонили.
В этом случае перейдите к Настройки> Устройство> О программе> Обновление системы.
Ответы на другие вопросы по Android TV
Эти 10 вопросов отвечают на некоторые из наиболее распространенных вопросов о Android TV в Google, но мы знаем, что, возможно, мы не охватили тему, которую вы искали.
Но не волнуйтесь, мы рассмотрели больше на Android TV. Ознакомьтесь с нашим руководством по настройке Nvidia Shield, где вы найдете множество советов и рекомендаций, или с нашим полным руководством по меню настроек Android TV.
Читайте также:


