Выполняется вызов приложение не может использовать микрофон
С вашим телефоном приключилась беда, и перестал работать микрофон на Андроиде? Не можете поговорить по обычной связи или голосовой в мессенджере? К сожалению, такие проблемы случаются, причем это не редкость. Хотя зачастую искать причину приходится не в механических поломках, а в программных сбоях, из-за которых и не работает микрофон на Андроиде. В этой статье мы вам расскажем про все возможные причины, из-за которых случаются подобные ситуации, а также пути решения проблемы.
Почему не работает микрофон на Android
Причин, как вы уже поняли, может быть действительно много, и здесь все зависит от того, что именно происходило с вашим аппаратом. Например, если вы его роняли или не так давно «искупали», вполне возможно, что это механическое повреждение. Но обо все по порядку.
Проверяем, работает ли микрофон на телефоне
Изначально рекомендуем вам проверить, работает ли микрофон на телефоне, чтобы действительно убедиться в том, что проблема все-таки присутствует. Для этого можно воспользоваться несколькими вариантами:
Звонок по обычной связи:
Запись своего голоса на диктофон:
Практически на каждом телефоне присутствует встроенное приложение «Диктофон», при помощи которого можно записать любой звук. С помощью него мы и проверим, работает ли микрофон на Android или же нет:
Если вы себя не слышите, и вообще никаких шумов посторонних нет, скорее всего, у вас не работает микрофон, причем причина пока что не ясна: программная или механическая.
Включаем микрофон в настройках приложения
Вполне возможно, что у вас попросту выключен микрофон на телефоне, и все что нужно – это включить его обратно. Делается это так:

Также рекомендуем вам проверить у приложения «Диктофон», чтобы микрофон был активирован на Андроиде, после чего повторно еще раз попробовать записать свой голос.
А вообще, таким образом вы можете включить микрофон на смартфоне у любого приложения, в том числе и в WhatsApp, Viber и прочих мессенджерах, программах, если ранее по каким-то причинам он оказался выключен.
Настраиваем чувствительность микрофона

- Как только перешли в «Инженерное меню», вам нужно найти раздел MIC;
- Далее меняете уровень в разделе Level и проводите тесты, определяя, на каком уровне чувствительность микрофон будет лучше работать.
Еще можно проверить, нет ли обновлений для вашего смартфона, из-за которых он также мог не работать в программном плане, хотя такое случается крайне редко.
Закрываем все фоновые приложения

Если вы ранее использовали мессенджер, различные программы для прослушивания музыки, вызовов, рекомендуем полностью закрыть все фоновые программы и процессы. Иногда система может вызывать конфликты между приложениями на смартфоне, а зачастую попросту тот же WhatsApp после активного разговора все еще продолжает использовать микрофон, не давая его запускать в других программах, из-за чего и возникают проблемы.
Также рекомендуем вам перезагрузить устройство и после этого попробовать позвонить другому абоненту или еще раз записать свой голос через встроенный «Диктофон».
Проверяем микрофон при разговоре
Попробуйте позвонить другому абоненту и при разговоре посмотрите, чтобы иконка микрофона не была перечеркнута. Если видите такое на экране, то, скорее всего, он у вас отключен. Просто нужно еще раз нажать на нее для активации микрофона.
В некоторых случаях возможен баг, когда вы ранее отключали этот модуль при разговоре, а потом обратно активировали, но возникла ошибка, в результате которой микрофон не включился. В данном случае можно еще раз отключить и включить.
Механическое воздействие
Ни один из вышеперечисленных вариантов вам не помог, и до сих пор не работает микрофон на Андроиде? В этом случае, скорее всего, проблема именно в механическом воздействии, например, если вы уронили телефон с большой высоты (а иногда и метра хватает, чтобы сломался какой-нибудь модуль), попала влага внутрь.
В данном случае вам только нести телефон в сервисный центр, причем, если на него еще действует гарантия, рекомендуем отдавать в тот магазин, где приобретался девайс. Вполне возможно, что вам его починят бесплатно и гарантийный срок при этом останется активен на указанный срок.
Очистка от пыли

У большинства телефонов микрофон располагается в нижней части, примерно там же, где и динамики, поэтому можете попробовать его почистить. Но чаще всего приходится полностью разбирать девайс или частично, и здесь, опять же, лучше нести смартфон в сервисный центр, где вам за считанные минуты проведут процедуру по очистке.
Как видите, причин не так уж и много, из-за которых может перестать работать микрофон на телефоне с операционной системой Android. Относитесь бережно к своим устройствам, обязательно купите чехол для телефона, чтобы защитить от возможных повреждений и падений, и в целом относитесь бережнее к девайсам.
После обновления или установки ОС перестал работать микрофон? «Блог системного администратора» подскажет, что делать в этой ситуации.
Параметры Windows 10
Не исключено, что выходом станет самое простое решение:
1. перейдите в Параметры (клавиатурная комбинация Win и I);
2. в строке поиска параметров введите: микрофон;
3. в результатах поиска вам необходим пункт настройки параметров конфиденциальности микрофона;
4. в открывшемся окне включите доступ к микрофону (если выключен), для этого нажмите на кнопку «Изменить» и переместите ползунок вправо;
5. предоставьте доступ к микрофону программному обеспечению (если не предоставлен).
Ниже в окне размещен перечень приложений, которые могут использовать микрофон. Позвольте использовать оборудования тем из них, в которых планируете применять микрофон.
Нужно, чтобы возможность использовать микрофон была активирована для веб-средства просмотра классических приложений (Win32WebViewHost). По умолчанию неактивна, поэтому сместите ползунок вправо.
Если микрофон работает, значит решение найдено. Если нет — перейдите к следующему шагу.
Необходимо, чтобы микрофон был устройством записи используемым по умолчанию. Щелкните правой кнопкой мыши по значку динамика в системном трэе (справа внизу). Необходимо открыть параметры звука.
Перейдите к выпадающему списку устройств ввода. Все правильно, если микрофон отображается в качестве приоритетного устройства. Если нет, откройте список и выберите в нем микрофон.
Если он установлен как приоритетное устройство, но не работает, перейдите к свойствам устройства.
В следующем окне — к дополнительным параметрам.
Проверьте положение ползунков на вкладке «Уровни». Убедитесь, что они не смещены влево (в отключенное состояние).
На вкладке «Дополнительно» попробуйте отключить опции монопольного режима.
В случае, когда произведенные настройки не помогли, вероятной причиной являются некорректно работающие драйвера звуковой карты, которые влияют на функционирование микрофона.
Диспетчер оборудования
Для перехода к Диспетчеру устройств щелкните правой кнопкой мыши по кнопке «Пуск». В перечне выберите соответствующий пункт. В окне Диспетчера вам необходим раздел «Аудиовходы и аудиовыходы». Убедитесь, что микрофон присутствует в числе устройств.
Если его там нет, то вероятные причины:
- некорректная работа драйверов;
- неисправность устройства;
- микрофон отключен.
В случае, когда возле оборудования отображается «!» (ошибка оборудования), кликните по нему правой кнопкой мыши. Из контекстного меню выберите опцию удаления выбранного устройства.
Обновите конфигурацию оборудования (в пункте меню «Действие» главного меню Диспетчера).
Есть вероятность, что после обновления микрофон станет работать корректно.
Когда микрофон не показан в списке, возможным решением является переустановка драйверов звуковой карты.
В блоке «Звуковые, игровые и видеоустройства» щелкните правой кнопкой мыши по строке названия звуковой карты. Удалите ее, после чего повторите рассмотренную выше последовательность действий по обновлению конфигурации аппаратного обеспечения.
В результате драйвера будут поставлены заново, что, вероятно, приведет к появлению микрофона в перечне оборудования.
В мессенджере
Не исключено, что микрофон не работает только в определенном приложении, предназначенном для голосового общения в Сети. У программы есть собственные настройки, войдите в них. При необходимости выберите используемый вашим компьютером микрофон. Обращайте внимание на ползунок уровня громкости — не смешен ли он влево до полного отключения.
Сделайте это, даже если уже настраивали микрофон в нужном вам софте. Параметры могут периодически меняться автоматически.
Если ничего не помогло
В таком случае решением является установка драйверов звуковой карты с сайта производителя материнской платы (для стационарных ПК) или ноутбука. Необходим драйвер для вашей модели. Не рекомендую драйвер-паки или другое ПО из сторонних источников.
Рассматривал удобную возможность подключения к одному разъему компьютера до семи USB-устройств . В их числе — телевизор в качестве большого монитора ноутбука. Писал о софте, который желательно удалить с компьютера , за исключением тех случаев, когда вы точно знаете, зачем он вам нужен.

Почему микрофон на Android-устройстве работает с перебоями или не работает вообще?
К сожалению, дать какой-то однозначный ответ на этот вопрос не получится. Причины могут быть самые разные. Однако, большинство проблем можно разделить на две основных категории: программные сбои и аппаратные неисправности. Ниже рассмотрим, каждую из этих категорий подробнее.
Включение и отключение микрофона
Иногда, пользователь ухом случайно отключает микрофон во время разговора. Происходит это из-за того, что на некоторых бюджетных смартфонах плохо работает датчик приближения. Если датчик работает правильно, экран телефона будет автоматически отключаться во время разговора, а сенсор не будет реагировать на нажатия. В противном случае, возможны ложные срабатывания.
Как бы ты там ни было, во время разговора проверьте, активен ли микрофон. Если отключен, просто включите его:

Во многих мессенджерах и программах для видеоконференций существует возможность отключения своего микрофона. Обязательно проверьте, не перечеркнута ли пиктограмма вашего микрофона:

Проверка работоспособности микрофона
Чтобы проверить, работает ли микрофон, используйте стандартное приложение «Диктофон», которое есть на любом телефоне. В зависимости от модели и версии прошивки, его интерфейс может незначительно отличаться.
Шаг 1. Запустите приложение «Диктофон».

Шаг 2. Нажмите на кнопку записи и скажите что-нибудь в микрофон.

Шаг 3. Остановите запись. Для этого, нажмите на соответствующую кнопку.

Шаг 4. Перейдите в меню сохраненных записей.
Шаг 5. Выберите нужную и прослушайте ее.

От того, что именно вы услышите, зависит дальнейший план действий. Если звука нет, скорее всего микрофон поврежден – об этом мы поговорим в конце статьи. Но что делать, если вы себя отчётливо слышите?
Запрет приложениям на доступ к микрофону
В Android, в целях безопасности, приложения получают разрешения на доступ к тем или иным функциям. Коротко рассмотрим, как работает система разрешений на смартфоне с Android.
Разрешения, предоставляемые приложениям
В более старых версиях мобильной операционной системы Android разрешения выдавались программе во время установки. Однако, это было небезопасно. Кроме того, такие приложения могли мешать правильной работе смартфона.
В последних версиях Android, разрешение выдается приложению лишь в том случае, если оно его запрашивает. За пользователем остается право решать, стоит ли предоставить разрешение только один раз, открыть постоянный доступ или вообще запретить приложению спрашивать об этом. В Android 11 разработчики пошли еще дальше. Теперь, если программа не использовала предоставленное ей разрешение на протяжении какого-то времени, доступ к нему отзывается. Компания Google тратит много времени на улучшение системы разрешений неслучайно.
Как уже говорилось, одно приложение может мешать работе другого. Так, например, микрофон смартфона могут использовать пару десятков установленных программ. Но, что произойдет, если одна из них будет постоянно обращаться к микрофону, даже в тех случаях, когда в этом нет необходимости? Микрофон будет работать со сбоями, отсюда прерывистая речь в мессенджерах и программах для видеоконференций. При этом, как правило, на приложения Телефон и Диктофон это не влияет.
Если вы столкнулись с подобной проблемой, скорее всего, вам интересно узнать, какое же приложение приводит к сбоям? А какая программа постоянно постоянно обращается к микрофону? Речь идет о голосовых помощниках: Google Assistant, Яндекс Алиса и прочих. Некоторые пользователи уже не представляют себе жизнь без голосового поиска и это, несомненно, очень удобно. Однако, если из-за голосового ассистента происходят сбои в работе микрофона, придется выбирать что-то одно.
Отключение доступа к микрофону голосовому ассистенту
Обратите внимание! Эта инструкция может оказаться полезной, если во время разговора через мессенджер или программу для видеосвязи, вместе с вашим голосом собеседник слышит посторонние звуки и шумы.
Ниже рассмотрим, как отключить доступ Google Assistant к микрофону устройства:
Шаг 1. Откройте «Настройки Android».

Шаг 2. Перейдите в «Приложения».

Шаг 3. Откройте «Все приложения».

Шаг 4. Для того, чтобы быстрее найти нужную программу, начните вводить «Google» в строке поиска. Затем откройте приложение Google – именно оно отвечает за работу Google Assistant.

Шаг 5. Перейдите в «Разрешения приложений».

Шаг 6. Выберите «Микрофон».

Шаг 7. Нажмите «Запретить».

Шаг 8. На экране отобразится предупреждение о том, что работа основных функций устройства (включая голосовой поиск) будет невозможна. Выбираем «Все равно запретить».

Шаг 9. Перезагрузите устройство и проверьте, хорошо ли вас слышно при разговоре через мессенджеры.
Отключение доступа к микрофону у любого приложения
В некоторых случаях, мешать работе микрофона могут и другие приложения. Если отдельные мессенджеры вы используете исключительно для переписки, предоставлять им доступ к камере и микрофону не обязательно. Для того, чтобы узнать, каким программам открыт доступ и ограничить его, сделайте следующее:
Шаг 1. Перейдите в системные «Настройки».

Шаг 2. Откройте «Приложения».

Шаг 3. Зайдите в пункт «Разрешения».

Шаг 4. Затем откройте «Разрешения приложения».

Шаг 5. В списке выберите «Микрофон».

Шаг 6. В следующем списке отобразятся приложения, которые могут записывать аудио. Выберите программу, которой необходимо ограничить доступ на использование микрофона.

Шаг 7. Нажмите «Запретить».

Обратите внимание! О том, как ограничить доступ отдельным приложениям к микрофону на более старых версиях Android уже писалось на нашем сайте.
Закрытие последних работающих задач
Однако, есть менее кардинальное решение данной проблемы. Для того, чтобы приложения, работающие в фоне, не мешали работе вашего микрофона, сделайте следующее:
Шаг 1. Нажмите на кнопку с изображением квадрата для того, чтобы увидеть последние запущенные задачи.

Шаг 2. Закройте все последние задачи, нажав на специальную кнопку.
Обратите внимание! На скриншоте видно, что в фоне работает Google Ассистент, который может влиять на работу микрофона.
Шаг 3. Телефон сообщит, что недавних приложений нет.

Шаг 4. Попробуйте позвонить через программу для видеосвязи, например через WhatsApp, Telegram или Skype. Спросите у собеседника, хорошо ли вас слышно.
Важно! Недостаток данного метода в том, что закрывать работающие приложения необходимо перед каждым аудио или видеозвонком. Кроме того, работает этот способ далеко не у всех.
Если ни один из советов не помог решить проблему, попробуете сделать сброс до заводских настроек, предварительно сохранив важные данные. Это поможет устранить программную проблему, например сбой из-за вирусного или другого нежелательного ПО.
Мы рекомендуем пользователям сделать такой сброс самостоятельно, поскольку, если вы обратитесь в сервисный центр, первое, что там сделают – это сброс вашего устройства до заводских настроек. Ещё раз повторимся, это исключит вероятность программной проблемы. О том, как сделать сброс до заводских настроек, подробно говорилось в нашей статье.
Механические неисправности
Если в любых приложениях микрофон работает со сбоями, то, возможно, он засорился или неисправен.
Обратите внимание! Мы сейчас говорим об основном микрофоне. Однако, выйти из строя может также один из дополнительных микрофонов, который чаще всего используется для реализации активного шумоподавления.
Как почистить микрофон на смартфоне
Если вас плохо слышно из-за скопления пыли в микрофонном отверстии, попробуйте его почистить.
Обратите внимание! Действовать необходимо крайне осторожно, чтобы не повредить микрофон.
Возьмите тонкую иголку и аккуратно, не спеша, устраните мусор, который скопился у самого отверстия. Нельзя прикладывать усилия и засовывать иглу слишком глубоко.
Но, что если в микрофон попала вода? В таком случае, придется разбирать смартфон. Поскольку задняя крышка в современных смартфонах не снимается, существует вероятность еще больше повредить устройство. Поэтому, лучше всего обратиться в сервисный центр, где специалист почистит контакты от окиси и, при необходимости, заменит микрофон на новый.
Если микрофон неисправен
Если вышеперечисленные рекомендации не помогли и микрофон не работает, то скорее всего он неисправен и его придется заменить. В некоторых моделях смартфонов микрофонный модуль съемный, а значит его можно без труда заменить. Обладая необходимыми навыками и инструментами, это можно сделать самостоятельно. Но если вы сомневаетесь в успехе, то лучше всего отнести девайс в сервисный центр.
Выполнить проверку микрофона
Это может быть проблема с Microsoft Teams или проблема с микрофоном, который вы используете. Перед тем, как продолжить, проверьте микрофон.
Микрофон Microsoft Teams не работает [Fixes]
Ниже приведены некоторые методы, которые можно использовать для решения проблем с микрофоном в Microsoft Teams.
1. Обновление Skype для бизнеса
Это может показаться странным, но Skype для бизнеса может и иногда мешает работе других приложений Microsoft, установленных в Windows 10.
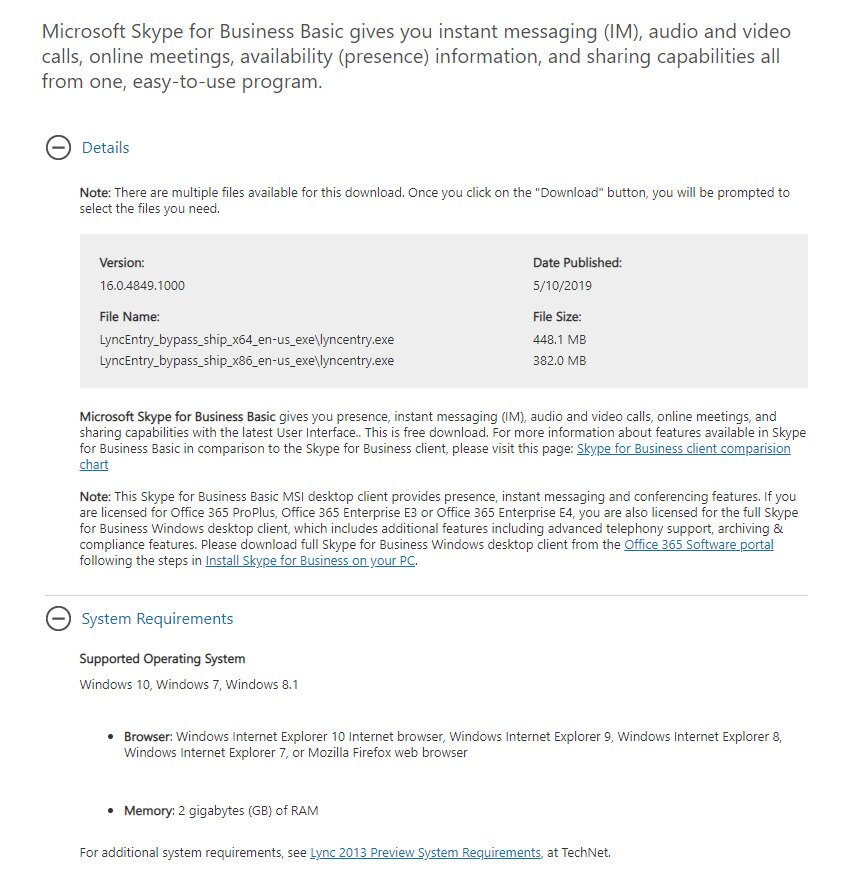
2. Проверьте настройки микрофона в Microsoft Teams.
Убедитесь, что Microsoft Teams использует правильный микрофон.
- Откройте Microsoft Teams и нажмите на свою учетную запись вверху справа.
- Из меню, выберите Настройки.
- На Окно настроек, перейти к Устройства.
- Выберите свой микрофон из Раскрывающийся список микрофонов.
- Перезапустите Microsoft Teams.
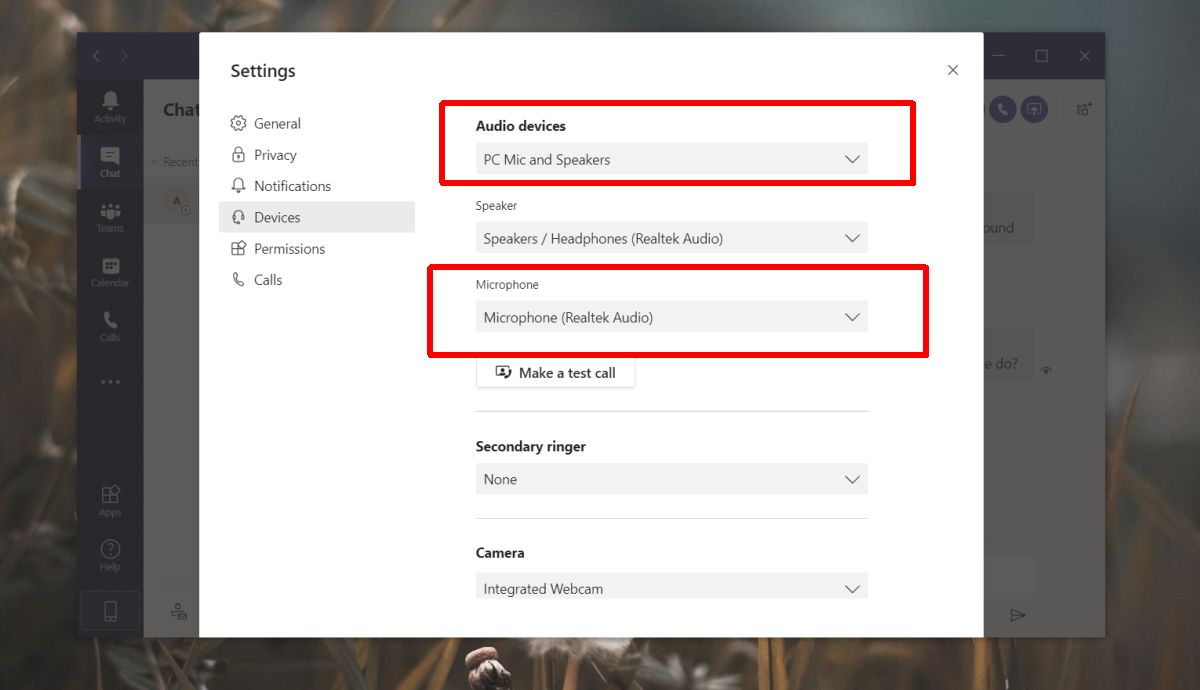
3. Проверка настроек конфиденциальности микрофона.
Управление микрофоном в Windows 10 можно настроить для каждого приложения. Некоторым приложениям можно разрешить использовать его, а другим можно запретить доступ к нему. Убедитесь, что у Microsoft Teams есть к нему доступ.
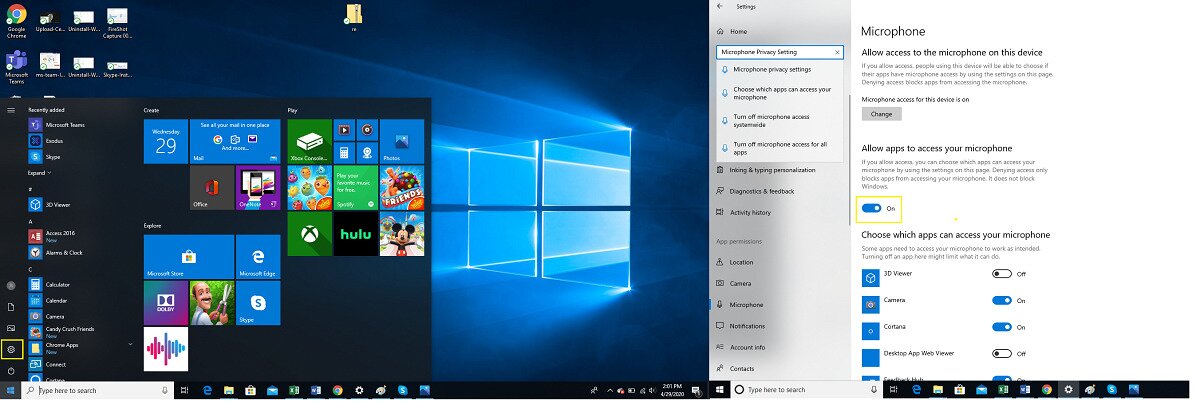
4. Переустановка Microsoft Teams.
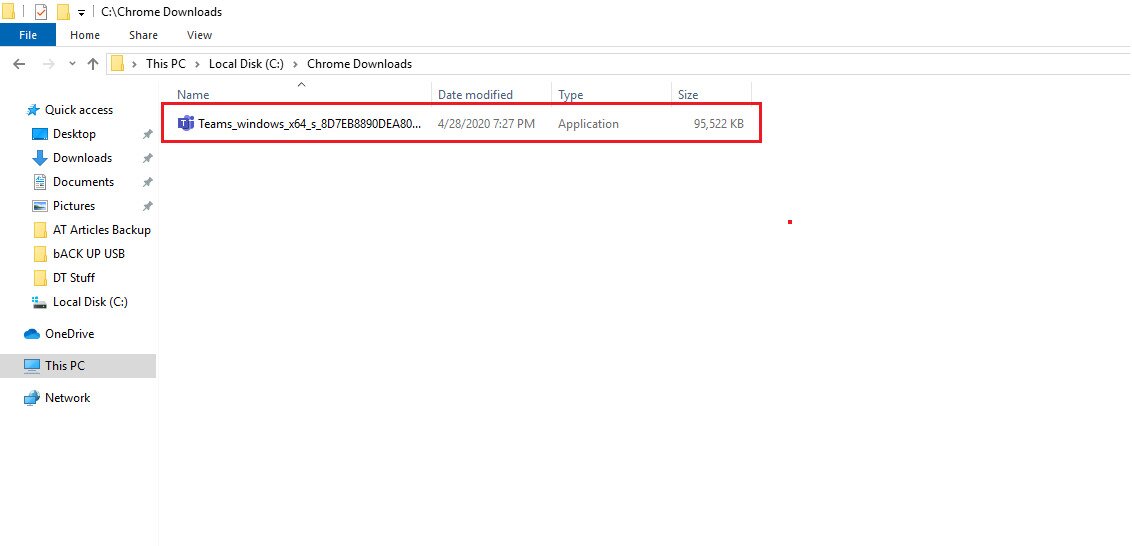
Вывод
Проблемы с микрофоном в Microsoft Teams могут быть вызваны множеством причин на вашем ПК, и решение таких проблем может быть разным для каждого человека. Не торопитесь и попробуйте описанные выше методы, так как один из них наверняка подойдет вам. Кроме того, если у вас есть рабочее решение этой проблемы, поделитесь им с сообществом в разделе комментариев ниже.
Читайте также:


