Как переслать письмо в приложении яндекс почта
Подробнее о том, как правильно составить условие, см. в специальной статье.
Уточните, должны ли указанные условия выполняться одновременно: Включите опцию Переслать по адресу и укажите адрес, на который будут пересылаться письма. Если вы хотите сохранять копии писем при пересылке, включите опцию сохранить копию при пересылке . Примечание. В поле Переслать по адресу нельзя указать больше одного ящика. Если вы хотите настроить пересылку на несколько ящиков, создайте правило пересылки для каждого адреса отдельно. Чтобы пересылка на несколько ящиков работала корректно, во всех правилах включите опцию сохранить копию при пересылке . Примечание. Если вы включили двухфакторную аутентификацию, используйте одноразовый пароль, сгенерированный приложением Яндекс.Ключ. Проверьте почтовый ящик, который вы указали для пересылки. На него придет письмо с инструкцией, как подтвердить пересылку. После подтверждения новые письма будут перенаправляться на указанный ящик.Переслать старые письма
Введите почтовый адрес ящика, с которого планируете получать почту. В появившемся окне с доступом внешних приложений войдите в почтовый ящик, который указывали ранее.Пересылка не работает
Возможно, это происходит по следующим причинам:
Не указаны персональные данные в Яндекс ID
Укажите в настройках Яндекс ID достоверные персональные данные и привяжите к аккаунту номер телефона. Возможно, наша система безопасности сочла ваш аккаунт подозрительным и заблокировала ящик. Чаще всего это происходит из-за того, что к ящику не привязан номер телефона или в Яндекс ID указаны вымышленные имя и фамилия. На снятие блокировки обычно уходит пара часов.
Не активировано правило или не подтвержден адрес
Убедитесь, что на странице Правила обработки входящей почты активировано нужное правило, а также подтвержден адрес, на который должны отправляться письма. Проверьте, нет ли опечаток в указанном вами адресе.
Прошло мало времени после настройки правила
После того как вы настроили правило, подождите несколько минут — правило может заработать не сразу.
Некорректно указаны условия правила
В списке правил есть более приоритетные правила
Если в списке выше есть правила с такими же условиями или в одном из правил выше стоит опция Не применять остальные правила , то это может повлиять на выполнение правила. Подробнее см. в разделе Порядок выполнения правил.
В ящике-получателе настроены правила обработки входящих писем
Опция «Сохранить копию» отключена, но копия сохраняется
Возможно, в правиле пересылки в разделе Выполнить действие указано Пометить прочитанным . В этом случае копия сохраняется автоматически.
Бывают ситуации, когда нужно к письму в Яндекс Почте прикрепить письмо от другого отправителя, или несколько писем. Это можно сделать несколькими способами, которые мы рассмотрим ниже. Сразу отметим, что на телефоне (в браузере и мобильном приложении) можно прикрепить к письму в Яндекс Почте только одно письмо.
Как прикрепить письмо в Яндекс Почте к письму
На компьютере
Откройте письмо, которое вы хотите прикрепить. И нажмите в верхнем меню на кнопку “Переслать”.

Загрузится новая страница для отправки письма. На ней выбранное письмо будет прикреплено в качестве пересылаемого письма.

В браузере на телефоне
Откройте письмо, которое нужно прикрепить. И нажмите на 3 точки справа от имени отправителя письма.

Появится меню, в нем нужно выбрать пункт “Переслать”.

Письмо будет добавлено в качестве пересылаемого (внизу, под основным текстом).

Далее можно написать основной текст письма, изменить тему (если это необходимо) и указать адресата.
В мобильном приложении
Практически идентично можно прикрепить письмо в официальном мобильном приложении Яндекс Почта. Зайдите в нужное письмо и нажмите на 3 точки справа от имени отправителя, чтобы открыть меню.


Введите текст письма и адрес получателя.

Как прикрепить несколько писем в Яндекс Почте к письму
Прикрепить в Яндекс Почте к письму несколько писем можно только на компьютере, либо в полной версии почтового клиента на телефоне через браузер.
Чтобы прикрепить несколько писем, выделите нужные в списке всех писем в почтовом аккаунте. И нажмите сверху “Переслать”.

Письма будут прикреплены в нижней части письма. У получателя они будут в виде файлов в формате EML.


Далее просто отправьте выбранные письма, при необходимости добавив в письмо дополнительный текст.
Отметим, что получатель сможет просмотреть приложенные письма только на компьютере или в специальной программе на телефоне (если она у него установлена). Официальный клиент Яндекс Почты на телефоне, как и мобильная версия сайта Яндекс Почта, не поддерживают открытие файлов в формате EML.
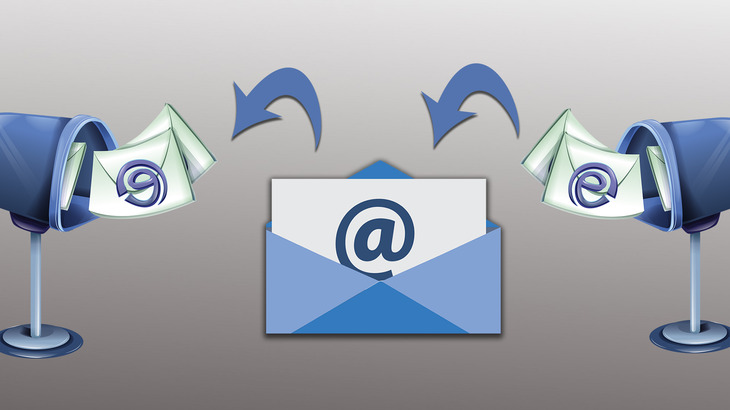
Порой возникает необходимость пересылать все письма, которые приходят на одну из ваших электронных почт, на другую почту, в автоматическом режиме. Чтобы было понятнее, вот пример. У вас есть почта на Яндекс и на Google (Gmail). Почтой GMail вы пользуетесь постоянно, это ваша основная почта, а Яндекс время от времени. Так вот, чтобы не заходить периодически на вашу почту Яндекс, вы можете сделать так, чтобы письма оттуда пересылались на GMail автоматически и тогда вам вообще не придётся заходить в аккаунт Яндекса для очередной проверки новых писем.
В этой статье я покажу, как настроить пересылку писем с одной почты на другую на примере разных почтовых сервисов.
Всё это одинаково работает во всех почтовых сервисах, отличие лишь в их интерфейсах, т.е. соответствующие настройки располагаются по-разному.
Ранее, в серии статей мной был рассмотрен ещё один способ получения писем на нужную почту с других почт. Он заключается в том, что вы не настраиваете автоматическую пересылку писем, о которой я сегодня расскажу, а подключаете в настройках нужный почтовый ящик (функция называетс «Сбор почты»), например, по протоколу POP3 и оттуда начинается постоянный сбор новых писем. Способ схож, но в некоторых случаях настроить его получается сложнее, чем обычную пересылку.
Настройка пересылки писем с Яндекс на любую другую почту
Перейдите в настройки почты [1] и выберите “Правила обработки писем” [2].

Нажмите “Создать правило”.

Теперь нашей задачей будет создать правило, по которому почтовый сервис будет определять, что все письма нужно передавать на другой адрес, который вы укажете.
Если вы хотите, чтобы пересылались ещё и те письма, которые отмечаются как “Спам”, то на Яндекс придётся создать 2 отдельных правила.
Создание 1-го обязательного правила. Пересылка всех писем кроме спама

Вверху [1], где настраивается, для каких писем применять создаваемое правило должно быть выбрано “ко всем письмам, кроме спама” и “с вложениями и без вложений”.
Ниже [2] поставьте галочку “Переслать по адресу” и укажите ту вашу почту, на которую хотите пересылать все письма с текущей открытой почты. Также включите опцию “Сохранить копию при пересылке”.

Яндекс запросит от вас ввод пароля. Ведите свой пароль от текущей почты и нажмите “Подтвердить”.

Правило будет создано, но вы увидите надпись “Ждём подтверждения адреса” рядом с ним.
Теперь вам нужно перейти в ту почту, которую вы указали для пересылки писем и подтвердить пересылку туда. Это делается в почтовых сервисах для того, чтобы вы не смогли пересылать письма на какие попало адреса, к которым не имеете доступа.
В той почте найдите письмо от “Яндекс.Почта”, откройте его и перейдите оттуда по ссылке.

Нажмите “Подтвердить пересылку”.

Обратите внимание! Согласно созданному выше правилу, письма из папки “Спам” пересылаться не будут! Потому что в правиле указано “ко всем письмам, кроме спама”, а сразу включить в правило и “Спам” не получится, потому что пересылка для спамовых писем не работает и вы бы получили ошибку “Для писем из папки “Спам” пересылка писем с помощью фильтра невозможна”.
Иногда в спам попадают нужные письма, поэтому если совсем не планируете заходить и проверять вторую вашу почту, рассчитывая только на автоматическую пересылку писем оттуда, то я рекомендую обязательно настроить пересылку спамовых писем в том числе!
Создание 2-го правила. Если нужно пересылать “Спам”
Создаём ещё одно правило.
Здесь нам нужно указать, что все письма, которые отмечаются сервисом как “Спам” должны перекладываться во входящие.
Для этого вверху, где “Применять” [1] выберите “только к спаму” и “с вложениями и без вложений”.
Удалите условие “Если” [2], оно по-прежнему нам здесь не нужно.
Нажмите “Создать правило” [4].

Перейдите в настройки почты и выберите раздел “Правила фильтрации”.


Выберите “Добавить пересылку”.

Укажите, на какой адрес пересылать письма и нажмите “Сохранить”.




Если нужно пересылать и письма, помеченные как “Спам”, то нужно создать такое же правило, как в примере с почтой Яндекс. В разделе “Правила фильтрации” добавьте новое правило, где укажите вот такие настройки:

Пересылка на примере почты GMail
Откройте настройки почты и перейдите в раздел “Пересылка и POP/IMAP”.


Нажмите “Добавить адрес пересылки”.

Введите почту, на которую хотите пересылать письма и нажмите “След.”.

Нажмите “Продолжить” в открывшемся окне.


Перейдите на вторую почту, найдите письмо от GMail и перейдите в нём по ссылке.


Заключение
Настройка пересылки писем с одной почты на другую — это ещё один способ упростить свою работу с несколькими ящиками электронной почты. Какой способ выбирать (сбор почты или пересылку), решать только вам.
Лично, на мой взгляд, пересылка настраивается проще.
Если будут какие-то вопросы по настройке пересылки с других почтовых сервисов, не упомянутых на данный момент в статье, пишите, спрашивайте, помогу советом 😉
Пошаговая инструкция
Начните в нажатия кнопки «Все настройки», которая изображена в виде шестеренки.

Выберите пункт «Правила обработки писем».

Следующим шагом щелкните кнопку «Создать правило».

Теперь щелкните на значок в строке «Применять» и выберите условие которое будет применено к письмам в данном правиле.

Далее в блоке «Если» установите «От кого», «совпадает с» и в строке адреса введите текущий адрес почтового ящика (внутри которого создается правило). Затем кликните строку «Продолжить», которая обозначена номером 4 на фото примере.

Введите пароль от почтового ящика для которого Вы создаете правило и нажмите кнопку «Подтвердить».



Следующим шагом подтвердите пересылку писем на указанный почтовый ящик нажав кнопку «Подтвердить пересылку».

Пересылка писем настроена. Если информация оказалась Вам полезной – жмите Спасибо!
В этой статье я расскажу как сделать переадресацию всей входящей почты на другой почтовый ящик.
1. В верхнем правом углу Яндекс почты кликаем на иконку с шестиренкой и выбираем пункт Правила обработки писем


2. Нажимаем на кнопку Создать правило
3. В первом поле От кого меняем на Кому или копия и вписываем свой адрес
Ставим галочку напротив пункта Пересылать по адресу и вписываем адрес на который хотим отправлять письма .
Также ставим галочку сохранять копию при перессылке если хотим чтобы входящие письма сохранялись в нашем почтовом ящике.

Нажимаем кнопку создать правило.
Потребуется ввести пароль от почтового аккаунта в котором вы сейчас находитесь.
На почтовый ящик который вы указали для пересылки придет письмо с ссылкой подтверждением пересылки.
Необходимо пройти по ссылке и подтвердить пересылку.
Все. После подтверждения пересылки все новые входящие письма Яндекс почты будут пересылаться на указанный email.
Как работать с почтой в интернете
Электронная почта или электронный ящик – это адрес в интернете, на который получают письма. Также с него отправляют письма, причем, не только текст, но и вложения – файл или несколько файлов.
Такой адрес пользователь получает после регистрации на почтовом сайте. Для доступа к нему используется браузер: Google Chrome, Яндекс Браузер, Opera, Mozilla Firefox или другой. А еще ящиком можно пользоваться через специальную программу – почтовый клиент.
Каждый электронный ящик уникален и принадлежит только своему владельцу. Чаще всего адреса заводят на следующих сайтах:
Для работы с письмами нужно знать данные для входа: почтовый сайт, логин и пароль. Почтовый сайт и логин указаны в названии самого ящика. Логин – до знака @, сайт – после.

Принцип работы с почтой следующий:
- Открываем сайт
- Вводим логин и пароль
- Попадаем в личный кабинет
В личном кабинете происходит получение и отправка писем. Вот как выглядят такие кабинеты на популярных сайтах:
На заметку . На компьютере люди обычно работают с письмами в личных кабинетах. Заходят в них через программу для интернета: Google Chrome, Яндекс.Браузер, Opera, Mozilla Firefox, Edge или другую. Но некоторые предпочитают пользоваться почтовым клиентом. Это отдельная программа: Microsoft Outlook, The Bat, Mozilla Thunderbird или другая. На телефоне же наоборот: люди чаще пользуются отдельным приложением, а не мобильным браузером.
1 . Для отправления письма нужно зайти в свой ящик и нажать на кнопку «Написать». Обычно она находится на самом видном месте в личном кабинете – вверху слева. Вот как она выглядит на разных сайтах:
2 . Откроется форма отправки. Заполняем ее.
Чтобы напечатать знак @ нажмите Shift на клавиатуре и, не отпуская, цифру 2 в верхнем ряду клавиш.
Тема . В это поле нужно напечатать заголовок письма, его суть. Чем точнее, тем лучше. Примеры:
- Предложение по закупкам
- Отчёт о работе
- Напоминание об оплате счета
- Запись на прием

Многие люди не открывают такие письма, так как в них могут быть вирусы и реклама. По той же причине не стоит писать шуточные или неконкретные темы.
- Срочно
- Я к вам пишу — чего же боле?
- Открой меня!
Также не пишите в эту строку текст самого письма. Во-первых, это не принято, а, во-вторых, данное поле имеет определенную длину. И если слов будет много, часть обрежется.
Не забудьте поздороваться, старайтесь писать кратко и по делу. Если боитесь допустить ошибки в словах, настройте проверку орфографии.
Пример письма
Читайте также:


