Как посмотреть в плей маркете ранее скаченные приложения
Практически на каждом устройстве периодически удаляются и загружаются новые программы и игры, и это вполне нормальная ситуация. Вы нашли определенный продукт в Play Маркете – скачали его. Если вам не понравилась игра или программа, через время удалили. Однако периодически возникают такие ситуации, когда хочется заново скачать приложение, которое ранее было установлено на вашем смартфоне, но название вспомнить вот никак не получается. Знакомая ситуация? И если вы хотите узнать, как найти удаленные приложения на Андроиде, и вообще, возможно ли это, то вы попали как раз на нужную статью.
Кстати рекомендуем вам заранее освободить место на телефоне, особенно, если появляется уведомление о том, что память заполнена на Андроиде или тому подобные. За то время, пока вы не пользовались программой или игрой, скорее всего, для нее было выпущено много обновлений. И, соответственно, объем самого приложения стал выше.
Как найти удаленные приложения на Андроиде
Сразу хотим вас предупредить, что «физически» эти программы и игры на вашем телефоне присутствовать не будут, поэтому не надейтесь, что какой-то магической кнопкой вы их восстановите одним щелчком. Это возможно только в том случае, если у вас заранее был создан бекап, и тогда требуется полное восстановление данных на Андроиде, что описано у нас в другой статье.
Здесь же мы вам подскажем, как посмотреть удаленные приложения на Андроиде, то есть, узнать их названия и потом заново установить. Да, здесь уже можно будет просто скачать одной кнопкой, но все данные в самой программе или игре, как правило, будут удалены.
Просмотр через Play Маркет
Изначально рекомендуем вам смотреть данные через Play Маркет, где полностью ведется учет всех ваших приложений, как загружаемых ранее, так и установленных на текущий момент. Даже если вы уже удалили программу ил игру со своего смартфона, можно будет посмотреть, как она называлась и инсталлировать ее в один клик обратно.

Внимание! Вы также можете использовать вкладку «Сортировки», чтобы расположить список в алфавитном порядке для более быстрого поиска.
На этом процесс поиска удаленных приложений на Андроиде завершен. Вы в любой момент сможете зайти в Play Маркет и просмотреть информацию. Однако важно понимать, что, загрузки привязываются именно к учетной записи, и если ранее вы использовали другой логин в Google, то авторизоваться нужно будет именно с него.
Просмотр через браузерную версию Play Маркета
Еще один вариант – это просмотр всех ранее установленных и удаленных приложений через браузерную версию Play Маркет. Это удобно, например, если у вас сейчас используется другая учетная запись на телефоне или попросту нет возможности выйти в интернет со смартфона.
Помните, что вся история о ваших действиях полностью хранится на устройствах под управлением Android в вашей учетной записи Google, поэтому вы без особых проблем сможете заново установить приложения, ранее используемые на вашем девайсе.
На телефоне, откройте Play Маркет и нажмите кнопку меню (три линии). В меню, нажмите "Мои приложения и игры", чтобы увидеть список приложений, установленных на вашем устройстве . Нажмите "Все", чтобы увидеть список всех приложений, которые вы скачивали на любом устройстве, используя свою учётную запись Гугл.
Где найти приложения скачанные с маркета?
Программы в формате apk, скачанные с Google Play и установленные в память телефона хранятся в директории /data/app/ и могут быть отсюда свободно извлечены. Системные приложения хранятся в /system/app.
Как открыть список всех приложений?
Как узнать какая программа была удалена?
- Откройте Google Play на своем Android девайсе.
- Нажмите на кнопку меню.
- Перейдите в Мои приложения & игры.
- Коснитесь таба All.
- Вот и все: вы сразу увидите удаленные приложения, поскольку напротив его названия не будет зеленой надписи Installed.
Как посмотреть приложения которые ты скачивал на айфоне?
- Откройте приложение App Store.
- Нажмите на иконку с вашим профилем справа вверху.
- Выберите Покупки → Мои покупки.
Как посмотреть все загруженные приложения на айфоне?
- Откройте приложение «Настройки».
- Нажмите на свое имя, затем нажмите «Медиаматериалы и покупки». Может потребоваться выполнить вход.
- Нажмите «История покупок».
- Отобразится история ваших покупок.
Куда устанавливаются приложения с Google Play?
Большинство APK приложений и программ сохраняются в папке «Android». Если приложение в этой папке отсутствует, тогда искать следует в корневой папке внутреннего накопителя (встроенной памяти), как показано в статье.
Где найти скачанные приложения?
Все скачанные из Интернета файлы хранятся в папке «Download». Для её открытия вам требуется открыть файловый менеджер, затем найти в каталогах данную папку. После этого вы сможете открыть любой скачанный ранее файл, в том числе установочный *. apk, *.
Где найти установленные приложения на андроид?
Откройте меню «Настройки» на своем Android-смартфоне. В категории «Приложения» вы найдете все установленные программы — даже те, которые не отображаются в меню. Чтобы скрыть приложение, нажмите кнопку «Деактивировать». Чтобы показать спрятанную программу, выберите «Активировать».
Как открыть список всех приложений виндовс 10?
- Чтобы просмотреть полный список приложений, нажмите кнопку Пуск и прокрутите алфавитный список. .
- Чтобы задать показ в настройках меню "Пуск" всех ваших приложений или только наиболее часто используемых, выберите Пуск > Параметры > Персонализация > Пуск и настройте каждый параметр отдельно.
Как открыть список всех программ на ПК?
Откроется окно «Параметры», в котором необходимо кликнуть по иконке «Система». В колонке слева выбираем пункт «Приложения и возможности». Справа откроется весь список программ, игр, некоторых драйверов и приложений, которые установлены на вашем компьютере.
Как найти недавно установленные программы Windows 10?
Откройте Параметры → Персонализация → Пуск. Нажмите переключатель «Показывать недавно добавленные приложения» (по умолчанию включен).
Как восстановить остановленное приложение?
- Коснитесь значка экрана приложений на начальном экране.
- Найдите и коснитесь Настройки > Приложения.
- Пролистайте до вкладки Отключенные.
- Выберите приложение, которое вы хотите включить, после чего коснитесь Включить.
Где хранятся удаленные приложения на Андроиде?
Перейдите в раздел «Мои приложения и игры». 5. Во вкладке "Все" собраны все когда-либо установленные приложения - как удаленные, так и присутствующие в данный момент. Если приложение уже установлено, вы увидите рядом надпись "Установлено" или "Обновить".
Как восстановить прогресс в игре после удаления?
Откройте свою Корзину на Рабочем столе и найдите там нужную папку с игрой. Нажмите на эту папку правой кнопкой мыши и выберите «Восстановить». После выполнения таких простых шагов ваши неаккуратные действия вернут удаленные файлы игры.
Релевантный ответ Релевантные ответы ( 0 )
Наша автоматическая система анализирует ответы и выбирает тот, который с наибольшей вероятностью поможет решить проблему. Попробуйте так - Google Play - нажмите на аватарку справа вверху - Управление приложениями и устройством - вкладка Управление - вверху фильтр Установлено/Не установлено - это все приложения, которые есть или были у вас. Или еще посмотрите в веб-версии под своим аккаунтом. Если ответ полезен нажмите "Порекомендовать" чтобы помочь другим пользователям сообщества. Наша автоматическая система анализирует ответы и выбирает тот, который с наибольшей вероятностью поможет решить проблему. Если он оказывается полезным, мы помечаем его как "Рекомендованный ответ".Вопрос заблокирован. Ответить на него невозможно.
Удалить запись? Все, что вы написали, станет недоступно. Не удалось прикрепить файл. Нажмите здесь, чтобы повторить попытку. Сейчас уведомления отключены и вы не получаете электронные письма о новых записях. Чтобы включить их, откройте свой профиль и перейдите в настройки уведомлений.Добавить или удалить ссылку
We found the following personal information in your message:
This information will be visible to anyone who visits or subscribes to notifications for this post. Are you sure you want to continue?
Сейчас уведомления отключены и вы не получаете электронные письма о новых записях. Чтобы включить их, откройте свой профиль и перейдите в настройки уведомлений . Компания Google очень серьезно относится к неправомерному использованию своих сервисов. Мы рассматриваем подобные нарушения в соответствии с законодательством вашей страны. Получив вашу жалобу, мы изучим ее и примем необходимые меры. Мы свяжемся с вами только в том случае, если потребуется дополнительная информация или появятся интересующие вас сведения.Если вам нужно, чтобы тот или иной контент был изменен согласно действующему законодательству, воспользуйтесь этим инструментом.
Запись не относится к теме, посвящена сторонним продуктам, написана в неуважительной форме или содержит персональную информацию. Запись содержит домогательства, дискриминационные высказывания, изображение наготы, вредоносный, противозаконный, сексуальный или рекламный контент или ее автор выдает себя за другое лицо. Компания Google очень серьезно относится к неправомерному использованию своих сервисов. Мы рассматриваем подобные нарушения в соответствии с законодательством вашей страны. Получив вашу жалобу, мы изучим ее и примем необходимые меры. Мы свяжемся с вами только в том случае, если потребуется дополнительная информация или появятся интересующие вас сведения.Если вам нужно, чтобы тот или иной контент был изменен согласно действующему законодательству, воспользуйтесь этим инструментом.
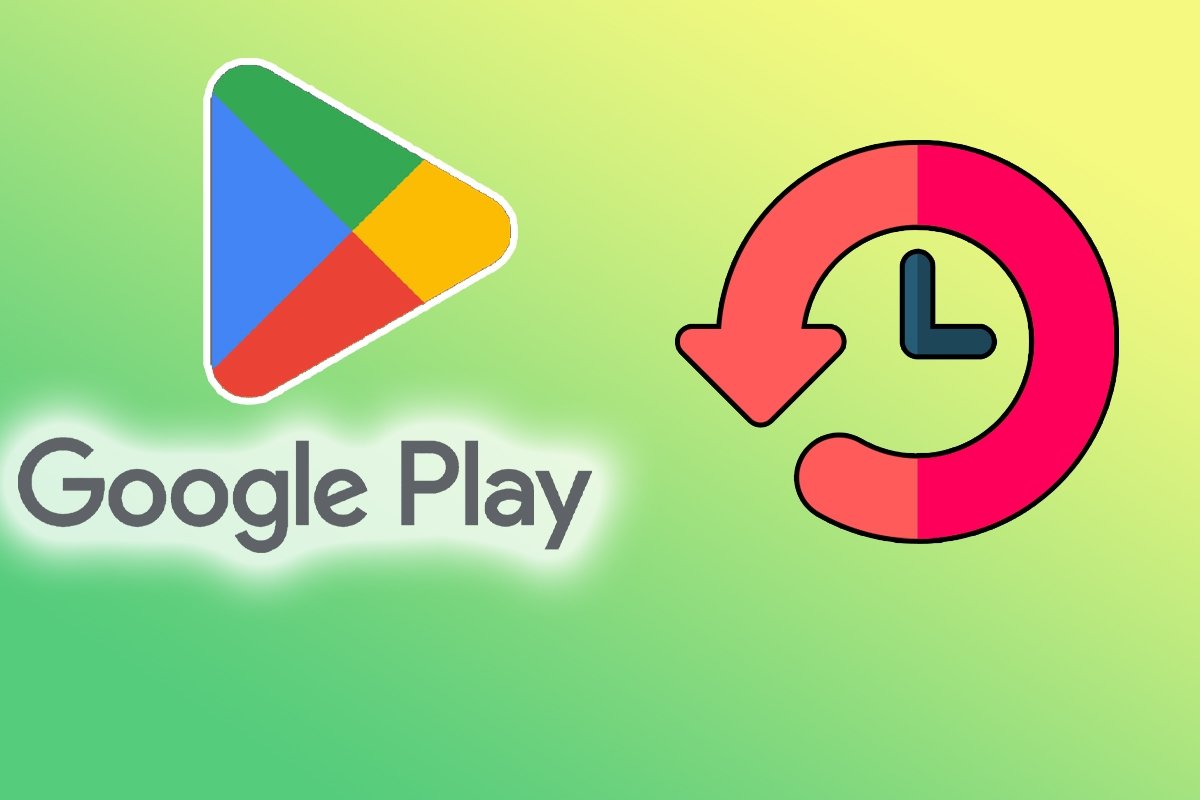
Разве вы не помните, что вы творили в Google Play? Вы по ошибке удалили приложение и не можете вспомнить его название? Мы поможем найти историю загруженных приложений. Откройте приложение Google Play в меню приложений на вашем устройстве Android. Вы также можете запустить его с его ярлыка, если вы его создали. Затем нажмите на значок с тремя полосами, который находится в верхнем левом углу главного экрана.
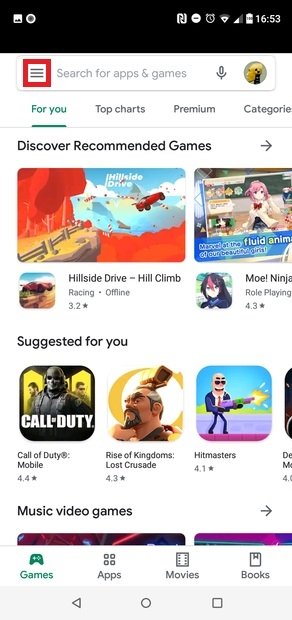
Войдите в меню
Выберите опцию Мои приложения и игры.
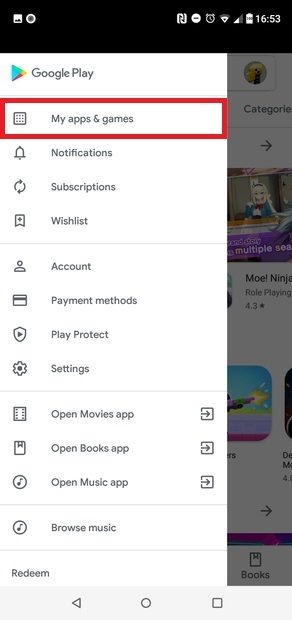
Нажмите на вкладку Библиотека на новом экране.
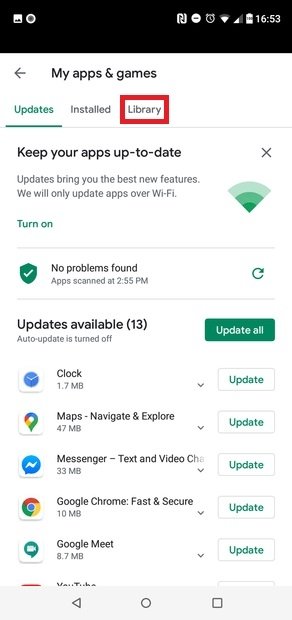
Нажмите на Библиотеку
В этом списке появятся все приложения, которые вы когда-либо устанавливали из своей учетной записи. Вы можете продолжать спускаться вниз, пока не дойдете до первого установленного вами приложения. Кроме того, если вы щелкните значок X, который появляется справа от каждого приложения, вы можете навсегда удалить его из истории.
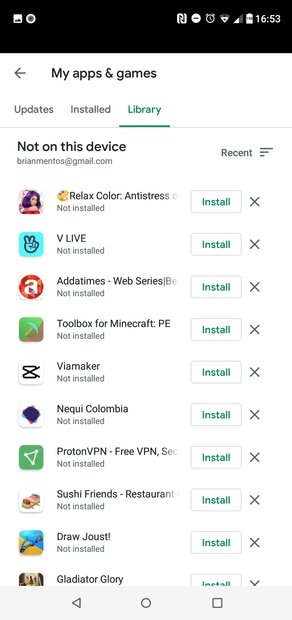
История загрузок
С другой стороны, вы также можете проверить историю загруженных приложений с веб-сайта Google Play. Для этого выберите Приложения в столбце слева, а затем выберите Мои приложения в том же столбце. Вы можете отсортировать инструменты по устройствам, семейной коллекции или просмотреть их все вместе.
Возможно, запись всех шагов, сделанных в Google Play, не кажется слишком полезной, но она может помочь вам (например) переустановить приложение, которое когда-то оказало вам отличную услугу и к которому вы хотите снова прибегнуть. Аналогичным образом, Google Play также позволяет просматривать список приложений, за которые вы заплатили, и тех, которые вы оценили. Конечно, все действи должны были совершаться из той же учетной записи, которая связана с Google Play.

Если у Вас уже давно имеется смартфон, то Вы, вероятно, установили и удалили уже намного больше приложений, чем можете запомнить. Вот как получить доступ к списку всех приложений, которые Вы установили на своих телефонах Android в течение времени.
Эта функция встроена в Google Play Store, поэтому Вы можете увидеть весь список с любого устройства, на котором используется Ваша учетная запись Google. Даже приложения, которые Вы установили на Вашем первом Android-телефоне, должны отображаться здесь (при условии, что они все еще доступны для загрузки, конечно). Кроме того, поскольку это часть Google Play Store, процесс просмотра приложений будет одинаковым на всех устройствах.
Для начала запустите Google Play Store и откройте меню. Для этого либо сделайте свайп вправо, либо коснитесь трех линий в верхнем левом углу.

Здесь нажмите «Мои приложения и игры».


По умолчанию этот список показывает все приложения, которые Вы установили в прошлом, но которые в настоящее время не установлены на устройстве, которое Вы используете. Это имеет смысл, потому что есть вкладка «Установленные», расположенная слева от вкладки «Библиотека», которая покажет Вам все, что в настоящее время установлено на устройстве.

Здесь нужно обратить внимание на несколько разных вариантов: во-первых, Вы можете выбрать сортировку списка по недавним, что покажет Вам те приложения, которые недавно были добавлены в Вашу учетную запись или в алфавитном порядке. Выбирайте.


Вы также можете удалить любое приложение из этого списка. Также стоит отметить, что если это платное приложение, то Вам не придется повторно покупать его, если Вы когда-нибудь захотите его переустановить. Он по-прежнему связан с Вашей учетной записью Google.
Читайте также:


