Adb обновить приложение на телефоне play market
- cкачайте программу Add Account по ссылке ниже;
- запишите apk-файл в корень карты памяти;
- откройте стандартный браузер и введите следующее: content://com.android.htmlfileprovider/sdcard/add_account.apk
- перейдите по ссылке - начнется установка программы;
В: Нет соединения с Маркетом, ошибка "подключение отсутствует" / "Время ожидания подключения истекло"
В: Как бороться с ошибкой "Неожиданная остановка процесса com.android.vending"?
Наконец-то нашла решение проблемы с неожиданной остановкой процесса com.android.vending .
Понадобятся root права и root explorer.
Открываем root explorer, предоставляем права суперпользователя. Далее заходим data/data/com.android.vending . Полностью удаляем эту папку.
Далее заходим data/dalvik-cash . Нажимаем "ПОИСК" и вводим слово "Vending" . Root Explorer находит нам нужный файл и мы благополучно его удаляем.
Далее через всё тот же Root Explorer нужный vending.apk закидываем в папку system/app, предварительно щёлкнув в правом верхнем углу кнопочку "R/W".
Делаем долгий тап по vending.apk и выбираем permissions.
Откроется меню, где нужно выставить галки. Порядок выставления таков:
V V -
V - -
V - -
Затем закрываем Root Explorer и перезагружаем наш смарт. Ву-аля,Маркет снова работает.
В: Маркет просит добавить аккаунт Exchange на устройство
В: При входе в Google Play возникает ошибка: "Ошибка Сервера"
В: При использовании WI-FI соединения Google Play не работает или работает не так, как хотелось бы
В: Решение вечной загрузки (белого экрана) Google Play
Вопросы, связанные с загрузкой/установкой/обновлением приложений
В: Ошибка: "приложение остановлено" (при\после патченного Маркет)
В: Процесс установки приложения завис на этапе "Установка. " ("Загрузка. ")
1. adb shell
2. su
3. mkdir /cache/download
4. chown system:cache /cache/download
5. chmod ug+rwx /cache/download
6. chmod a+x /cache/download
В: Невозможно установить приложение в папку по умолчанию
В: Ошибка Unknown reason -18 (или просто невозможность установить/обновить приложения)
- Устройство должно быть подключено к беспроводной или сотовой сети. Не используйте USB и другие проводные подключения. Если подключение отсутствует, обратитесь к своему оператору связи.
- Попробуйте выполнить загрузку с помощью подключения как к беспроводной, так и к сотовой сети. Проверьте, не блокирует ли брандмауэр доступ к портам TCP и UDP 5228, которые необходимы для работы Google Play.
- На устройстве должно быть не менее 20 мегабайт свободного места для установки приложения. При необходимости попытайтесь удалить или перенести на SD-карту некоторые из установленных приложений.
В: В процессе установки неизвестная ошибка: (24)
В: В процессе установки неизвестная ошибка: (25\26)
В: Не удается загрузить/обновить приложение "Название приложения" из-за ошибки (101)
Не мог загрузить программы из маркета, вылетала ошибка 101.Долго мучился, случайно увидел, что в роутере неправильно настроено время.
Обновил, все стало загружаться).
Для лечения нужен роутер! Способ подходит если ошибка появляется через сотовую сеть.
При скачивание файлов вылезает ошибка -101.
1). Перезагрузить аппарат
2). Подключится к домашнему wifi.
3). На роутере поменять часовой пояс или поставить правильное время.
4). Теперь проверяем. Должно все скачиваться. Если все ок, возвращаем часовой пояс обратно.
В: Неизвестный код ошибки во время установки приложения (-110)
В: Не удалось загрузить/обновить приложение из-за ошибки (194)
В: Не удалось скачать приложение. Повторите попытку. Если проблема не исчезнет, попробуйте устранить ее самостоятельно. Код ошибки: (0)
В: Не удалось загрузить/обновить приложение из-за ошибки (403)
В: Не удалось загрузить/обновить приложение из-за ошибки (406)
В: Не удалось загрузить/обновить приложение из-за ошибки (489)
В: Не удается загрузить/обновить приложение "Название приложения" из-за ошибки (491)
В: Не удается загрузить/обновить приложение "Название приложения" из-за ошибки (492)
О1: Данная ошибка обычно связана с проблемами в разделе, предназначенном под кэш google play. Можно воспользоваться приложением Сache Fixer для очистки/увеличения (переноса) кэша на sd карту (кэш переносится до следующей перезагрузки устройства, после перезагрузки кэш опять будет в памяти телефона).tk.rede.cacheFixer-1.apk ( 136.6 КБ )
Для переноса кэша на постоянной основе можно воспользоваться утилитой MarketFix marketfix.apk ( 15.69 КБ )
Из шапки ни один из советов даже близко не помог :(
Вот как я решил проблему. Для начал сделал лог ошибки, нашел его и прогуглил.
Ошибка: destination file: java.io.FileNotFoundException: /cache/downloadfile.apk (Permission denied)
Это значит, что отсутствует доступ к разделу cache, из-за чего приложение не может скачаться/обновиться из Маркета.
Решение: Скачиваем и устанавливаем эмулятор терминала (требуются права root).
В эмуляторе набираем следующее:
su
ls -la /cache
Смотрим, выдаст что-то типа этого:
drwxrwx--- 1 1000 2001 2048 Jul 8 11:39 .
drwxr-xr-x 14 0 0 0 Jul 8 11:39 ..
drwxrwx--x 1 1000 1000 2048 Jul 7 13:12 dalvik-cache
lrwxrwxrwx 1 0 0 23 Jul 8 11:39 download -> /sdcard/dow nload-market
drwxrwx--- 1 0 0 2048 Jul 7 13:12 lost+found
Набираем chmod 777 /cache -R
Проверяем ls -la /cache
Должно быть что-то типа этого:
drwxrwxrwx 1 1000 2001 2048 Jul 8 11:39 .
drwxr-xr-x 14 0 0 0 Jul 8 11:39 ..
drwxrwxrwx 1 1000 1000 2048 Jul 7 13:12 dalvik-cache
lrwxrwxrwx 1 0 0 23 Jul 8 11:39 download -> /sdcard/download-market
drwxrwxrwx 1 0 0 2048 Jul 7 13:12 lost+found
Как видите, права полностью восстановились и с Маркета качает :happy:
О3: Еще одно решение от пользователя Spectrall
Провел ряд экспериментов на своем планшете. Делюсь информацией.
При установке приложения с Маркета в папке cache появляется файл downloadfile.apk.
Ранее предполагалось, что ошибка 492 может возникать из-за отсутстия прав на изменение/удаление этого файла, либо на запись в другие папки, находящиеся внутри cache (у меня там расположены lost+found с правами rwxrwx--- и recovery с rwxrwxrwx).
Поверив на слово автору этого поста, я создал у себя в cache недостающие папки dalvik-cache и download, а также закинул в нее левый файл с названием downloadfile.apk. Получил следующее дерево:
/cache/
-dalvik-cache/
-download/
-lost+found/
-recovery/
-downloadfile.apk
Затем у всех объектов внутри cache забрал права (выставил ---------).
Далее очень удивился, поскольку после запуска Маркета файл downloadfile.apk и папки dalvik-cache и download просто исчезли, хотя у оставшихся lost+found и recovery права (точнее, их отсутствие) не изменились. Повторил эксперимент с уже запущенным Маркетом, непосредственно перед нажатием кнопки "Принять и загрузить" - результат оказался тем же.
Пробовал создавать другие объекты, помещать файлы большого размера - без толку, Маркет и их убивал молча и не задумываясь. Естественно, приложения скачивались, устанавливались, обновлялись. Кроме того, после перезагрузки аппарата две незатрагиваемые Маркетом папки (lost+found и recovery) как будто создавались заново: им возвращались первоначальные права. Естественно, перезагрузка также удаляла из cache весь мусор, который я туда помещал, абсолютно не напрягаясь по поводу наложенных запретов.
Единственным способом, заставившим Маркет капитулировать и выдать ошибку 492, стало снятие прав на запись с самой папки cache (я выставил на ней r--r--r--).
Думаю, дальше объяснять не нужно.
Могу лишь добавить, что не имею ни малейшего представления относительно того, как будут вести себя в подобных условиях другие аппараты и прошивки.
О4: И еще одно решение от пользователя typa.blade
Samsung Galaxy S I9003 LE4
В: Не удалось загрузить/обновить приложение из-за ошибки (498)
по первым двум пунктам - подождать или попробовать другой способ выхода в интернет (3g <-> wi-fi, разные точки). по последнему - попробуйте очистить кэш google play, если знаете как сделать wipe cache из рекавери, сделайте. также, если есть root права - можно воспользоваться приложением Сache Fixer для очистки/увеличения (переноса) кэша на sd карту (кэш переносится до следующей перезагрузки устройства, после перезагрузки кэш опять будет в памяти телефона).tk.rede.cacheFixer-1.apk ( 136.6 КБ )
Для переноса кэша на постоянной основе можно воспользоваться утилитой MarketFix marketfix.apk ( 15.69 КБ )
В: При попытке установить приложения возникает ошибка (499)
Существует несколько причин, по которым Google Play может отсутствовать в прошивке смартфонов под управлением Android. Первая – китайская поставка. Если аппарат предназначался для продажи на рынке КНР, он будет лишен доступа к официальному каталогу приложений Google. Вторая – действие новой модели распространения приложений и сервисов поискового гиганта, по которой производители смартфонов могут отказаться от Google Play и другого ПО компании. Но как в таком случае искать и устанавливать обновления приложений?
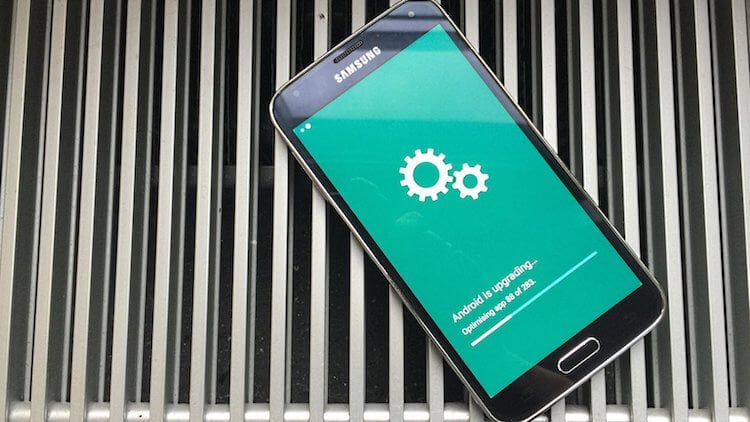
APKGrabber (скачать) – это удобная утилита для Android, которая позволит вам скачивать обновления всех ваших приложений в обход Google Play. APKGrabber сам проанализирует все программы, установленные на устройство, и отыщет файл с апдейтом вне зависимости от способа их установки. Такой способ обновления придется кстати тем, кто предпочитает получать платное ПО безвозмездно, скачивая из интернета APK-файлы популярных игр, приложений и утилит.
Как обновлять APK-приложения

После установки APKGrabber на устройство утилите потребуется доступ к некоторым функциям операционной системы. После получения необходимых привилегий она отсканирует ваш смартфон или планшет на предмет установленных приложений и в автоматическом режиме начнет поиск доступных обновлений. При необходимости этот процесс можно перевести на ручной режим, когда поиск осуществляется только по вашей команде.
APKGrabber производит поиск обновлений только на проверенных онлайн-площадках вроде APKMirror, Uptodown и даже Google Play. Поэтому переживать за содержание апдейтов не стоит. Все файлы, которые попадают в базу данных таких платформ, тщательно проверяются модераторами, что позволяет свести к минимуму вероятность установки обновлений с зараженными компонентами. Таким образом, процесс обновления через APKGrabber становится не менее безопасным, чем через официальные источники.
Подписывайся на наш канал в Яндекс.Дзен, чтобы не пропустить новые полезные материалы, которые не выходят на сайте.
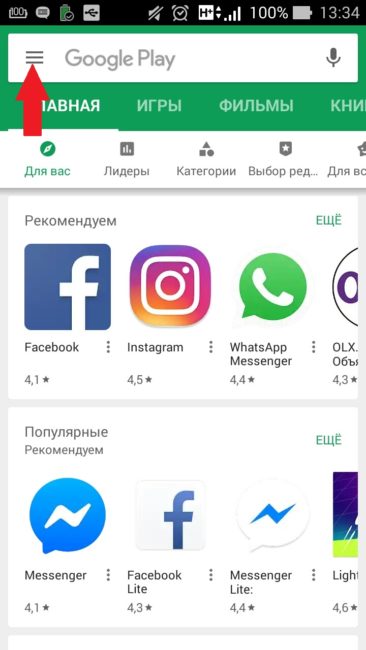
Всевозможные приложения можно обновлять в любое время, но при этом Google не предоставляет такую же опцию для Плей Маркета. Он обновляет его автоматически в фоновом режиме.
Однако иногда по определенным причинам магазин Google Store может перестать работать или не обновляется в автоматическом режиме. Возможно также, что приложения не будут загружаться из-за устаревшей версии.
В подобных случаях нужно либо обновить Плей Маркет вручную, либо заставить его искать обновление. Это именно то, что мы собираемся обсудить.
Давайте рассмотрим 3 метода, с помощью которых вы сможете вручную обновить Плей Маркет на Андроид.
Способ 1: через настройки Плей Маркета
Мы знаем, что Google Play Store обновляется автоматически. Но вы также можете посмотреть эти обновления, зайдя в его настройки.
Следуйте этим шагам:
Способ 2: очистить данные Play Маркета
Чтобы очистить данные Плей Маркета, выполните следующие действия:
Совет. Если у вас возникли проблемы с Плей Маркетом, то попробуйте также очистить кэш и данные в разделе Сервисы Google Play. Для этого на шаге 2 найдите данный раздел, а затем выполните шаги 3 и 4.
Способ 3: использование APK-файла
Если два вышеуказанных метода не работают, вы можете вручную установить последнюю версию Google Play Маркет APK для его обновления.
Вот что вам нужно сделать.
Дайте разрешение на установку неизвестных приложений
Поскольку мы обновляем Гугл Плей из внешнего источника, для устройств на Андроид требуется разрешение, необходимое для этого из соображений безопасности.
Шаги различаются на устройствах до и после Android 8.0. Не волнуйтесь, мы рассмотрим оба.
Установка APK-файлов на устройства до AndroidOreo 8.0 (Nougat 7.0, Marshmallow 6.0 и т. д.)
Как устанавливать APK-файлы на Oreo 8.0 и Android Pie 9.0
Найдите последний Play Market APK
Сайт APKMirror содержит огромную коллекцию APK-файлов, включая Google Play Маркет. Они продолжают добавлять актуальные файлы в свою коллекцию.

Вы можете загрузить последнюю версию файла Google Play Store APK здесь. Откройте ссылку и нажмите на последнюю версию. Затем на следующей странице прокрутите вниз и в разделе «Download» загрузите соответствующий файл для вашего устройства.

Установите APK
После загрузки и предоставления необходимых разрешений нажмите на APK-файл, чтобы установить его. Это все, что вам нужно сделать.
Совет: вы можете использовать этот метод, чтобы получить новые функции Плей Маркета на вашем устройстве раньше других.
Бонусный совет: как остановить автоматическое обновление приложений
Если в Плей Маркете включено автообновление, все приложения будут обновляться автоматически. Некоторые люди, особенно те, кто использует мобильный Интернет, не любят получать автоматические обновления для установленных программ. Они хотят обновляться вручную, и то только выборочно.
Для этого необходимо отключить параметр автообновления. Вот шаги.
Мы рассмотрели три способа обновления Гугл Плей Маркета на вашем устройстве. Дайте нам знать, если вы знаете о любом другом методе в комментариях ниже.
Проще всего обновлять Гугл Плей через его меню. Чтобы установить последний Плей Маркет на планшет:

Это действие может выполняться автоматически – при выпуске новых версий, они будут скачиваться и устанавливаться без вашего участия. Для этого в настройках кликайте на пункт «Автообновления» и выбирайте режим установки – всегда или только при подключении устройства к Wi-Fi. Если вы отметите «Всегда», обновления Play market и всех приложений будут загружаться сразу после их выхода. Если смартфон в этот момент не будет подключен к Wi-Fi, скачивание пойдет по сотовой сети, а оператор возьмет плату за использованный трафик.
Как самостоятельно устанавливать APK-файл?
Если онлайн-магазин всё равно не был обновлён, попробуйте вариант принудительного обновления. Для этого нужно вручную загрузить APK-файл Google Play Store из интернета и разрешить установку неизвестного софта. Шаги немного отличаются в зависимости от используемых прошивок «зелёного робота».
Видео
Общий сброс
Самый усложненный способ и занимает времени больше, чем методы, о которых мы написали выше!
Если вам не помогли методы выше или же, вы не хотите скачивать Play Market с посторонних сайтов, можете сделать следующее.
Перенесите всю ценную для вас информацию на облако (контакты, приложения, фото, видео, музыка и т.д) Так как, в этом способе вам нужно провести очистку смартфона.
Когда все ваши данные в надежном месте, делаем сброс настроек. Теперь при включении смартфона запустится функция обновления всех приложений. Вместе с ними обновится и магазин игр.
Обновление вручную



Теперь сервисы Google проверят версию магазина приложений. Если у вас старая версия, алгоритмы мгновенно отправят запрос об обновлении на сервер, и ваш смартфон обновит Play Market.
Если у вас выскачет это окно:

Значить у вас последняя версия приложения.
Удаление и новая установка

- Дождаться, пока загрузится полный список компонентов, а чтобы проще было искать — тапнуть по иконке сортировки.


- Найти на странице Google Play Маркет, тапнуть по заголовку.


- Скорее всего, сначала придётся деинсталлировать обновления, «накаченные» поверх исходной версии. В этом случае процесс проходит в два этапа: сначала — удаление обновлений, а затем в том же порядке — основного приложения.

- Вот и всё — Гугл Плей Маркет успешно удалён. Теперь следует снова установить на телефон последнюю версию, воспользовавшись способом, описанным в предыдущем разделе.
Важно: иногда Android сам закачивает и устанавливает Google Play Market; владелец телефона, не желающий искать приложение самостоятельно, может просто перезагрузить аппарат и проверить, не появился ли Плей Маркет в общем списке.
Очистка кэша на смартфоне
В некоторых случаях необходимо очистить кэш приложения, чтобы оно запросило доступ к обновлениям и все-таки получило их. Для этого выполняете действия:
- В своем смартфоне заходите в «Настройки»;
- Далее находите пункт «Приложения» и в списке находите Play Маркет;



Откат к предыдущей версии
Если обновление вызвало сбои в работе приложений, вы можете вернуться к старой версии программы. Разработчики исправят ошибки, и вы заново обновитесь. При откате вы вернетесь к первоначальной версии, которая была загружена производителем. Чтобы удалить обновления:
- запускайте меню настроек;
- заходите во вкладку управления приложениями;
- кликайте на «Все» и в перечне выбирайте «Сервисы Google»;
- в окошке нажимайте «Удалить обновление»;
- дополнительно очистите кэш и временные файлы программы.

Через некоторое время загрузите свежий Плей Маркет на телефон через меню или установочный файл APK.
Обновление при помощи посторонних ресурсов
: через настройки Плей Маркета
Мы знаем, что Google Play Store обновляется автоматически. Но вы также можете посмотреть эти обновления, зайдя в его настройки.
Следуйте этим шагам:

-
Откройте Play Market на вашем телефоне. Затем нажмите на горизонтальное меню с тремя барами в верхнем левом углу. В меню нажмите «Настройки».
Как обновить Google Play на Андроид телефоне вручную?
Если вышеописанный метод не принёс положительных результатов, сделайте следующее:
- Откройте настройки устройства удобным для вас способом и перейдите в пункт «Приложения» (в зависимости от версии OS, раздел может называться «Диспетчер программ или установленное ПО»);
- Вверху экрана выберите «Все», далее требуется пролистать страничку, найти в списке софта Play-market и тапнуть по нему;
- Откроется окно под названием «Хранилище» или «Информация»;
- Необходимо нажать кнопку «Cтереть данные»;
- Перезагрузите устройство, затем подождите пару минут и обновление Гугл Плей Маркет стартует автоматически.
Как обновить Play Market вручную?

Открываете список приложений.


Теперь нужно найти кнопку для удаления обновлений. У нас она спрятана под тремя точками в правой верхней части страницы. Нажимаете.

Нажмите ОК для подтверждения действия.

Удаление обновлений завершено.


А что будет, если не нажать на строчку? Обновление в любом случае должно загрузиться в автоматическом режиме без помощи пользователя. Другое дело, если этого не произошло, что может говорить о сбое в системе.
Читайте также:


