Приложение ocr не установлено hp
Тем не менее, принтеры HP по-прежнему могут время от времени сканировать. Это особенно актуально для пользователей, которые только что обновились до Windows 10 с Win 7 или 8.1. Некоторые пользователи заявили на форумах, что их принтеры HP не сканируют после обновления платформы.
1. Проверьте совместимость платформы
2. Перезагрузите принтер
Выключение и включение принтера может иногда устранять проблемы со сканированием и печатью. Это также называется циклическим выключением, которое может повторно инициализировать параметры конфигурации сканера. Выключите принтер и отсоедините его кабель. Затем снова подключите принтер и включите его через 10-20 минут.
3. Переустановите программное обеспечение принтера HP.
Переустановка программного обеспечения принтера HP является одним из лучших решений для исправления сканирования принтера HP после обновления до Windows 10. Это обеспечит пользователям новейшие драйверы HP для своих моделей. Так пользователи могут переустанавливать программное обеспечение принтера HP.

- Выберите программное обеспечение принтера HP, указанное в апплете «Панель управления программами и функциями».
- Выберите вариант Удалить .
- Нажмите Да , чтобы подтвердить это.
- Перезагрузите Windows 10 после удаления программного обеспечения принтера HP.
- Затем пользователи должны удалить принтер из списка принтеров и сканеров в настройках. Для этого откройте Cortana с помощью сочетания клавиш Windows + Q.
- Введите «принтеры» в поле поиска и нажмите «Принтеры и сканеры», чтобы открыть окно, показанное ниже.

- Выберите принтер и нажмите кнопку Удалить устройство . Обратите внимание, что принтер должен быть включен, когда вы выбираете эту опцию.
- Просмотрите инструкции на экране, чтобы извлечь принтер.
- Откройте страницу поддержки HP, показанную ниже в браузере.



- Нажмите Загрузить , чтобы загрузить полнофункциональный драйвер и пакет программного обеспечения для принтера.
- Откройте папку, в которую загружены драйвер и пакет программного обеспечения.
- Нажмите на загруженный драйвер и пакет программного обеспечения, чтобы установить его.
4. Откройте средство устранения неполадок печати и сканирования HP
- После этого средство устранения неполадок сообщит пользователям, если оно обнаружило и исправило какие-либо ошибки. Если он отображает значки X, пользователям может потребоваться следовать дальнейшим рекомендациям, предоставленным средством устранения неполадок.
5. Убедитесь, что служба получения изображений Windows включена
- Щелкните правой кнопкой мыши меню «Пуск», чтобы открыть меню Win + X.
- Выберите Run в этом меню.
- Введите «services.msc» в аксессуар «Запуск» и нажмите ОК .

- Дважды щелкните Windows Image Acquisition, чтобы открыть окно на снимке прямо под ним.

6. Отключите брандмауэр Защитника Windows
- Откройте приложение Cortana.
- Введите «межсетевой экран» в поле поиска. Выберите Брандмауэр Защитника Windows, чтобы открыть апплет Панели управления на снимке ниже.

- Нажмите Включить или выключить брандмауэр Защитника Windows в левой части апплета панели управления.
- Затем пользователи могут выбрать параметры Отключить брандмауэр Защитника Windows .

Стороннее антивирусное программное обеспечение также может включать в себя брандмауэры. Поэтому перед сканированием может также потребоваться временно отключить антивирусное ПО сторонних производителей. Большинство антивирусных утилит содержат кнопки включения или выключения некоторых описаний в своих контекстных меню панели задач. Щелкните правой кнопкой мыши значок на панели задач утилиты, чтобы выбрать ее отключение или отключение.
7. Восстановите заводские настройки принтера и сканера HP по умолчанию.
Некоторые принтеры HP включают опцию, которая сбрасывает их к заводским настройкам по умолчанию, что может решить проблемы со сканированием. Как пользователи могут выбрать эту опцию, зависит от принтера. Однако пользователи обычно могут выбрать параметр Сбросить заводские настройки в меню Настройка или Инструменты на панелях управления принтера. Обратитесь к руководству по эксплуатации принтера, чтобы узнать, как восстановить заводские настройки по умолчанию.
8. Запустите проверку системных файлов.
Поврежденные системные файлы также могут быть другими причинами ошибок сканирования. Пользователи могут запускать проверку System File Checker для проверки и исправления поврежденных файлов и нарушений целостности. Следуйте приведенным ниже инструкциям, чтобы запустить сканирование SFC в Windows 10.
- Откройте меню Win + X с помощью клавиши Windows + X.
- Нажмите Командная строка (Администратор) , чтобы запустить подсказку.
- Введите «DISM.exe/Online/Cleanup-image/Restorehealth» и нажмите «Return» перед началом сканирования SFC.
- После этого введите «sfc/scannow» в командной строке и нажмите Enter.

- Сканирование SFC может занять около получаса. Перезагрузите рабочий стол или ноутбук, если сканирование сообщает, что защита ресурсов Windows что-то исправила.
Устройство HP для обработки изображений не найдено
Шаг 1. Перезагрузите компьютер и принтер
Перезапуск компьютера и принтера может восстановить утраченное подключение и параметры сканирования.
Убедитесь в том, что шнур питания принтера подсоединен к электрической розетке напрямую, а не через сетевой фильтр или удлинитель.
Закройте все работающие приложения на компьютере, затем завершите работу компьютера.
Если устранить ошибку не удалось, перейдите к следующему шагу.
Шаг 2. Проверьте подключение USB
Подключите кабель USB к другому порту компьютера. Если устранить проблему не удается, отключите все остальные устройства от всех портов USB на компьютере и воспользуйтесь другим кабелем USB для подключения принтера.
Повторно подключите кабель USB: отсоедините и повторно подсоедините кабель USB к принтеру и компьютеру.
Подключите кабель к другому порту USB: подключите кабель к другому порту USB на компьютере. Если устройство подключено к порту USB 3.0 на компьютере, попробуйте подключить его к порту USB 2.0.
Рис. : Подключение кабеля USB к порту USB
Отключите кабель от концентратора USB или док-станции: если принтер подключен через концентратор USB или док-станцию, попробуйте подключить кабель непосредственно к порту на компьютере.
Попробуйте подключить другой кабель USB: используйте другой кабель USB. Устройства HP поддерживают кабели USB длиной не более 3 м.
Отключите другие устройства USB: если к компьютеру подключено несколько устройств через интерфейс USB, то уровень напряжения, подаваемого к портам USB, может быть недостаточен для обнаружения всех устройств. Отсоедините любые другие устройства USB, которые не используются.
Если после отключения других устройств проблема решена, HP рекомендует установить для подключения нескольких устройств концентратор USB с электропитанием.
Если устранить ошибку не удалось, перейдите к следующему шагу.
Шаг 3. Удалите и повторно добавьте принтер на компьютер Mac
Удалите принтер из очереди печати, затем повторно добавьте его, чтобы устранить все возможные состояния ошибки, связанные с установкой принтера.
Выполните поиск в компьютере Mac по слову Печать и в списке результатов выберите Печать и факс , Печать и сканирование или Принтеры и сканеры .

Проверьте, отображается ли имя принтера в списке Принтеры . Выполните одно из следующих действий в зависимости от того, содержится ваш принтер в списке или нет.
Если принтер указан в списке, удалите и повторно добавьте принтер, чтобы убедиться в наличии связи и правильности версии драйвера. Выберите имя принтера, нажмите значок "минус" и удалите принтер. После удаления принтера нажмите значок "плюс" , нажмите Добавить принтер или сканер , выберите имя принтера и перейдите к следующим действиям.
Если принтер отсутствует в списке, нажмите значок "плюс" , нажмите Добавить принтер или сканер , выберите имя принтера и перейдите к следующим действиям.
Выберите поле Использовать или Печатать с использованием , затем выберите имя принтера во всплывающем меню.
Убедитесь, что выбрано имя принтера и не AirPrint. Выбор AirPrint или универсального драйвера в меню "Использование" может привести к ограничению функциональных возможностей принтера.
Рис. : Выбор имени принтера в меню "Использовать"

Если устранить проблему не удается, перейдите к следующему шагу.
Шаг 4. Удалите драйвер и программное обеспечение принтера
Устраните проблемы со сканированием, удалив программное обеспечение принтера, прежде чем устанавливать последнюю версию драйвера.
На рабочем столе дважды щелкните Macintosh HD , нажмите Программы , затем откройте папку Hewlett-Packard или HP .
Дважды щелкните HP Uninstaller , затем следуйте инструкциям на экране, чтобы удалить с компьютера программное обеспечение HP.
После завершения процесса удаления нажмите значок Корзина на панели Dock, а затем нажмите кнопку Очистить .
Если HP Uninstaller отсутствует в списке программ, перейдите к следующему шагу.
В окне Macintosh HD дважды щелкните папку Библиотека , затем дважды щелкните папку Принтеры .
Щелкните правой кнопкой мыши (или нажмите клавишу Ctrl и щелкните мышью) папку HP , затем выберите Переместить в корзину .
Дважды щелкните папку PPDs , папку Содержимое и папку Ресурсы .
Щелкните правой кнопкой мыши (или нажмите клавишу Ctrl и щелкните мышью) принтер в списке, затем выберите пункт Переместить в корзину .
Нажмите значок Корзина на панели Dock, затем нажмите кнопку Очистить .
Откройте меню Apple , затем выберите Системные настройки .
В зависимости от операционной системы выберите Печать и факс , Печать и сканирование или Принтеры и сканеры .
В списке Принтеры выберите свой принтер, затем нажмите кнопку со знаком "минус" , чтобы удалить принтер.
Шаг 5. Переустановите последние версии драйверов и программного обеспечения
Установите последние версии драйверов печати и сканирования для устранения проблем со сканированием. В зависимости от принтера и установленной на компьютере Mac операционной системы сканирование через панель управления принтера может перестать функционировать.
Если принтер подключен к компьютеру с помощью кабеля USB, отсоедините кабель от принтера. Во время установки программного обеспечения при необходимости появится запрос о подключении кабеля.
Отобразится страница результатов программного обеспечения для вашего принтера с операционной системой, выбранной по умолчанию.
Если необходимо изменить операционную систему, нажмите Изменить , выберите установленную версию и нажмите Изменить .
Нажмите Загрузить рядом с HP Easy Start или полнофункциональным драйвером, в зависимости от отображаемого на экране.
Откройте папку "Загрузки", а затем откройте файл HP Easy Start или файл полнофункционального драйвера .dmg , чтобы начать установку.
Следуйте инструкциям на экране, чтобы настроить подключение принтера и установить программное обеспечение.
Если необходимо добавить принтер в очередь печати, щелкните имя вашего принтера, щелкните меню Использовать или Печатать с использованием , выберите имя принтера во всплывающем меню, затем щелкните Добавить .
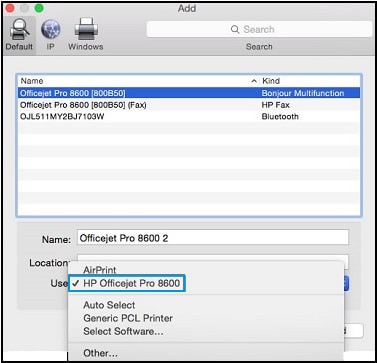
Вернитесь к программе установки HP, чтобы завершить установку.
Если устранить ошибку не удалось, перейдите к следующему шагу.
Шаг 6. Попробуйте использовать другие способы сканирования
В зависимости от модели принтера и установленного драйвера кнопка сканирования на панели управления может не работать. Это не означает, что ваш принтер не может сканировать. Вместо этого воспользуйтесь одним из следующих альтернативных методов для сканирования с компьютера.
Сканирование с помощью приложения HP Easy Scan (macOS и OS X 10.9 и выше)
Сканируйте и редактируйте документы и фотографии с помощью бесплатного приложения для сканирования HP Easy Scan, доступного в магазине App Store или в поддерживаемых пакетах драйверов на веб-сайте HP.
Загрузите и установите приложение HP Easy Scan (на английском языке) из магазина App Store.
Если приложение не открывается автоматически, выполните на компьютере Mac поиск по слову scan , затем выберите HP Easy Scan в списке результатов.
Поместите документ или фотографию печатной стороной вниз на стекло сканера, затем закройте крышку сканера.
Если ваш принтер оснащен устройством автоматической подачи документов (АПД), его можно использовать для одновременного сканирования многостраничных документов. Не загружайте фотографии в устройство АПД во избежание повреждения фотографий и принтера.
В HP Easy Scan выберите имя принтера в раскрывающемся меню Сканер .
Чтобы изменить любые базовые настройки до выбранных предустановок, нажмите Изменить параметры .
Рис. : Меню предустановок в HP Easy Scan
Нажмите Сканировать следующий элемент для добавления дополнительных страниц или нажмите Готово .
Выберите эскиз отсканированного документа на левой панели. Элемент отображается на правой панели предварительного просмотра.
Нажмите Изменить для настройки цветов, выравнивания отсканированного изображения или его обрезки.
Рис. : Инструменты редактирования HP Easy Scan
В отображаемом окне нажмите меню Где для выбора папки, в которую следует сохранить файл, затем нажмите Сохранить .
Рис. : Используйте меню "Где", чтобы выбрать папку для сохранения отсканированных изображений
Сканирование при помощи приложения Apple Image Capture
Приложение Apple Image Capture предустановлено в macOS и OS X, оно обеспечивает быстрое и простое сканирование документа или фотографии.
В Image Capture нет поддержки функции сканирования в электронную почту, в виде редактируемого текста (OCR) или запуск сканирования с панели управления принтера.
Поместите документ или фотографию печатной стороной вниз на стекло сканера, затем закройте крышку сканера.
Если ваш принтер оснащен устройством автоматической подачи документов (АПД), его можно использовать для одновременного сканирования многостраничных документов. Не загружайте фотографии в устройство АПД во избежание повреждения фотографий и принтера.
Откройте Finder , нажмите Перейти на верхней панели меню, выберите Программы , затем дважды щелкните Image Capture .
Выберите имя принтера в списке Устройства или Общие .
Отображается предварительный просмотр отсканированного изображения, после чего можно поменять следующие настройки:
Режим сканирования: выберите планшетный сканер или устройство автоматической подачи документов в зависимости от того, куда вы загрузили оригинал.
Вид: настройте режим сканирования как цветной, черно-белый или оптимизированный для текстовых документов.
Разрешение: более высокое разрешение обеспечивает более высокое качество изображений за счет использования большего количества точек (пикселей) на дюйм. Применение более высокого разрешения приводит к увеличению размера отсканированного файла. Используйте более высокое разрешение при сканировании документов с графикой или элементами, для которых требуется высокая детализация. При сканировании текста в черно-белом формате более высокое разрешение не требуется.
Размер: используйте стандартный размер бумаги или выберите параметр Пользовательский размер .
Сканировать в: выберите папку, в которую следует сохранять отсканированные изображения.
Имя: укажите имя для сохраняемого файла отсканированного изображения.
Формат: выберите тип файла для сканирования.
Выберите формат PDF или TIFF, затем установите флажок рядом с надписью Объединить в единый документ для сохранения документов с несколькими страницами или нескольких изображений в один файл. Эта функция доступна только для данных форматов.
Коррекция изображения: откройте всплывающее меню, затем выберите Вручную , чтобы отобразить параметры изменения цветов изображения, такие как яркость и насыщенность.
Отсканированное изображение сохраняется в папке Сканировать в.
Уже мозг сломал. Купил для офиса сетевой сканер HP ScanJet N6350.
Ставлю софт с диска. Запускается оболочка, где выбираю тип установки (стандарт или полная). Далее проходит тестирование железа и начинается сам процесс установки программ.
Если нажать "нет", то ставятся все оставшиеся программы (драйвер + оболочка обслуживания). Не устанавливается программа HP Scan, которая собственно и может отправлять на сетевой сканер профили сканирования (что бы юзеры с помощью кнопок на сканере сканировали на свой комп то что им нужно). Если нажать "да", то возвращаемся в меню выбра типа установки.
Перепробовал на разных компьютерах. Та же беда на всех. Пробовал и на доменных, и компьютерах все домена. Антивирусы разные, отключал их и т.д. На всех WinXP sp3
Скачивал установочный пакет с сайта HP. Та же беда.
Дома на xp zver все ставится без проблем. В чем еще может быть дело?
Грешу уже на сам xp, может попробовать переустановить его с другого дистрибутива?
Но ставить пиратский xp - это полумера. К тому же сканер нужен всем.
Если кто сталкивался, напишите плиз. Поиск по форуму результата не принес.
HP Scan не ставится И работать со сканером не возможно.
сетевой драйвер кое-как встал при запуске из директории с сетевым драйвером на 1 машине с Вин7 х64.
система увидела его как устройство. ничего более не встает, хотя вроде как Сетап отробатывает все пункты.
но его увидели и другие проги, например ФайнРидер и он почти нормально работает, но при каждом обращении к драйверу матерится на отсутствие TWPIX32.DLL, но сканирует.
на вторую аналогичную машину не встает, зависает на 99%. и компы для него родные - НР.
Сегодня буду впервые ставить на Win7
Чувствую, что тоже горя хлебну с ним.
Хотя сейчас глянул, вышло обновление ПО в октябре на официальном сайте. Ради интереса, попробую сегодня с новым ПО.
Драйвера не устанавливались, все откатывалось назад.
Выход нашелся очень просто.
Скопировал установочный диск на комп. Получилось не сразу(многие файлы не копировались). Но сделал. После этого все пошло как по маслу. Установился. Определился в сети (подключен отдельно). Работает. Сказка.

Очень часто пользователю необходимо просто преобразовать какой-либо аналоговый документ или фотографию в электронный формат. Для этого ему лучше всего подойдет программа для сканирования. Сегодня мы поговорим о лучшем варианте, поддерживающем устройства производителя HP. В самом конце странички, соответственно, вы сможете бесплатно скачать последнюю русскую версию данного приложения.
Универсальное приложение поддерживает любые модели сканеров от HP, включая: LaserJet Pro M1132, M1120 MFP, Scanjet и т. д.
Описание и возможности
Итак, какая же программа лучше всего подойдет для сканирования аналоговых документов в электронный формат? Эта утилита называется ScanLite и сейчас мы объясним, почему именно она является лучшей. Во-первых, это на 100% бесплатный инструмент, полностью переведенный на русский язык. Во-вторых, данная программа является максимально простой, отлично справляется со своей задачей и не содержит ничего лишнего. Ну и, в-третьих, тут присутствует достаточное количество инструментов, которые позволяют настроить изображение перед его экспортом в электронный формат.

Обо всех моментах использования данного софта вы можете узнать из приведенной ниже пошаговой инструкции. Также дополнительная информация ждет пользователя в виде короткого обучающего ролика по теме.
Как пользоваться
Давайте переходить к делу и разбираться, как же бесплатно скачать данное приложение, как установить программу на свой компьютер, а также как пользоваться утилитой для сканирования, аналоговых документов при помощи сканера от Hewlett-Packard.
Загрузка и установка
Изначально мы, естественно, должны будем загрузить программу. Потом последует ее установка и так далее. Рассмотрим и первый, и второй моменты в виде пошаговой инструкции:
- Изначально переходим в самый низ странички и кликаем по кнопке, которая позволит загрузить архив с приложением. Дальше распаковываем полученный архив и запускаем исполняемый файл.

- На следующем этапе мы принимаем лицензионное соглашение программы. Для этого достаточно переключатель триггера установить в отмеченное цифрой 1 положение, а затем нажать на Далее.

- Запустится процесс инсталляции приложения, а нам останется дождаться его завершения.

Итак, программа установлена и теперь можно смотреть, как ею пользоваться.
Инструкция по работе
Для того чтобы отсканировать любой аналоговый документ, включая картинку, а затем преобразовать ее в электронный формат с выбранным расширением, в данной программе нам достаточно сделать лишь один клик. Но перед тем, как переходить непосредственно к сканированию, давайте единоразово внесем некоторые настройки. Для этого жмем по кнопке, отмеченной на скриншоте ниже.

Нам необходимо установить цвет будущего файла, выбрать его качества, а также формат. Когда все это будет сделано, мы можем переходить непосредственно к сканированию. Для этого следует нажать первую кнопку, находящуюся в левой половине окна.
Достоинства и недостатки
А теперь, когда мы разобрались не только с обзором программы, но и с инструкцией по ее использованию, давайте рассмотрим положительные и отрицательные особенности ScanLite.
- Наличие русского языка.
- Полная бесплатность.
- Высокая скорость сканирования.
- Мы можем выбрать формат конечного файла.
Похожие приложения
А теперь давайте поговорим о других приложениях, похожих на нашу программу:
- ABBY FineReader.
- NAPS2.
- VueScan.
- CuneiForm.
- ScanTool.
- Readiris Pro.
Системные требования
Для корректной работы ПО понадобится машина, соответствующая как минимум таким параметрам:
- Центральный процессор: 1.2 ГГц.
- Оперативная память: от 512 Мб.
- Пространство на жестком диске: от 20 Мб.
- Платформа: Microsoft Windows.
Дальше вы можете переходить прямо к скачиванию обозреваемого инструмента для своего ПК или ноутбука.
| Разработчик: | Vinsoft |
| Год выхода: | 2021 |
| Название: | ScanLite |
| Платформа: | Windows XP, 7, 8, 10 |
| Язык: | Русский |
| Лицензия: | Бесплатно |
| Пароль к архиву: | bestsoft.club |
Видеообзор
Данное видео станет хорошим дополнением к приведенной выше инструкции.
Вопросы и ответы
Теперь вы можете переходить к скачиванию программы, а мы надеемся, что вопросов в процессе не возникнет. Если же сложности появятся, максимально подробно опишите проблему, воспользовавшись прикрепленной ниже формой обратной связи. Мы обязательно поможем советом каждому, кому это понадобится.
Технологичные сканеры от Hewlett Packard (HP) заслужили высокую востребованность и релевантность на рынке, обладая простотой и практичностью в использовании. Реализовано оптимизированное программное обеспечение, сертифицированное производителем. На рынке представлены также программы сторонних производителей. Специфика сканирования объектов с применением официальных программ и стороннего софта, краткие рекомендации – далее в материале.
HP Scan and Capture

HP Scan and Capture – официальная утилита, распространяющая в магазине приложений Microsoft на бесплатной основе. Предназначена для быстрого сканирования изображений.
Последовательность сканирования с HP Scan and Capture, следующая:
- Включить устройство (сканер или принтер), убедиться в наличии краски в картриджах, а также бумаги в податчике;
- Расположить документ или изображение лицевой стороной к стеклу, закрыв крышку устройства;
- После скачивания утилиты произвести инсталляцию;
- Запустить программу, а затем перейти в «Настройки»;
- Установить подключённый принтер, выбрав из списка;
- Перейти в «Настройки» и выбрать требуемую функцию «Захват документа», «Захват фотографии» для документа и изображения соответственно.
По завершении процесса необходимо сохранить данные, используя одноимённую функцию.
Программа для сканирования hp laserjet
HP LaserJet Scan – официальная утилита, предназначенная для взаимодействия с многофункциональными устройствами от HP серии «LaserJet Pro».
Официальные программы для сканирования hp работают со следующими принтерами, сканерами и МФУ:
| HP Laserjet | m1132 mfp, laserjet pro, m1005 mfp, m1120 mfp, 3055, 1536, m125ra, 1536dnf, 1536dnf mfp, 3052, 3050, m1212nf mfp, m1522nf, m2727nf, m1214nfh mfp, m1522n, 3050, hp 400 mfp |
| HP ScanJet | 200, g3110, 3800, g2410, g2710, 2400, 4370, 2300c, 5590, 2400, g3010 |
| HP DeskJet | 2130, 3525, 2130, f380, 1510, 2050, 1050a, 5525, 2540 series, 2130, 2135, 1515, 3515, 1510 |
| HP Laser | mfp 135w, mfp 137fnw, mfp 135r, mfp 135a |
С помощью MSetup
ScanLite
ScanLite – универсальная и простая программа, используемая для быстрого сканирования документов или изображений. Гибкие настройки позволяют устанавливать желаемое качество исходного файла, настраивать цветовую температуру.

- Расширенные настройки качества;
- Одновременное сканирование нескольких файлов;
- Возможность выбора МФУ для сканирования.
- Запустить программу;
- Перейти в «Настройки», и установить желаемые настройки цвета и качества;
- Вернуться в раздел «Сканирование документов», выбрать директорию сохранения файла;
- Кликнуть по функции «Сканировать документ(ы)».
| Лицензия | бесплатная |
| Ограничение | Отсутсвует |
| Язык | русский, английский |
| Операционная система | Windows XP/Vista/7/8/8.1/10 |
WinScan2PDF
WinScan2PDF – неофициальная утилита, характеризующаяся удобным и простым интерфейсом. Не требует дополнительной установки: запускается с одного файла. Оптимизирована под работу с принтерами от HP.

- Не требуется инсталляция;
- Поддержка МФУ большинства разработчиков;
- Настройка качества исходного файла.
Последовательность сканирования, инструкция:
| Название: | WinScan2PDF |
| Версия дистрибутива: | 4.67 |
| Тип программы: | Программы для сканирования в PDF |
| Язык | русский |
| Операционная система | Windows 7/ Windows 8/ Windows 8.1/ Windows 10 |
СканКорректор – неофициальная программа, разработанная для быстрого и качественного сканирования документов, изображений. Характеризуется оптимизацией под работу с МФУ от HP. Дополняется функционалом по индивидуализации настроек цветности, контрастности и качества.
Читайте также:


