Как перекинуть приложение с айфона на айфон через айрдроп
Многие пользователи iOS-устройств не знают, что для обмена данными между iPhone/iPad и Mac компания Apple разработала собственную технологию AirDrop. Функция AirDrop представляет собой самый быстрый и простой способ передачи нужных файлов по беспроводному соединению Wi-Fi и Bluetooth. Используя ее, вы сможете быстро поделиться фотографиями, видеороликами, своим местоположением, данными Safari и контактами с пользователями, которые расположены поблизости от вас. Несмотря на простоту использования этой фичи, большая часть владельцев мобильных устройств и понятия не имеет, как включить и пользоваться AirDrop. Поэтому мы решили рассказать вам об этом подробнее.
Как включить AirDrop на iPhone, iPad, MacBook
Прежде чем начать обмениваться данными через AirDrop, убедитесь, что ваше устройство поддерживает данную функцию. Обратите внимание, что функция AirDrop доступна на операционной системе iOS 7 и выше и OS X Lion и выше. В список устройств, которые поддерживают функцию быстрого обмена, входят: iPhone 5 и версии выше, iPad 4 и выше, iPad mini и выше, iPad Pro, iPod Touch 5G и выше, MacBook и MacBook Pro с конца 2008 года и выше, MacBook Air с конца 2010 года и выше, iMac и Mac Pro с начала 2009 года и выше, Mac Mini с середины 2010 или новее.
Если оба устройства имеют встроенную функцию AirDrop и на момент передачи файлов подключены к Wi-Fi, тогда переходим к инструкции, как ее использовать.
На компьютере Mac откройте Finder и в левой панели открывшего окна нажмите AirDrop. Далее нажмите «Включить Bluetooth».
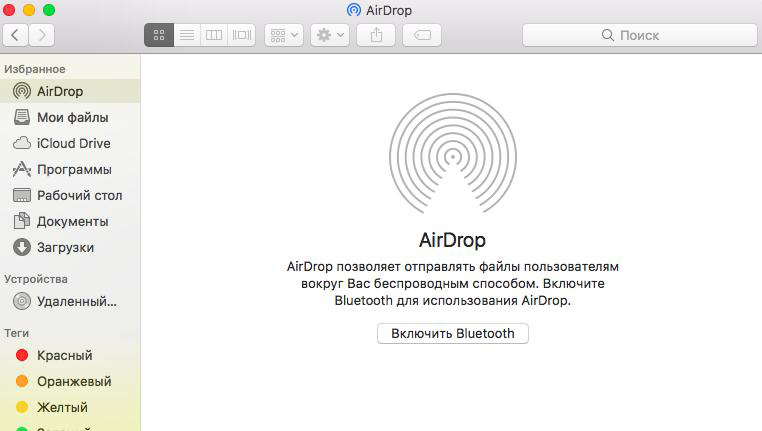
Здесь же вы можете сразу же настроить разрешение обнаружения вас всем или только контактам.
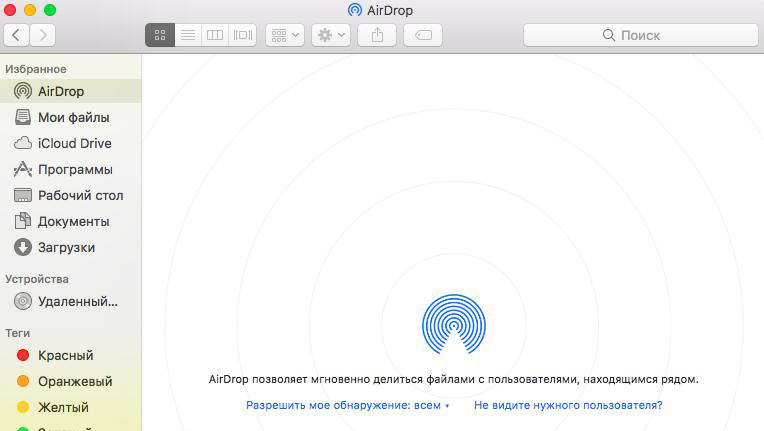
1. На iPhone, iPad, iPod Touch откройте Пункт управления с помощью свайпа из нижней части экрана вверх и нажмите на AirDrop. Либо доступ к этой функции можно получить через приложение Настройки – Основные – AirDrop. Здесь выберите возможность обнаружение устройства для всех или только контактам.
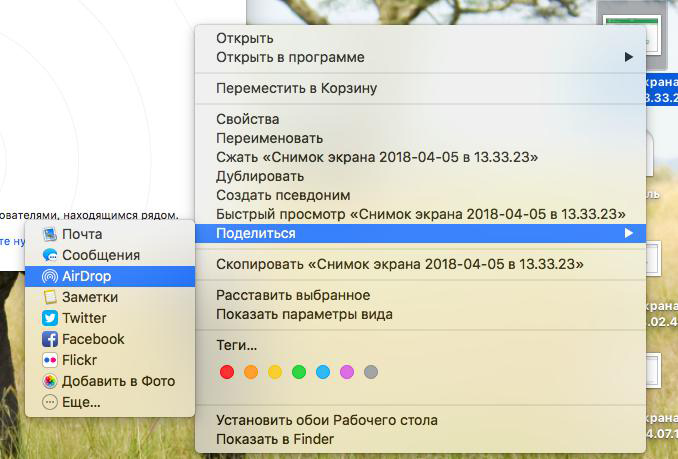
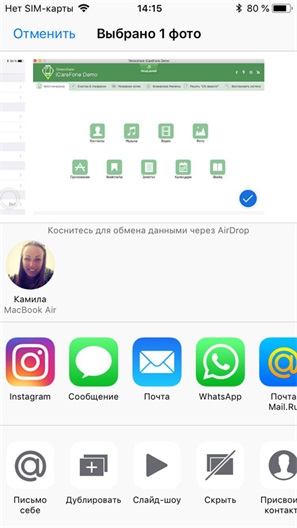
Как передать фото, видео и другие данные между Mac и iOS без AirDrop
Если ваше устройство не имеет встроенной поддержки функции AirDrop или по каким-то причинам она перестала работать, вы не можете включить AirDrop на одном из устройств, тогда можно использовать альтернативный вариант обмена данными между iPhone, iPad и Mac с помощью программы Tenorshare iCareFone. В вашем случае нужно использовать версию программы для Mac, но помните, что для загрузки также доступна версия и для Windows.
С помощью iCareFone можно передать между iOS-устройством и Mac до 9 типов различных файлов, в том числе музыка, видео, контакты, Safari, календарь, приложения, заметки и другие. Пользоваться программой очень просто:
1. Скачайте с официального сайта программу iCareFone, затем установите ее на ваш Mac и запустите.
2. Подключите ваше мобильное устройство к Mac, используя USB кабель. Программа быстро идентифицирует ваше устройство.
3. В главном окне программы выберите пункт «Файл-менеджер».
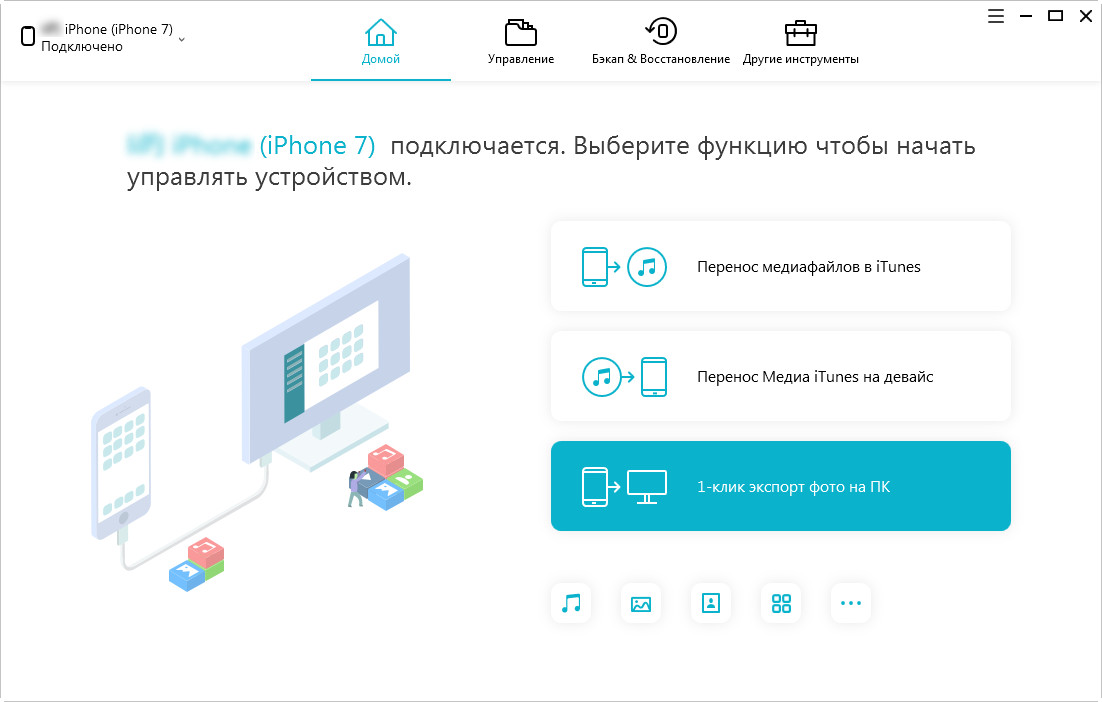
4. Далее укажите, с каким типом файлов вы хотите сейчас поработать.
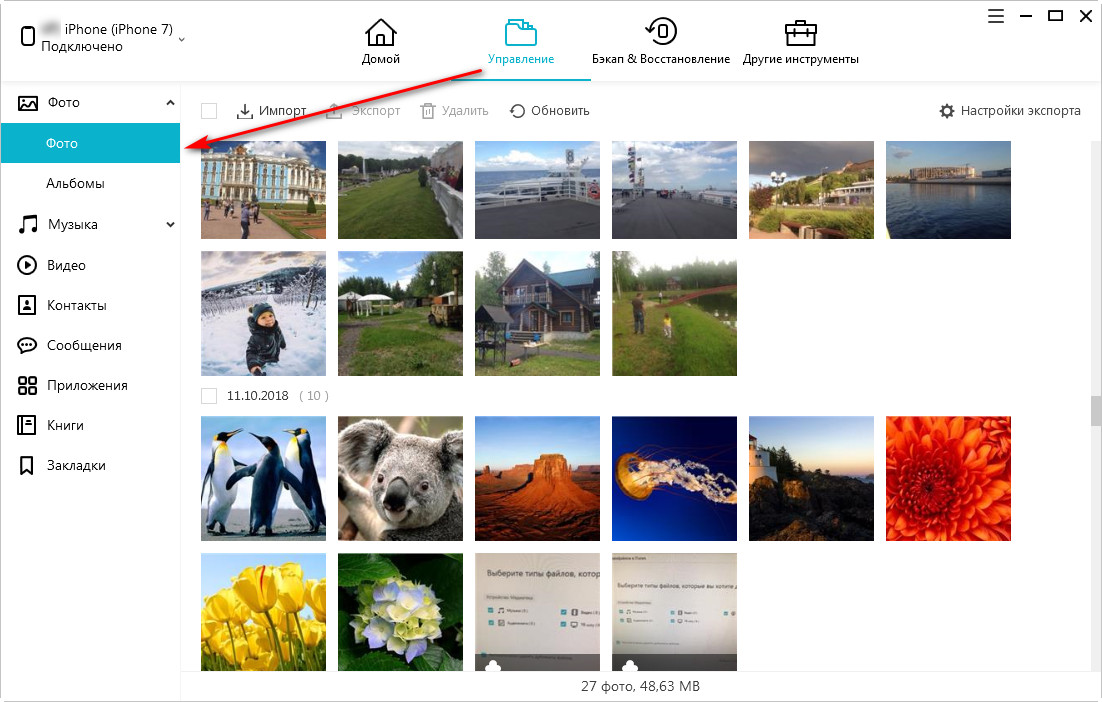
5. После этого вам нужно просто использовать кнопку Импорт или Экспорт для того чтобы переносить данные с Mac на iOS-устройство или наоборот. Для отдельных типов данных вы также можете использовать кнопку «Добавить», можно также объединять дубликаты и управлять файлами, указывая место конечного сохранения.
Использование программы Tenorshare iCareFone не должно вызвать у вас сложностей, плюс она может вам пригодиться и для решения ошибок на iOS-системе , для резервного копирования, для очистки устройства от мусора и т.д.
Функция Airdrop невероятно полезна. Всем известен принцип работы Bluetooth – в прошлом, это единственный способ (как и ИК-порт) обмена файлами между двумя Apple девайсами. На сегодняшний день Bluetooth заменили на:
- мессенджеры;
- почты;
- файлообменники и прочее.
Apple решила создать свою подобную уникальную технологию.
Но у Airdrop, как и у всего, есть ряд минусов. Об этом мы и поговорим в данной статье.
AirDrop – что это такое?
Простыми словами, ЭйрДроп – это технология купертиновцев, позволяющая передавать информацию по сотовой связи или Wi-Fi с включенным Bluetooth. Впервые технология появилась в 2013 году, когда презентовали ось iOS 7.
Apple заявили, что такой способ обмена данных является простейшим и безопасным из всех существующих – предварительная настройка не требуется. Для того, чтобы связаться с Mac-устройствами, достаточно подключения к беспроводной интернет-сети.
Как работает Airdrop?
Два участника обмена данными включают Wi-fi и Bluetooth. Во время первой передачи девайсы должны располагаться близко друг к другу, во второй и последующей операциях необязательно соблюдать короткие дистанции.
После, один из пользователей совершает передачу через Эйрдроп по максимально защищенному и зашифрованному каналу. Поэтому такой способ обмена гораздо безопаснее, чем отправка данных через, например, мессенджеры. В настройках AirDrop можно выбрать, от кого можно принимать и кому отправлять файлы – всем или только контактам.
В Airdrop операции выполняются гораздо быстрее, чем Bluetooth. Достаточно:
- выделить, к примеру, несколько фотографий;
- нажать на квадратик со стрелочкой;
- выбрать AirDrop;
- найти яблочное устройство, которому бы пользователь хотел передать контент.
Происходит это все за считанные секунды.
На каких устройствах поддерживается Airdrop?
Вот мы и подобрались к минусам. Технология доступна только на яблочных девайсах, притом не на всех:
- Лэптопы: Macbook Air и Pro начиная с 2008 года.
- Смартфоны: не старее iPhone 5 поколения (с поддержкой iOS 7).
- Планшеты: iPad Pro, mini, Air версий.
Неужели ограничение девайсов является маркетинговым ходом? Apple специально урезает количество поддерживаемых устройств для того, чтобы убедить пользователя приобрести модель более высокого поколения, а следовательно, более дорогого?
На самом деле все не так: у старых девайсов нет поддержки LE модуля в Bluetooth, а Wi-fi модуль устарел, поэтому Airdrop совместим только с более новыми яблочными устройствами.

"Недавно я купил новый iPhone 12 для своего сына в подарок. Тем не менее, он все еще застрял со старым iPhone, и я чувствую, что потратил впустую свои деньги. Он говорит, что старый iPhone имеет свое любимое игровое приложение и не может позволить себе потерять другие важные данные в нескольких установленных приложениях. Если я найду способ перенести все приложения сразу с его старого iPhone на новый, мой сын оценит мой подарок. Разве это возможно? Пожалуйста, помогите.”
Есть толпы пользователей iPhone по всему миру, которые застряли, пытаясь перенести приложения с одного iPhone на другой iPhone. Возможно, у вас есть новый iPhone или вы хотите перейти с одного iPhone на другой iPhone. Перемещение приложений одно за другим, несомненно, утомительно и поэтому не является подходящим вариантом на картах пользователей. К счастью, существует множество хороших способов перемещения приложений с iPhone на iPhone без потери данных.
Способ 1: Как перенести приложения с iPhone на iPhone 12 с помощью Quick Start
Когда вы получите свой новый iPhone 12, вы можете использовать quick start для быстрой настройки вашего нового устройства. С помощью Quick Start вы можете перенести все данные, включая настройки телефона, со старого телефона на новый iPhone 12. Эта функция работает с помощью Bluetooth и вашего Apple ID, поэтому перед перемещением приложений с одного iPhone на другой убедитесь, что Bluetooth включен на обоих iPhone и что они находятся в пределах диапазона Bluetooth.
Шаг 1. Поместите два айфона в зону действия Bluetooth и включите Bluetooth.

Шаг 2. Когда ваши два айфона будут сопряжены, на Вашем новом устройстве появится анимация. Используйте свой старый iPhone для сканирования анимации на новом iPhone.

Шаг 3. Введите старый пароль на новом iPhone, чтобы начать передачу всего контента. Это займет несколько минут, чтобы закончить процесс.
Обратите внимание, что этот метод перенесет весь контент и приложения со старого iPhone на новый iPhone. Если вы хотите перенести одно приложение с iPhone на другое, вы можете попробовать AirDrop.
Способ 2: Как обмениваться приложениями с iPhone на iPhone с помощью AirDrop
Airdrop для iOS-это эквивалент Bluetooth для устройств Android. Airdrop-это встроенный инструмент в устройствах Apple, который позволяет обмениваться файлами между устройствами Apple, такими как iPhone, iPad и Mac PC. Точно так же, как вы отправляете файлы между устройствами android через Bluetooth, вы также можете отправлять файлы между устройствами iOS через Airdrop.

Шаг 2. На Вашем новом iPhone нажмите "Принять", чтобы разрешить Airdrop перенос выбранных приложений со старого на новый iPhone.

Способ 3: Как переместить приложения с iPhone на iPhone с помощью iTunes
Использование iTunes для перемещения приложений с iPhone на iPhone-это бесшовный процесс, включающий резервное копирование в iTunes и восстановление из iTunes. Да, все очень просто. Однако вы должны убедиться, что содержимое и настройки нового iPhone сначала будут стерты. Кроме того, убедитесь, что iTunes установлен на вашем компьютере. Приведенные ниже шаги иллюстрируют, как переместить приложения с iPhone на iPhone с помощью iTunes.
Шаг 1. Подключите предыдущий iPhone к компьютеру с помощью подходящего носителя, Если iTunes не запускается автоматически, просто нажмите на значок, чтобы запустить его.
Шаг 2. Найдите и нажмите значок "Устройство" в интерфейсе iTunes, а затем выберите опцию "Сводка". Теперь перейдите на вкладку "Резервное копирование сейчас" и дождитесь завершения процесса резервного копирования, а затем отключите свой старый iPhone от компьютера.

Шаг 3. Вставьте новую SIM-карту в новый iPhone или повторно используйте предыдущую SIM-карту. Включите новый iPhone и следуйте инструкциям на экране до тех пор, пока не появится экран "приложения и данные".
Шаг 4. Выберите опцию "Восстановить из резервной копии iTunes" и нажмите кнопку "Далее".


Способ 4: Как обмениваться приложениями с iPhone на iPhone с помощью iCloud
iCloud-это еще одна желательная альтернатива, которую вы можете использовать для обмена приложениями с одного iPhone на другой iPhone с легкостью. Этот метод напоминает iTunes и, таким образом, включает в себя процесс резервного копирования и восстановления. В течение всего процесса убедитесь, что у вас есть постоянное подключение Wi-Fi и что у вас достаточно места для хранения данных в iCloud. Следующие шаги иллюстрируют, как обмениваться приложениями с iPhone на iPhone с помощью iCloud.
Шаг 1. Включите сеть Wi-Fi и подключите свой старый iPhone к этой сети.
Шаг 2. На этом старом iPhone перейдите на вкладку "Настройки" и выберите имя своей учетной записи. Выберите "iCloud" из приведенных вариантов и следуйте за ним с помощью опции” резервное копирование iCloud".

Шаг 3. Включите функцию "Резервное копирование iCloud" и затем выберите опцию "Резервное копирование сейчас". Терпеливо дождитесь завершения процесса резервного копирования.

Шаг 4. Теперь вставьте новую SIM-карту в новый iPhone или используйте предыдущую SIM-карту и включите питание на новом iPhone. Если вы настроили свой новый iPhone, то вам нужно сначала стереть его с лица земли.
Шаг 5. Когда появится экран Wi-Fi, выберите свою сеть Wi-Fi и следуйте инструкциям на экране до тех пор, пока не появится экран & "Приложения и данные".
Шаг 6. Выберите опцию "Восстановить из резервной копии iCloud" и введите свой Apple ID для входа в iCloud. Выберите резервную копию, которую вы недавно создали, и дождитесь, пока iCloud восстановит ваши файлы на Вашем новом iPhone.

Бонусный совет: передача данных с iPhone на iPhone с помощью MobileTrans
MobileTrans-это мощный инструмент передачи данных по телефону, который позволяет пользователям легко переносить все категории файлов, включая приложения, с одного телефона на другой. Программа поддерживает передачу данных между смартфонами независимо от того, является ли это Android, iOS или WinPhone. Все это возможно всего одним щелчком мыши.
MobileTrans - Передача Данных Телефона
Передача данных с iPhone на iPhone с помощью 1 клика!
4 085 556 Его скачали 4 085 556 человек Обратите внимание, что MobileTrans не поддерживает передачу приложений с iPhone на iPhone.Следующие шаги наглядно иллюстрируют, как можно передавать данные с iPhone на iPhone с помощью MobileTrans-Передача Данных Телефона.
Шаг 1. Загрузите, установите и запустите MobileTrans на свой компьютер. Выберите опцию "Передача Данных Телефона" в главном интерфейсе, чтобы перейти к следующему шагу.
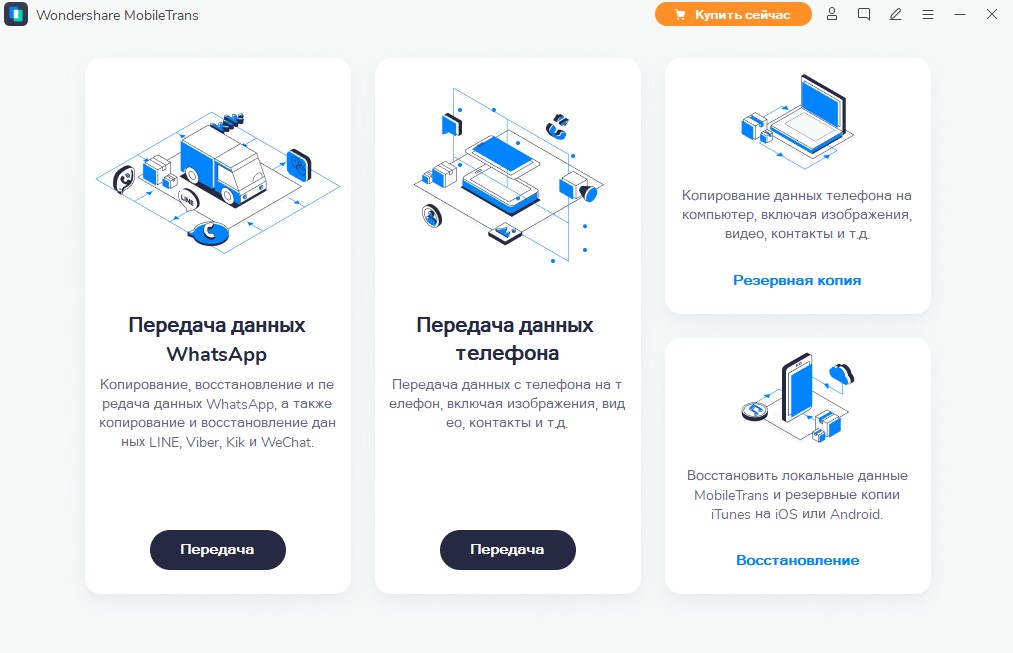
Шаг 2. Используйте USB для подключения двух ваших iPhone к компьютеру. Когда соединение установлено, вы должны видеть два значка iPhone рядом друг с другом. Вы можете нажать кнопку "Флип", чтобы переключить iPhones назначения и источника.


Когда программа завершит процесс передачи приложения, проверьте на целевом телефоне, что выбранные данные были успешно переданы.
Вывод
Из приведенного выше руководства теперь легко понять выдающийся метод передачи приложений с iPhone на iPhone. Тем не менее, почти очевидно, что десятки пользователей согласятся на MobileTrans в качестве своего окончательного решения. Это происходит потому, что MobileTrans является простым, быстрым и гибким по сравнению с другими методами. Попробуйте MobileTrans сегодня и похороните свой iPhone для передачи данных iPhone навсегда.
IPhone является одним из самых распространенных смартфонов на рынке, отчасти потому, что Apple представила для него множество передовых технологий и функций, таких как AirDrop. iOS - это закрытая операционная система, поэтому вы не можете передавать файлы из папок iPhone на другие устройства.

К счастью, функция AirDrop позволяет легко обмениваться PDF, музыкой, фотографиями и другими файлами между iPhone, iPad и компьютером Mac. Хотя многие клиенты Apple слышали об этой функции, они не понимают, как сделать AirDrop с iPhone на iPhone правильно. Не волнуйтесь! В этом руководстве мы покажем вам пошаговые инструкции.
Часть 1 : Как включить (или выключить) AirDrop для iPhone или iPad
Перед AirDrop с iPhone на iPhone вам нужно включить эту функцию как на исходных, так и на целевых устройствах. Он доступен для iPhone X / 8 / 7 / 6 / 6s / 5 под управлением iOS 7 или более поздней версии.
Шаг 1 . Разблокируйте iPhone, проведите снизу вверх, чтобы открыть «Центр управления». Убедитесь, что Wi-Fi и Bluetooth включены.
Шаг 2 . Затем нажмите «AirDrop» и выберите «Только контакты» или «Все», чтобы включить его. В iOS 11 вы можете найти AirDrop в блоке беспроводного управления в Центре управления. После передачи файлов вы можете отключить AirDrop в Центре управления, выбрав «Выключить получение».
Если вы выбираете только контакты, вы должны войти в iCloud.

Если операция недоступна, вы можете следовать приведенным ниже советам для устранения неполадок AirDrop.
- 1. Убедитесь, что вы отключили функцию «Не беспокоить» в приложении «Настройки».
- 2. Перейдите в «Настройки»> [Ваше имя]> «Общие»> «Ограничения» и разрешите AirDrop.
- 3. Выключите «Wi-Fi» и «Bluetooth» в приложении «Настройки» и включите их, затем снова попробуйте AirDrop.
- 4. Не размещайте целевой iPhone слишком далеко от исходного устройства.
- 5. Если вы выбрали «Только контакты», переключитесь на «Все», чтобы проверить, нормально ли работает AirDrop с iPhone на iPhone.
- 6. Обновите iOS на обоих iPhone в «Настройки»> [Ваше имя]> «Общие»> «Обновление ПО».
- 7. Если AirDrop все еще не отвечает, пробовать принудительная перезагрузка вашего iPhone удерживая кнопки «Сторона» и «Домой».
Совет. На iPhone 7 нажимайте кнопки «Сбоку» и «Уменьшить громкость». На iPhone X / 8 быстро нажмите и отпустите «Увеличение громкости», повторите это для «Уменьшения громкости» и удерживайте кнопку «Боковая», пока не появится логотип Apple.
Часть 2 : Как AirDrop с iPhone на iPhone
Чтобы помочь вам понять, как AirDrop с iPhone на iPhone, мы используем музыку в качестве примера.
Шаг 1 , После включения AirDrop на обоих устройствах. На исходном iPhone откройте приложение Apple Music и выберите песню или альбом, который хотите AirDrop, с iPhone на iPhone.

Лучше AirDrop музыку с iPhone на iPhone с помощью «Apple Music». Хотя вы можете слушать музыку в сторонних приложениях, песни могут быть заблокированы или повреждены после AirDrop с iPhone на iPhone из-за проблем с правом копирования.
Часть 3 : Лучшая альтернатива AriDrop для передачи файлов с iPhone на iPhone
Хотя AirDrop с iPhone на iPhone не имеет ограничений по размеру файла, при переносе больших видео или HD-фотографий это катастрофа, поскольку он использует беспроводное соединение. С этого момента мы рекомендуем отличную альтернативу AirDrop, Передача iPhone, Его основные функции:
- Перенос музыки, фотографий в формате HD, видео и других файлов с iPhone на iPhone, iPad или компьютер одним щелчком мыши.
- Сохраняйте различное содержимое с компьютера на iPhone или iPad.
- Сохраняйте оригинальное качество и формат во время передачи.
- Поддержка более широкого диапазона типов данных, таких как аудио, видео, изображения, PDF и другие данные.
- Совместим с iPhone X / 8 / 7 / 6 / 6S / SE / 5 / 5s / 4, iPad Pro / Air / Mini и более ранними версиями и iPod Touch.
- Доступно для Windows 10 / 8 / 8.1 / 7 / XP и Mac OS.
Одним словом, это лучшая альтернатива AirDrop от iPhone до iPhone.
Как перенести музыку с iPhone на iPhone без AirDrop
Шаг 1 , Получите самую простую альтернативу AirDrop, установленную на вашем компьютере
Загрузите и установите нужную версию iPhone Transfer на свой компьютер в зависимости от операционной системы. Подключите исходный и целевой iPhone к компьютеру с помощью кабелей Lightning. Начать перенос iOS; он распознает устройства автоматически.

Шаг 2 , Предварительный просмотр музыки перед передачей
Щелкните имя исходного iPhone с левой стороны, а затем выберите «Музыка», чтобы открыть всю музыку на исходном iPhone в подробном окне. Здесь вы можете предварительно просмотреть музыку и поставить галочку напротив каждой песни, которую хотите передать.

Шаг 3 , Перенос музыки с iPhone на iPhone
После выбора перейдите в меню «Экспорт в» на верхней ленте и выберите «Экспорт в [имя целевого устройства]», чтобы начать передача желаемой музыки с iPhone на iPhone мгновенно. Передача iOS также позволяет передавать контент в медиатеку iTunes с iPhone.

Заключение
В этом уроке мы рассказали, как AirDrop с iPhone на iPhone или iPad. AirDrop - это удобный сервис для передачи контента между устройствами Apple, хотя он совместим только с iDevices и компьютерами Mac, выпущенными после 2012. Кроме того, вы должны включить Wi-Fi и Bluetooth при использовании AirDrop с iPhone на iPhone. С другой стороны, если вам нужен более мощный сервис передачи iOS, мы рекомендуем вам попробовать iPhone Transfer. Он доступен как для Windows, так и для Mac OS. Кроме того, эта передача iOS работает практически для всех моделей iPhone, iPad и iPod Touch. При совместном использовании нескольких файлов функция пакетной передачи может сэкономить вам много времени. Мы надеемся, что наши предложения и руководства будут полезны для вас
Читайте также:


