Как передать приложение через ес проводник
На этой странице вы найдете пошаговую инструкцию как передавать установленные на Андроиде приложения и игры на другой Android телефон по блютус или другим способом, а для лучшего понимания мы прикрепили скриншоты где выделили нужные пункты.
В наше время нет проблем чтоб напрямую скачать приложения с Play Маркета, но бывает и так, что нам нужно перекинуть установленные приложения с одного Андроид телефона на другой телефон, планшет, телевизор или иное устройство. В этой статье мы пошагово покажем, как с помощью файлового менеджера перекинуть установленные на Android приложения для тех, кто не имеет возможности использовать интернет или по каким либо другим причинам хочет перенести приложение с одного смартфона на другой. Давайте посмотрим как передать установленное приложение используя приложение "ES Проводник". Это очень удобный файловый менеджер, который так же поддерживает много других полезных функций и возможностей, но можно попробовать перекидывать приложения с телефона на телефон и с другими файловыми менеджерами. Установить приложение ES Проводник можно с Play Маркета совершено бесплатно или же можно скачать с интернета или перекинуть с других Android устройств способами, которые мы покажем ниже.
Теперь давайте посмотрим и сам способ передачи приложения. Для этого открываем ES Проводник и нажимаем на кнопку "Меню", которая показана на прикрепленном ниже скриншоте.
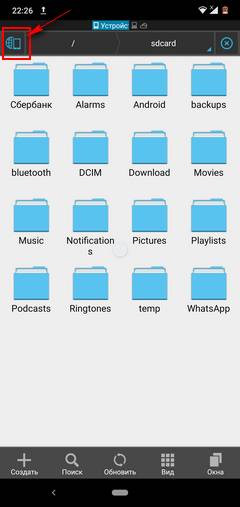
В открывшемся меню выбираем пункт "Менеджер приложений" как показано на картинке ниже.
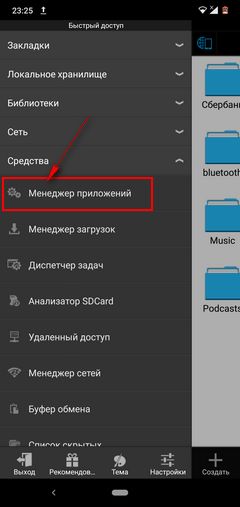
Далее в появившемся списке приложений нажимаем и удерживаем значок приложения, которое мы хотим передать на другой телефон. Удерживаем нажатым пока не появится галочка как показано ниже на прикрепленном скриншоте после чего нажимаем на "Резервировать".
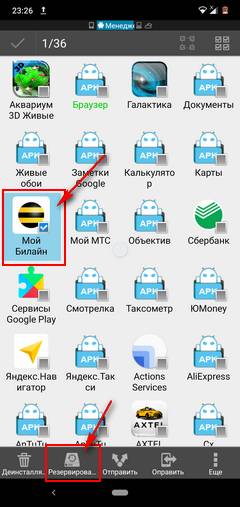
Теперь, чтоб передать приложение по блютус с Андроида на Андроид мы должны найти его в нашем телефоне. Заходим снова в ES Проводник и ищем папку "backups" обычно в нем бывает папка "apps", а в нем все резервированные приложения, которые можно передавать с одного Андроид телефона на другой телефон. Папка "backups" на вашем смартфоне может находиться как в памяти телефона, так и на карте памяти обычно в последнем. Ещё файлы в папке "backups" сохраняются как обычные приложения с их иконками, в которых невозможно запутаться. Передача зарезервированных приложений на другой смартфон по блютуз делается так же как и с обычными файлами.
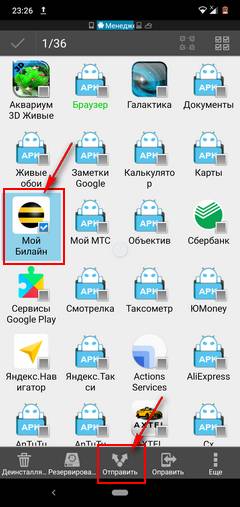
Основное отличие данного способа передачи приложений с Андроида на Андроид это то, что передаваемые файлы, то есть приложения не сохраняются на принимаемом Android телефоне или другом устройстве, а сразу запрашивает разрешение на установку принятого приложения. Если вы хотите чтоб у вас сохранялись принимаемые приложение или игры в виде АРК файлов, которые вы можете передавать в любое время, то лучше сперва сделать резервирование, а потом только передавать через блютус на другой телефон, планшет, телевизор или иное Android устройство.
Надеюсь, способ передачи установленных приложений с одного Андроид телефона на другой оказался рабочим и полезным. Не забудьте оставить отзыв и указать модель устройства к которому подошла или нет инфа выше, чтоб и другим осталась от вас полезная информация. Спасибо за отзывчивость!
Отзывы о передаче приложений с Андроида на Андроид
Добавить отзыв или поделиться полезной информацией по теме страницы.


Оставляя отзывы, Вы помогаете
другим сделать правильный выбор.
ВАШЕ МНЕНИЕ ИМЕЕТ ЗНАЧЕНИЕ.
Существует множество способов передачи файлов (фотографий, видео, приложений и пр.), с одного Android устройства на другое. Это можно сделать через карту памяти, Bluetooth соединение, через облачное интернет-хранилище или через Wi-Fi подключение.

Последний способ, через Wi-Fi подключение самый удобный – он обеспечивает максимальную скорость, что немаловажно при передаче множества (или больших) файлов, и WiFi адаптер (в отличие от слота для карт памяти или Bluetooth адаптера) имеется на любом Andoid устройстве.
В Play Маркете вы найдете несколько приложений, которые позволяют делиться файлами через Wi-Fi, с одним из которых - Superbeam мы вас недавно знакомили. Но если на ваших устройствах установлена последняя версия файлового менеджера ES Проводник, то для того чтобы делиться файлами через Wi-Fi вам не понадобятся никакие специальные программы.
Теперь, для того, чтобы передать файл или несколько файлов через WiFi с Android планшета или смартфона на другое Android устройство, вам понадобится всего лишь:
Если оба устройства подключены к одной WiFi сети:
1. Убедиться, что на обоих устройствах запущен ES Проводник версии 3.0 и выше

2. Выбрать с помощью длинного тапа файл (или несколько файлов), которым вы хотите поделиться.

4. После того, как ES Проводник произведет поиск устройств, выбрать из списка найденных планшет или телефон, на который вы хотите передать файл(ы).

5. На устройстве-получателе подтвердить прием файла(ов)

6. Задать папку, в которую вы хотите скопировать файл

7. Дождаться окончания передачи.

Все очень просто, не правда ли? А что делать, если у вас нет WiFi роутера или вы не подключены ни к одной из открытых WiFi сетей?
Не беда - и в этом случае ES Проводник поможет вам передать файлы с одного Android устройства на другое. Для этого в программу встроен менеджер сетей, с помощью которого вы превратите одно из Android устройств в мобильную точку доступа, после чего вы сможете подключить к созданной таким образом WiFi сети второе устройство. Это очень удобно, так как на некоторых смартфонах, системная возможность создания точки доступа скрыта.
Как создать частную мобильную WiFi сеть и передать через неё файлы с помощью ES Проводник
1. На одном из устройств, в ES Проводник откройте "Меню" -> "Средства" - > "Менеджер сетей"
2. В открывшемся окне выберите «Создать точку доступа»

3. ES Проводник автоматически создаст на этом устройстве WiFi точку доступа, назначит ей имя (ID) и сообщит вам пароль для подключения к новой сети

4. На втором устройстве выберите эту сеть в меню настроек WiFi подключения

5. После подключения к этой сети вы получите возможность передачи файлов между устройствами точно таким же образом, который был описан ранее.
Если вы не хотите, чтобы ES Проводник каждый раз задавал новое имя сети и пароль для точки доступа, то в окне менеджера сетей кликните по кнопке «Настройки», и в открывшемся меню выберите системную точку доступа и при необходимости задайте имя сети и пароль, которые будут использоваться по умолчанию.

Случаются ситуации, когда необходимые приложения пропадают из Google Play Маркета , а скачивать их со сторонних источников не всегда безопасно. Поэтому лучшим вариантом будет перенос этого APK с устройства, на котором он установлен. Далее мы рассмотрим доступные варианты решения этой задачи.
Как перенести приложения с телефона на телефон
Содержание - Как перенести приложения с телефона на телефон:
Переносим приложения с Android на Android
Перед началом хочется отметить, что первые два метода переносят только APK-файлы, а также не работают с играми, которые сохраняют кэш во внутренней папке устройства. Третий способ позволяет восстановить приложение, включая все его данные, используя заранее созданную резервную копию.
Способ 1: ES Проводник
Мобильная программа ES Проводник является одним из самых популярных решений для управления файлами на смартфоне или планшете. Она обладает множеством полезных функций и инструментов, а также позволяет передавать софт на другой аппарат, а выполняется это следующим образом:
1. Включите Bluetooth на обоих телефонах.

2. Запустите ES Проводник и нажмите на кнопку «APPs».

3. Тапните и удерживайте палец на нужном значке.



6. Запустится поиск доступных устройств. В списке найдите второй смартфон и выберите его.

7. На втором устройстве подтвердите получение файла, тапнув на «Принять».

8. После окончания загрузки вы можете перейти в папку, куда был сохранен APK и нажать на файл для начала установки.
9. Приложение было передано с неизвестного источника, поэтому сначала будет проведено его сканирование. По завершении вы можете продолжить инсталляцию.

На этом процесс переноса закончен. Вы можете сразу открывать приложение и полноценно пользоваться им.
Способ 2: APK Extractor
Второй способ практически не отличается от первого. Для решения задачи с передачей софта мы решили выбрать APK Extractor. Он заточен конкретно под наши требования и отлично справляется с переносом файлов. Если ES Проводник вам не подходит и вы решили выбрать этот вариант, сделайте следующее:
1. Перейдите в Google Play Маркет на страницу APK Extractor и установите его.

2. Дождитесь завершения скачивания и инсталляции. Во время этого процесса не выключайте интернет.

3. Запустите APK Extractor, нажав на соответствующую кнопку.


5. Отправка будет совершаться посредством технологии Bluetooth.

6. Из списка выберите ваш второй смартфон и на нем подтвердите прием APK.

Далее следует произвести инсталляцию таким образом, как это показано в завершающих шагах первого способа.
Некоторые платные и защищенные приложения могут быть недоступны для копирования и передачи, поэтому при возникновении ошибки лучше повторить процесс еще раз, а при повторном ее появлении использовать другие варианты переноса. Кроме этого учитывайте, что APK-файлы иногда имеют большой размер, поэтому и копирование занимает большое количество времени.
Способ 3: Синхронизация Google-Аккаунта
Как известно, скачивание приложений из Play Маркета становится доступно только после регистрации своей учетной записи Google.
На Android-устройстве аккаунт можно синхронизировать, сохранять данные в облаке и выполнять резервное копирование. Все эти параметры выставляются автоматически, однако иногда они неактивны, поэтому их приходится включать вручную. После этого вы всегда сможете установить старое приложение на новом устройстве, запустить его, синхронизировать с аккаунтом и восстановить данные.
Сегодня вы были ознакомлены с тремя способами передачи приложений между Android-смартфонами или планшетами. От вас требуется лишь произвести несколько действий, после чего произойдет успешное копирование данных либо восстановление. С поставленной задачей способен справится даже неопытный пользователь, достаточно лишь следовать приведенным инструкциям.
Как добавлять поисковую систему в ES проводник мы уже разговаривали здесь и как передавать файлы здесь.
Сейчас речь пойдет об установке приложений и APK файлов смартфона или планшета на операционной системе Android на устройство Android TV.
То есть можно будет на смартфон с Play Marketа установить приложение или скачать apk файл и установить на устройства Android TV удаленно. К сожалению не все 100% приложения устанавливаются, некоторые не подходит из-за разной архитектуры процессоров и разных версий android.
Установим ES проводник на смартфон, со смартфона он установится на устройства android tv и далее посмотрим, как со смартфона устанавливать приложения и apk файл на android ТВ даже если установка заблокирована разработчиком.
Такое может встречаться на телевизорах, скажу еще раз для тех, кто не в курсе что android приставка и android ТВ это разные операционные системы простой android встречается на тв боксах определить можно по play marketу, он такой же, как на смартфоне android ТВ, то это телевизор ТВ бокс и игровые приставки с другим play маркетом, в этом play маркете находится только те приложения, которые адаптированы под пульт дистанционного управления.
В общем давайте все посмотрим сначала. Нам необходимо включить USB отладку.
Для этого открываем настройки:

Пункт об устройстве:

Самый последний пункт сборка, нажимаем пока не появится надпись «вы стали разработчиком»:

Теперь назад и открываем пункт «для разработчиков»:


[stextbox некоторых устройствах может называться IDB отладка![/stextbox]

Сейчас еще посмотрим IP адрес устройства. Это нам пригодится, если при автоматическом сканировании не будет обнаружена устройство:

Берём смартфон и открываем ES проводник:
На APK файл для телефона здесь . Установили, открываем вот это вот меню:

Нам нужен пункт «Сеть», далее Android TV:

[stextbox должны находиться в одной сети wifi![/stextbox]

В момент сканирования на устройстве Android (телевизор) может выскочить окошко. Разрешите USB отладку с этого устройства. Надо будет подтвердить. Это все делается один раз, потом этого ничего делать не надо будет.
Вот телевизор и второе устройство TV BOX:

У кого не определилось сейчас удалим:

Зачем? Посмотрим как ввести IP адрес вручную. Создать:

Вводим IP адрес который выписали на Аndroid ТВ:

[stextbox свой IP адрес, который выписывали ранее в этой статье![/stextbox]
Открываем устройство, сейчас происходит установка ES Проводника на Аndroid ТВ:

Немножко подождем. Установка завершена.
Сейчас посмотрим установился ES проводник на приставку или нет, вернемся к ТВ боксу. Нажимаем на «+» (подробно описывали здесь ):

Да, все установился:
Открываем, и разрешаем все что спрашивают, все в порядке, работает:



Устанавливается в телевизор, видим как идет копирование:


Сейчас посмотрим, как сделать создать APK файл. Выбираем нужные нам приложения, нажимаем «Резервировать»:

Дожидаемся окончания, теперь переходим в главное меню Проводника, переходим в папки backups находим папку apps:

А для того чтобы перенести и сразу установить на устройство Андроид нажимаем знакомое «Еще» и находим “Install to”:

Идет копирование и установка, копирование, установка.
Все установилось, проверяем на нашем устройстве, уверен вы найдете все приложения. Повторюсь, с помощью описанного выше, можно устанавливать заблокированные для устройства андроид приложения. У кого будут вопросы, пишите.
Читайте также:


