Как открыть приложение в настройках
Пользователи Android получили возможность запуска игр и приложений без установки еще в 2016 году, но, как выяснилось, многие до сих пор не знают об этой полезной функции. Ведь согласитесь, неплохо сначала попробовать приложение или игру в деле и только потом принимать решение об их окончательной установке.
Особенно актуальна такая проблема для юзеров, чей объем памяти в телефоне сильно ограничен. Нередко ради установки объемной игры им сначала приходится проводить капитальную чистку девайса. К тому же, установка увесистой игры, как правило, занимает много времени. Гораздо удобнее запустить игру без ожидания и устанавливать ее на смартфон только в том случае, если она действительно понравилась. Активировать такую функцию очень просто.
Как подключить Instant Apps
Подключить мгновенные приложения можно в настройках телефона или настройках Play Маркет.
В настройках телефона:
- Открываем Настройки;
- Находим и открываем пункт «Google»;
- Переходим в «Настройки для приложений Google»;
- Далее кликаем на пункт «С мгновенным запуском»;
- И активируем переключатель «Обновить веб-ссылки».
В настройках Play Маркет:
Еще быстрее активировать Instant Apps можно через настройки Play Маркет:
- Находясь на главной странице Play Маркет, заходим в свой профиль;
- Переходим в «Настройки»;
- Раскрываем самый верхний список — «Общие»;
- Жмем на пункт «Google Play Instant»;
- Активируем переключатель «Обновить ссылки».
Как запустить приложение Instant Apps
Для того чтобы запустить приложение без установки, необходимо нажать на кнопку «Попробовать», которая в приложениях с мгновенным запуском находится слева от кнопки «Установить».
Протестируем функцию Instant Apps, а заодно проверим сколько трафика понадобится на приложение с быстрым запуском на примере популярного шутера «Call Of Duty».
Находим игру в поиске Play Маркет, затем фиксируем показания текущего объема трафика в настройках телефона и жмем кнопку «Попробовать».
После небольшого ожидания загрузки прогресс-бара, игра запускается. Снова проверяем данные о трафике и видим, что на запуск мы затратили около 29 Мб трафика. Довольно неплохо, особенно если учесть, что полная установка Call Of Duty занимает 1,6 Гб дискового пространства.
Вывод простой: если по каким-то причинам софт нам не подходит, например, когда смартфон просто не вытягивает игру по требованиям, мгновенный запуск просто спасает нас от лишней потери времени, так как дает нам возможность сразу протестировать геймплей и возможности своего смартфона (лаги, задержки и т. п.) без полной установки.
Как искать приложения с мгновенным запуском
Некоторые из приложений Instant Apps находятся в специальном разделе. К сожалению, сюда попадает далеко не весь софт с мгновенным запуском, поэтому, в основном, подобные приложения приходится искать самостоятельно.
Заключение
Далеко не весь софт на сегодняшний день поддерживает мгновенный запуск. Тем не менее, с каждым днем на просторах Play Маркета его становится все больше. Это дает нам надежду, что в ближайшем будущем каждое приложение можно будет запускать без установки на смартфон, ведь это и правда удобно, так как даёт нам возможность быстро протестировать игру или приложение и сэкономить не только трафик, но и время.
В каждом Android-смартфоне уже есть приложения для выполнения самых распространенных задач: браузер, просмотр видео и фото, прослушивание музыки, камера и так далее.
И зачастую они назначены по умолчанию. Переходим по ссылке — открывается предустановленный браузер, запускаем музыку — видим штатный плеер. Но как сделать так, чтобы вместо встроенного браузера всегда открывался Chrome? Вот об этом сейчас и расскажем.
Меняем приложения по умолчанию
Основное правило — приложением по умолчанию назначается уже установленная программа. Если на вашем девайсе нет Chrome, то он не сможет стать браузером по умолчанию. Сначала загрузите его из Google Play.
А теперь рассмотрим настройку приложений по умолчанию на примере смартфона от Xiaomi:
— Заходим в «Настройки» и ищем пункт «Приложения». Обычно он находится в основном списке.
— Нажимаем на три вертикальные точки в верхнем правом углу. Из выпавшего меню выбираем «Приложения по умолчанию».
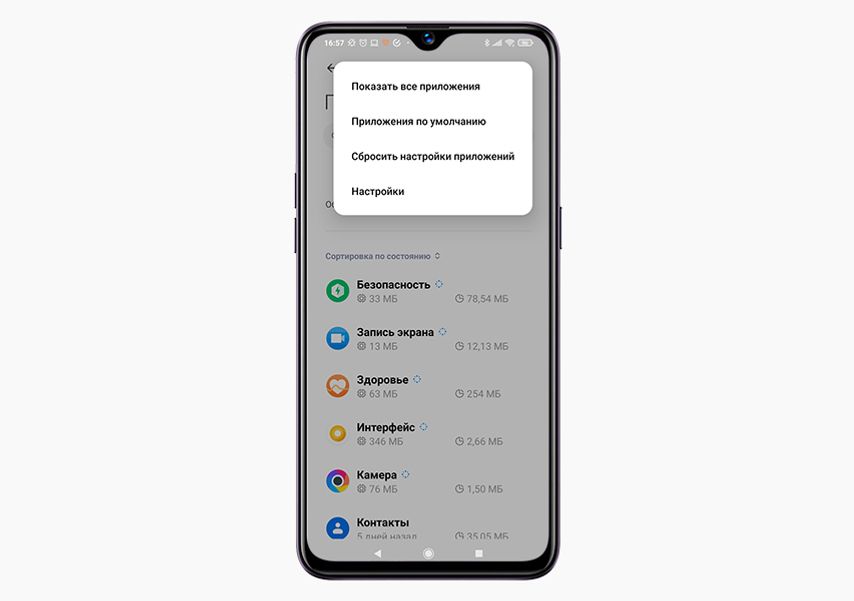
— Если вы всё сделали правильно, увидите список основных задач. Теперь можно открыть интересующий вас пункт (нажать стрелку вправо) и установить то приложение, которое должно срабатывать по умолчанию. В нашем случае заменим дефолтный Mi Браузер на Chrome. Теперь все активные ссылки будут открываться в Chrome.
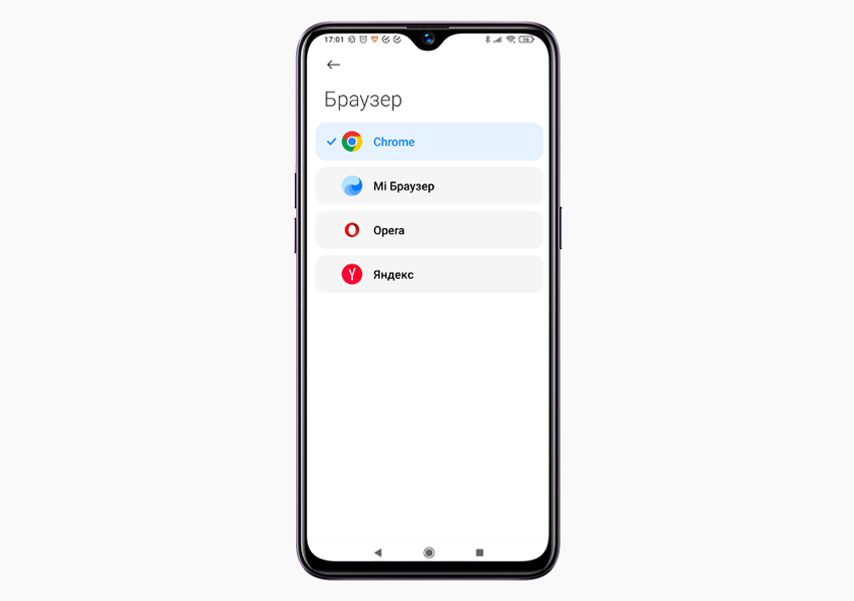
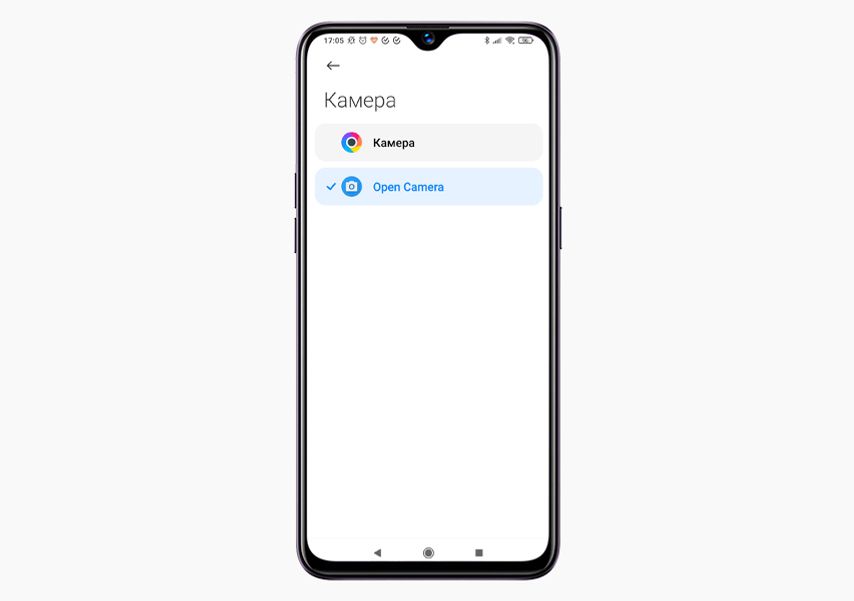
Закрытые экосистемы Apple в принципе не поощряют изменений базовых настроек. Однако в iOS 14 пользователям все-таки разрешили менять приложения по умолчанию. Правда, это касается только браузера и почтового клиента: теперь можно заменить ранее безальтернативный Safari и «Почту» на альтернативный софт. Как это сделать?
— Зайдите в «Настройки».
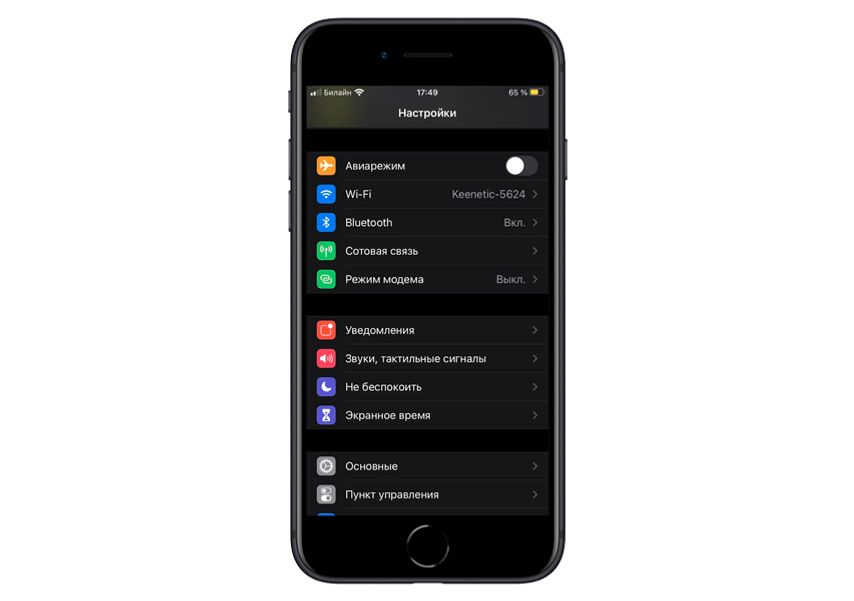
— Найдите приложение, которое хотели бы использовать по умолчанию, браузер или почтовый клиент.
— Войдите в его меню: в конце списка вы должны увидеть строку «Приложение… по умолчанию»
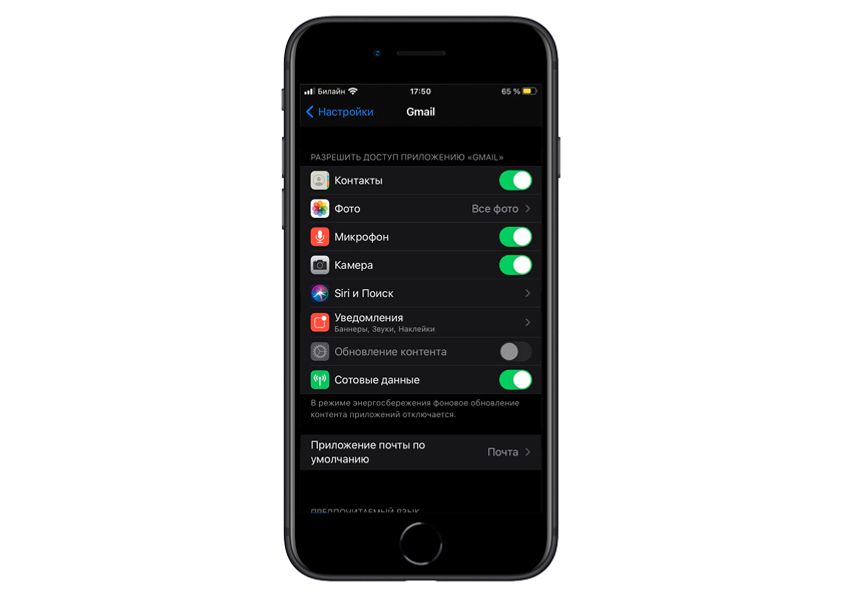
— Тапните на этот пункт и выберите свое приложение как дефолтное.
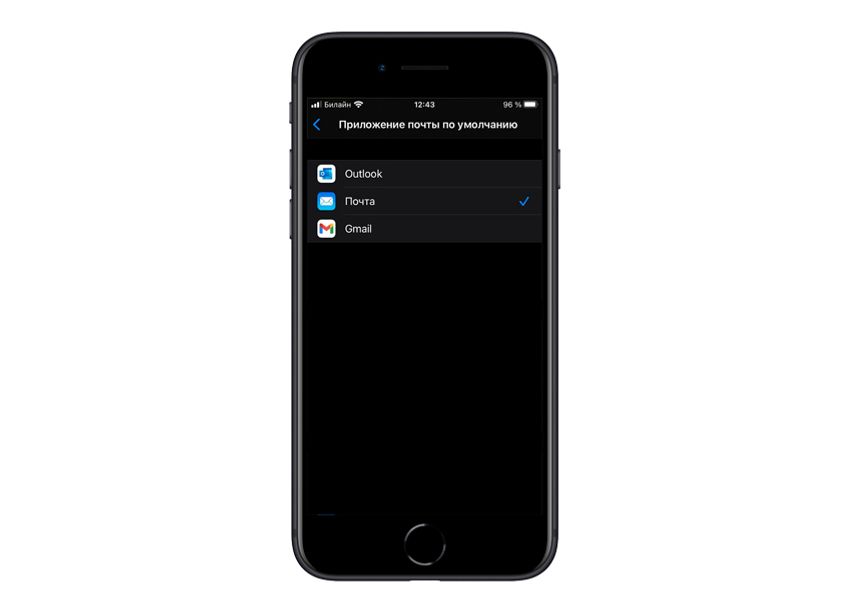
В общем, ничего сложного, но с новыми настройками пользоваться смартфоном наверняка будет комфортнее.
Когда Вы нажимаете кнопку "питание", чтобы вывести ваш телефон или планшет из спящего режима, Android показывает экран блокировки. Для того, чтобы получить доступ к домашнему экрану, где расположены значки часто используемых приложений «Избранное» и отображающий полный список всех установленных на устройстве приложений значок «Все приложения», свой телефон или планшет необходимо сначала разблокировать.
Интерфейс и запуск приложений в Андройд.
Внимание: Если у Вашего устройства есть физическая кнопка «Домой», вывести устройство из спящего режима можно и ей.
Включенное устройство покажет экран блокировки.

- Перетащите символ блокировки (2) к краю круга разблокирования. Символ можно тянуть в любом направлении.

Откроется домашний экран устройства.
Внимание: Если Android отображает не домашний экран, а приложение, коснитесь «Домой» (3).
Откроется экран с установленными приложениями.
Внимание: вкладка «Виджеты» (5) отображается на экране приложений, коснитесь вкладки «Приложения».

Откроется окно приложения «Калькулятор».
- Коснитесь кнопок для выполнения вычислений (7).

- Результат вычислений (А (8)).
- Коснитесь «Домой» (9).

Откроется домашний экран.
- Если экран полон приложений, но искомого нет, проведите пальцем справа налево через весь экран (10).
Внимание: если экран приложений не полон, скорее всего второго экрана нет. Перемещение пальца по всему экрану откроет экран Widgets.
Появится следующий экран приложений.
- Коснитесь приложения и запустите его. Например, коснитесь «Настройки» (11), чтобы открыть приложение настроек для конфигурирования Android.
Сколько может быть домашних экранов.
Android обеспечивает пять домашних экранов. Перемещаться между ними можно проведением пальцем через весь экран. Когда Вы касаетесь кнопки «Домой» (3), Ваш телефон или планшет показывает последний использованный домашний экран.

Используйте сочетание клавиш
Просто нажмите Windows + i, и откроется меню настроек.
Вы также можете быстро получить доступ к настройкам из меню «Пуск». Сначала щелкните значок Windows в нижнем левом углу рабочего стола.
![]()
Откроется меню «Пуск». Щелкните значок шестеренки в нижней части меню.
![]()
Использование меню опытного пользователя
![]()
Появится меню опытного пользователя. Здесь нажмите «Настройки».

Найдите параметры в поиске Windows
Вы можете найти любое приложение, установленное на вашем ПК с Windows 10, с помощью панели поиска Windows, включая приложение «Настройки».
Введите «Настройки» в строке поиска Windows и щелкните приложение «Настройки» в результатах поиска.

Затем запустятся настройки.
Доступ к настройкам из контекстного меню на рабочем столе

Любой из них откроет соответствующую опцию в меню настроек. Оттуда просто нажмите «Домой», чтобы перейти в верхнюю часть приложения «Настройки».

Скажите Кортане открыть настройки
![]()
Затем щелкните микрофон в правом нижнем углу окна приложения.

Теперь просто скажите «Открыть настройки», и Кортана сделает все остальное. Или, если у вас нет микрофона, вы можете просто ввести «Открыть настройки» в текстовое поле и вместо этого нажать «Ввод».

В любом случае откроется приложение «Настройки».
Открыть настройки из проводника
![]()
Затем в проводнике нажмите «Этот компьютер» на левой панели, а затем нажмите «Открыть настройки» на ленте.

Используйте Центр поддержки
![]()
Затем нажмите «Развернуть» в нижнем левом углу Центра уведомлений.

Список опций будет расширяться. Нажмите «Все настройки».

Использовать диспетчер задач

Появится окно «Создать новую задачу». В текстовом поле введите ms-settings: и нажмите «ОК».

Используйте панель управления

В Панели управления нажмите «Учетные записи пользователей».

На следующем экране снова нажмите «Учетные записи пользователей».

Затем нажмите «Внести изменения в мою учетную запись в настройках ПК».

Откроется приложение «Настройки», и вы перейдете на страницу с информацией о своем профиле. Нажмите «Домой», чтобы перейти на верхнюю страницу приложения «Настройки».

Вы также можете использовать приложение «Выполнить», чтобы открыть настройки. Откройте приложение «Выполнить» с помощью сочетания клавиш Windows + R. После открытия введите ms-settings: в текстовое поле и нажмите «ОК».

Запустить команду в командной строке

В командной строке запустите эту команду:

Выполнить команду в Windows PowerShell
Если вы предпочитаете использовать Windows PowerShell вместо командной строки, вы все равно можете открыть приложение «Параметры», выполнив ту же команду. Первый, откройте Windows PowerShell, щелкнув правой кнопкой мыши значок Windows в нижнем левом углу рабочего стола. Это открывает меню опытного пользователя. Здесь щелкните «Windows PowerShell».

Откроется Windows PowerShell. Выполните эту команду:


«Андроид» — самая популярная операционка, которая работает более чем на двух миллионах смартфонов. Но что делать, если вы купили свой первый Андроид и не знаете, что делать после запуска? Расскажем, как настроить смартфон на Android после покупки или перезагрузки.
Содержание
Первый запуск устройства
Верхняя шторка на экране
Главный экран Андроида
Главное меню настроек устройства
Установка лаунчера
Настройки с Root правами
Сброс настроек
Первый запуск устройства
Первое включение смартфона на «Андроиде», что нужно делать?
На этом этапе нужно сделать базовые настройки — язык и привязать аккаунт Google. Если у вас его нет — тогда придётся создать.
Без аккаунта вы не сможете ничего скачать из магазина приложений (Play Market) и пользоваться сервисами Google (карты, облачное хранилище).
Далее нужно настроить резервное копирование данных. Оно восстановит информацию при утере или поломке гаджета.


Если вы купили смартфон на замену, стоит сразу перенести всю информацию со старого гаджета на новый. Для этого нужно:
- включить на прошлой модели резервное копирование (в системных настройках) и начать копирование данных на облачное хранилище;
- на новом телефоне следовать инструкциям до предложения о восстановленных данных и выбрать копирование с облачного хранилища;
- на старом телефоне выбрать новое устройство для переноса данных по названию и нажать «Далее»;
- дождаться окончания процедуры копирования;
- выбрать синхронизацию с аккаунтами для нового телефона;
- проверить обновление операционки.
Первичная активация смартфона на Android завершена — на экране появится приветственная надпись.
Верхняя шторка на экране
Это меню быстрого доступа, которое скрыто в верхней части экрана и открывается свайпом — нужно провести пальцем сверху вниз. Здесь подборка приложений и настроек, к которым можно перейти, не заходя в главное меню. Зачастую это следующие кнопки:
- Активация беззвучного режима — отключает все звуки смартфона одним движением.
- Режим полёта — отключение мобильной сети. Вы не будете принимать звонки, но сможете смотреть фильмы или слушать музыку.
- Активация Bluetooth — для быстрой передачи информации или подключения беспроводных наушников.
- Настройка яркости — регулируется путём перемещения ползунка по шкале в зависимости от уровня освещения. Нужно помнить, что чем выше уровень яркости, тем быстрее садится зарядка.
- Включение и отключение мобильного интернета — позволяет регулировать объём потребляемого трафика и уровень зарядки.
- Ориентация экрана — можно быстро переключаться с книжного формата на альбомный, а также включать или отключать автоповорот.


Когда шторка открывается, то сначала вы видите 6 первых кнопок. Повторный свайп открывает меню быстрого доступа полностью. Вы можете самостоятельно добавлять и удалять из него кнопки, а также менять их порядок в зависимости от своих потребностей.
Главный экран «Андроида»
В отличие от IOS, у «Андроида» есть основное меню, где находятся все приложения и рабочий стол, куда выносятся те, которые используются часто. Это удобно, потому что можно быстро найти нужную кнопку, а также объединить в папку схожие. Например, вы можете создать папку «Соцсети» и добавить в неё все свои соцсети.
Первая настройка Android предполагает выбор количества рабочих столов — пространства быстрого доступа к часто используемым приложениям. В некоторых смартфонах щипком по экрану (длительным нажатием или двойным тапом (нажатием) на пустом месте) вызывается меню и после этого добавляется рабочий стол, на других — приложение переносится в новую область, и рабочий стол появляется автоматически.


Ещё один вариант, как настроить телефон на Android — добавить на главный экран виджеты. Это могут быть часы, прогноз погоды, настройки, плеер и т. д. У каждого виджета есть несколько вариантов оформления, а если не нашли подходящий, можно скачать дополнительные дизайны виджета из Play Market. Например, часы могут быть аналоговые или цифровые, при этом разного цвета, размера и дизайна. Погода показываться с анимацией, на 3 дня вперёд или на неделю.
Главное меню настроек устройства
Следующий шаг, как настроить смартфон на Android после покупки — отрегулировать базовые функции в главном меню.
Чтобы настроить параметры беспроводной сети, нужно зайти в «Настройки», далее в «Подключения» и выбрать значок Wi-Fi. Передвиньте ползунок в активное положение, и смартфон автоматически начнёт поиск доступных сетей. Некоторые из них могут иметь свободный доступ (обычно, это Wi-Fi сети в общественных местах: кинотеатры, кафе, парки). Для подключения к ним достаточно нажать на название сети и подождать пару секунд.
Если на знак Wi-Fi наложен замок — нужен пароль. Сети, к которым смартфон подключился хотя бы один раз, не требуют повторного введения пароля. Гаджет теперь будет подключаться к этим точкам доступа автоматически.
Обновления приложений лучше настроить только через Wi-Fi, чтобы не тратить мобильный трафик.
Экран
Экран настраивается по вашему вкусу. Вы можете управлять следующими параметрами:
- обои — изображение на рабочем столе. Вместо заводской картинки вы можете установить любое фото или анимацию. Последние тратят больше зарядки;
- спящий режим — настройка времени, после которого телефон перейдёт в фоновый режим экономии энергии. Если не трогать телефон в течение установленного периода, отключается подсветка и блокируется экран;
- яркость — также влияет на время автономной работы. Меняйте уровень путём перемещения ползунка по шкале яркости или выберите автонастройку — телефон сам отрегулирует подсветку, в зависимости от внешних условий;
- автоповорот — способность экрана менять ориентацию с книжной на альбомную и наоборот в зависимости от положения. Эту опцию всегда можно отключить.


В разделе «Звуки и вибрация» можно регулировать параметры звука: установить мелодию для звонков и уведомлений, а также отрегулировать уровень громкости и вибрацию.
Также можно включить или отключить отдельные звуки: блокировки экрана, набора текста, вибрации при зарядке.
Специальные возможности
Это могут быть функции: принять звонок потряхиванием гаджета, видимости и слышимости с помощью специальных сервисов.
- программа TalkBack для получения аудиоподсказок;
- Lookout — использование компьютерного зрения для слабовидящих и слепых людей;
- Switch Access — взаимодействие с телефоном через переключатель или клавиатуру вместо сенсора;
- клавиатура Брайля для ввода символов без касания экрана;
- Action Blocks — для добавления на главный экран собственных виджетов, которые будут запускать нужные вам программы Google Ассистента и т.д.
Безопасность
Чтобы предотвратить несанкционированное использование смартфона, установите защиту в виде:
- графического ключа — рисунка, который нужно нарисовать по точкам;
- пароля — из цифр или сочетания букв и цифр;
- распознавания лица (стоит использовать только на смартфонах, у которых есть отдельный биометрический сенсор, если имеется только одна камера она не всегда будет опознавать владельца);
- сканера отпечатка пальцев (при условии, что данная функция предусмотрена в телефоне).
На коробке есть IMEI — уникальный идентификатор, по которому можно исключить подделку, просто сверьте код на упаковке с тем, который указан в разделе «Информация об устройстве» в настройках.


Также не стоит включать автоматическую отправку данных об использовании устройства и его диагностики, чтобы не передавать лишнюю информацию о себе.
Дата и время
В общих настройках можно настроить дату и время при первой настройке «Андроида» либо в случае сбоя данных. Можно ввести информацию вручную либо активировать функцию «Дата и время из сети», чтобы смартфон синхронизировал данные из интернета.
Батарея
В данном разделе можно не только посмотреть состояние батареи, но и снизить энергопотребление, перейдя по вкладке «Экономия расхода». Здесь вы можете:
- ограничить работу процессора;
- снизить уровень яркости, отключить автоповорот и уменьшить время подсветки;
- отключить интернет, Bluetooth, навигацию;
- отключить вибрации и вибровызов.
Можно выбрать один способ оптимизации или использовать все.
Также для экономии заряда можно:
- отключить расход батареи в фоновом режиме для отдельных приложений — зайти в меню приложения и нажать на кнопку ограничения расхода;
- включить ночной режим по расписанию — будет уменьшаться яркость экрана и объём расходования заряда;
- выбрать тёмную тему — помимо экономии батареи, повышается контрастность и удобство использования.
Раз в несколько месяцев необходимо полностью разряжать смартфон и ставить его на зарядку до 100%, чтобы откалибровать значения аккумулятора, улучшить его работу и увеличить срок службы.
Базовые приложения, которые нужно установить
Обязательным пунктом вопроса, как настроить Андроид-смартфон после покупки, является установка приложений.
Для комфортного использования гаджета сразу скачайте:
- Едадил — быть в курсе всех скидок в магазинах;
- ES Проводник — чтобы открывать файлы из локальной сети, работать с архивами, получать данные анализа накопителя, передавать файлы между смартфонами со скоростью Wi-Fi;
- CCleaner — для очистки кэша и улучшения быстродействия смартфона;
- GeForce Now — чтобы играть в тяжёлые игры, даже если они не адаптированы под Андроид;
- TV Time — для просмотра фильмов и сериалов, которые подбираются по результатам анализа ваших предпочтений;
- Equalizer Music Player Booster — для улучшения качества звучания музыки;
- CoolReader — для чтения электронных книг;
- SoundCloud — облачный музыкальный сервис, с которого можно скачать музыку бесплатно.


Остальные приложения скачивайте исходя из своих потребностей и объёма свободной памяти в телефоне.
Не используйте предустановленные приложения соцсетей, потому что они могут быть неофициальными, безопаснее удалить их и заново скачать из Play Market.
Установка лаунчера
Андроид позволяет не только менять тему и обои, но и всю графическую оболочку системы. Вы можете скачать новый лаунчер и полностью изменить меню, значки, кнопки и другие элементы операционки.
Настройки с Root-правами
Root-права значительно расширяют возможности смартфона, потому что позволяют менять системные настройки, снимать ограничения мобильного оператора или производителя и запускать приложения, требующие права администратора. Их можно получить в разделе «Специальные возможности», пункт «Для разработчиков». Вам нужно установить переключатель в режим включения напротив пункта «Отладка по USB» и подтвердить своё решение.
Важно помнить, что пользоваться рут-правами нужно крайне осторожно, потому что есть риск испортить гаджет. Также нужно учитывать, что при их подключении гарантия телефона аннулируется.
Сброс настроек
Если есть сбой в системе, вы можете сделать сброс в разделе общих настроек. Можно сбросить параметры сети, специальных возможностей или полностью все настройки и вернуться к заводским параметрам. При этом важно учитывать, что часть информации из памяти гаджета будет стёрта, поэтому желательно сделать резервную копию.
Теперь вы знаете, как настроить Android после покупки, чтобы им было удобно пользоваться. А в нашем магазине вы найдёте большой выбор смартфонов на разный вкус и бюджет.
Присылайте нам свои обзоры на технику и получайте до 1000 бонусов на карту «Эльдорадости»!
Читайте также:


