Пульс приложение не работает
У трекера множество опций. Основная функция фитнес-браслета — точный и незаметный сбор данных о физической активности.
Mi Band 2 умеет:
- считать количество шагов, отличая их от других видов активности, и вычислять пройденное расстояние;
- показывать, сколько калорий было сожжено за прогулку;
- определять фазы медленного и быстрого сна;
- будить вибрацией на руке в установленное время;
- считать пульс;
- выводить на экран оповещения с телефона;
- показывать дату и время;
- сигнализировать о низкой активности или о слишком высоком пульсе.
Точность шагомера у браслета выше, чем у мобильных приложений. Если пользователь не может выделить время на фитнес-зал, трекер опосредованно поможет сжигать калории: на Mi Band 2 можно установить ежедневную цель, чтобы каждый день проходить какое-то количество шагов.
Замеры частоты сердечных сокращений можно производить разово или установить интервал, через который браслет будет считать удары сердца. Все данные сохраняются в приложении. Пользователь может выяснить, когда он больше всего двигается, лучше спит, меньше нервничает. Показатели пульса важны для спортсменов — тренировки нужно проводить в строгом интервале частоты сердечных сокращений. Браслет может сигнализировать вибрацией, когда частота ударов сердца превышена.










Не работает будильник
Если будильник не показывает время, чтобы решить эту проблему рекомендуется:
- Отвязать устройство от смартфона через Ми-фит, удалить ранее созданные bluetooth-пары. Соединить браслет с телефоном на другой платформе (к примеру, если у вас Iphone, синхронизируйте девайс с android и наоборот). Затем снова подключитесь к вашему смартфону. Таким образом обновится прошивка и исчезнут системные сбои.
- Если на 1 мобильном телефоне браслет работает, а на другом нет — удалите mi fit и установите его заново.
- Если девайс не синхронизируется, попробуйте его зарядить. Если при подключении индикаторы загораются, следуйте пункту 1. Если браслет не реагирует, дождитесь его полной разрядки и перезапуска системы.
Настройка фитнес-браслета Xiaomi Mi Band 2
Происходит она в три шага: сопряжение, вход в аккаунт, выбор параметров. Выполняется с помощью смартфона. Сначала Mi Band 2 требуется синхронизировать с каким-либо мобильным устройством, затем можно приступать к персонализированной настройке.
Как включить или выключить

Чтобы активировать браслет и проверить, заряжен ли он, достаточно коснуться сенсорного экрана. Разблокировать его также можно жестом, поднимая руку, как будто для того, чтобы посмотреть время на наручных часах.
Клавиши включения и выключения нет, потому что трекер работает постоянно. Он держит заряд больше недели, а выключается, только когда садится батарея. При покупке «Ми Бэнд 2» должен быть включен. Если он не включается, нужно воткнуть капсулу в сеть с помощью переходника, который идет в комплекте. На полную зарядку уходит до 2 часов. После этого браслетом можно сразу пользоваться, включать его не требуется.
Как подключить к Android-смартфону или iPhone
Для этого потребуется скачать Mi Fit. Сканируемый код для скачивания располагается на упаковке. Mi Fit есть в Google Market (для пользователей ОС «Андроид») и в магазине приложений Apple. Оно совместимо со всеми устройствами на Android 4.4.4 или выше и со всеми устройствами на iOS. Подключать приложение можно не только к телефону, но и к любому гаджету, на который удастся его установить.
Для инсталляции потребуется свободное пространство во внутренней памяти смартфона. И во время работы оно будет записывать данные туда же. Поэтому если на телефоне остается мало места, лучше сразу начать установку на карту памяти.

Как отвязать Xiaomi Mi Band 2 от телефона
Функция отключения сопряжения располагается на вкладке «Профиль» главного меню приложения. Необходимо указать свое устройство и нажать «Отключить». Если не отвязать трекер от смартфона, его нельзя будет синхронизировать с другим гаджетом. Отвязку нужно выполнять перед продажей или при смене управляющего устройства. Чтобы привести браслет в состояние, близкое к заводскому, его можно полностью разрядить после разрыва сопряжения и перезагрузить.
Настройка приложения Mi Fit
Сначала его нужно установить. После потребуется авторизоваться в системе «Mi-аккаунт». Если учетной записи еще нет, нужно будет ввести свои данные и подтвердить профиль через письмо подтверждения, которое вышлют на e-mail или по СМС на телефон. После активации учетной записи можно войти в Mi Fit со своим логином и паролем. Приложение сразу попросит указать свои данные и спортивную задачу (количество шагов, которое пользователь планирует проходить ежедневно).
Затем программа выводит на экран устройства, с которыми можно установить сопряжение. Нужно выбрать пункт «Браслет». Если рядом есть другие подключенные гаджеты от «Ксиаоми», они появятся в списке. Браслет использует Bluetooth-соединение, поэтому смартфон должен находиться поблизости. Его нужно поднести к трекеру — когда тот завибрирует, подключение установлено.
На некоторых устройствах можно вывести информацию с Mi Fit на экран блокировки. Для этого нужно перетащить приложение на главный экран и установить как виджет.
Вкладка «Профиль»

Это вкладка, которую стоит открыть первой, потому что в ней собраны все настройки — и приложения, и браслета. Здесь отображаются все привязанные устройства и заряд аккумулятора.
Основные настройки во вкладке «Профиль»:
Дополнительные возможности этой вкладки:
- поиск браслета по вибрации;
- выбор руки для ношения трекера;
- выбор иконок, которые будут отображаться на экране капсулы;
- изменение формата времени и даты;
- отслеживание пульса во время сна или постоянно;
- доступ к MAC-адресу и данным о прошивке.
В этой вкладке есть подменю, которое называется «Подробнее». Там собрана вспомогательная информация о работе трекера.
Вкладка «Активность»
В ней собраны все данные о спортивной активности. Эта вкладка работает как блокнот персональных тренировок.
В «Активности» содержится информация о:
- маршрутах прогулок (если включена такая опция и дано разрешение отслеживать местоположение);
- темпе, количестве сожженных калорий;
- изменении пульса во время тренировки или прогулки;
- скорости движения.
Можно поделиться этими данными с друзьями в приложении или в социальной сети.
На вкладке «Активность» пользователь сам может задать тип тренировки: бег, велосипед, упражнения или ходьба. Если правильно указывать вид спорта, браслет сможет собирать более полную информацию об эффективности тренинга.
Вкладка «Статус»
Это главный экран приложения. Он открывается автоматически сразу же после подключения к браслету. Здесь собраны основные данные об активности в упрощенном виде. В самом центре выводится информация о том, сколько пройдено шагов, какое преодолено расстоянии и сколько сожжено калорий. Там же находится анимация, показывающая синхронизацию с браслетом.

Если пролистать ниже, то можно найти такую информацию:
- о сне, соотношении глубокого и быстрого сна;
- о том, когда была последняя физическая активность;
- просмотреть график пульса.
Если нажать на любые данные, откроется соответствующее подменю с более полными сведениями.
Как настроить на Xiaomi Mi Band 2 «Умный будильник»
По умолчанию Mi Band 2 не имеет такой функции. Но ее можно настроить с помощью неофициальных утилит. Одна из них, работающая под ОС «Андроид» — это Smart Alarm. Ее нужно скачать из магазина приложений, запустить и ввести в поле идентификатор трекера (MAC-адрес). Если все сделано правильно, то функция «умного» будильника появится, а настройку можно будет выполнить с самого браслета.
Как управлять камерой смартфона
Потребуется приложение Mi Band 2 Selfie или Free Camera. Его нужно привязать к браслету через MAC-адрес. При подключении трекер завибрирует. После этого можно использовать экран браслета как клавишу начала фотосъемки. Применение неофициальных программ небезопасно — они корректно работают не на всех устройствах.
Управление музыкой
Потребуется установка стороннего приложения, например Func Button (для Android). Чтобы активировать функцию, нужно указать идентификатор.
После этого у браслета появятся такие возможности:
- переключение треков;
- регулировка громкости;
- запуск и остановка воспроизведения.
Для управления предусмотрены такие действия: поворот браслета, нажатие 1, 2 или 3 раза на экран.
Как измерить пульс

Чтобы запустить пульсометр, необходимо коснуться изображения сердечка на экране капсулы браслета или зайти в приложение и там выбрать соответствующую функцию во вкладке «Статистика». В настройках есть опция постоянного измерения частоты ударов сердца через указанные интервалы времени. Приложение построит график и покажет, как менялся пульс в течение дня. Можно настроить оповещение о повышении ЧСС — эта возможность пригодится на тяжелых тренировках.
Как настроить время
Настроек даты и времени нет ни на экране браслета, ни в приложении. Браслет автоматически определяет, какой день недели, год, число и точное время. Для этого он использует данные с привязанного устройства. Поэтому если на мобильном выставлены неверные данные, они будут отражаться и на экране браслета. Чтобы произвести первичную настройку и выставить время, нужно подключить телефон к «Сяоми Ми Бэнд 2» через специальное приложение.
Не работает пульсометр
Если браслет перестал измерять пульс, рекомендуется выполнить шаги:
- Попробуйте обновить версию Mi-fit, перепрошив девайс;
- Если нет желания или возможности разбираться в настройках устройства, ничего не делайте и подождите следующего выхода обновлений. В 95 % при обновлении пульсометр восстановит функциональность;
- Снимите браслет, включите пульсометр, разверните устройство датчиками вверх и резко встряхните его. В 15 % случаев работа возобновляется;
- Попробуйте установить более старую версию Mi-fit.

Приложение для Xiaomi Mi Band 2
Существует множество сторонних программ, но официальное приложение только одно. Некоторые неофициальные утилиты расширяют функционал браслета, например, позволяют управлять камерой, музыкой или настраивать будильник. Другие представляют собой замену Mi Fit для тех, кто не хочет регистрироваться в Mi-account или кому не нравится оригинальный интерфейс.
Mi Fit
Так называется приложение, рекомендованное производителем. Его использование гарантирует корректную работу браслета. В официальных магазинах приложений доступна последняя версия этой программы. Mi Fit поддерживает русский язык. Для использования требуется авторизация в Mi-account. Подходит для устройств с любой электронной «начинкой», если на них стоит iOS или Android выше версии 4.0.

С какими приложениями работает Mi Band 2
Сторонние приложения для Mi Band 2:
- Notify and Fitness — поддерживает весь функционал Mi Fit;
- Gadgetbridge — пригодится для перепрошивки;
- Mi Bandage — позволяет задать больше шаблонов касаний;
- Mi Band Master — имеет расширенный функционал, совместим с iOS.
Есть отдельные приложения для установки смарт-будильника, управления камерой или переключения треков в плеере. Для пользователей iPhone и iPad выпущено меньше программ, почти все утилиты работают под ОС Android.
Перепрошивка
Если ничего из вышеописанного не помогло, то можно попробовать обновить прошивку. Это несложно, но необходимо максимально сконцентрироваться на процессе и выполнить все рекомендации. Вся необходимая информация есть вот здесь, она поможет изменить программное обеспечение и возможно, пульсометр заработает.
В процессе перепрошивки устройство может превратиться в «кирпич», поэтому следует тщательно подумать, прежде чем что-то делать.
Как заряжать браслет Xiaomi Mi Band 2
Заряжать Mi Band 2 можно только с помощью переходника, который поставляется в комплекте. Производитель рекомендует подключать его к ноутбуку или компьютеру через USB-порт. Если пользователь планирует заряжать браслет через розетку, тогда аккумулятор будет быстрее изнашиваться.
Чтобы начать зарядку, капсулу нужно вынуть из ремешка и поместить в гнездо переходника так, чтобы она плотно встала и не двигалась. Когда значок батареи на экране будет заполнен полностью и перестанет мигать, можно отключать питание.
Сколько заряжается Mi Band 2
Полный цикл зарядки завершается в среднем за 2 часа. Работает трекер до 14 дней. Скорость пополнения заряда зависит от того, к чему подключен браслет — от сети он заряжается быстрее, но это не рекомендовано. Время автономной работы зависит от того, какие функции активированы. Например, при постоянном измерении пульса браслет разряжается быстрее.

Как быть, если сломалась зарядка
Выход только один — купить новую. Зарядное устройство представляет собой шнур с разъемом на конце. Его контакты подходят к капсуле трекера. Без специального кабеля невозможно зарядить браслет. Покупать комплектующие рекомендуется только в официальных магазинах, в противном случае пропадает гарантия. Браслет отличается длительным сроком автономной работы, поэтому если он не до конца разряжен, пользователь успеет купить зарядное устройство, и трекер останется в рабочем состоянии.
Не работает после зарядки
Если девайс завис и не работает после зарядки, то следует попробовать его перезагрузить. Для этого требуется скачать программу «Диагност». С ее помощью можно изменить Mac-адрес, после чего официальное приложение распознает устройство как новое.
Воспользуйтесь инструкцией:
- установите Диагност. apk;
- включите Bluetooth и начните поиск девайса;
- из выпавшего списка выберите требуемое устройство — Mi Band 2;
- кликните клавишу «восстановить настройки по умолчанию».
После выполнения действий адрес браслета поменяется и настройки сбросятся. Устройство должно заработать.
Остальные функции
Процесс измерения пульса
К сожалению, фитнес-браслет Mi Band не измеряет пульс в автоматическом режиме и во время занятий спортом. Для того чтобы это сделать, во вкладке «Статистика» необходимо нажать на соответствующий пункт, затем горизонтально поднять руку на уровень живота и постараться не шевелиться для сбора максимально точной статистики. Также вы можете просмотреть данные о пульсе, просто вызвав сенсорной клавишей на браслете нужную вам функцию, однако помните, что в таком случае данные в программу записаны не будут.
Не работает уведомление
Иногда mi-fit сбрасывает настройки уведомлений. Воспользуйтесь инструкцией:
Для этого подключите сетевой кабель ТТК-Западная Сибирь (идущий из подъезда) в порт WAN (Internet) роутера. Затем соедините дополнительным сетевым кабелем (патч-кордом) любой порт LAN роутера и свой компьютер.

ВНИМАНИЕ! Не подключайте кабель, идущий из подъезда, в порты «LAN». Этот кабель должен быть вставлен только в порт «WAN» (на некоторых моделях роутеров «Internet»).
На модели роутера Tp-Link TL-R860 8 LAN-портов.
Перед тем, как приступать к настройке, необходимо проверить параметры сетевого адаптера Вашего компьютера. Кликните левой кнопкой мышки на значке сетевого подключения и нажмите на ссылку Центр управления сетями и общим доступом:

В открывшемся окне слева выберите пункт Изменение параметров адаптера:

Найдите подключение используемого сетевого адаптера («Подключение по локальной сети»), нажмите правой кнопкой мыши и выберите пункт Свойства:

Выделите Протокол Интернета версии 4 (TCP/IPv4) и нажмите на кнопку Свойства:

Параметры IP должны назначаться автоматически и нажмите «ОК»:

Если настройки верные, проверьте еще раз схему подключения, вытащите и плотно (до щелчка) вставьте все сетевые кабели, перезагрузите компьютер.
Роутер запросит пароль для входа на web-интерфейс конфигурации.

В оба поля (логин и пароль) введите «admin».

В меню выберите пункт Network

Затем в настройке «WAN» в пункте WAN Connection Typeпоставьте «Dynamic IP» нажмите «RENEW» и потом кнопку «Save».

После этого интернет на ПК должен заработать. Если интернет не заработал – позвоните оператору с просьбой сбросить аренду IP-адреса.
Цифровое ТВ
Файлообменная сеть Pulse.
Перейдите в меню Forwarding-> Virtual Serversи нажмите под таблицей кнопку «Add new…».



Service Port – пропишите произвольное имя правила, используя латинские буквы и цифры.
IP адрес– укажите IP-адрес устройства (компьютер, IP-камера, видеорегистратор и т.д.) за роутером, до которого необходимо пробросить порты (посмотреть можно в настройках Пульса).
Протокол– укажите протокол, по которому работает сервис (TCP, UDP, ALL). ALL в нашем примере.
Status – Enabled, параметр указывающий на то, что правило активно.
Нажмите «Save»
Правило добавится в список.

Настройка роутера завершена.
Далее настройка программы Пульс.
Открываем пульс, нажимаем НАСТРОЙКИ:

Затем в настройках вводим, как указано на скриншоте:

Со скриншота, указанного ниже берутся порты 30001. В принципе комбинация цифр может быть любая, хоть «12345», самое главное, чтобы было соответствие между этими настройками, а именно: Сетевой интерфейс = IP Address; Service Port = порт в Пульсе.

Для каждого последующего ПК необходимо сделать точно такие же настройки, только задействовать другие порты, например 30003 и 30004 и т.д.
Настройка роутера TP- TL-R860 для работы в сети ТТК-Западная Сибирь.
Выполните подключение роутера.
Для этого подключите сетевой кабель ТТК-Западная Сибирь (идущий из подъезда) в порт WAN (Internet) роутера. Затем соедините дополнительным сетевым кабелем (патч-кордом) любой порт LAN роутера и свой компьютер.
ВНИМАНИЕ! Не подключайте кабель, идущий из подъезда, в порты «LAN». Этот кабель должен быть вставлен только в порт «WAN» (на некоторых моделях роутеров «Internet»).
На модели роутера Tp- TL-R860 8 LAN-портов.
Перед тем, как приступать к настройке, необходимо проверить параметры сетевого адаптера Вашего компьютера. Кликните левой кнопкой мышки на значке сетевого подключения и нажмите на ссылку Центр управления сетями и общим доступом:
В открывшемся окне слева выберите пункт Изменение параметров адаптера:
Найдите подключение используемого сетевого адаптера («Подключение по локальной сети»), нажмите правой кнопкой мыши и выберите пункт Свойства:
Выделите Протокол Интернета версии 4 (TCP/IPv4) и нажмите на кнопку Свойства:
Параметры IP должны назначаться автоматически и нажмите «ОК»:
Если настройки верные, проверьте еще раз схему подключения, вытащите и плотно (до щелчка) вставьте все сетевые кабели, перезагрузите компьютер.
Роутер запросит пароль для входа на web-интерфейс конфигурации.
В оба поля (логин и пароль) введите «admin».
В меню выберите пункт Network
Затем в настройке «WAN» в пункте WAN Connection Typeпоставьте «Dynamic IP» нажмите «RENEW» и потом кнопку «Save».
Файлообменная сеть Pulse.
Перейдите в меню Forwarding-> Virtual Serversи нажмите под таблицей кнопку «Add new…».
IP адрес- укажите IP-адрес устройства (компьютер, IP-камера, видеорегистратор и т.д.) за роутером, до которого необходимо пробросить порты (посмотреть можно в настройках Пульса).
Протокол- укажите протокол, по которому работает сервис (TCP, UDP, ALL). ALL в нашем примере.
Правило добавится в список.
Настройка роутера завершена.
Далее настройка программы Пульс.
Открываем пульс, нажимаем НАСТРОЙКИ:
Затем в настройках вводим, как указано на скриншоте:
Со скриншота, указанного ниже берутся порты 30001. В принципе комбинация цифр может быть любая, хоть «12345», самое главное, чтобы было соответствие между этими настройками, а именно: Сетевой интерфейс = IP Address; Service Port = порт в Пульсе.
Для каждого последующего ПК необходимо сделать точно такие же настройки, только задействовать другие порты, например 30003 и 30004 и т.д.
Файлообменные сети интернет-провайдера ТТК
Обзор главной сетки ТТК. Файлообменная сеть «Пульс» с тысячами гигабайтами мультимедии.
Многофункциональные сети ТТК. Услуги с выгодными тарифами.
Перспективная компания ТТК водит в пятерку лучших операторов связи. Широкополосный доступ в Интернет, а также кабельное, цифровое и HD телевидение с высококачественным оборудованием. Широкий спектр телекоммуникационных услуг корпоративным и частным клиентам. Файлообменник в сети «ТрансТелеКом» с возможностью пользоваться услугой с любых устройств.
Возможности файлообменных сетей ТТК
- Интернет ТТК с выбором тарифов для индивидуальных потребностей каждого абонента.
- Цифровое, кабельное и HD телевидение.
- Программное обеспечение.
- Антивирусы. Надежная защита от вирусов и хакерских атак. Безопасные платежи в интернете. Функция «Родительский контроль».
- ТВ-приставка. Высокая четкость изображения HDTV, а также отличное качество цифрового телевидения и сервисов ТТК.
- Wi-Fi роутер. Бесперебойный интернет на большой площади.
- Интернет для детей. Мультфильмы, обучающее и развивающее видео, песни, сказки, истории и т.д.
Личный кабинет в ТТК позволяет просматривать текущий баланс, изменять тариф, пополнять счет, блокировать и настраивать интернет, подписываться на рассылки. Получить доступ к кабинету очень просто. Пройдите несложную регистрацию, укажите логин и пароль, необходимые при каждом входе.
Файлообменная пиринговая сеть ТТК
- Цифровые и международные каналы связи.
- Корпоративная сеть IP VPN.
- Виртуальный интернет-канал.
- Присоединение новых сетей и пропуск трафика для организации Интернет-доступа и телефонной сети.
- Синхронизация сетей для связи.
Пользоваться услугами провайдера выгодно, а главное надежно. Техническая поддержка компании окажет услуги настройки, подключения и сервисного обслуживания.
Настройка роутера
Ниже приведена простая инструкция для подключения и настройки роутера ТТК. При настройке любое Интернет-соединение должно быть прервано. После установки роутер сам установит соединение.
1) На задней стороне WiFi роутера подключите кабель ТТК к порту Internet-роутера. Обычно он помечается соответствующей надписью либо просто отделен от остальных портов.
2) В комплект с роутером должен быть кабель. Соедините им любой из имеющихся LAN-портов с разъемом от вашего ПК.
3) Запустите веб-браузер. Это может быть любой Интернет-обозреватель, установленный на вашем компьютере.
4) Наберите в адресной строке 192.168.0.1 и нажмите Поиск.
5) Перед вами появится форма с полями, запрашивающими логин и слово-пароль. Туда необходимо ввести admin (в оба поля). Это заводские данные по умолчанию для роутеров ТТК.
6) Вы будете переадресованы на страницу настроек роутера. Нажмите на кнопку «Расширенные настройки».
7) В разделе «Сеть» выберите кнопку WAN.
8)В поле для типа соединения укажите PPPoE.
10) Кроме этого, не рекомендуется менять остальные настройки. Нажмите на кнопку Сохранить.
11)На странице соединений щелкните по мигающему индикатору и нажмите еще раз Сохранить.
12) Теперь вы можете обновить страницу веб-браузера. Интернет-соединение стало доступно, значит роутер успешно работает.
Как настроить пульс ттк для скачивания
Файлообменные сети интернет-провайдера ТТК
Обзор главной сетки ТТК. Файлообменная сеть «Пульс» с тысячами гигабайтами мультимедии.
Многофункциональные сети ТТК. Услуги с выгодными тарифами.
Перспективная компания ТТК водит в пятерку лучших операторов связи. Широкополосный доступ в Интернет, а также кабельное, цифровое и HD телевидение с высококачественным оборудованием. Широкий спектр телекоммуникационных услуг корпоративным и частным клиентам. Файлообменник в сети «ТрансТелеКом» с возможностью пользоваться услугой с любых устройств.
Возможности файлообменных сетей ТТК
- Интернет ТТК с выбором тарифов для индивидуальных потребностей каждого абонента.
- Цифровое, кабельное и HD телевидение.
- Программное обеспечение.
- Антивирусы. Надежная защита от вирусов и хакерских атак. Безопасные платежи в интернете. Функция «Родительский контроль».
- ТВ-приставка. Высокая четкость изображения HDTV, а также отличное качество цифрового телевидения и сервисов ТТК.
- Wi-Fi роутер. Бесперебойный интернет на большой площади.
- Интернет для детей. Мультфильмы, обучающее и развивающее видео, песни, сказки, истории и т.д.
Личный кабинет в ТТК позволяет просматривать текущий баланс, изменять тариф, пополнять счет, блокировать и настраивать интернет, подписываться на рассылки. Получить доступ к кабинету очень просто. Пройдите несложную регистрацию, укажите логин и пароль, необходимые при каждом входе.
Файлообменная пиринговая сеть ТТК
- Цифровые и международные каналы связи.
- Корпоративная сеть IP VPN.
- Виртуальный интернет-канал.
- Присоединение новых сетей и пропуск трафика для организации Интернет-доступа и телефонной сети.
- Синхронизация сетей для связи.
Пользоваться услугами провайдера выгодно, а главное надежно. Техническая поддержка компании окажет услуги настройки, подключения и сервисного обслуживания.
ТТК-Западная Сибирь запустил ПульсТВ на Android
Благодаря приложению ПульсТВ абоненты ТТК могут смотреть в режиме онлайн фильмы и сериалы из файлообменной сети Пульс на смартфонах и планшетах без скачивания.
Для просмотра видео вы можете использовать стандартный видеоплеер, либо выбрать другой, если ваш видеоплеер работает нестабильно.
Для корректной работы сервиса Пульс ТВ предлагаем вам использовать следующие медиаплееры:
Если вы пользуетесь более качественными медиаплеерами, напишите о них в комментариях или на почту.
Обращаем ваше внимание, что приложение ПульсТВ находится в бета-версии и работает на Android 4-ой версии и выше.
Ответы на вопросы.
1. У меня нет доступа к приложению ПульсТВ.
Приложение ПульсТВ доступно для абонентов ТТК, которые пользуются сетью ТТК. Через мобильных и сторонних операторов оно работать не будет.
2. При просмотре видео подтормаживает.
Возможно, вашему устройству не хватает производительности/ресурсов, чтобы полноценно произвести видео. Особенно это касается HD-видео.
Также причиной подтормаживания может быть слабый сигнал Wi-Fi.
3. Видео не запускается.
Скорее всего, видео, которое вы пытаетесь посмотреть, отсутствует в сети, т.к. пользователь офлайн.
4. Нет звука при просмотре.
Проверьте уровень громкости на мобильном устройстве.
Попробуйте установить другой видеоплеер. Возможно, в вашем видеоплеере отсутствует необходимый кодек.
5. Будет ли ПульсТВ на Apple?
К сожалению, нет.
Запущен новый клиент для файлообменной сети «Пульс»
ТТК-Западная Сибирь внес значительные изменения в ранее существующую версию программы-клиента файлообменной сети «Пульс», что позволило совместить ее данные с данными медиапортала компании. Благодаря этому поиск информации для абонентов ТТК-ЗС стал более быстрым и удобным.
Далее настройка программы Пульс.
Настройка роутера TP- TL-R860 для работы в сети ТТК-Западная Сибирь.
Выполните подключение роутера.
Для этого подключите сетевой кабель ТТК-Западная Сибирь (идущий из подъезда) в порт WAN (Internet) роутера. Затем соедините дополнительным сетевым кабелем (патч-кордом) любой порт LAN роутера и свой компьютер.
ВНИМАНИЕ! Не подключайте кабель, идущий из подъезда, в порты «LAN». Этот кабель должен быть вставлен только в порт «WAN» (на некоторых моделях роутеров «Internet»).
На модели роутера Tp- TL-R860 8 LAN-портов.
Перед тем, как приступать к настройке, необходимо проверить параметры сетевого адаптера Вашего компьютера. Кликните левой кнопкой мышки на значке сетевого подключения и нажмите на ссылку Центр управления сетями и общим доступом:
В открывшемся окне слева выберите пункт Изменение параметров адаптера:
Найдите подключение используемого сетевого адаптера («Подключение по локальной сети»), нажмите правой кнопкой мыши и выберите пункт Свойства:
Выделите Протокол Интернета версии 4 (TCP/IPv4) и нажмите на кнопку Свойства:
Параметры IP должны назначаться автоматически и нажмите «ОК»:
Если настройки верные, проверьте еще раз схему подключения, вытащите и плотно (до щелчка) вставьте все сетевые кабели, перезагрузите компьютер.
Роутер запросит пароль для входа на web-интерфейс конфигурации.
В оба поля (логин и пароль) введите «admin».
В меню выберите пункт Network
Затем в настройке «WAN» в пункте WAN Connection Typeпоставьте «Dynamic IP» нажмите «RENEW» и потом кнопку «Save».
Файлообменная сеть Pulse.
Перейдите в меню Forwarding-> Virtual Serversи нажмите под таблицей кнопку «Add new…».
IP адрес- укажите IP-адрес устройства (компьютер, IP-камера, видеорегистратор и т.д.) за роутером, до которого необходимо пробросить порты (посмотреть можно в настройках Пульса).
Протокол- укажите протокол, по которому работает сервис (TCP, UDP, ALL). ALL в нашем примере.
Правило добавится в список.
Настройка роутера завершена.
Далее настройка программы Пульс.
Открываем пульс, нажимаем НАСТРОЙКИ:
Затем в настройках вводим, как указано на скриншоте:
Со скриншота, указанного ниже берутся порты 30001. В принципе комбинация цифр может быть любая, хоть «12345», самое главное, чтобы было соответствие между этими настройками, а именно: Сетевой интерфейс = IP Address; Service Port = порт в Пульсе.
Для каждого последующего ПК необходимо сделать точно такие же настройки, только задействовать другие порты, например 30003 и 30004 и т.д.
Запущен новый клиент для файлообменной сети «Пульс»
ТТК-Западная Сибирь внес значительные изменения в ранее существующую версию программы-клиента файлообменной сети «Пульс», что позволило совместить ее данные с данными медиапортала компании. Благодаря этому поиск информации для абонентов ТТК-ЗС стал более быстрым и удобным.
FlylinkDC++
Не работает поиск в новом клиенте (TTK Pulse)
iLisiy » 18 ноя 2011, 11:59
Поправил название темы
iLisiy Осилил регистрацию
Archon » 18 ноя 2011, 13:49
В новом клиенте при выключенном старом тоже не ищет?
iLisiy » 18 ноя 2011, 21:07
Нет не ищет старый был был параллельно включён только для того, чтобы сделать скриншот.
iLisiy Осилил регистрацию
SCALOlaz » 19 ноя 2011, 00:05
Адреса скриптов проверки ИП и ПОРТОВ у вас разные
У вас роутер? Если нет, тогда зачем сетевой интерфейс указываете и в пассиве?
Всё вышесказанное является правдой.
SCALOlaz Сообщник разработчиков
iLisiy » 19 ноя 2011, 03:17
Да роутер DIR300, порты проброшены.
iLisiy Осилил регистрацию
Омск » 24 июн 2012, 03:06
Настройки не поменялись.
Омск Осилил RTFM
SCALOlaz » 24 июн 2012, 06:32
Проверьте Настройки Соединения, а именно настройте Порты
Всё вышесказанное является правдой.
SCALOlaz Сообщник разработчиков
Омск » 26 июн 2012, 03:35
SCALOlaz писал(а):Проверьте Настройки Соединения, а именно настройте Порты
Спасибо! Действительно порты при обновлении изменились.
Омск Осилил RTFM
Омск » 27 ноя 2012, 16:30
Вчера на одном компьютере (соединение Wi-Fi), скачал новый клиент 5 версии, поиск там не работает, скорее всего опять из-за портов, а зайти на роутер нет возможности, в настройках стоит брандмауэр с ручным перенаправлением портов, тут надо только ставить пассивный режим?
Омск Осилил RTFM
JhaoDa » 27 ноя 2012, 22:43
Вернуться в Вопросы-Ответы
Кто сейчас на форуме
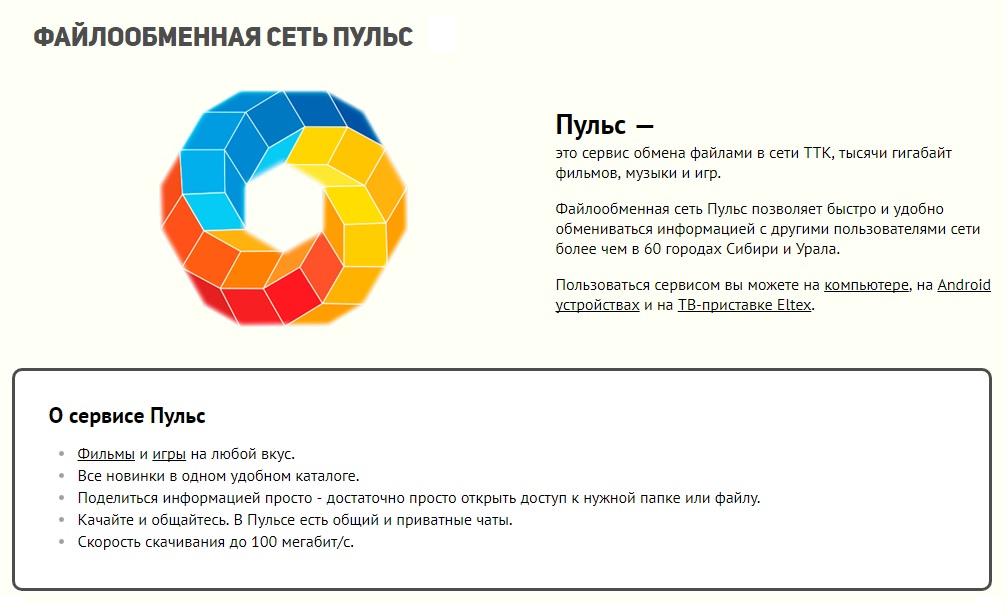
Обзор главной сетки ТТК. Файлообменная сеть «Пульс» с тысячами гигабайтами мультимедии.
Многофункциональные сети ТТК. Услуги с выгодными тарифами.
Перспективная компания ТТК водит в пятерку лучших операторов связи. Широкополосный доступ в Интернет, а также кабельное, цифровое и HD телевидение с высококачественным оборудованием. Широкий спектр телекоммуникационных услуг корпоративным и частным клиентам. Файлообменник в сети «ТрансТелеКом» с возможностью пользоваться услугой с любых устройств.
Возможности файлообменных сетей ТТК
Pulse TTK — неограниченное количество трафика для скачивания фильмов, игр, мультимедии, а также общения и обмена информацией. В одном каталоге собраны все новинки, которыми вы с легкостью сможете поделиться. Откройте доступ к папкам и файлам, и о них узнают ваши друзья и знакомые. В список услуг файлообменной сети Пульс входит:
- Интернет ТТК с выбором тарифов для индивидуальных потребностей каждого абонента.
- Цифровое, кабельное и HD телевидение.
- Программное обеспечение.
- Антивирусы. Надежная защита от вирусов и хакерских атак. Безопасные платежи в интернете. Функция «Родительский контроль».
- ТВ-приставка. Высокая четкость изображения HDTV, а также отличное качество цифрового телевидения и сервисов ТТК.
- Wi-Fi роутер. Бесперебойный интернет на большой площади.
- Интернет для детей. Мультфильмы, обучающее и развивающее видео, песни, сказки, истории и т.д.
Личный кабинет в ТТК позволяет просматривать текущий баланс, изменять тариф, пополнять счет, блокировать и настраивать интернет, подписываться на рассылки. Получить доступ к кабинету очень просто. Пройдите несложную регистрацию, укажите логин и пароль, необходимые при каждом входе.
Файлообменная пиринговая сеть ТТК
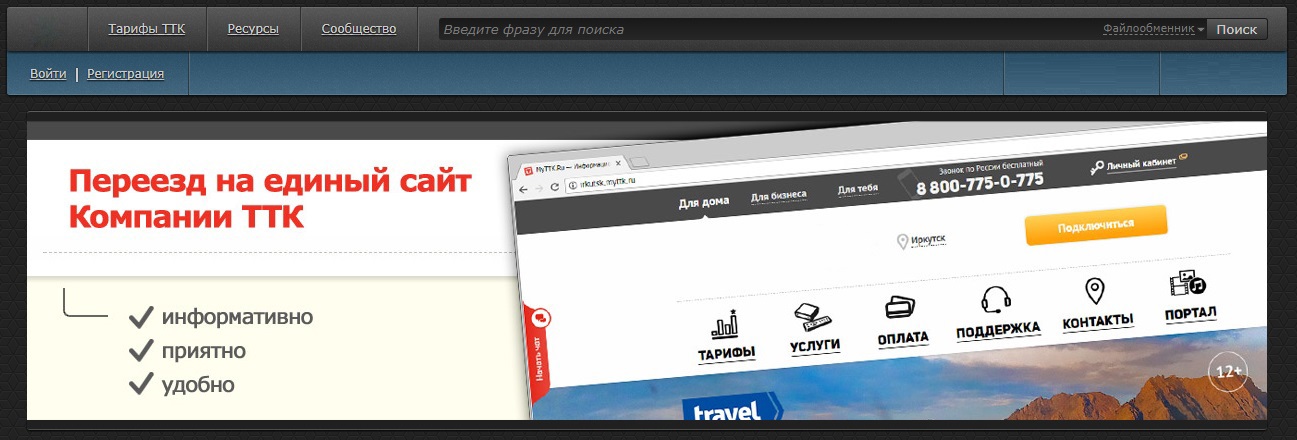
Внутрисетевые ресурсы ТТК доступных пользователям на скорости до 100 Мб/сек, независимо от выбранного тарифа. Сетка провайдера ТТК — это огромное количество игровых, развлекательных и информационных сервисов. У каждого абонента есть возможность общаться с оппонентами в общих и приватных чатах. Сети для обмена файлами предлагают:
- Цифровые и международные каналы связи.
- Корпоративная сеть IP VPN.
- Виртуальный интернет-канал.
- Присоединение новых сетей и пропуск трафика для организации Интернет-доступа и телефонной сети.
- Синхронизация сетей для связи.
Пользоваться услугами провайдера выгодно, а главное надежно. Техническая поддержка компании окажет услуги настройки, подключения и сервисного обслуживания.
Читайте также:


