Как открыть приложение службы в диспетчере задач
Встроенное в Windows приложение Service Manager содержит список всех служб, установленных в Windows 11. Иногда вам может потребоваться внести изменения в работе некоторых служб Windows, помимо прочего, вы можете – отключить, перезапустить или остановить некоторые службы. Ниже мы рассмотрим несколько способов доступа к службам Windows 11 и о то, как устранить возможные неполадки. Службы в Windows 11 работают в фоновом режиме и как правило запускаются при старте системы.
Для управления Службами, поскольку они немеют встроенного интерфейса, в системе предустановлен диспетчер служб, который напрямую позволяет взаимодействовать со службами в новой операционной системе Windows 11.
Службы не требуют каких-либо действий со стороны пользователя и автоматически управляются операционной системой Windows 11. Вы также можете запускать или останавливать службы из диспетчера задач, командной строки и оболочки PowerShell, но визуальный интерфейс диспетчера служб существенно упрощает задачу.
В Windows 11, есть несколько способов запустить приложение «Службы», и в этой статье мы рассмотрим их все.
- Способ 1: открыть диспетчер служб с помощью инструментов Windows
- Способ 2: открыть «Службы» с помощью поиска
- Способ 3: открыть «Службы» с помощью диалогового окна «Выполнить»
- Способ 4: открыть «Службы» с помощью «Терминала Windows», командной строки и Powershell
- Способ 5: открыть «Службы» с помощью Панели управления
- Способ 6: открыть «Службы» с помощью «Диспетчера задач» Windows 11
- Способ 7: открыть «Службы» с помощью Проводника
- Способ 8: открыть «Службы» с помощью адресной строки проводника
- Способ 9: создайте ярлык «Службы» на рабочем столе
- Способ 10: открыть «Службы» с помощью сочетания клавиш
- Способ 11: открыть «Службы» с помощью приложения «Управление компьютером»
- Как использовать диспетчер служб Windows?
11 способов открыть Службы в Windows 11
Существует множество вариантов открыть встроенный диспетчер служб в Windows 11. По моему мнению, самый простой и наименее трудоемкий способ — это использовать адресную строку проводника, а самый неэффективный способ открыть расположение файла services.msc в том же проводнике Windows. Тем не менее, вы можете выбрать любой удобный вам способ из возможных способов запуска приложения «Службы» ниже.
Способ 1: открыть диспетчер служб с помощью инструментов Windows 11
В новое меню «Пуск» было полностью переработано в Windows 11, многим это нравится, но консервативные пользователи относятся к этому сдержано. Подобно экрану приложений на наших телефонах, в меню «Пуск» отображаются все установленные на компьютере приложения, и с его помощью можно легко открыть любое из них.

2. В верхнем правом углу кликните элемент «Все приложения». Прокрутите список установленных приложений, чтобы найти «Инструменты Windows».
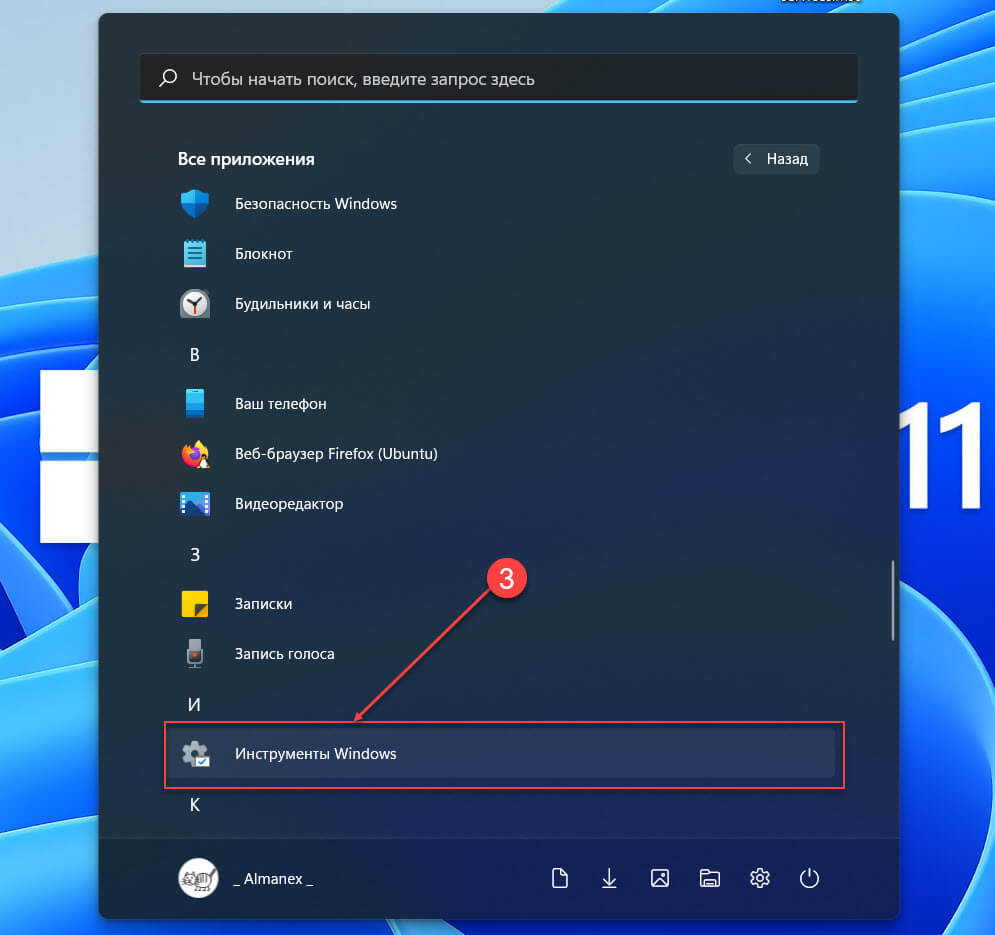
3. Кликните запись - «Инструменты Windows» и найдите в открывшемся окне «Службы», чтобы иметь возможность открыть их.
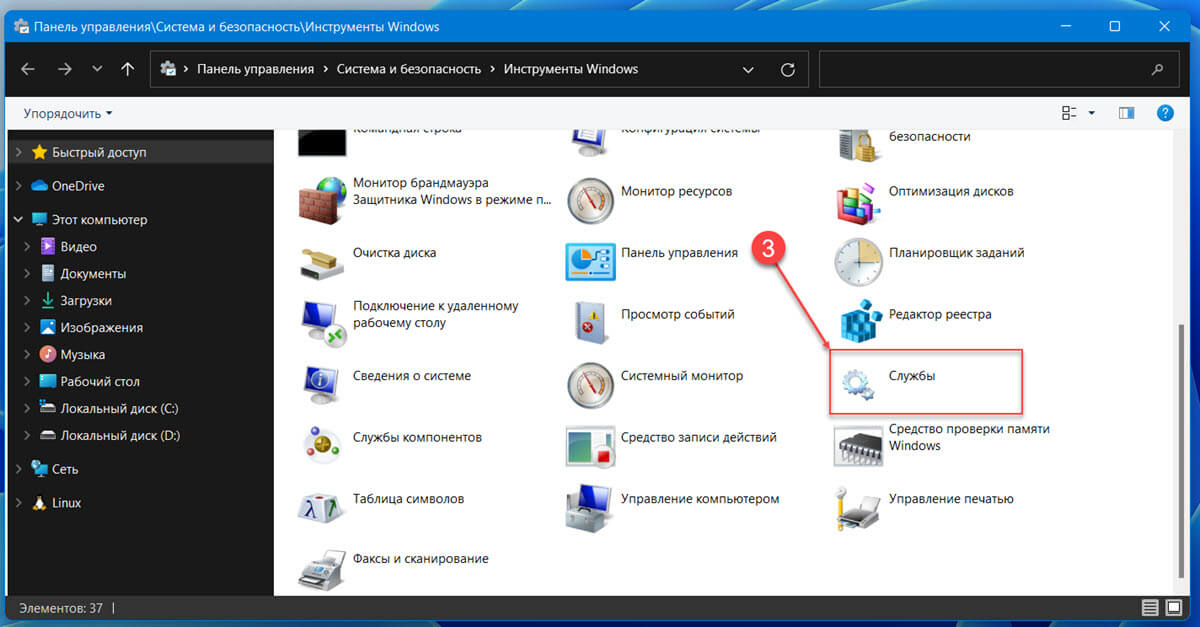
Способ 2: открыть «Службы» в Windows11 с помощью поиска
Это не только самый простой способ запуска диспетчера служб, но и любого другого приложения (помимо прочего), установленного на вашем компьютере.
1. Нажмите клавиши Windows S , чтобы активировать панель поиска.
2. Введите «Службы», в списке результатов поиска, нажмите «Открыть» в правой части панели или просто нажмите Enter , чтобы открыть приложение.
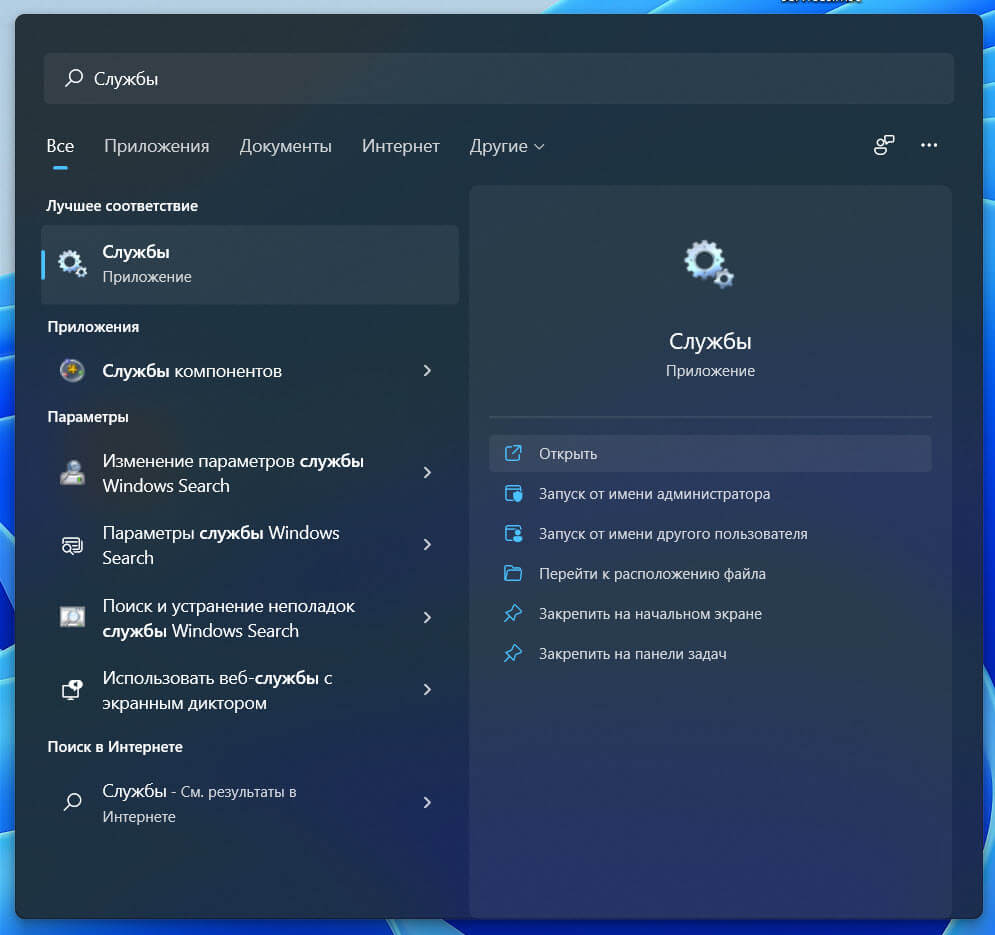
Способ 3: открыть «Службы» с помощью диалогового окна «Выполнить»
Подобно панели поиска, окно команды «Выполнить» можно использовать для открытия любого приложения (хотя необходимо знать эти команды) или любого файла, путь к которому известен.
1. Нажмите клавиши Windows R , чтобы открыть окно «Выполнить», или используйте меню Win X , которое позволит сделать тоже самое.
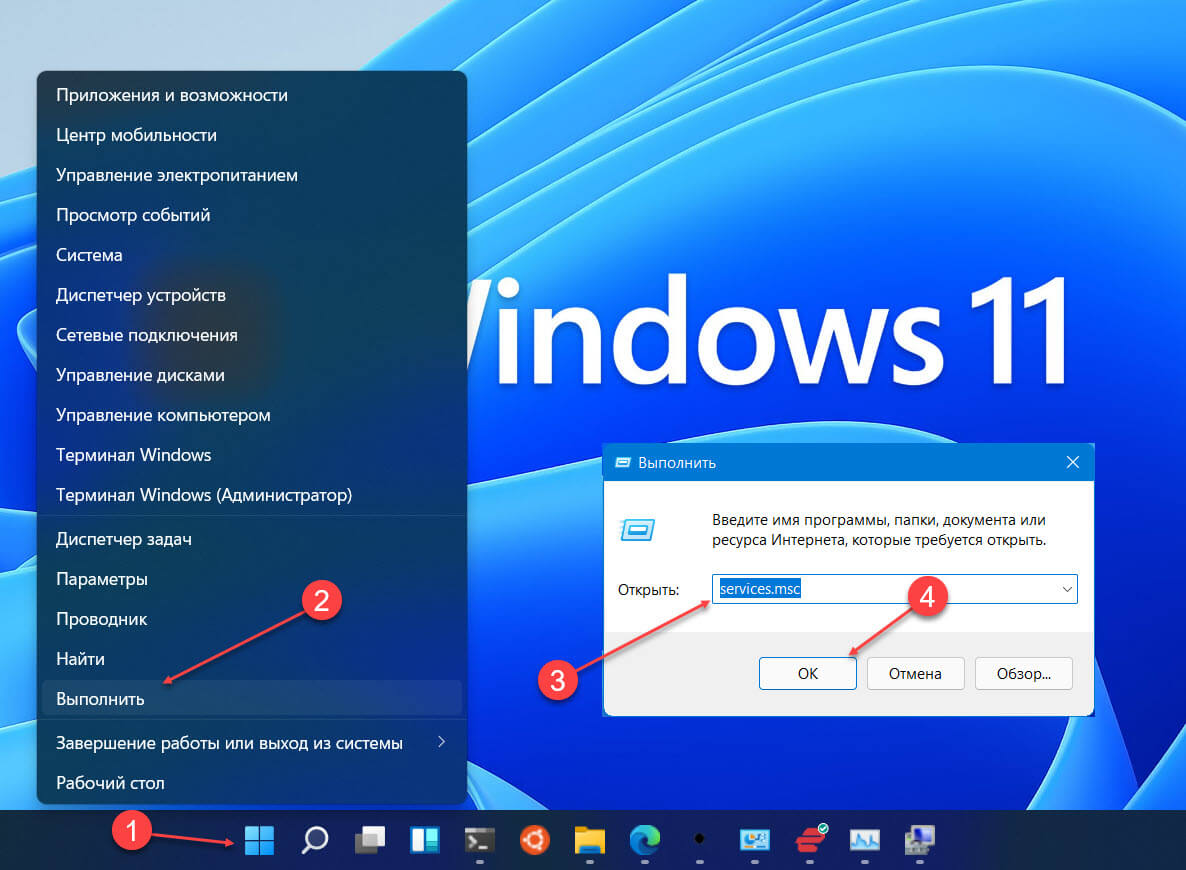
2. В диалоговое окно «Выполнить» введите и нажмите Enter :
Способ 4: открыть «Службы» с помощью «Терминала Windows», командной строки и Powershell
Терминал Windows может использоваться для выполнения множества задач, включая открытие приложений. Помимо прочего существует возможность напрямую управлять службами (запускать, останавливать, включать или отключать).
2. Введите «services.msc» в открывшемся окне и нажмите клавишу Enter , чтобы выполнить команду.
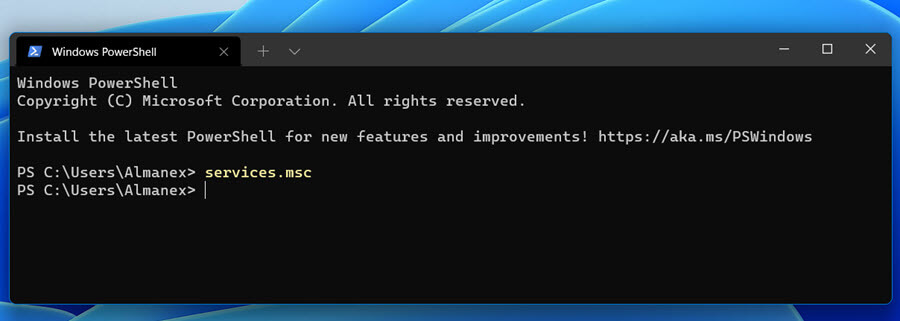
Способ 5: открыть «Службы» с помощью Панели управления
Диспетчер служб — это, по сути, инструмент администрирования, к которому также можно получить доступ из Панели управления.
1. Введите «Панель управления» в поле поиска и нажмите клавишу Enter , чтобы открыть ее.
2. Перейдите в «Система и безопасность» → «Инструменты Windows».
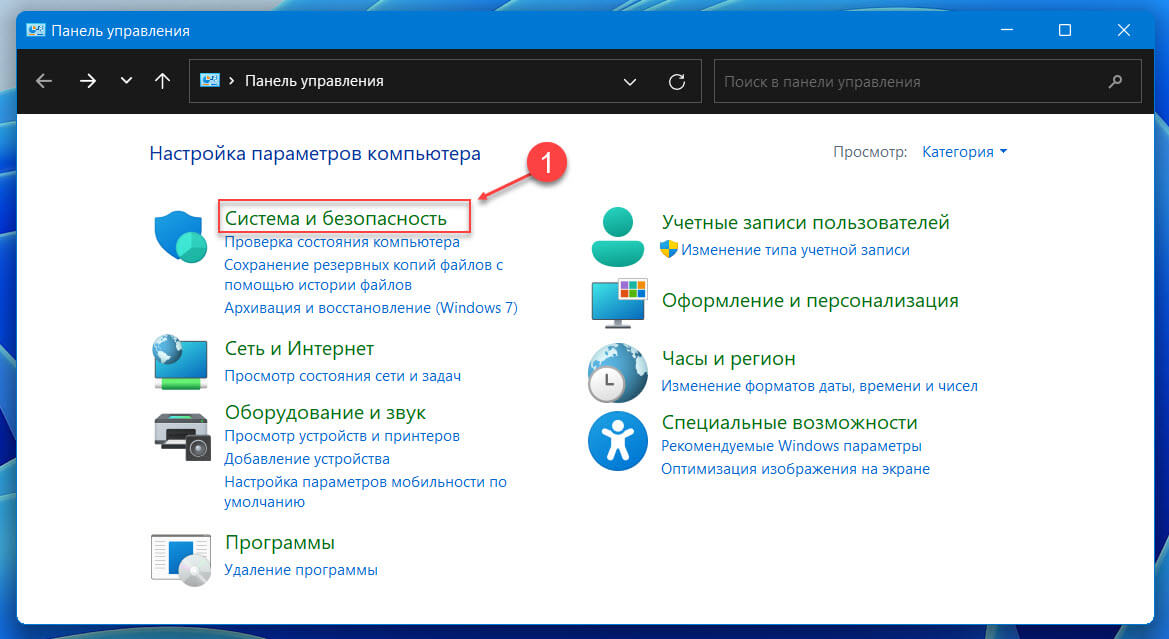
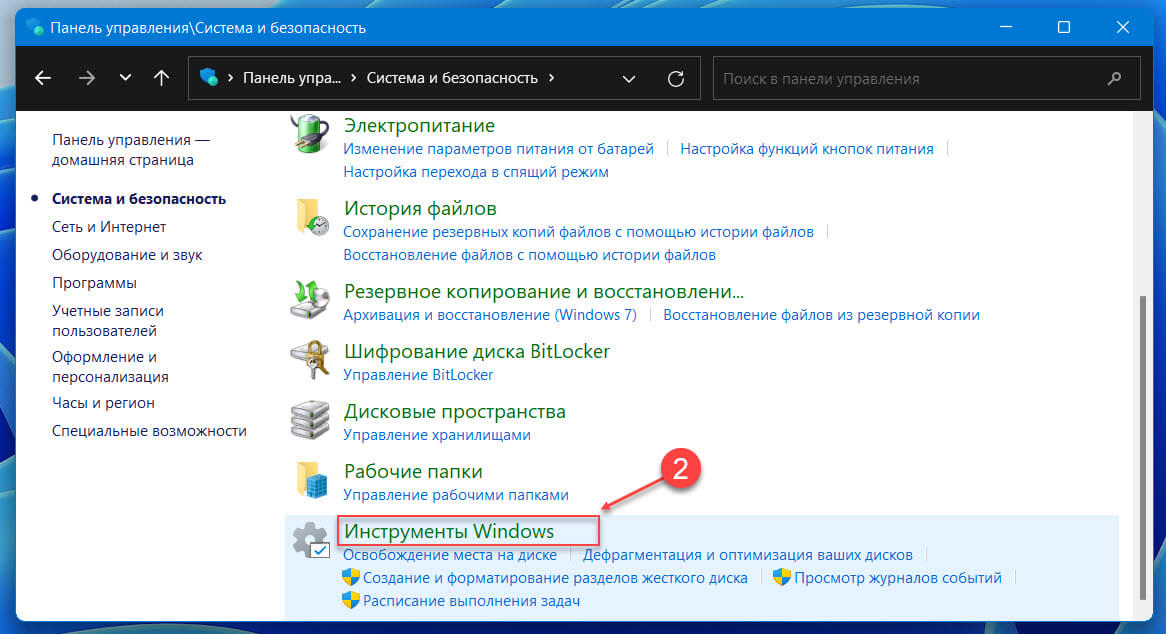
3. В следующем окне проводника дважды кликните «Службы», чтобы оснастку.
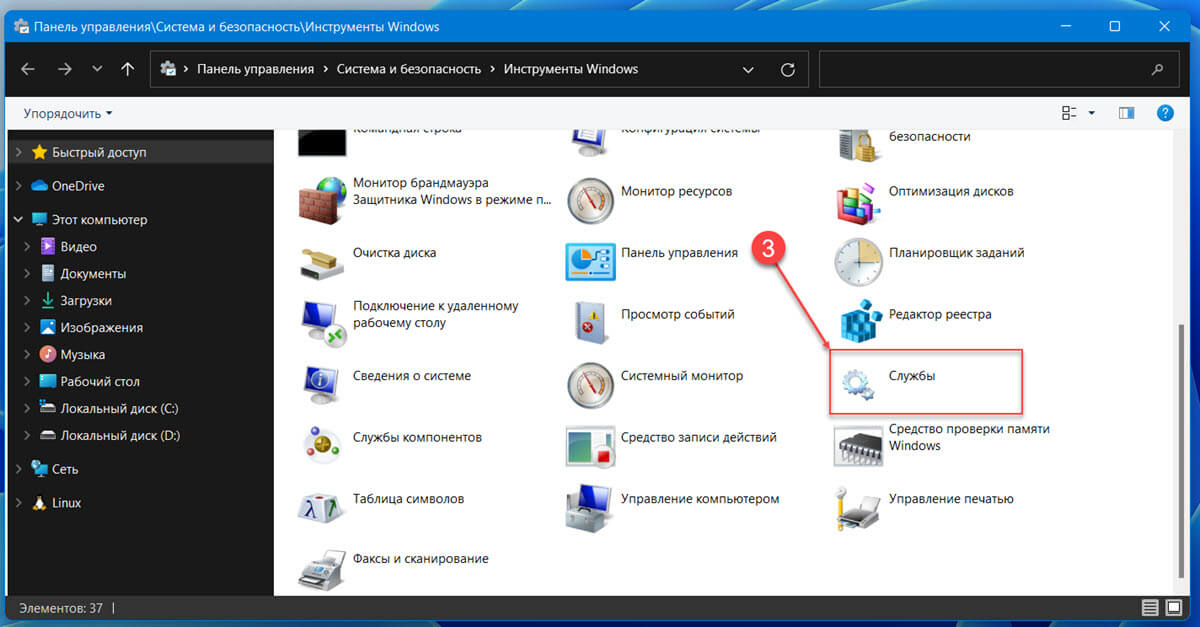
Способ 6: открыть «Службы» с помощью «Диспетчера задач»
Обычно пользователи открывают диспетчер задач, чтобы просмотреть фоновые процессы, производительность оборудования, завершить задачу и т. Д., Но очень немногие знают, что диспетчер задач также можно использовать для запуска новой задачи.
2. При необходимости, разверните «Диспетчер задач», нажав «Подробнее».
3. Перейдите в меню «Файл» и выберите «Запустить новую задачу».

4. В текстовом поле «Создание задачи» введите:
и нажмите «ОК» или клавишу Enter , чтобы запустить приложение.
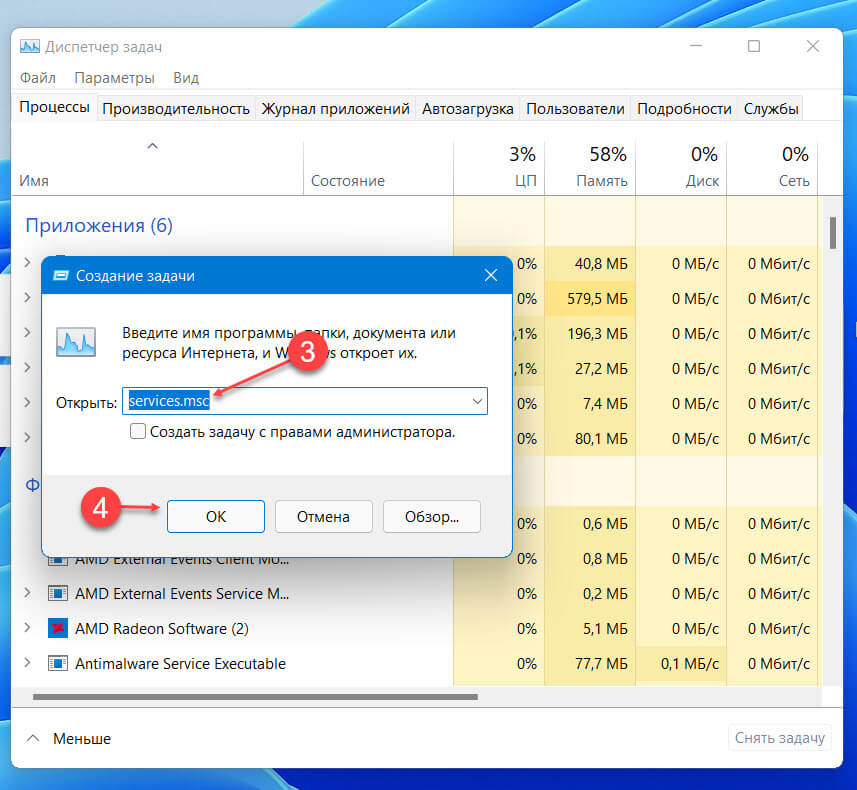
Способ 7: открыть «Службы» с помощью Проводника
С каждым приложением связан исполняемый файл. Найдите исполняемый файл приложения в проводнике и запустите его.
1. Откройте проводник Windows 11, или нажмите сочетание клавиш Win E чтобы открыть его.
2. Откройте диск, на котором установлена Windows 11.
3. Перейдите в папку «Windows», а затем папку «System32».
4. Найдите файл «services.msc» (возможно, вы захотите использовать строку поиска, в правом верхнем углу, поскольку папка System32 содержит тысячи элементов), кликните его правой кнопкой мыши и выберите «Открыть» в появившемся контекстном меню.
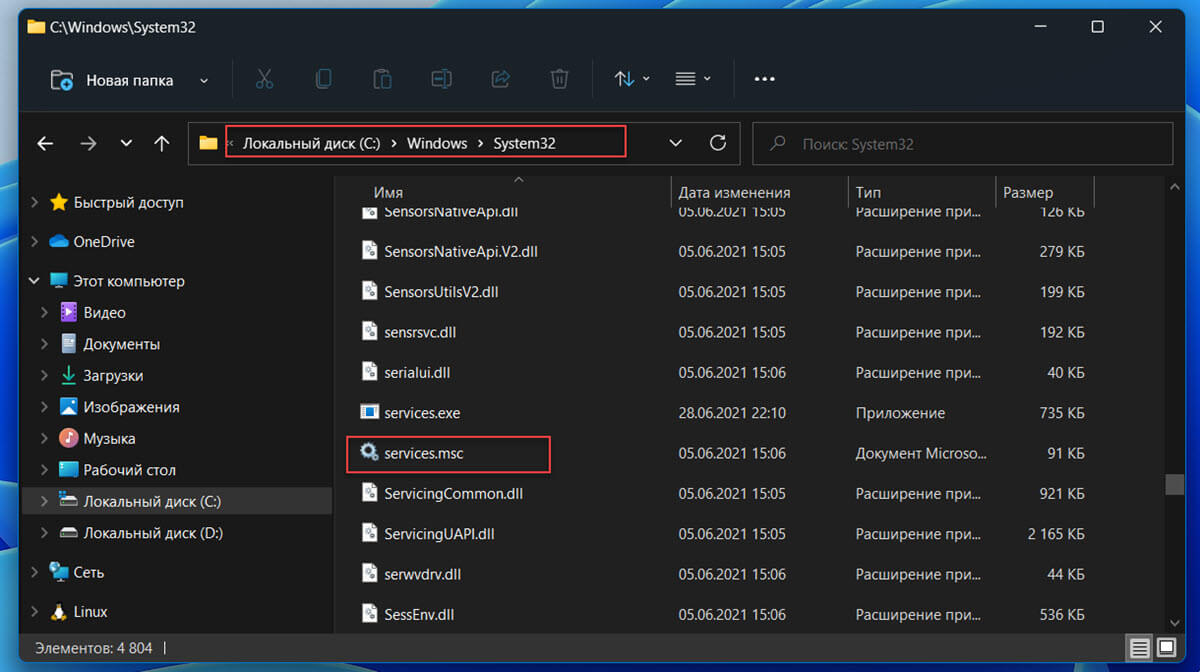
Способ 8: с помощью адресной строки проводника
- Откройте проводник
- В адресную строку окна введите или скопируйте и вставьте, и нажмите Enter :
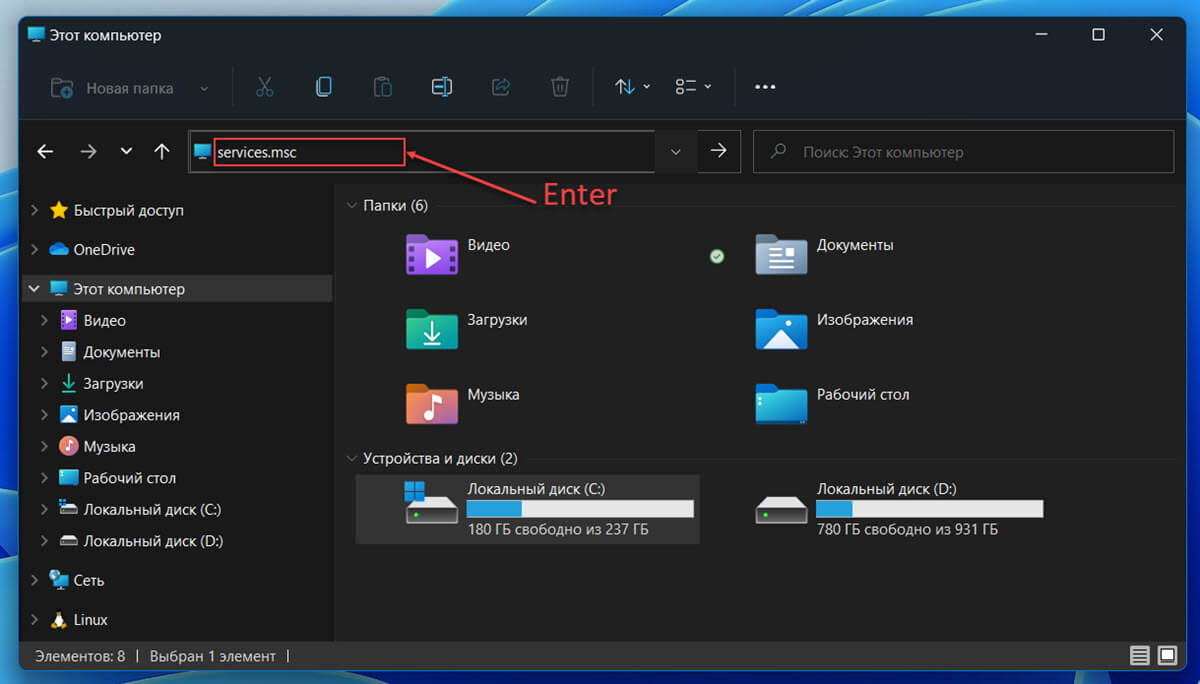
Это мгновенно откроет диспетчер служб.
Способ 9: создайте ярлык для открытия служб на рабочем столе
Открыть службы с использованием любого из вышеперечисленных способов не займёт больше минуты, но, вы можете создать ярлык на рабочем столе для диспетчера служб, если вам нужно регулярно работать со службами Windows.
1. Кликните правой кнопкой мыши пустую область рабочего стола и выберите в контекстном меню «Создать элемент» → «Ярлык».
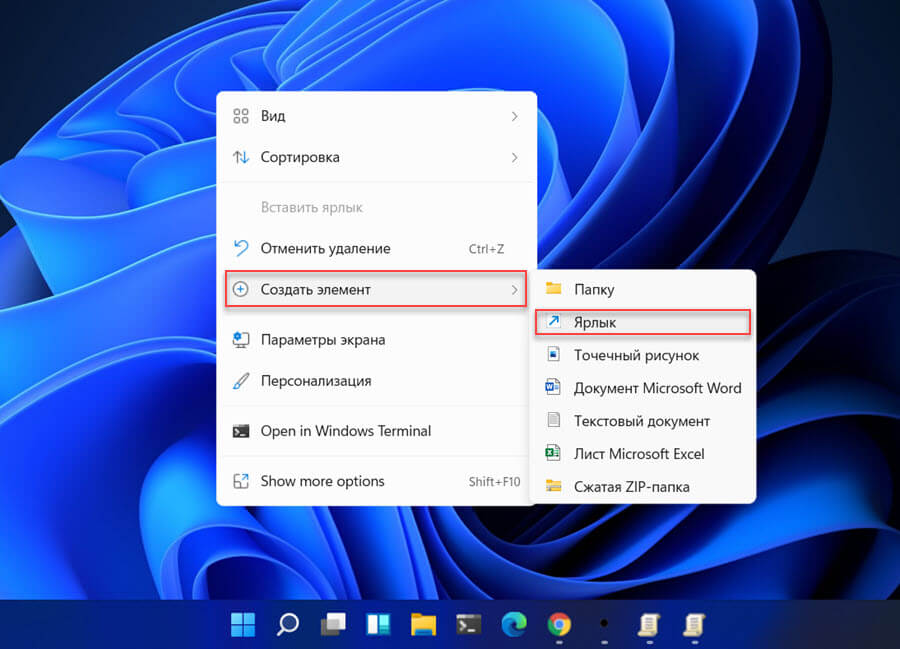
в поле «Укажите расположение объекта» и нажмите «Далее».
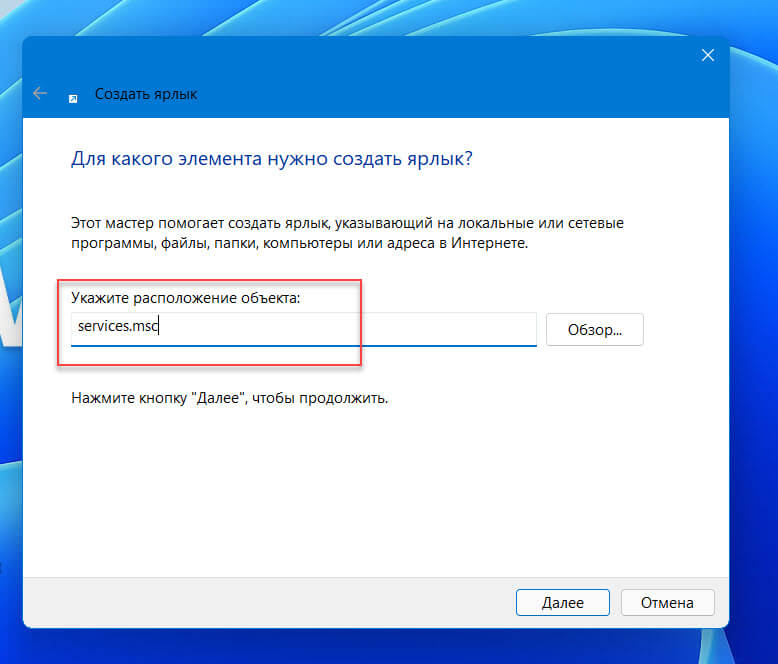
4. Введите предпочитаемое имя для ярлыка или оставьте его как есть и нажмите «Готово».
Способ 10: открыть Службы – помощью сочетания клавиш
- Создайте ярлык на рабочем столе, следуя предыдущему способу.
- Кликните правой кнопкой мыши созданный вами ярлык и выберите в контекстном меню «Свойства».
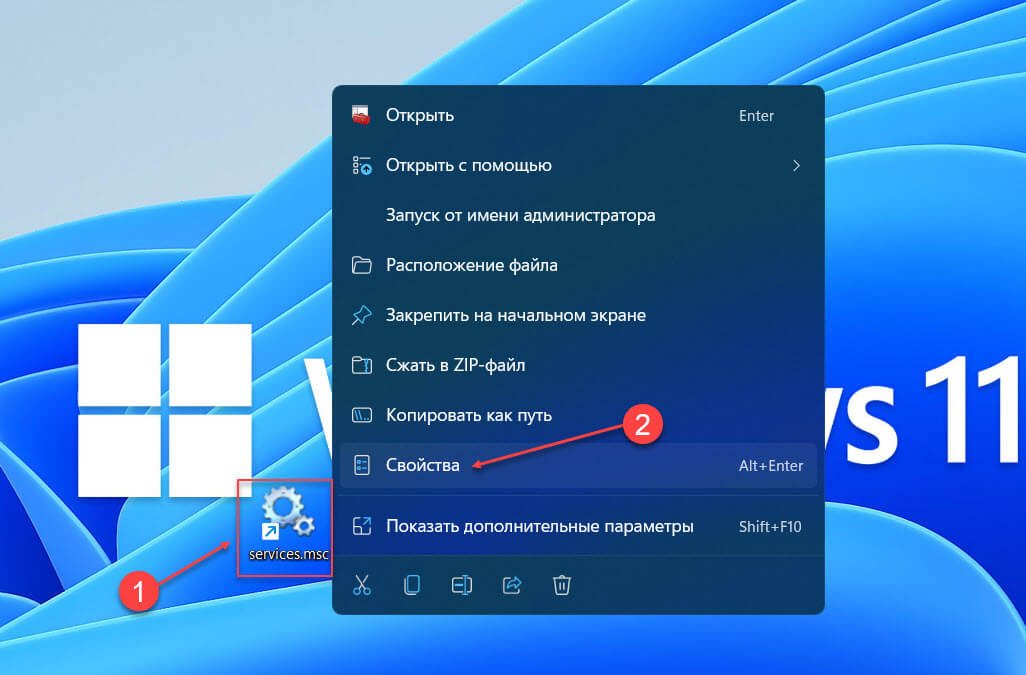
- На вкладке «Ярлык» кликните в строке «Быстрый вызов».
- Нажмите любую желаемую клавишу на клавиатуре.
Система по умолчанию добавит клавиши Ctrl Alt перед выбранным вами символом.
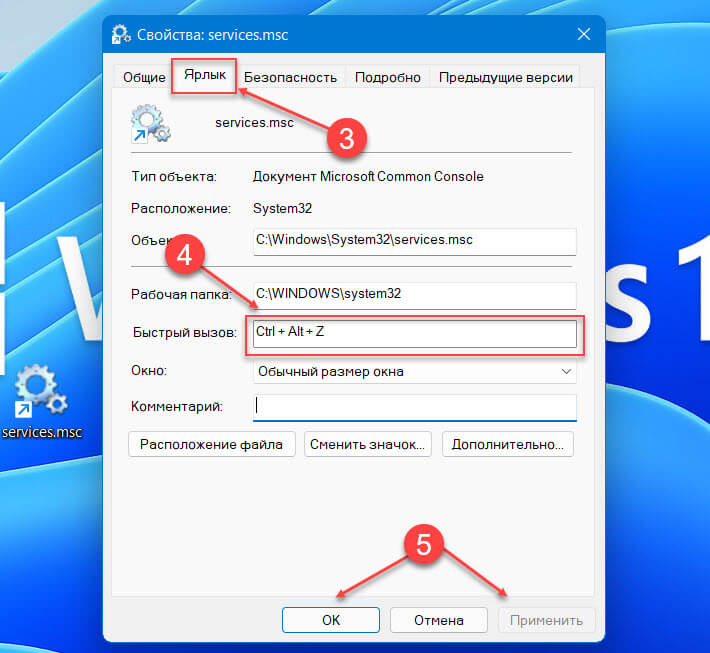
Теперь вам просто нужно нажать эти три клавиши вместе, чтобы открыть Службы в Windows 11.
Способ 11: открыть Службы – с помощью приложения «Управление компьютером»
- Кликните меню «Пуск» правой кнопкой мыши или просто нажмите сочетание клавиш Win X
- Найдите запись в меню и откройте «Управление компьютером»
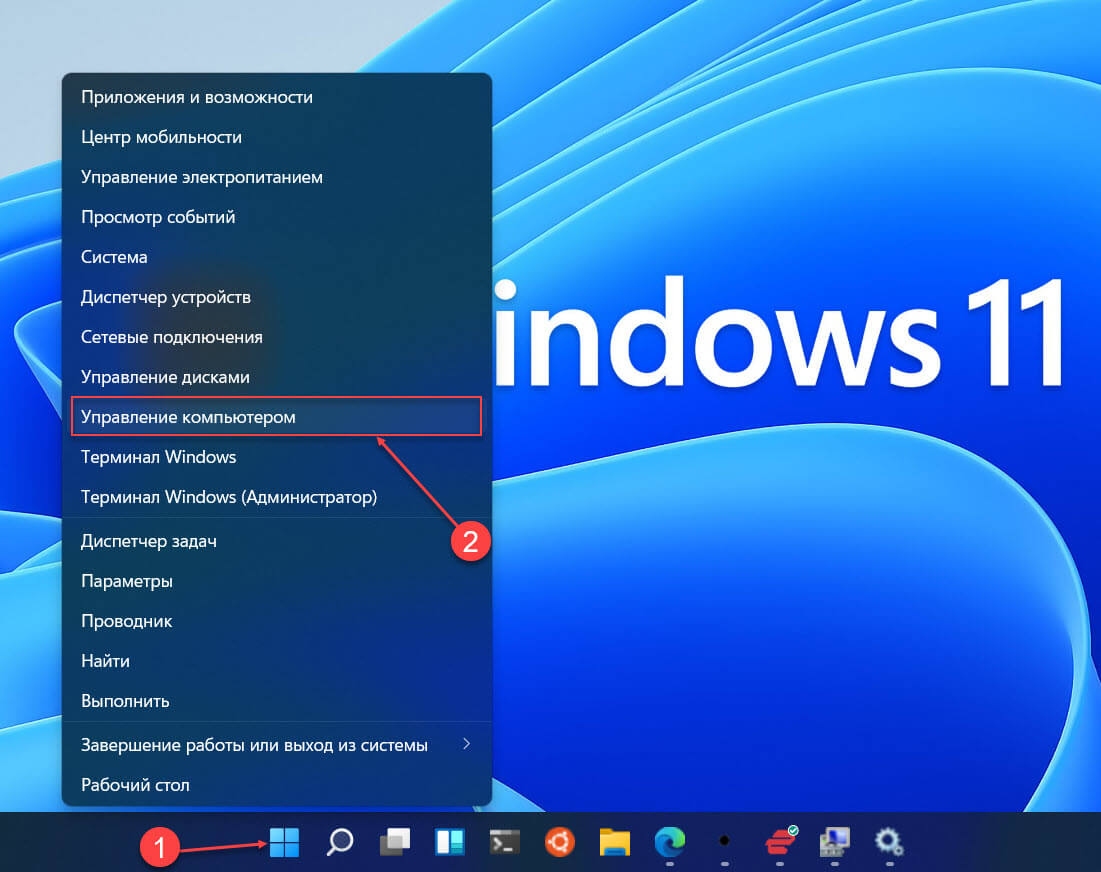
- В оснастке «Управление компьютером» дважды кликните «Службы и приложения» и в следующем окне дважды кликните приложение «Службы».
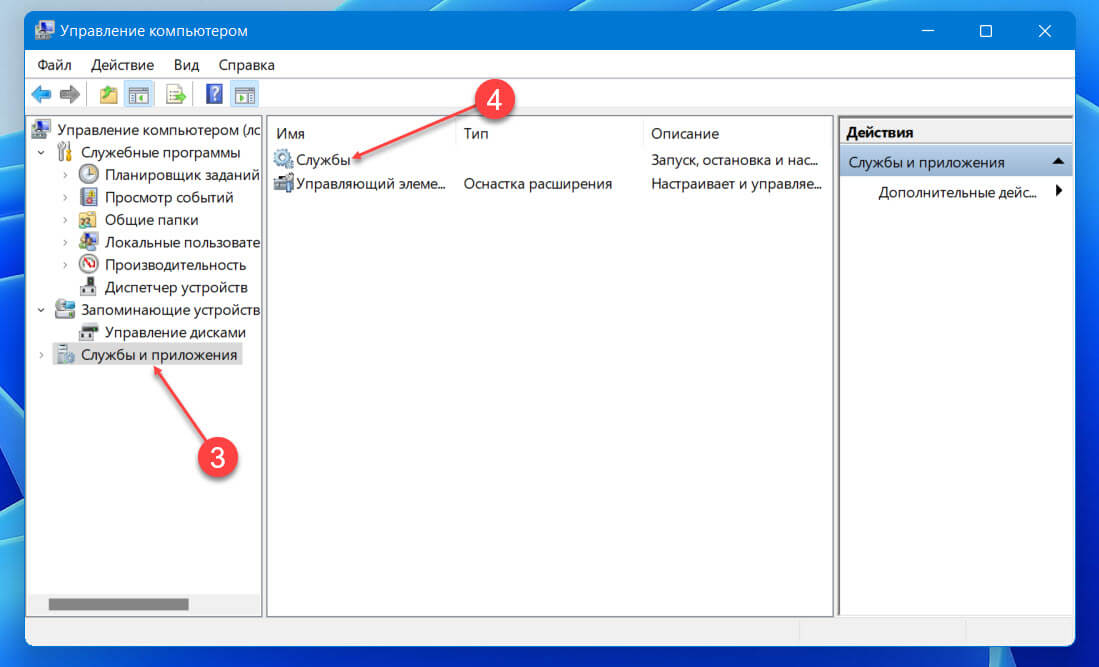
Как использовать диспетчер служб Windows?
Теперь, когда вы знаете все способы открытия службы в Windows 11, вам также следует ознакомиться с приложением и его функциями. Как упоминалось ранее, в приложении перечислены все службы на вашем компьютере с дополнительной информацией по каждой. На расширенной вкладке вы можете выбрать любую службу и прочитать ее описание. В столбце состояния отображается, запущена ли конкретная служба в данный момент или нет, а столбец типа запуска рядом с ней сообщает, запускается ли служба автоматически при загрузке или ее нужно запускать вручную.
1. Чтобы изменить службу, кликните ее правой кнопкой мыши и выберите в контекстном меню «Свойства». Вы также можете дважды кликнуть службу, чтобы открыть ее свойства.
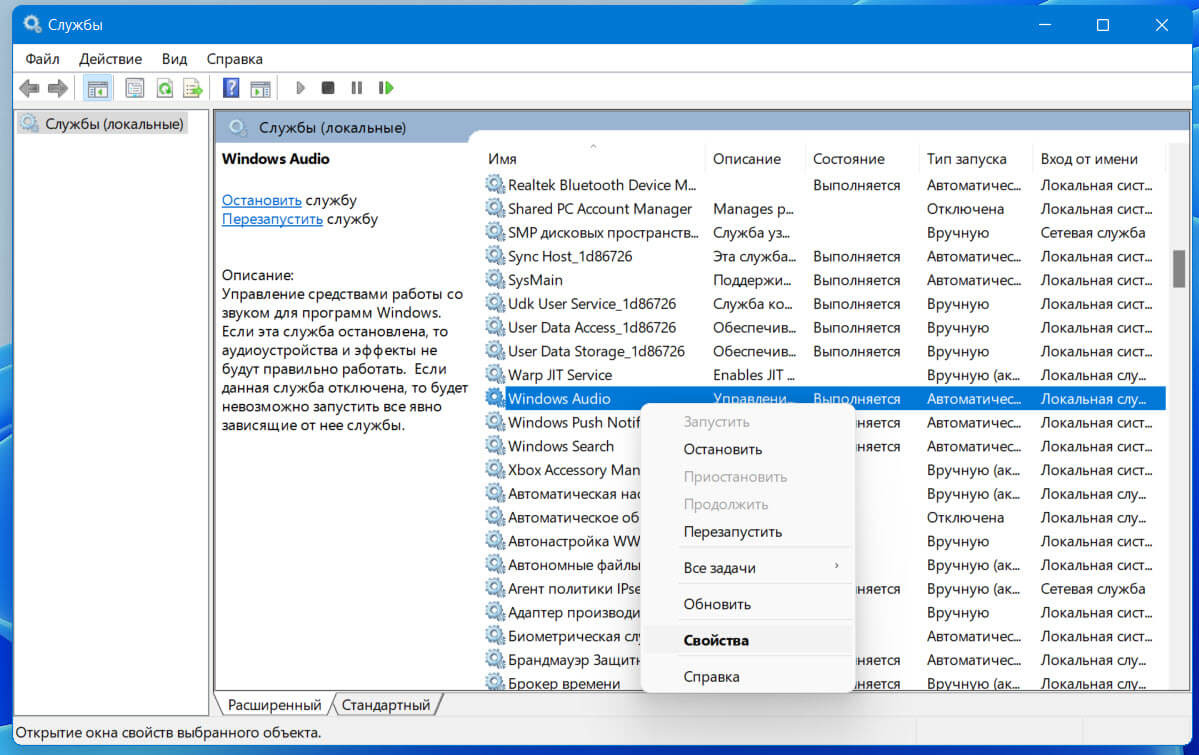
2. В окне свойств каждой службы существует четыре различных вкладки. Вкладка «Общие», наряду с описанием и путем в проводнике для исполняемого файла службы, также позволяет пользователю изменять тип запуска и запускать, останавливать или временно приостанавливать службу. Если вы хотите отключить определенную службу, измените ее тип запуска как «Отключена».
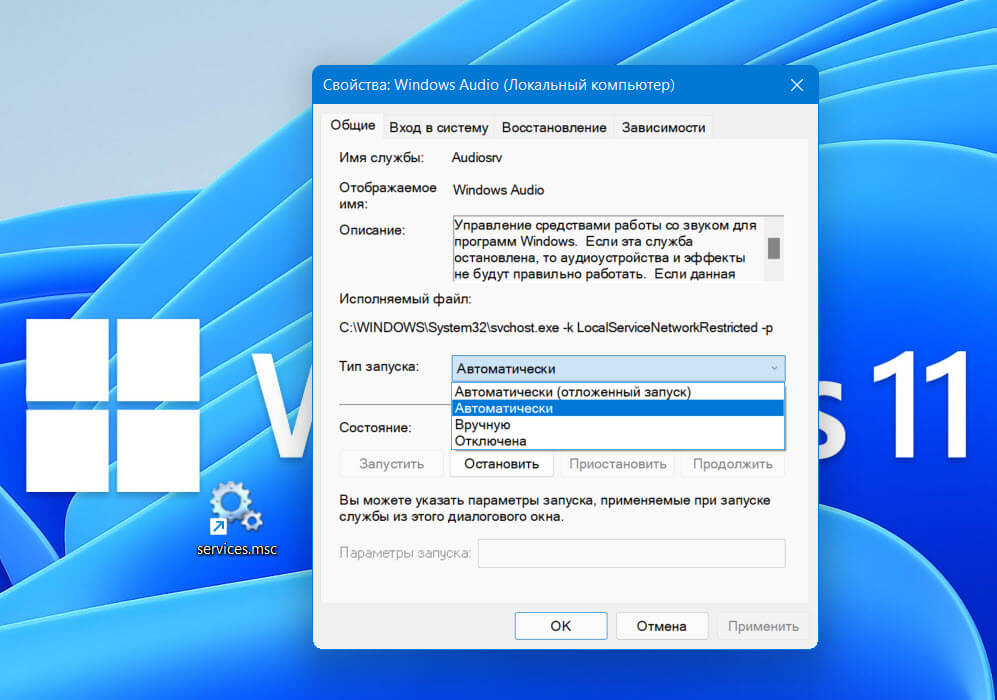
4. Затем на вкладке «Восстановление» вы можете настроить действия, которые будут автоматически выполняться в случае сбоя службы. Вы можете установить следующие действия: перезапустить службу, запустить определенную программу или полностью перезагрузить компьютер. Вы также можете установить разные действия для каждого сбоя службы.
5. Наконец, на вкладке «Зависимости» перечислены службы, компоненты и драйверы, от которых напрямую зависит нормальная работа конкретной службы.
Все!
Поделитесь с нами в комментариях ниже, как часто вы открываете службы в Windows 11?
Простым языком о том что такое “Службы”, как их открыть и отключить в случае необходимости.
Как получить доступ ко всем «Службам» в ОС Windows 10Что такое “Службы” в Windows 10
Службы Windows — это не имеющие интерфейса и работающие в фоновом режиме программы. Они используются операционной системой для управления сетевыми подключениями, воспроизведения звука, обеспечения функциональности файловой системы, безопасности и аутентификации, отображения цветов и взаимодействие с пользователем через интерфейс.
Таким образом, службы выступают чем-то вроде средства связи между Windows и многочисленными компонентами системы. Это позволяет наладить рабочую среду так, чтобы она работала без сбоев.
Пример служб Windows
- Active Directory Service (Активный каталог).
Данная служба Microsoft разработана специально для сетей Windows. Она включена по умолчанию в большинство систем Microsoft Windows Server. Активный каталог контролирует централизованное управление доменом и функцией идентификации. - Prefetch и Superfetch.
Задача этих служб — повышение скорости запуска операционной системы и приложений путем кэширования в оперативную память часто используемых файлов. Программа работает автоматически, отслеживая часто используемые программы. - Background Intelligent Transfer Service (Фоновая интеллектуальная служба передачи данных).
Данная служба облегчает дросселирование, приоритезацию и асинхронную передачу файлов между компьютерами через полосу пропускания. Она играет ключевую роль в поставке обновлений для пользователей Windows. - DNS Client Service (Служба DNS-клиентов).
Задача данной службы — обработка доменных имен в IP-адреса. Кроме того, она позволяет локально кэшировать полученные данные. - Computer Browser Service.
Эта служба помогает пользователям находить общие файлы на соседних компьютерах. Вся информация обрабатывается лишь на одном из них — Master Browser. Как следствие, чтобы получить нужные файлы, другие компьютеры обращаются к компьютеру-хосту. - Internet Connection Sharing (ICS, Общий доступ подключения к интернету).
ICS позволяет использовать одно устройство, подключенное к интернету, в качестве точки доступа для других устройств. Такой доступ может осуществляться через широкополосный Ethernet, сотовую связь, WiFi или другой шлюз. - Routing and Remote Access Service (Служба маршрутизации и удаленного доступа).
Данный сервис позволяет создавать приложения, управляющие возможностями удаленного доступа и маршрутизации Windows. Это помогает обозначить устройство в качестве сетевого маршрутизатора.
И это лишь малая часть служб, которые вы можете найти. Часть из них жизненно необходима для Windows, и без них операционная система не проработает одной минуты, а часть можно смело отключать.
В этой статье мы рассмотрим 7 способов открыть службы Windows, а также разберем как можно отключить ненужные фоновые сервисы.
Как открыть утилиту “Службы”
Способ 1. Поиск внутри системы
Самый простой и при этом недооцененный способ запуска утилиты — поиск ее внутри системы. Его можно использовать не только для обозначенного нами сервиса, но и для любого другого стандартного компонента Windows 10.
Чтобы открыть утилиту, просто щелкните левой кнопкой мыши по меню Пуск и введите команду Службы . Кликните по найденному приложению и запустите его.
При желании, вы всегда можете провести запуск от имени администратора. В большинстве случаев такой необходимости нет, но на всякий случай Microsoft решили ее предоставить.
Как получить доступ ко всем «Службам» в ОС Windows 10Способ 2. Меню Пуск
С выходом операционной системы Windows 10, ее интерфейс был существенно переработан, в сравнении с более старыми версиями. Тем не менее, многие стандартные приложения по прежнему можно отыскать привычным нам способом.
1. Откройте меню Пуск , щелкнув по клавише в левом нижнем углу.
2. Пролистайте список приложений пока не увидите папку Средства администрирования .
3. Откройте данную папку и среди представленных компонентов найдите утилиту Службы .
Как получить доступ ко всем «Службам» в ОС Windows 104. Запустите утилиту.
Способ 3. Запуск с помощью команд
Большинство стандартных приложений операционной системы Windows 10 можно запускать с помощью ввода специальных команд. Поначалу их придется гуглить, но с опытом вы наверняка их все запомните.
Командой запуска утилиты “Службы” является: services.msc
1. Откройте меню Пуск, щелкнув по иконке Windows в левом нижнем углу.
2. В диалоговом окне введите команду services.msc .
3. Запустите найденное приложение.
Как получить доступ ко всем «Службам» в ОС Windows 10Дополнительные способы.
Утилита “Выполнить”.
Альтернативным, и в большинстве случаев более удобным, средством запуска стандартных приложений является утилита Выполнить . Давайте рассмотрим ее применение:
1. Откройте утилиту Выполнить с помощью комбинации клавиш Windows + R .
2. Введите команду services.msc и нажмите Enter .
Как получить доступ ко всем «Службам» в ОС Windows 10По завершению выполнения инструкции, перед вами появится окно утилиты “Службы”.
“Командная строка”
Консольную утилиту Windows можно использовать не только как “средство от всех проблем” в операционной системе. С ее помощью также можно выполнять быстрый запуск стандартных приложений. Работает командная строка аналогично утилите “Выполнить”.
1. Откройте командную строку.
2. Введите команду services.msc и нажмите Enter .
Как получить доступ ко всем «Службам» в ОС Windows 10Утилита “Службы” должна теперь запуститься.
PowerShell представляет собой улучшенную версию командной строки, которую по прежнему больше игнорируют, чем по-настоящему используют.
1. Запустите PowerShell любым удобным вам способом.
2. Введите команду services.msc и нажмите клавишу Enter .
Как получить доступ ко всем «Службам» в ОС Windows 10“Диспетчер задач”
Пожалуй, самый неожиданный способ запуска утилиты. Хотя на самом деле все вполне логично.
Приложение “Диспетчер задач” известно своими мониторинговыми особенностями, возможностью управлять процессами Windows и даже доступом к настройке автозагрузок. Однако, это далеко не весь ее потенциал.
При желании, вы можете открыть утилиту “Службы” путем запуска нового процесса.
1. Откройте Диспетчер задач .
2. Щелкните по клавише Файл и выберите опцию Запустить новую задачу .
Как получить доступ ко всем «Службам» в ОС Windows 103. В открывшемся диалоговом окне введите команду services.msc и нажмите Enter .
Как получить доступ ко всем «Службам» в ОС Windows 10Способ 4. Управление компьютером
Управление компьютером — один из наиболее удобных способов, позволяющих быстро получить нужный результат. Чтобы открыть утилиту “Службы” с помощью данной программы, выполните следующую инструкцию:

На вкладке Службы (Services) диспетчера задач перечислены системные службы. Для каждой службы приводится имя, идентификатор процесса (РШ), описание, состояние и группа. Обычно несколько служб работают с одним и тем же идентификатором процесса. Чтобы быстро отсортировать службы по идентификаторам, щелкните заголовок соответствующего столбца. Щелкнув заголовок столбца Состояние (Status), вы отсортируете службы в соответствии с их состоянием: Работает (Running) или Остановлено (Stopped).
В столбце Группа (Group) содержатся дополнительные сведения об учетных записях или контекстах, в рамках которых работают службы:
• Если на учетную запись службы наложены ограничения, они указаны в этом столбце. Например, служба, работающая под учетной записью
• LocalService, может быть помечена как LocalServiceNoNetwork (служба не имеет доступа к сети) или как LocalSystemNetvvorkRestricted (служба имеет ограниченный доступ к сети).
• Для служб, запущенных svchost.exe, выводится контекст, указанный в параметре -к. Например, служба Remote Registry запускается командой svchost.exe -k regsvc. В столбце Группа (Group) для этой службы отображается regsvc.
Щелкнув правой кнопкой список служб диспетчера задач, вы откроете контекстное меню, которое позволит вам:
• запустить остановленную службу;
• остановить работающую службу;
• перейти к соответствующему процессу на вкладке Процессы (Processes). Управление быстродействием
Вкладка Быстродействие (Performance) диспетчера задач содержит сведения по использованию процессора и памяти в виде диаграмм и статистики. Эта информация поможет вам быстро проверить использование системных ресурсов. Для получения более детальных сведений, используйте Монитор производительности (Performance Monitor), описанный далее в этой главе.
Диаграммы на вкладке Быстродействие (Performance)
Диаграммы на вкладке Быстродействие (Performance) содержат следующую информацию:
• Загрузка ЦП (CPU Usage) Нa сколько процентов в данный момент используются ресурсы процессора.
• Хронология загрузки ЦП (CPU Usage History) История использования процессора. Частоту обновления диаграммы можно изменить.
• Память (Memory) Объем физической памяти, используемый системой в данный момент.
• Хронология использования физической памяти (Physical Memory Usage History) История использования памяти.
Настройка и обновление диаграмм
Для настройки и обновления диаграмм используйте следующие команды меню Вид (View):
• Загрузка ЦП (CPU History) На многопроцессорных системах позволяет указать, как следует выводить диаграммы процессоров. Можно, например, выводить отдельный график для каждого процессора (по умолчанию) или один график для всех процессоров.
• Вывод времени ядра (Show Kernel Times) Позволяет выводить время процессора, использованное ядром операционной системы. График для ядра чертится красной линией (в отличие от зеленых линий обычных диаграмм).
Ниже диаграмм приводятся некоторые численные данные:
• Память ядра (МБ) (Kernel Memory (MB)) Информация о памяти, используемой ядром операционной системы. Самые важные фрагменты ядра должны располагаться в оперативной памяти и не могут размещаться в виртуальной памяти. Этот тип памяти обозначен как Невыгружаемая (Nonpaged). Оставшаяся часть памяти ядра может быть выгружена в виртуальную память и потому обозначена как Выгружаемая (Paged). Общий объем памяти, используемой ядром, указан в поле Всего (Total).
Сейчас много слухов ходит о выходе Windows 8 , мы её так же с не терпеньем ждём. Сейчас пока можно взглянуть на Бета Версию.

Во всех версиях операционных систем Windows есть так называемый «Диспетчер задач», при помощи которого, порой сложно решить какие-то возникшие на компьютере проблемы. Каждый опытный пользователь компьютера о диспетчере задач конечное же знает, но новички далеко не все. А ведь инструмент очень полезный и может пригодиться каждому. В данной статье будет рассказано о том, что такое диспетчер задач, для чего он может понадобиться и какие основные полезные возможности в нём имеются.
Диспетчер задач — это отдельная программа в операционных системах Windows. Её не требуется самостоятельно устанавливать, потому что она автоматически уже предустановлена, т. е. будет доступна сразу после установки Windows на компьютер. Основное его назначение — просмотр запущенных на компьютере программ (процессов и служб), а также управление ими, например, закрытие зависшей программы, её перезапуск, анализ ресурсов компьютера, которые выделяются под каждую из программ и служб системы. Этим пользуются чаще всего. Но есть и другие возможности, особенно в последних версиях Windows.
Как запустить диспетчер задач
Запустить диспетчер задач в Windows очень легко. Проще всего это сделать горячими клавишами. Для этого вам нужно зажать на клавиатуре клавиши: Ctrl + Shift+ Esc . Диспетчер задач откроется сразу. Альтернативная комбинация: Ctrl + Alt + Del . При этом откроется окно , где нажать кнопку запуска диспетчера задач:

В Windows 8 и 10 аналогично.
Если у вас не получается открыть диспетчер задач при помощи перечисленных выше горячих клавиш на клавиатуре, то воспользуйтесь поиском Windows. В поиске наберите «Диспетчер задач» и нужная программа появится в списке, где вы сможете её сразу открыть. Пример поиска:

В списке результатов поиска диспетчер задач может так и называться, а может называться так «Просмотр запущенных процессов в диспетчере задач».

Всё о том, как пользоваться поиском Windows различных версий, рассказано в отдельной статье — здесь.
Обзор функционала диспетчера задач на примере Windows 8, 10
Изначально диспетчер задач открывается в свёрнутом виде, где будут все открытые (запущенные) в данный момент программы на компьютере:

Через данное окно вы можете быстро завершить работу какой-либо программы (например, в случае её зависания). Для этого выберите программу из списка и нажмите «Снять задачу».

О решении проблем с зависаниями компьютера рассказано вот здесь.
Чтобы перейти к полному функционалу диспетчера задач, нажмите «Подробнее» (вы сможете свернуть диспетчер обратно в компактный режим кнопкой «Меньше»).

В результате диспетчер задач откроется в подробном виде, с несколькими вкладками для анализа различных параметров.

Вкладка «Процессы»
Здесь отображены все активные на данный момент программы на компьютере, а также те, которые работаю в фоновом режиме (т. е. вы не видите их работу, они как бы скрыты).

В первом столбце таблицы показаны названия программ. В следующих столбцах отображены ресерсы компьютера, которые занимает каждая из программ, т. е. — какая нагрузка ложится на центральный процессор (столбец «ЦП»), какой объём памяти программа занимает в оперативной памяти, какая нагрузка на жёсткий диск (запись и считывание информации), а также какая нагрузка на сеть (т. е. как активно программа что-то передаёт или скачивает из интернета / локальной сети). Вверху каждого столбца указано, сколько всего ресурсов (в процентах) потребляют все активные программы на вашем компьютере.
Такая информация позволяет оценить, какие из программ сильнее всего нагружают компьютер в целом или какие-то из основных его компонентов. Для удобства можно отсортировать порядок программ по нужному столбцу, кликнув по нему. Например, хотим увидеть, какие программы «съедают» больше всего оперативной памяти компьютера. Для этого кликаем по столбцу «Память» и в нужные программы отобразятся в самом верху.
Вы можете быстро закрыть любую из активных программ в списке. Для этого щёлкните по ней правой кнопкой мыши по выбранной из списка (1) программе и нажмите «Снять задачу» (2).

Иногда требуется посмотреть, а где на компьютере расположена та или иная программа из отображённых в списке. Чтобы открыть папку с программой, выберите её из списка, щёлкните правой кнопкой мыши и нажмите «Открыть расположение файла».

Вкладка «Производительность»
Здесь отображается сводка в реальном времени по использованию ресурсов вашего компьютера программами. Слева расположены основные компоненты, по которым отслеживается нагрузка в реальном времени: процессор (ЦП), оперативная память (Память), жёсткий диск (Диск), а также сетевые устройства (Ethernet – проводной интернет) и Wi-Fi.
Кликнув по компоненту, справа откроется графическое отображение нагрузки на него в реальном времени, а также дополнительная информация.

Вкладка «Журнал приложений»
В целом, чаще всего ненужная вкладка, где показана информация о нагрузке стандартных Windows-приложений на компоненты компьютера.

Здесь подразумеваются те приложения, которые можно загрузить из магазина Windows, например, «Запись голоса», «Карты», «Музыка Groove» и другие. Также в этом списке будут некоторые стандартные программы, доступные сразу после установки Windows, например, браузер Microsoft Edge.
Вкладка «Автозагрузка».
Здесь можно увидеть, какие программы автоматически запускаются сразу после загрузки Windows, т. е. сразу после включения компьютера. Это очень нужная информация, поскольку чем больше программ автоматически запускается сразу после старта Windows, тем больше нагрузки на компьютер. К примеру, вы можете намного дольше ожидать полной загрузки компьютера, чтобы начать работать. Поэтому, автозагрузку тех программ, которые вам не нужны сразу после включения компьютера, лучше отключить, чтобы бестолку не нагружать компьютер.
Дополнительная полезная информация по отключению программ из автозагрузки находится здесь.
Увидеть, включён ли автозапуск программы или отключён вы можете в столбце «Состояние» (1). Чтобы включить / отключить из автозагрузки нужную программу, выберите её из списка и нажмите кнопку справа внизу «Включить / Отключить» (2).

Вкладка «Пользователи»
Информацией на этой вкладке имеет смысл пользоваться только тогда, когда на компьютере работает не один единственный пользователь, а два и более. Если на компьютере работает несколько пользователей, то на этой вкладке можно посмотреть (по аналогии со вкладкой «Процессы»), обо всех активных у каждого из пользователей программ, а также какова нагрузка каждой из них ложится на основные компоненты компьютера.

В случае, если на компьютере работает только один пользователь, то удобнее пользоваться вкладкой «Процессы», рассмотренной выше.
Через данную вкладку можно закрывать программы, а также открывать папку, откуда была открыта программа, точно также как через вкладку «Процессы».
Вкладка «Подробности»
На данной вкладке можно увидеть более подробную информацию по активным на компьютере программам, например — увидеть название процесса (открытый файл), относящегося к программе, состояние программ (выполняется или приостановлено), описание и пользователя, под которым запущена программа.
Процесс программы — это определённый её файл.

Чаще всего данная вкладка не используется, поскольку хватает информации на вкладке «Процессы». Тем более, более подробная информация доступная для программ на этой вкладке редко является полезной. В описании, например, далеко не всегда присутствует именно описание, поскольку часто там дублируется либо название программы, либо имя процесса.
Разве что по названию процесса (столбец «Имя») можно понять, какой именно файл программы открыт.
Вкладка «Службы»
Службы — это фоновые программы, которые загружаются после запуска Windows и многие из которых являются необходимыми для работы различных встроенных в Windows программ, а также сторонних.
Через данную вкладку можно запустить остановленные (выключенные) службы, а также наоборот — отключить те, которые в данный момент работают. Некоторые лужбы имеет смысл отключать только для того, чтобы облегчить нагрузку на компьютер, поскольку чем больше служб работает одновременно, тем сильнее нагрузка.
Чтобы ориентироваться, какие службы можно отключить, а какие нельзя, требуется отдельное изучение каждой из этих служб. Большую часть из них трогать вообще нельзя, поскольку они являются служебными и жизненно необходимыми для правильной работы Windows и всех её компонентов. Отключив одну службу, могут перестать работать какие-то программы. Более того, службы могут зависеть друг от друга и бывает, что отключение одной службы ведёт за собой отключение ещё нескольких.
Не стоит пробовать отключать службу, пока на 100% не убедитесь, что она никогда не используется! Не стоит заниматься работой со службами, будучи неопытным пользователем компьютера!
Диспетчер задач на примере Windows 7 (в сравнении с Windows 8, 10)
В Windows 7 и более ранних версиях Windows, диспетчер задач имеет 90% всех тех же возможностей, что имеются в диспетчере задач Windows 8 и 10. Отличия заключаются в менее удобном интерфейсе и удобстве взаимодействия.
Вкладка «Приложения» аналогична вкладке «Процессы» из Windows 8,10. Только в Windows 7 здесь отображается минимум информации, например, не отображаются программы, работающие в фоновом режиме (невидимые), также отсутствует дополнительная информация по нагрузке программы на компьютер (по отдельным компонентам).

Для завершения программы используется кнопка «Снять задачу.
Вкладка «Процессы» аналогична вкладке «Подробности» из Windows 8,10 и там располагается та же самая информация, практически без изменений.
Вкладка «Службы» точно такая же как в новых версиях Windows.
Вкладка «Быстродействие» аналогична вкладке «Производительность» из Windows 8,10. Отличается менее удобным интерфейсом и меньшим количеством отображаемой информации.

Вкладка «Сеть» показывает нагрузку общую нагрузку на сеть со стороны программ, например, как много программы передают данные в интернет или скачивают. В Windows 8,10 такой вкладки нет, поскольку отображение нагрузки на сеть включено во вкладку «Производительность».

Вкладка «Пользователи». В Windows 8,10 есть такая же вкладка, позволяющая увидеть, какие программы открыты и работаю от того или иного пользователя Windows (если их несколько). В случае с Windows 7, на этой вкладке можно увидеть лишь список пользователей, активных на компьютере с возможность отключить нужного пользователя (если он не один) или выйти из его аккаунта в Windows.

Запуск программ через диспетчер задач
Через диспетчер задач можно не только закрывать программы, но и запускать вручную их запускать. К примеру, если программа зависла, вы её закрыли и через диспетчер задач можете запустить.
Это не актуально в том случае, если нужно запустить программу, которую вы итак можете легко открыть с ярлыка на рабочем столе, к примеру. Однако, если завис проводник Windows, то закрыв его, вы не увидите ничего кроме обоев рабочего стола и уже не сможете запустить никакую программу стандартным методом. В этом случае как раз помогает диспетчер задач.
Во всех версиях Windows процесс запуска программы через диспетчер задач одинаков.
Откройте меню «Файл» (1) и выберите «Запустить новую задачу» (2).

Вы можете ввести в окно (1) путь к файлу, который требуется запустить или же воспользоваться кнопкой «Обзор» (2), чтобы найти нужный файл и открыть его. Кнопка «ОК» (3) служит для запуска выбранной программы.

Пример. У вас зависла программа проводник (файл называется explorer.exe). Через диспетчер задач вы закрываете проводник и он автоматически не перезапустился (такое нередко случается). В результате вы увидите только фон рабочего стола и не сможете перейти как обычно в нужную папку и заново открыть программу. Здесь выручает диспетчер задач, через который вы находите нужный файл (explorer.exe) и запускаете его.
Заключение
Диспетчер задач (особенно в новых версиях Windows) очень часто оказывается незаменимым, поскольку позволяет, как минимум, быстро закрывать зависшие программы, перезапускать и настроить автозапуск нужых программ. Более опытным пользователям порой может потребоваться проанализировать нагрузку на компьютер от той или иной программы или же в целом. Поэтому всегда нужно уметь пользоваться диспетчером задач!
Всем хорошего дня и отличного настроения! ;)
Сделай репост – выиграй ноутбук!
Каждый месяц 1 числа iBook.pro разыгрывает подарки.
- Нажми на одну из кнопок соц. сетей
- Получи персональный купон
- Выиграй ноутбук LENOVO или HP
13 комментариев
Владимир Белев, нет этих задач в Планировщике, понимаете? Но о них остались упоминания. Где-то в реестре есть раздел, в котором просто присутствуют папки этих задач. Они пустые. Их нужно удалить просто и всё.
Автор: Владимир Белев
Посмотрите в этой ветке реестра: HKEY_LOCAL_MACHINE\SOFTWARE\Microsoft\Windows NT\CurrentVersion\Schedule\TaskCache\Tasks\ Вероятно там эти задачи и найдёте.
Владимир Белев, Совсем недавно решился, завел новый профиль в десятке на этом компе. А дома установил десятку (версии 1709) в качестве тестовой. Так вот, дома вообще полоска выделения зависит от длины названия именно выделяемого файла (как в семерке -я же говорил!). На этом же компе но в новом профиле полоска выделения зависит от длины названия самого длинного файла в колонке списка, соответственно и расстояния между колонками зависят от этого, а не как в скриншоте, который выше я вам отсылал уже. Вот так вот!
Автор: Владимир Белев
Спасибо за информацию! Возможно и самому когда-то пригодится.
А вот относительно проводника. Вот такую проблемку сможем мы решить? Допустим, в окне какой-нибудь папки с файлами в Win10 при наведении курсора мыши на любой файл мы получим полоску выделения на имени этого файла. Оно так было всегда на NT подобных системах. Но вот длина этой полоски бывает зависит от конкретной длины имени конкретно выделяемого файла. А бывает, что устанавливается по длине самого длинного в данной папке названия файла. И это для всех файлов, даже если их название состоит из 1 символа, полоска эта будет все равно длиной со 100 символов (есть допустим один такой "длинный" файл в папке). От чего это зависит и где регулируется? Я точно знаю, подобный эффект мне встречался на семерке. Там я его исправлял откатом к предыдущему состоянию реестра. Встретился он мне и сейчас, на десятке. Хотя когда я на нее перешел, поначалу длина полоски зависела от длины имени конкретного выделяемого файла. Беда в том, что я не засек, когда именно это случилось, поэтому откат сделать невозможно. Практически наличие этого эффекта ведет к неудобству работы с выделением файлов, когда установлен запуск программ одним щелчком мыши (я привык к этому), а не двумя, как это бывает обычно по умолчанию
Автор: Владимир Белев
ну что же вы молчите?
Автор: Владимир Белев
Здравствуйте! В Windows 10 вам нужно по поиску найти приложение "Планировщик заданий" (так и наберите в поиске). Откройте найденное приложение и перейдите в папку "Библиотека планировщика заданий". Откроется полный список задач, которые можно либо просто отключить, либо совсем удалить (щелчок правой кнопкой мыши по выбранной задаче и выбрать нужное действие).
получаю ваши письма давно и мне очень нравится,много полезного и интересного, большое спасибо.
Автор: Владимир Белев
Спасибо! Очень рад, что материалы оказываются полезными и помогают людям! :)
Читайте также:


