Как открыть два приложения на одном экране windows 10
Windows 10 предлагает поддержку многозадачности с различными примечательными функциями, включая режим разделенного экрана для нескольких окон приложений. Многие из нас используют функцию разделения экрана каждый день, не полностью осознавая ее истинный потенциал. Итак, сегодня мы покажем вам, как вы можете использовать все аспекты функции разделения экрана (Snap Assist) в Windows 10. Мы также рассмотрим некоторые приложения для разделения экрана для расширенной многозадачности на вашем компьютере с Windows 10.
Использование разделенного экрана в Windows 10 для параллельного запуска нескольких приложений
В этой статье мы покажем вам различные способы разделения экрана в Windows 10, чтобы в полной мере воспользоваться этой встроенной функцией. Мы также расскажем вам о сторонней утилите и приложении Microsoft, которые предлагают дополнительные функции, которые помогут вам работать в многозадачном режиме на профессиональном уровне. Итак, без дальнейших задержек, давайте рассмотрим все различные способы многозадачности с помощью функции разделения экрана в Windows 10.
1. Использование Snap Assist для многозадачности с разделением экрана в Windows 10
Windows поставляется со встроенной функцией Snap Assist, которая помогает пользователям более эффективно организовать пространство на экране. Эта функция позволяет пользователям быстро привязывать окна к бокам или углам с помощью мыши или клавиатуры, не изменяя их размер вручную. Snap Assist, впервые представленный в Windows 7, в Windows 10 включает больше функций, в том числе возможность захватывать до четырех окон на каждый монитор.
Snap Assist включен по умолчанию, но вы можете отключить его или вручную настроить функции в зависимости от вашего варианта использования. Вот как вы можете получить доступ к настройкам Snap Assist в Windows 10:
- Откройте «Настройки» (одновременно нажмите клавиши Windows + I) и нажмите «Система».

- На левой панели нажмите «Многозадачность». Теперь убедитесь, что переключатель под «Окна привязки» включен. Остальные три параметра под переключателем также должны быть включены, чтобы функция работала безупречно.

2. Соедините два окна бок о бок
Убедившись, что Snap Assist включен, вы можете привязать до четырех окон к любой части экрана. Для этого сначала выберите окно, которое вы хотите использовать в режиме разделенного экрана. Теперь перетащите окно к левому или правому краю экрана, в зависимости от того, где вы хотите его привязать. Полупрозрачный контур указывает, где окно защелкнется, когда вы его уроните. Вы можете увидеть это в действии прямо здесь:

После привязки первого окна к одной стороне все остальные открытые окна отображаются в оставшейся половине экрана в виде эскизов. Щелкните любой из эскизов, чтобы привязать это окно к пустой половине экрана. Обратите внимание, что как только вы прикрепите два окна бок о бок, вы можете изменить их размер одновременно, перетащив разделительную линию между окнами с помощью мыши.

3. Привязка более двух окон
Чтобы закрепить более двух окон на месте, вы можете перетащить окно в любой угол экрана. Вы снова увидите полупрозрачный контур, и окно будет привязано к этому углу. Теперь у вас будет возможность привязать еще три окна к трем другим углам монитора. Но также можно использовать только три окна в режиме разделенного экрана в Windows 10, как мы это делаем на приведенном ниже примере снимка экрана.

В целом Snap Assist позволит вам сделать до четырех окон на экране. Это может пригодиться для отслеживания акций при инвестировании, просмотре нескольких видеороликов и во многих других сценариях.

4. Используйте сочетания клавиш для привязки Windows
Microsoft также предлагает сочетания клавиш в Windows 10 для включения режима разделенного экрана. Для этого вам сначала нужно выбрать окно, которое вы хотите привязать, и нажать клавишу Windows + стрелка влево / вправо, чтобы привязать окно к одной стороне экрана. Затем вы также можете нажать клавишу Windows + клавиши со стрелками вверх / вниз, чтобы переместить окна в угол экрана. Вы также можете перемещать его с помощью клавиш со стрелками Windows +.
По моему опыту, сочетания клавиш работают так, как рекламируется. Однако они не так интуитивно понятны и не так просты в использовании, как функция перетаскивания с помощью мыши. Тем не менее, он предоставляет вам возможность защелкивать окна на месте без использования мыши, что может оказаться полезным для некоторых пользователей.
5. Использование стороннего приложения для включения разделенного экрана в Windows 10
Хотя Microsoft предлагает встроенную функцию разделения экрана в Windows 10, некоторые сторонние приложения выводят ее на совершенно другой уровень. Мы рекомендуем бесплатное приложение AquaSnap, которое предлагает несколько функций разделения экрана, включая закрепление окон, привязку, растягивание и встряхивание. Он также поддерживает сочетания клавиш и помогает пользователям держать окно наверху, встряхивая его с помощью мыши.

AquaSnap также имеет платную версию премиум-класса, которая предлагает еще больше функциональных возможностей. Это включает в себя ярлыки мыши, мозаичное размещение окон, возможность перемещать окна вместе, сворачивание окон в лоток. Что наиболее важно для геймеров и опытных пользователей, платная версия также предлагает поддержку нескольких мониторов. Вы можете проверить AquaSnap на сайте разработчика Nurgo Software. Официальный веб-сайт и посмотрите, какая версия лучше всего соответствует вашим потребностям.
6. Использование Microsoft PowerToys «FancyZones»

Параметры макета FacyZones в Microsoft PowerToys
PowerToys позволяет активировать редактор макета с помощью сочетания клавиш (клавиша Windows + `). Он также позволяет вам использовать один из пяти встроенных шаблонов, включая фокус, столбцы, строки, сетку и сетку приоритетов, или вы можете создать собственный макет в соответствии с вашими потребностями. Вы также можете переопределить ярлык Windows Snap по умолчанию (Windows + стрелки влево / вправо) для переключения между зонами.
Используйте режим разделения экрана в Windows 10 для многозадачности, как профессионал
В Windows 10 многозадачность очень проста, благодаря разделенному экрану, так как он позволяет использовать несколько программ одновременно. Надеюсь, это руководство поможет вам лучше использовать функцию разделения экрана в Windows 10. Теперь, когда вы узнали об этом, ознакомьтесь с некоторыми другими нашими руководствами по Windows 10. Вы можете узнать, как защитить паролем файлы и папки в Windows 10, как найти сохраненные пароли Wi-Fi и как отключить экран блокировки в Windows 10. Кроме того, научитесь создавать точку восстановления системы и устранять проблемы с сетевым подключением в Windows. 10.
Также в Windows 10 есть встроенная функция разделения экрана, и это лучшая функция многозадачности. Допустим, когда мы работаем с нашими компьютерами, у нас обычно одновременно открыто несколько окон. В основном мы работаем с одним окном за раз, но бывают случаи, когда нам нужно переключаться между двумя окнами.
Для переключения между двумя окнами вы можете использовать сочетания клавиш. Однако, если вы хотите работать в нескольких программах одновременно, то разделенный экран в Windows 10, кажется лучшим выбором.
Разделение экрана в Windows 10 для многозадачности
С помощью функции Split Screen вы можете легко разделить экран в Windows 10 на две или четыре части. После разделения вы можете работать со всеми приложениями одновременно. В этой статье мы поделимся подробным руководством по использованию функции разделения экрана в Windows 10.
Шаг 1. Прежде всего, вам нужно запустить две-три программы, чтобы разделить экран.
Шаг 2. После этого вам нужно определить активное окно. Для этого щелкните панель в верхней части программы. Удерживая левую кнопку мыши, потяните окно приложения к правой или левой границе экрана.

Шаг 3. Теперь Windows 10 покажет вам полупрозрачный контур того, где будет расположено окно. Если вас устраивает размещение, отпустите кнопку мыши.

Шаг 4. Окно будет привязано к любой стороне экрана. Чтобы назначить другое окно на противоположной стороне экрана, щелкните другое окно программы. Таким же образом, удерживая левую клавишу мыши на верхней панели программы, передвиньте ее на противоположную сторону.

Шаг 5. Теперь вы увидите два окна, работающие раздельно на одном экране.

Шаг 6. Если вы хотите изменить ширину окна, просто поместите курсор мыши между окнами. Вы увидите, как указатель превратится в двунаправленную стрелку. После этого просто отрегулируйте ширину окна.

Шаг 7. Если вы хотите разделить экран между тремя или четырьмя программами, вам нужно перетащить окно программы в правый верхний угол экрана. Затем перетащите следующее окно в правый нижний угол.

Шаг 8. Аналогичным образом можно заполнить левый нижний и левый верхний угол двумя программами в Windows 10. Таким образом, вы можете прикрепить к экрану до четырех окон.

На этом все! Теперь вы знаете, как вы можете разделить экран на компьютере с Windows 10 для многозадачности. Если у вас есть какие-либо вопросы по этому поводу, сообщите нам об этом в поле для комментариев.
Вам также может понравиться
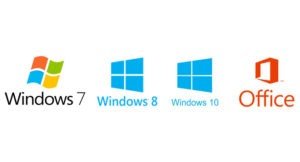
Как легально скачать любую версию Windows 10, Windows 7, Windows 8.1 и Microsoft Office
Как настроить и использовать Windows Hello на вашем компьютере
Как протестировать Windows 11, ничего не устанавливая
Windows 10 против Windows 10 S: какие различия между ними?
Сколько ОЗУ поддерживает ваша версия Windows?
Как включить Bluetooth и подключить устройство в Windows 10
Добавить комментарий Отменить ответ
* Нажимая на кнопку «Оставить комментарий» Вы соглашаетесь с политикой конфиденциальности.
Если вы работаете с несколькими открытыми окнами, вы, вероятно, будете много времени перемещаться между ними. В любой момент у вас может быть открыто несколько окон; веб-браузер для работы в Интернете, почтовая программа для управления электронной почтой, пара приложений для выполнения работы и, возможно, даже игра или две.

Используйте один из стандартных вариантов переключения между ними, например Alt + Tab и изменение размера открытых окон, но есть еще один вариант, который может лучше удовлетворить ваши потребности: разделение экрана Windows.
Инструкции в этой статье относятся к Windows 10, Windows 8 и Windows 7.Разделите экран в Windows 10 с помощью функции Snap Assist

В Windows 10 есть несколько способов разделить экран, но самый простой - с помощью функции Snap Assist. Эта функция должна быть включена в меню «Пуск»> «Настройки»> «Система»> «Многозадачность», хотя она должна быть включена по умолчанию..
Snap Assist позволяет перетащить окно в угол или сторону экрана, чтобы «привязать» его туда, что, в свою очередь, освобождает место для привязки других приложений в результирующем пустом пространстве экрана.
Вы можете легко расположить все окна бок о бок, щелкнув правой кнопкой мыши на панели задач и выбрав Показать окна рядом. Если открыто несколько окон, их размер будет изменен в соответствии с размером экрана.Чтобы разделить экран в Windows 10 с помощью Snap Assist с помощью мыши:
1.Откройте два или более окон или приложений.
2. Наведите указатель мыши на пустую область в верхней части одного из окон, удерживая левую кнопку мыши, перетащите окно в левую часть экрана. Перемещайте его до упора, пока ваша мышь не перестанет двигаться.
3. Отпустите мышь, чтобы привязать это окно к левой части экрана. Теперь оно должен заполнить половину экрана или угол, если вам удалось перетащить его туда.
4. Выберите любое другое окно, которое теперь открыто с правой стороны, чтобы привязать его к правой стороне экрана.
5.Теперь, когда два экрана расположены рядом друг с другом, перетащите разделяющую их линию, чтобы изменить размер обоих окон одновременно. Это полезно, если вам нужно увидеть больше одного окна, а размер другого окна вы можете просто уменьшить.
Вы также можете использовать клавиши Windows + стрелка влево и Windows + стрелка вправо для привязки окон.Разделение экрана Windows в Windows 8 и 8.1
Microsoft предположила в Windows 8 и 8.1, что большинство людей будут использовать устройство с сенсорным экраном. При наличии сенсорного экрана используйте функцию привязки для одновременного размещения двух окон на экране с помощью пальца. В противном случае используйте мышь.
Сложите все окна рядом, щелкнув правой кнопкой мыши панель задач и выбрав Показать окна рядом. Если открыто несколько окон, их размер будет изменен в соответствии с размером экрана.Чтобы разделить экран в Windows 8.1
1.Откройте два или более окон и / или приложений.
2.Наведите указатель мыши на пустую область в верхней части одного из окон, удерживая левую кнопку мыши, перетащите окно в левую часть экрана. Перемещайте его до упора, пока ваша мышь не перестанет двигаться.
Проведите пальцем слева и удерживайте палец на сенсорном экране, пока второе приложение не будет закреплено в левой части экрана.3. Отпустите мышь, чтобы привязать это окно к левой части экрана.
4. Выберите любое из других окон, которые теперь открыты с правой стороны, чтобы привязать его к правой стороне экрана.
5. Когда вы перемещаете разделительную линию между окнами, она изменяет размер только одного экрана за раз, а не обоих, как в Windows 10.
Если разрешение вашего экрана достаточно высокое и ваша видеокарта его поддерживает, вы можете разместить на экране три приложения.Разделение экрана Windows в Windows7

Windows 7 была первой версией Windows, поддерживающей функцию Snap. По умолчанию она была включена.
Вы можете легко расположить все окна бок о бок, щелкнув правой кнопкой мыши на панели задач и выбрав Показать окна рядом. Если открыто несколько окон, их размер будет изменен в соответствии с размером экрана.Чтобы использовать функцию Snap в Windows 7 для размещения двух окон бок о бок:
1. Откройте два окна.
2. Поместите указатель мыши в пустую область в верхней части любого открытого окна, удерживая левую кнопку мыши, перетащите окно в левую часть экрана к центру этой стороны.
3. Отпустите мышь. Окно займет половину экрана.
4. Повторите шаг 2 для второго окна, на этот раз перетащив его вправо, прежде чем отпустить кнопку мыши. Окно займет вторую половину экрана.
Как разделить экран в Windows 10 или что такое Snap Assist - системная функция прикрепления окон Windows 10




Разместить два приложения на экране в двухоконной компоновке можно ещё оперативнее. Просто крепим нужные два окна к нужным краям экрана с помощью горячих клавиш:
Клавиша Win и стрелка влево крепит окно к левому краю, а Win и стрелка вправо – соответственно, к правому краю. Snap Assist может работать не только с двухоконной компоновкой, но также с трёхоконной или четырёхоконной. Чтобы создать трёх- или четырёхоконную компоновку, прикрепляем первое окно к одному из краёв экрана. Далее жжём клавиши Win+↑, и окно свернётся на четверть экрана.



Утилита WindowGrid
Немногим более возможностей, чем Snap Assist, может предложить небольшая бесплатная утилита WindowGrid. Она реализует альтернативу Snap Assist по разделению экрана, при этом может предложить не только четырёхоконную компоновку экрана, но, по сути, компоновку с любым числом ячеек под окна. Если вы предпочитаете работать с четырёх- или шестиоконной компоновкой экрана, с реализацией разделения экрана этой утилитой вам будет работать проще. WindowGrid реализует сетку, появляющуюся при перетаскивании окон с определённой зажатой клавишей, и в этой сетке мы можем выбирать, куда поместить окно.
Утилита может работать, будучи установленной в среду Windows, а может работать портативно. Если нужен портативный вариант работы утилиты, при первом запуске, когда появится вопрос, хотим ли мы установить WindowGrid, отвечаем «Нет».




Программа FancyZones
И рассмотрим, друзья, ещё одну реализацию стороннего решения, предлагающего, как разделить экран в Windows 10 – с помощью бесплатной программы FancyZones. Она круче и системной функции Snap Assist, и утилиты WindowGrid. FancyZones - это программа-твикер, являющая собой винегрет из различных дополнительных возможностей Windows, в числе которых: экранный определитель кода цвета, переназначатель кнопок клавиатуры, твики для проводника, альтернативный системный поисковик, оконный менеджер. Последний, собственно, и реализует в операционной системе разделение экрана. Зажимаем и удерживаем окно, жмём клавишу Shift, видим сетку компоновки окон.






Комментарии (3)
Рекламный блок
Подпишитесь на рассылку
Навигация
Облако тегов
Архив статей
Сейчас обсуждаем
Михаил1976
Гость Олег
Спасибо, очень помогли 🙏🏻
Антон Павловский
Спасибо. Всё завтра посмотрю.
Фёдор
В виктории еще с версии 5.22 для накопителей IBM/Hitachi/HGST (в разделе меню «Сервис«) появились
Помогло отключение c 1e в настройках процессора в bios, возможно и вам поможет. Очевидно моя
RemontCompa — сайт с огромнейшей базой материалов по работе с компьютером и операционной системой Windows. Наш проект создан в 2010 году, мы стояли у истоков современной истории Windows. У нас на сайте вы найдёте материалы по работе с Windows начиная с XP. Мы держим руку на пульсе событий в эволюции Windows, рассказываем о всех важных моментах в жизни операционной системы. Мы стабильно выпускаем мануалы по работе с Windows, делимся советами и секретами. Также у нас содержится множество материалов по аппаратной части работы с компьютером. И мы регулярно публикуем материалы о комплектации ПК, чтобы каждый смог сам собрать свой идеальный компьютер.
Наш сайт – прекрасная находка для тех, кто хочет основательно разобраться в компьютере и Windows, повысить свой уровень пользователя до опытного или профи.
Читайте также:


